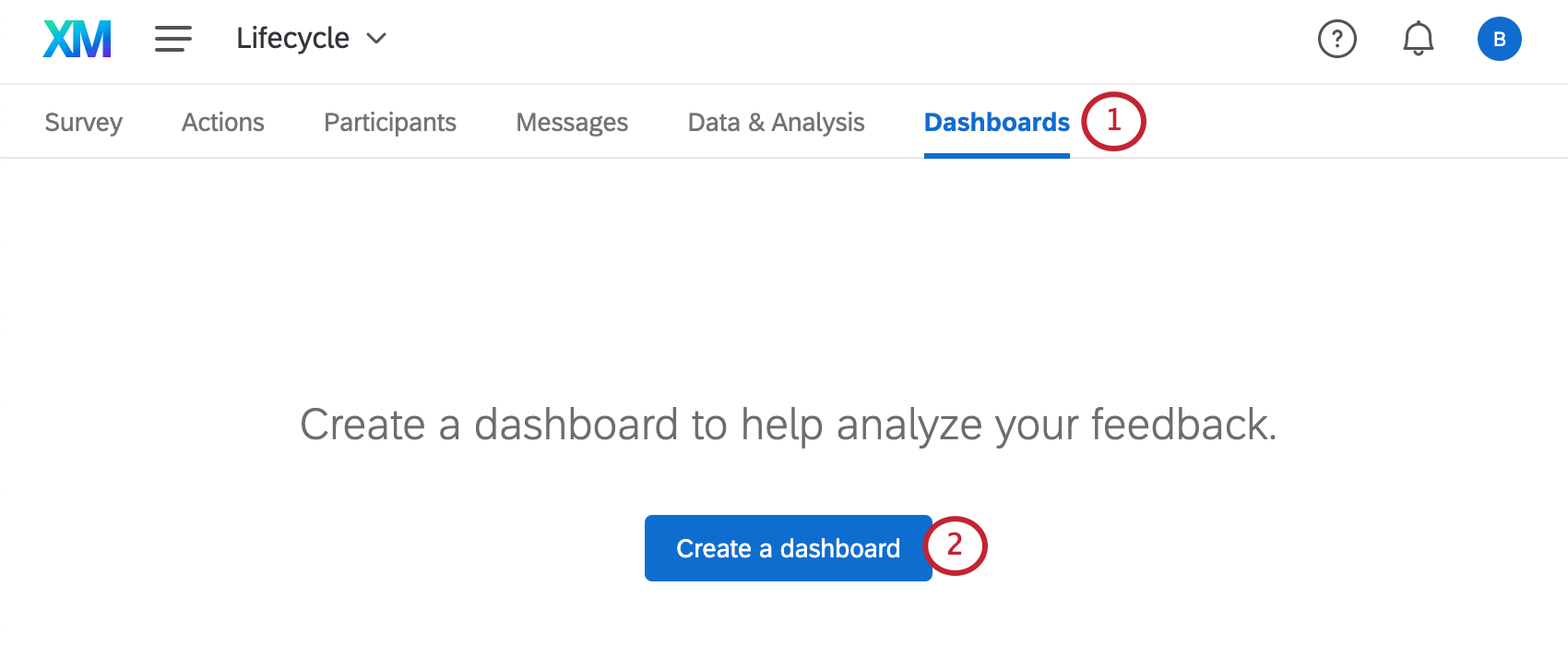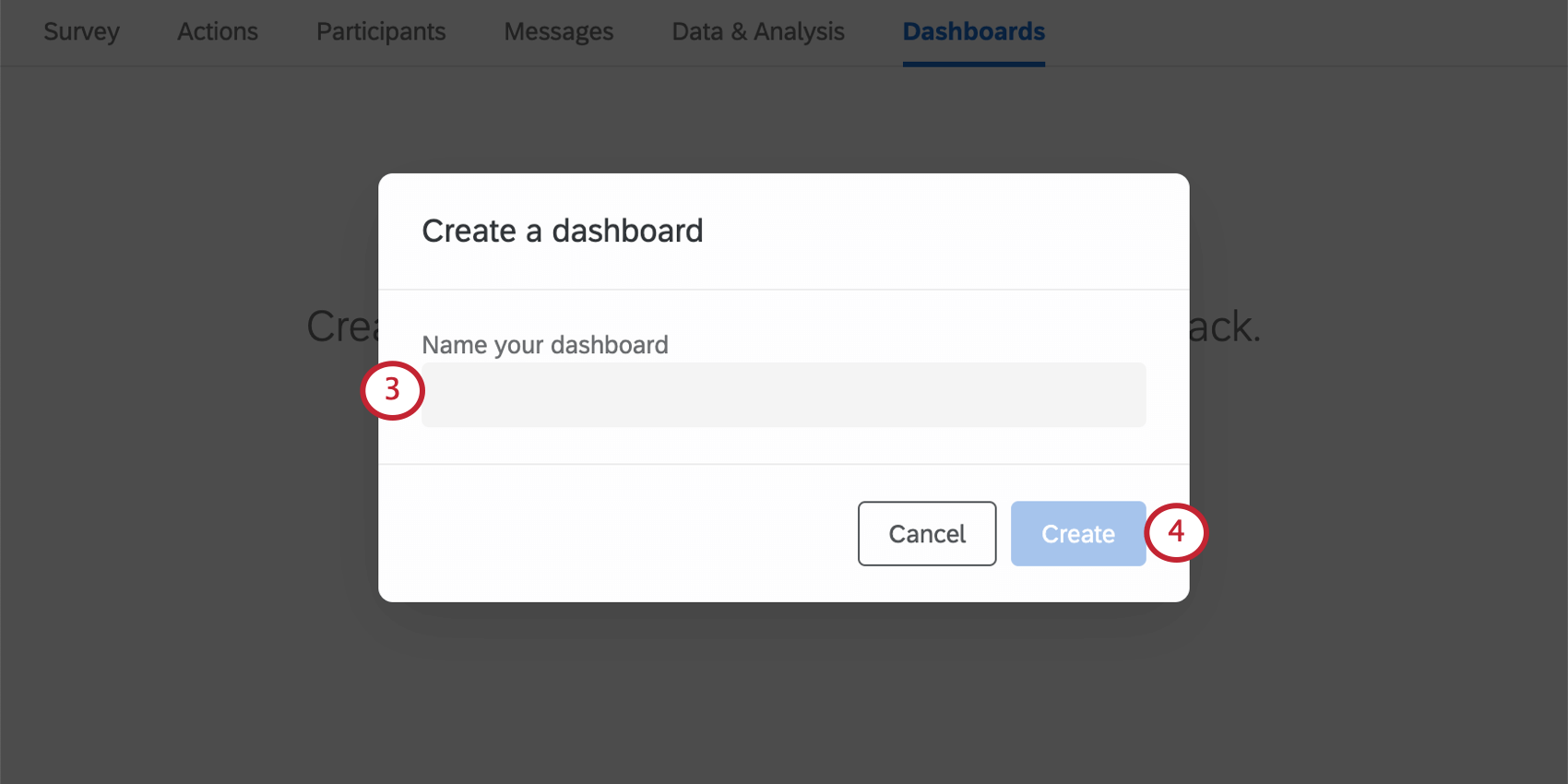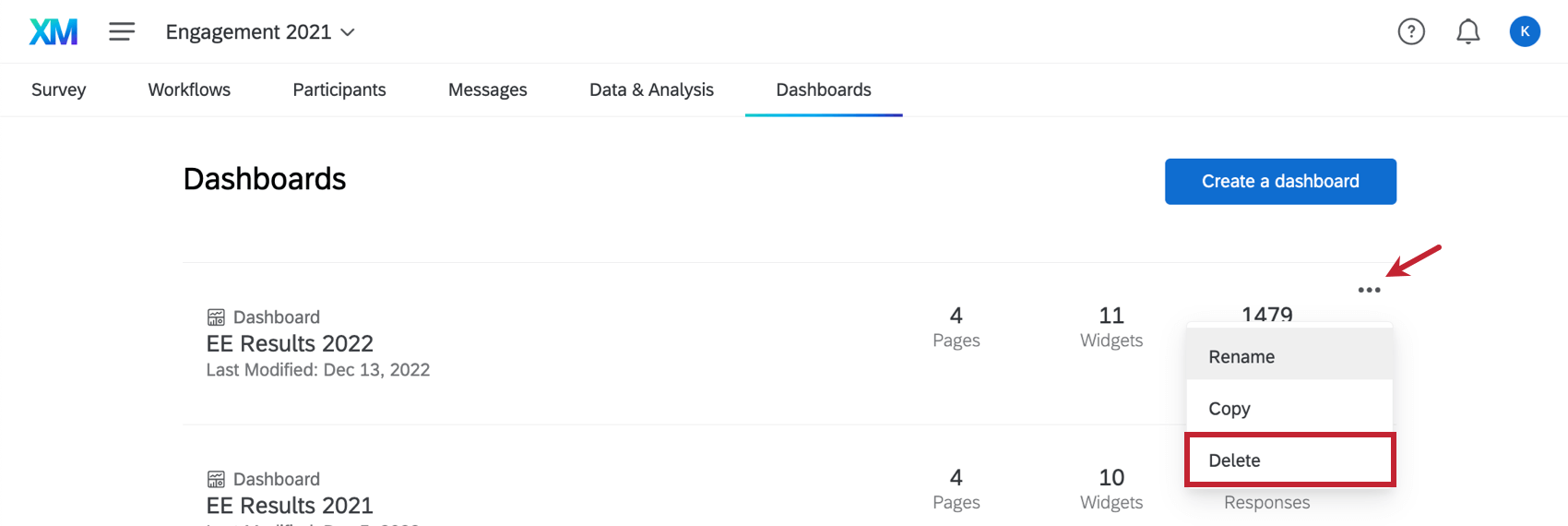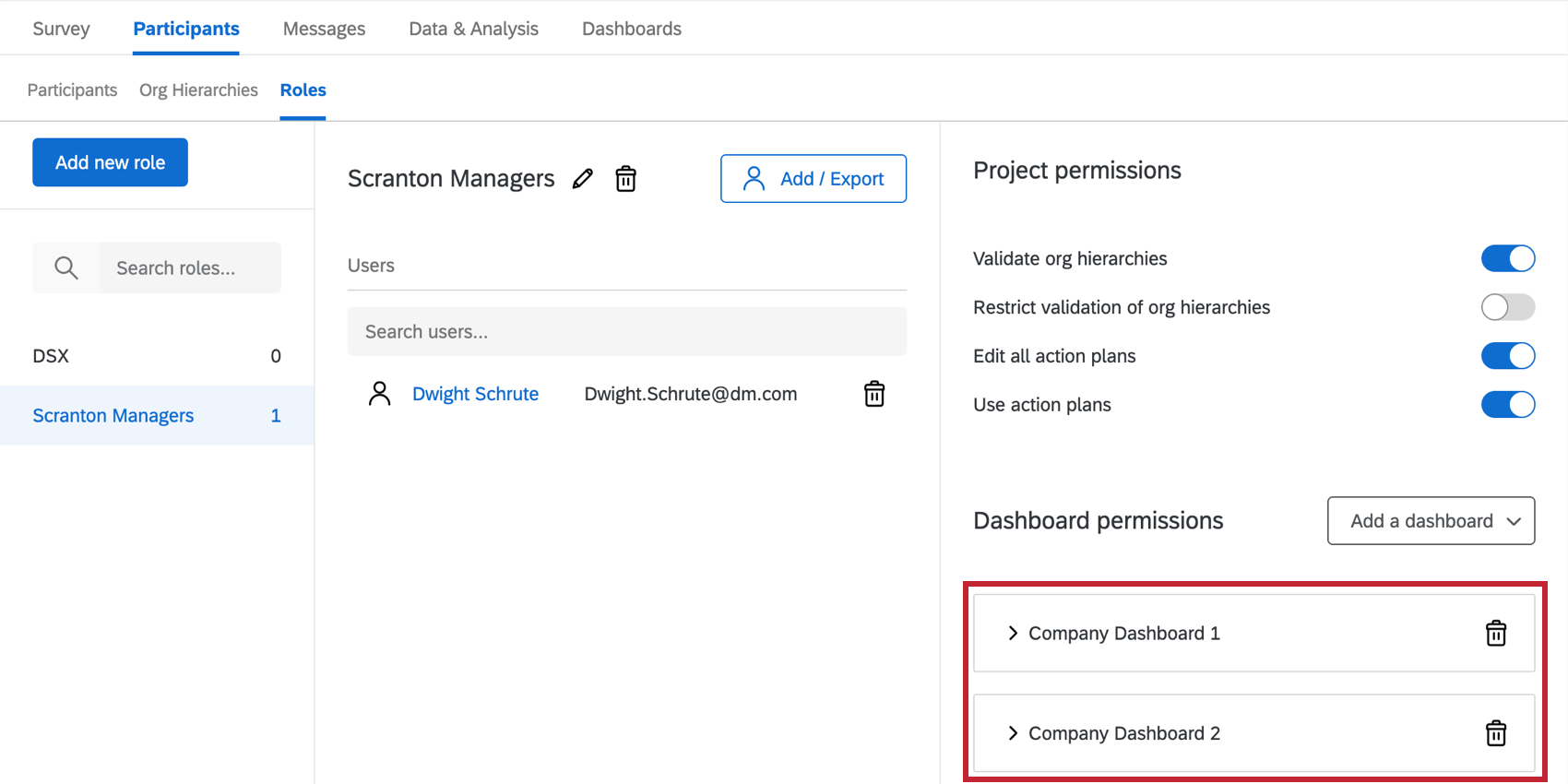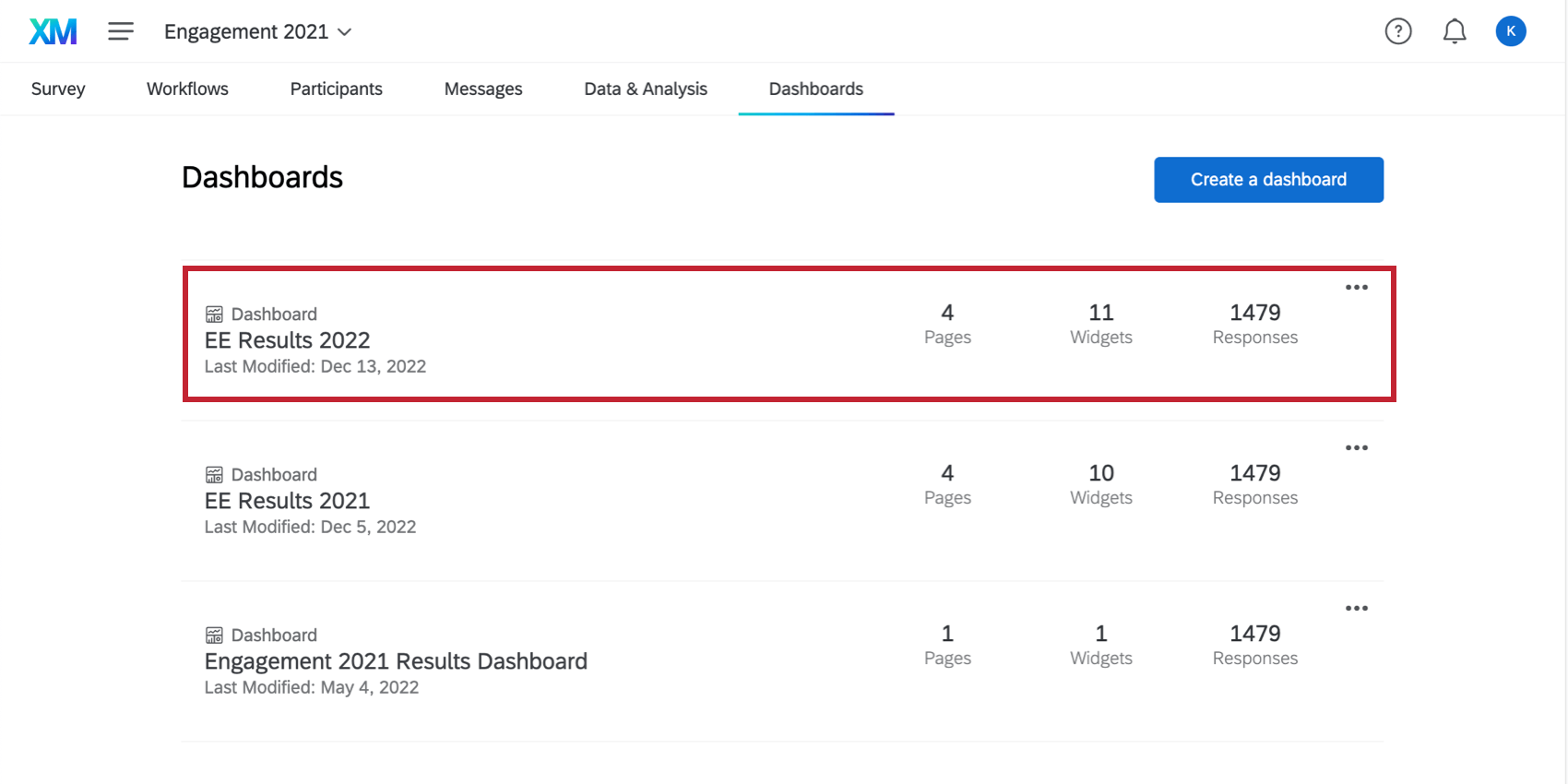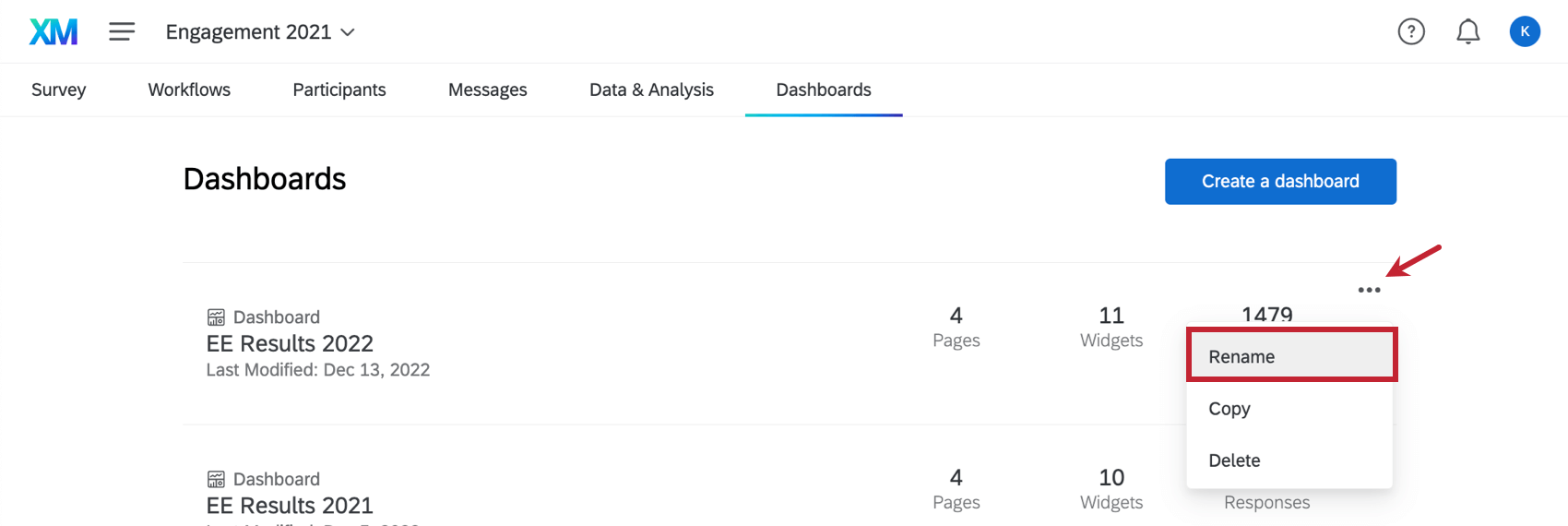Aggiunta, copia e rimozione di un Dashboard (EX)
Aggiunta di un Dashboard
Rimozione di un Dashboard
È possibile eliminare una dashboard facendo clic sul menu a discesa della dashboard avanti a una dashboard e selezionando Elimina.
Copiare un Dashboard
Avete mai desiderato aggiungere un secondo dashboard simile, senza partire da zero? Avete mai voluto utilizzare una Dashboard duplicata per i test? È possibile duplicare le pagine, i widget e tutte le altre impostazioni di una dashboard.
Cosa comprende la copia di un Dashboard
Le copie del dashboard riportano quanto segue dal dashboard originale:
- Widget
- Filtri
- Impostazioni dashboard
- Origine dati
- Confronti
- Categorie
- Scale
- Impostazioni di anonimato
- Traduzioni (etichetta, dati e guidate)
- Ruoli (compresi tutti i permessi)
Consiglio Q: i ruoli sono disattivati per impostazione predefinita. Vedere le Autorizzazioni di visualizzazione del Dashboard di seguito.
- Gerarchie dell’organizzazione
Non tutte le impostazioni e i dettagli di una dashboard vengono duplicati quando si copia una dashboard. Le seguenti funzioni non sono trasferibili:
- Modelli di RAPPORTI
- Traduzioni dei modelli di RAPPORTI
Come copiare una dashboard
- Fare clic sul menu a tendina Azioni dashboard.
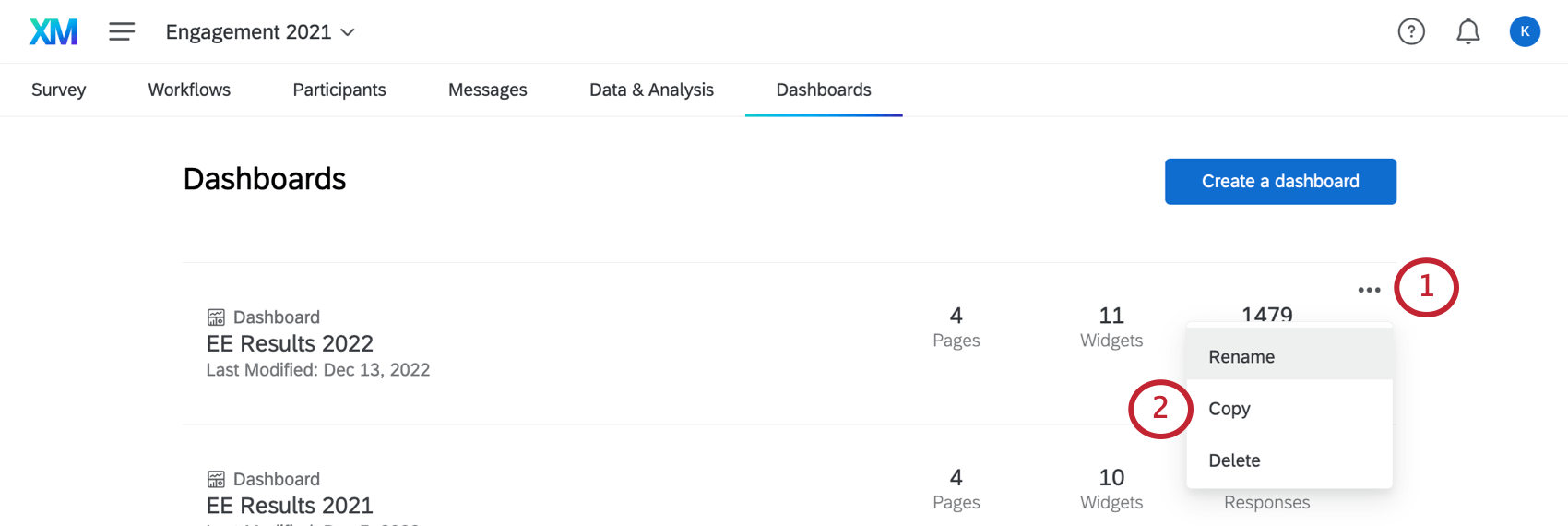
- Selezionare Copia.
- Assegna un nome alla dashboard
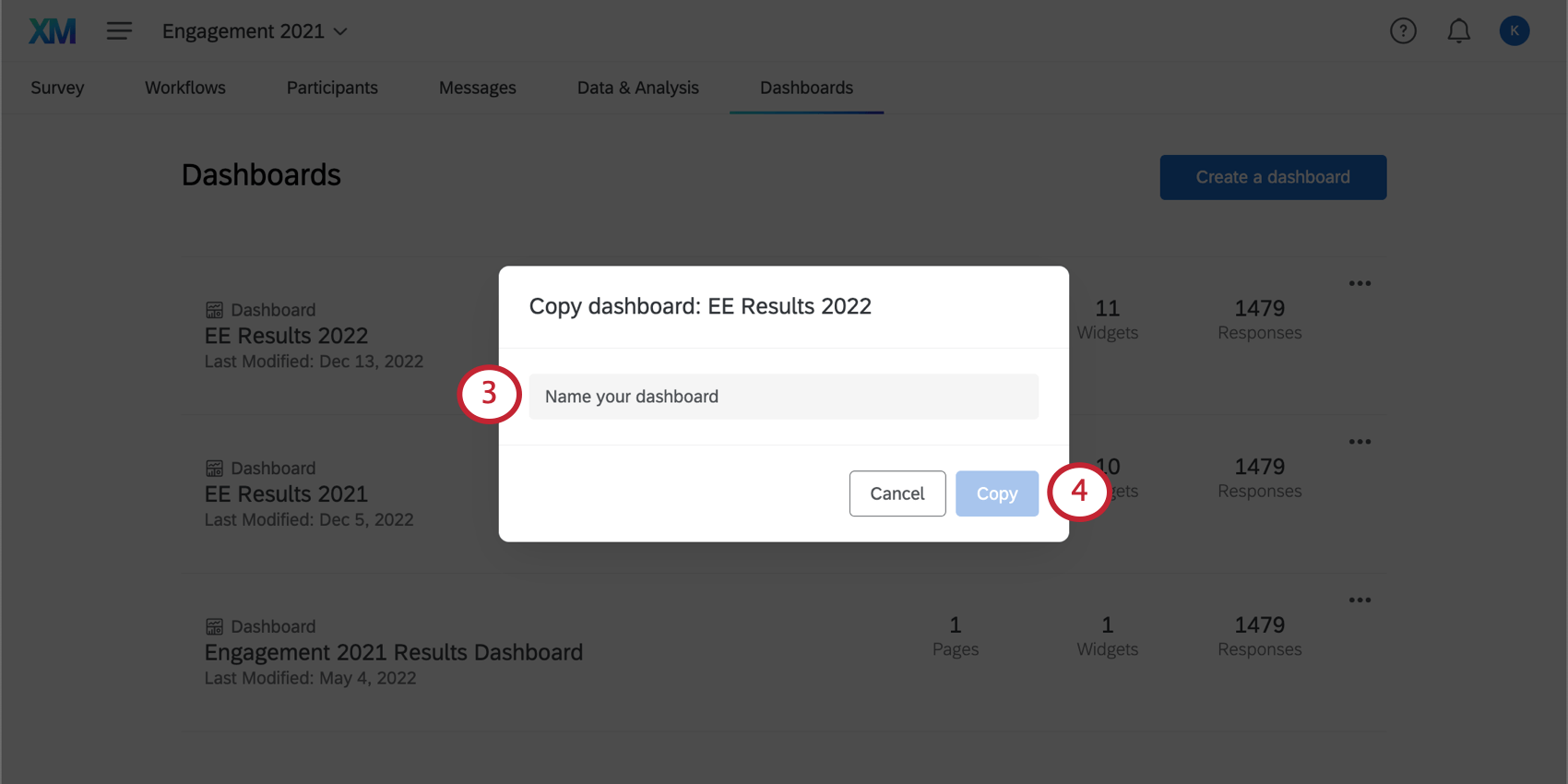
- Fare clic su Fatto.
Permessi di visualizzazione del Dashboard
Quando si copia una dashboard, si duplicano anche le autorizzazioni del ruolo della dashboard. Tuttavia, la dashboard non è attivata; è necessario abilitare manualmente la funzioneAttivare l’ autorizzazione per Dashboard .
Esempio: Nella schermata seguente, questo ruolo dava ai membri la possibilità di accedere al Dashboard 1 dell’azienda. Quando il cruscotto aziendale 1 è stato copiato, i partecipanti a questo ruolo hanno ottenuto automaticamente l’accessibilità anche al cruscotto aziendale 2 (la copia).
La copia di un dashboard non copia l’accessibilità a livello di utente!
Limiti di utilizzo del set di dati
La nostra piattaforma dati impone un limite al numero di volte in cui una singola origine dati può essere utilizzata nei set di dati attivi. Attualmente, una singola origine dati può essere presente solo in 50 set di dati attivi per garantire un’elaborazione tempestiva dei dati. Per i dati esterni, il limite è di 5 set di dati attivi. Questi limiti sono soggetti a modifiche nel corso del tempo, in funzione della crescita della nostra piattaforma e delle nostre funzioni. Se la sorgente dati raggiunge questo limite di utilizzo, viene visualizzata una finestra di errore durante l’aggiunta dell’origine dati nella mappatura dati o la copia della dashboard.
Opzioni aggiuntive
Ogni dashboard elencato nella scheda Dashboards mostra il numero di pagine, widget e risposte di cui dispone.
È possibile accedere alla propria Dashboard e iniziare a modificarla facendo clic su un punto qualsiasi.
È possibile modificare il nome di una dashboard facendo clic sul menu a discesa della dashboard avanti alla stessa e selezionando Rinomina.