Mappe avanzate
Informazioni sulle mappe avanzate
Le
mappe avanzate vengono utilizzate quando è necessario mappare gli schemi di oggetto, contatto e evento utilizzando diversi identificatori join in un’unica mappa. Ad esempio, supponiamo che tu gestisca un’attività online in cui i clienti possono contattarti in 2 modi diversi: effettuare il login con il loro account online o chiamare un call center. Si intende creare un percorso che comprenda l’esperienza del cliente quando si tenta di risolvere un problema, che potrebbe coinvolgere uno o entrambi i metodi di contatto, rappresentati da diversi schemi di eventi. In ogni schema, l’oggetto è diverso (ad esempio, Web_Account per gli eventi online e PhoneVisit_ID per gli eventi telefonici). È possibile utilizzare una mappa avanzata per collegare gli eventi da queste molteplici origini in un’unica mappa da utilizzare nel proprio percorso
Creazione di una mappa avanzata
Per creare una mappa avanzata, creerai più mappe e le unirai modificando i file JSON delle mappe. Le fasi seguenti illustrano questo processo.
- Seguire le istruzioni nella pagina di creazione delle mappe per creare le mappe. In generale, le mappe devono seguire le seguenti strutture:
- 1 mappa semplice che unisce i dati di contatto all’oggetto di uno schema dell’evento (entità principale).
- 1 semplice mappa che unisce i dati di contatto a un oggetto diverso dallo schema di un evento diverso.
- Diamo un’occhiata alla prima semplice mappa. In questa mappa, vari campi oggetto vengono mappati ai campi contatto inseriti da un’importazione S3.
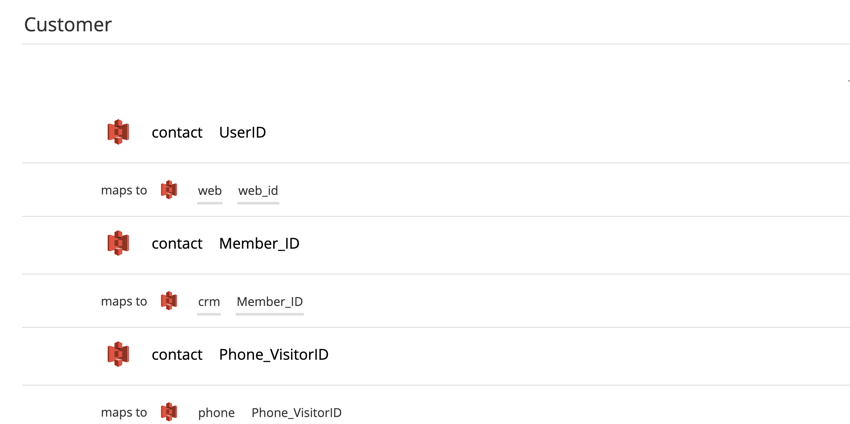
- Abbiamo anche creato una seconda semplice mappa che mappa i dati del soggetto da un diverso schema di eventi.
- Una volta create le tue mappe, trova la tua prima mappa nell’elenco delle mappe.
- Fare clic sul menu a tre puntini accanto alla mappa e selezionare Modifica avanzata.
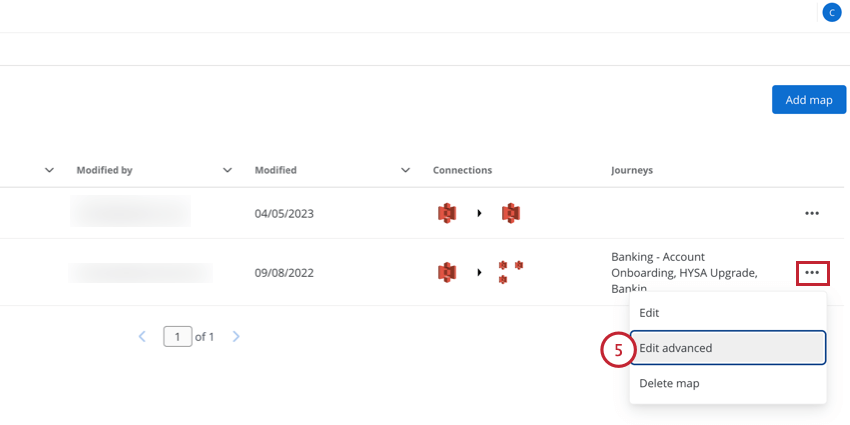
- Fare clic su Copia codice per copiare il JSON negli appunti.
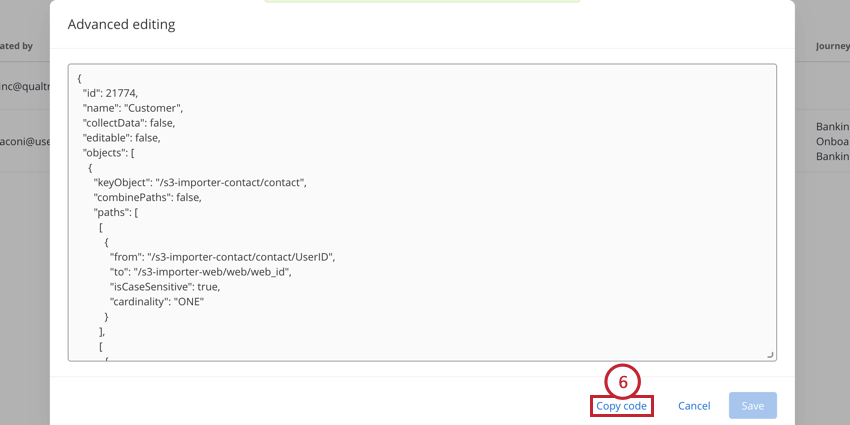
- Incolla questo codice in un editor di testo sul tuo computer o in un editor JSON online gratuito.
- Trova la tua seconda mappa creata nella lista e ripeti i passaggi precedenti per copiarne il codice nello stesso editor di testo.
- Nel file JSON della prima mappa, trovare i “percorsi” in cui sono definiti i sistemi mappati.
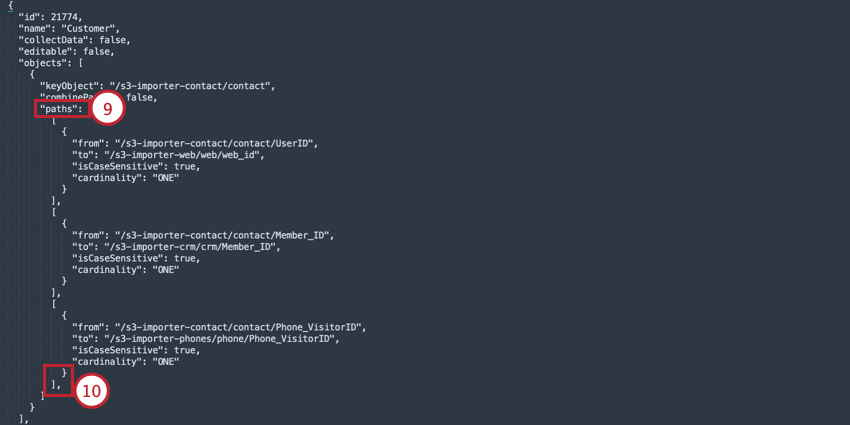
- Aggiungere una virgola ( , ) dopo la parentesi quadra di chiusura ( ]) dell’ultimo sistema mappato.
- Con il cursore dopo la virgola appena aggiunta, premere Invio sulla tastiera per aggiungere una nuova riga.
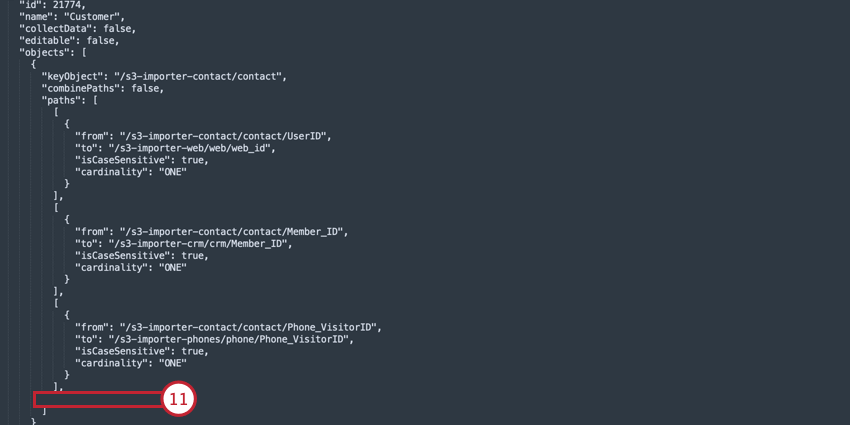
- Copia la porzione di mappaggio del file JSON dalla tua seconda mappa. Copia solo le parti all’interno delle parentesi quadre esterne del tasto “percorsi” (escludi la parentesi quadra esterna che appare sulla stessa linea dei “percorsi” ma includi tutte le parentesi quadrate e curve interne che vengono dopo).
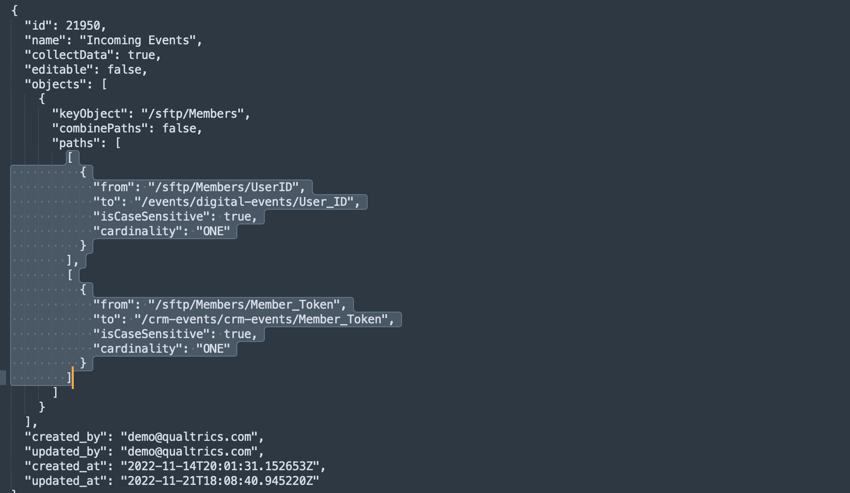
- Incollare il JSON copiato nella nuova riga aggiunta nella fase 11.
- Nell’ Ottimizzatore interazioni cliente, trovare la prima mappa creata.
- Fare clic sul menu a tre puntini accanto alla mappa e selezionare Modifica avanzata.
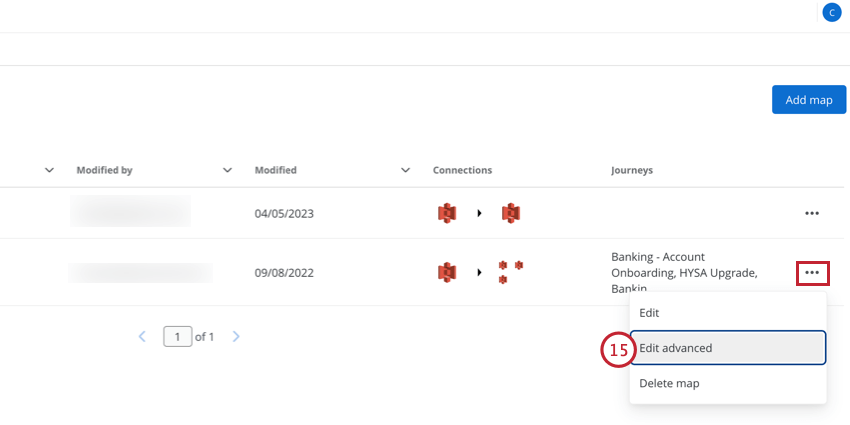
- Incollare il JSON modificato nella casella.
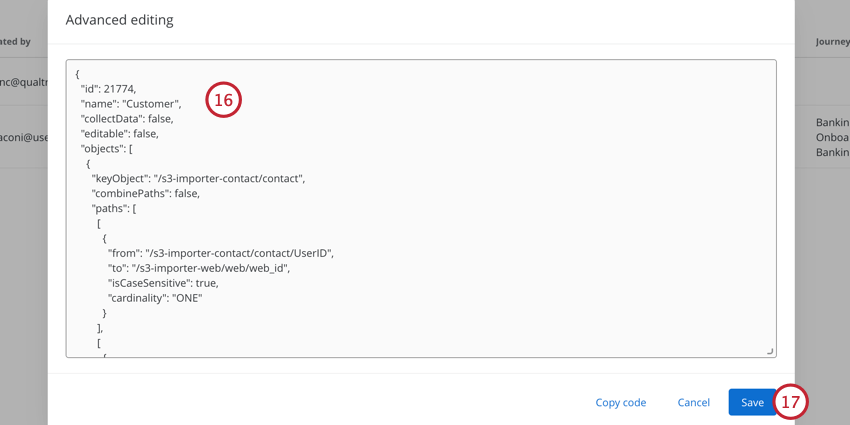
- Fai clic su Salva.
- Aprire la mappa per verificare che appaia come previsto.
- Questa fase è facoltativa. È possibile eliminare le altre mappe, poiché non sono più necessarie.
Esempio: combinazione di file JSON
Questa sezione è un esempio di combinazione di file di mappa mediante snippet di codice JSON.
Primo JSON mappa
Di seguito è riportato il JSON per la nostra prima mappa che combina i dati di contatto allo schema oggetto:
{
"id": 21774,
"name": "Customer",
"collectData": false,
"demo@qualtrics.com modificable": false,
"objects
": [
{
"
keyObject": "/s3-importer-contact/contact",
"combinePID": false,
"path": [
[
{
"from": "/s3-import-contact/contact":
Seconda mappa JSON
Di seguito è riportato il JSON per la seconda mappa, che mappa i dati dell’evento all’oggetto:
{
"id":21950,
"name": "Incoming Events",
"collectData": true,
"editable": false,
"objects
": [
{
"keyObject": "/sftp/Members",
"combinePdren
": false,11-cris]": [
{
{
"Senality": "/sftp/Members/UserID":
"
to credm-
": "demo@qualtrics.com demo@qualtrics.com
""
Membality/Members/UserID":"
,
"
JSON mappa combinata
Dopo aver combinato i 2 file JSON utilizzando il metodo precedente, il JSON per la mappa avanzata ha il seguente aspetto:
{
"id": 21774,
"name": "Customer",
"
collectData": false,
"editable":"
false,
"objects ]": [
/
keyObject": "/s3-importer-contact",
"
combinePiscritto
/contact":"false,
": [
/
{
{
" Senality
- contact/contact": true,
"cardinality": "ONE"
}
ister
ister
}
],
"created_by": "demo@qualtrics.com",
"updated_by": "demo@qualtrics.com",
"created_at": "2022-08-24T16:42:53.570221Z",
"updated_at": "2022-09-08T20:3414:3414","updated_at": "2022-09-08T20:3414:3414","updated_at": "2022-09-08120:3414:3414",
"updated_at": "2022-09-08T20:3414:3414:3414