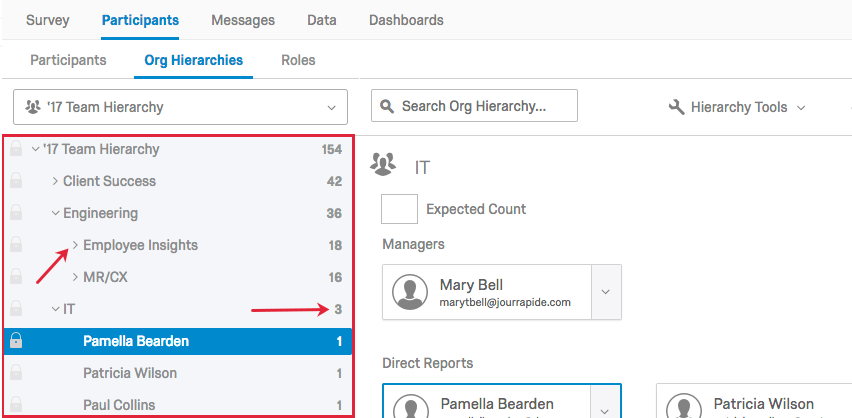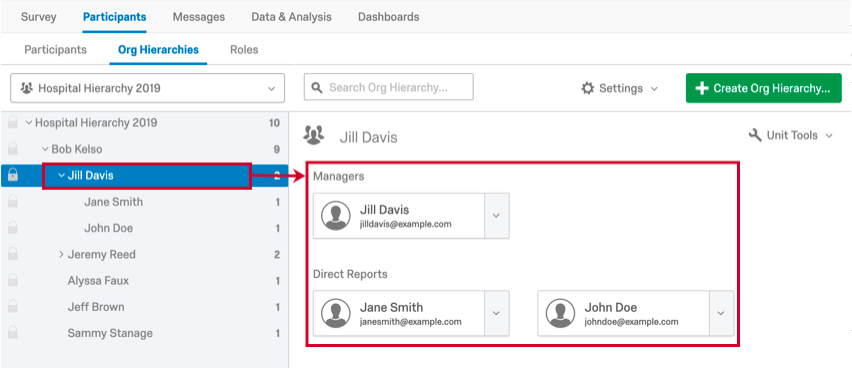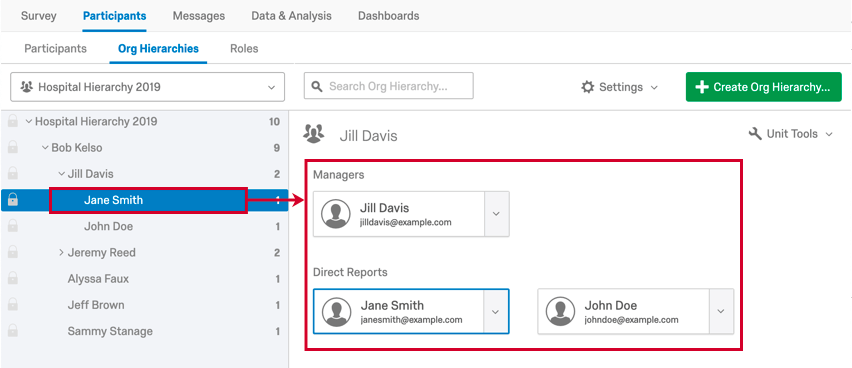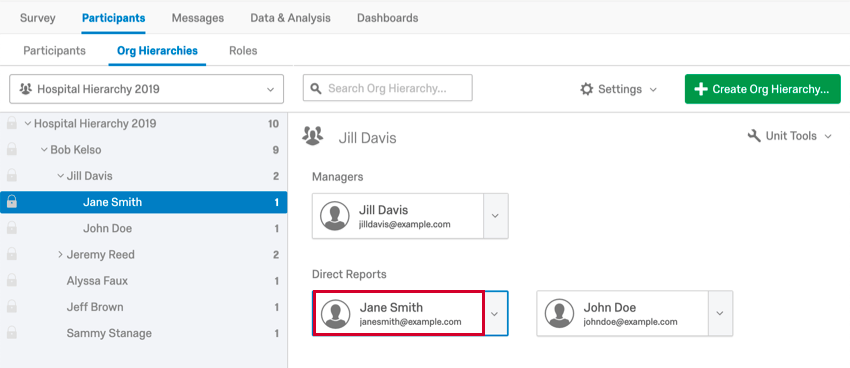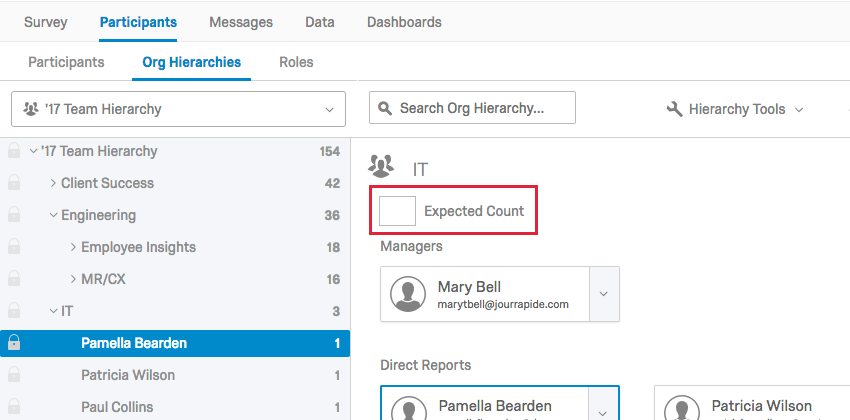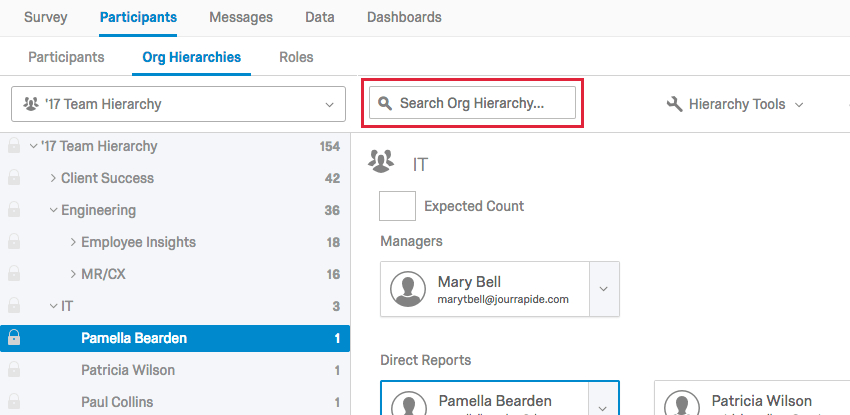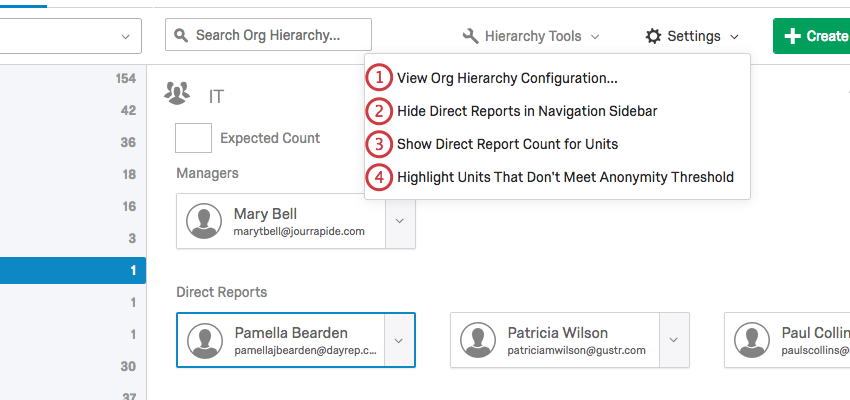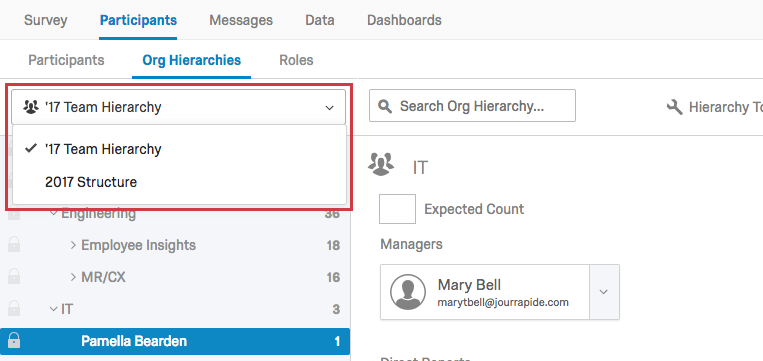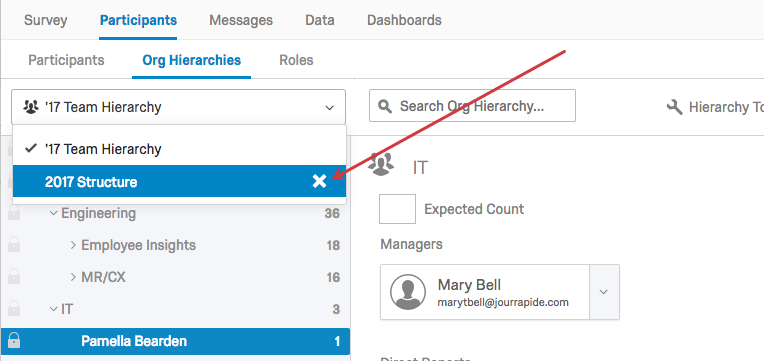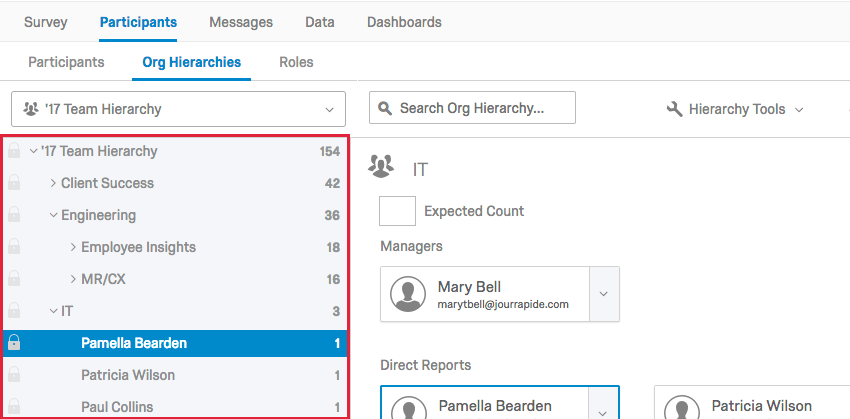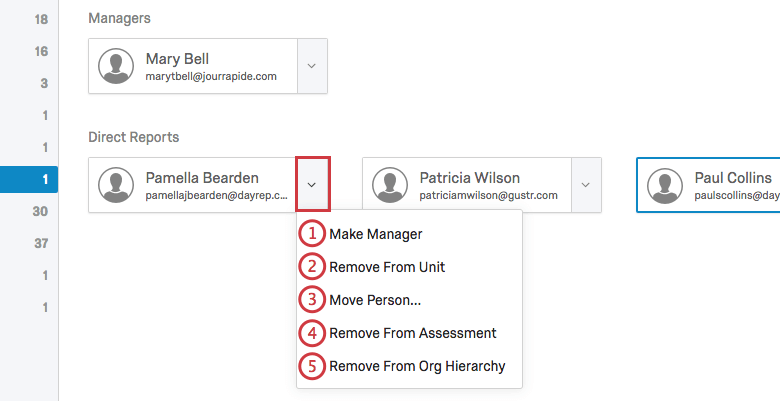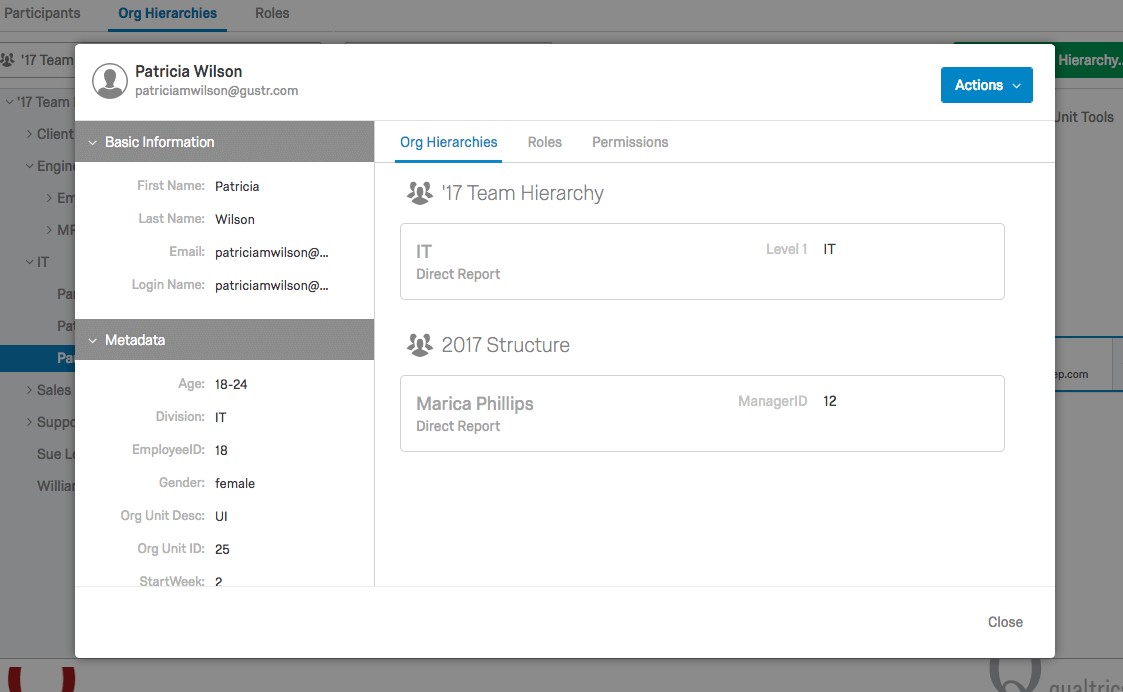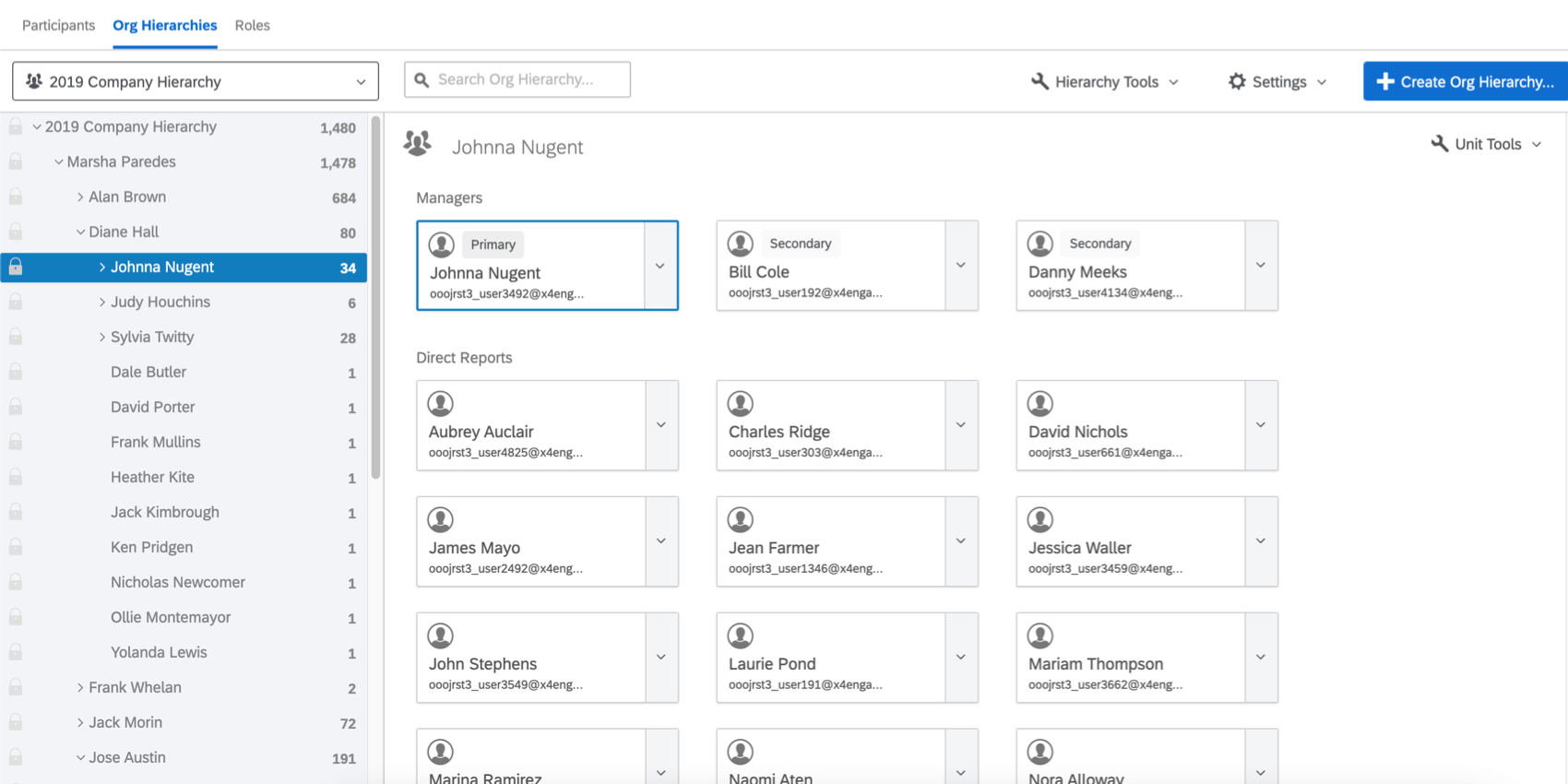Navigazione nelle gerarchie e ristrutturazione delle unità (EX)
Come leggere la vostra Gerarchia
Una volta generata la gerarchia, è importante capire come leggere la gerarchia nella sezione Gerarchie dell’organizzazione. A sinistra si trova la barra di navigazione che contiene la suddivisione della gerarchia. È possibile fare clic sulle frecce avanti a ciascuna unità per comprimere o espandere le unità. Per impostazione predefinita, i numeri a destra di ogni unità nella barra laterale di navigazione specificano il numero di partecipanti in quell’unità e sotto di essa.
Facendo clic su un’unità nella barra laterale di navigazione, i partecipanti che la compongono vengono visualizzati a destra della barra laterale.
Qui vengono visualizzati anche gli eventuali delegati aggiunti all’unità gerarchica.

Se si fa clic su un singolo partecipante nella barra laterale di navigazione e non su un’unità, verrà visualizzata l’unità del partecipante sulla destra ed evidenziato il partecipante selezionato.
Facendo clic sul nome di un partecipante sulla destra, si accede alla finestra delle informazioni sul partecipante, dove è possibile apportare modifiche solo al partecipante selezionato.
Conteggio previsto
Se si utilizza un Collegamento anonimo, nella gerarchia apparirà una casella di Conteggio previsto sotto il nome dell’unità, in modo da poter impostare il numero previsto di persone in un’unità. Questi valori previsti possono essere modificati/aggiunti manualmente selezionando un’unità e inserendo il valore nella casella che appare tra il nome dell’unità e i manager dell’unità. Questi valori vengono utilizzati nel widget Tassi di risposta per calcolare i conteggi su invito dell’assessment. È inoltre possibile utilizzare un campo di metadata del partecipante per impostare il numero previsto di persone in un’unità.
Il conteggio previsto deve essere impostato sul numero totale di partecipanti che si prevede di avere in quell’unità. Quindi, se si combinano risposte anonime e su invito, è importante assicurarsi che questo numero sia pari al numero totale di partecipanti invitati + il numero di risposte anonime previste.
Ricerca nella Gerarchia
È possibile cercare facilmente e rapidamente nella gerarchia utilizzando la barra di ricerca. È possibile effettuare la ricerca in base al nome del partecipante, all’e-mail del partecipante o al nome dell’unità.
Impostazioni della Gerarchia
- Visualizza la configurazione della gerarchia dell’organizzazione: Visualizza le impostazioni di configurazione mostrate quando la gerarchia è stata generata. Per tutti i tipi di gerarchia, è possibile rinominarla qui. Per le gerarchie solo Parent-Child, se si intende creare una gerarchia scheletrica invece di una normale gerarchia Parent-Child, è possibile farlo selezionando No nel menu a discesa Popola con Subordinati DIRETTI. Per ulteriori informazioni sulla creazione di gerarchie Skeleton, visitare la pagina di supporto Gerarchia Skeleton.
- Nascondi i RAPPORTI DIRETTI nella barra laterale di navigazione: i rapporti diretti non vengono visualizzati nella barra laterale di navigazione. Verranno visualizzate solo le unità.
- Mostra il conteggio dei Subordinati DIRETTI per le unità: I numeri a destra di ciascuna unità nella barra laterale di navigazione specificheranno il numero di rapporti diretti per l’unità, invece di mostrare il numero di partecipanti in quell’unità o sotto di essa.
- Evidenzia testo delle unità che non soddisfano la soglia di anonimato: Evidenzia le unità che non hanno un numero sufficiente di rapporti diretti assegnati per raggiungere la soglia di anonimato per il dashboard. Tenere presente che gli utenti della dashboard che hanno accesso a una qualsiasi di queste unità non saranno mai in grado di isolare i dati per l’unità, quindi si dovrebbe prendere in considerazione la possibilità di combinare tali unità nelle loro unità madri per garantire il rispetto della soglia di anonimato.
Attenzione: Questa operazione funziona correttamente solo se il progetto ha un solo dashboard.
Navigazione tra le gerarchie
È possibile aggiungere più gerarchie a un singolo progetto. Per navigare in un’altra gerarchia del progetto, fare clic sul menu a discesa di selezione della gerarchia e scegliere la gerarchia che si desidera visualizzare.
Eliminazione delle gerarchie
Per eliminare una gerarchia, selezionare il menu a discesa Gerarchia dell’organizzazione, passare il mouse sulla gerarchia che si desidera eliminare, fare clic sulla X avanti al nome della gerarchia e confermare l’eliminazione.
Regolazione manuale della campana; unità di bloccaggio
È possibile regolare manualmente la gerarchia trascinando e rilasciando le unità o i subordinati diretti nella barra laterale di navigazione. Questo approccio manuale è tuttavia sconsigliato, perché la gerarchia nella sezione Gerarchie dell’organizzazione e la gerarchia costruita al momento dell’importazione dei partecipanti saranno diverse. Se in un secondo momento si dovesse importare di nuovo la lista dei partecipanti per aggiornare i metadati o per qualche altro motivo, si potrebbe ripristinare la gerarchia come era prima delle modifiche manuali. La gerarchia si rigenera ogni volta che si reimportano i partecipanti che contengono metadati della gerarchia, anche se si importa un solo partecipante. L’importazione deve contenere tutti i campi dei metadati usati per generare la gerarchia originale (ad esempio, EmployeeID, ManagerID, Unit Name, ecc.) per poter triggerare l’aggiornamento della gerarchia. Pertanto, QUALTRrics consiglia di reimportare la gerarchia, invece di modificarla manualmente. Le istruzioni su come farlo sono riportate nella pagina di supporto Aggiunta di PARTECIPANTI.
Per evitare di modificare involontariamente le impostazioni di un’unità, è possibile bloccarla selezionando l’icona del lucchetto a sinistra del nome dell’unità. Quando si blocca un’unità, vengono bloccate anche tutte le unità sottostanti. Non sarà possibile apportare modifiche a un’unità finché non la si sblocca selezionando nuovamente l’icona del lucchetto.
Modifica di individui all’interno di un’unità
- Subordinato DIRETTO o Manager: Rende il partecipante un subordinato diretto o un manager dell’unità selezionata. L’opzione Rendi Subordinato DIRETTO sarà disponibile solo per i manager e l’opzione Rendi Manager sarà disponibile solo per i rapporti diretti.
Consiglio Q: è possibile aggiungere più Manager alla stessa unità. Per saperne di più, vedere Manager multipli in un’unità.
- Rimuovi dall’unità: Rimuove il partecipante dall’unità. Il partecipante sarà ancora incluso nei conteggi totali della gerarchia, ma non sarà associato ad alcuna unità, a meno che non venga riassegnato.
- Sposta persona: Permette di spostare il partecipante in un’altra posizione della gerarchia. Questa opzione non sarà disponibile per i manager, poiché il loro spostamento interromperebbe le relazioni gerarchiche con i loro subordinati diretti.
- Rimuovi dall’Assessment: Rimuove completamente il partecipante dall’assessment. Quando si seleziona questa opzione, è necessario confermare la rimozione e scegliere se si desidera eliminare anche le risposte del partecipante, selezionando o meno la casella di controllo Rimuovi anche le valutazioni fornite dalla persona.
- Rimuovi dalla gerarchia dell’organizzazione: Rimuove il partecipante dalla gerarchia scelta. Il partecipante continuerà a essere incluso nella lista dei partecipanti e nelle altre gerarchie a cui è stato aggiunto (se ne avete più di una), ma non sarà associato alla gerarchia scelta, a meno che non lo aggiungiate di nuovo.
Facendo clic sul nome di un partecipante sulla destra, si accede alla finestra delle informazioni sul partecipante, dove è possibile apportare varie modifiche. Per ulteriori informazioni, visitate la pagina di supporto della Finestra delle informazioni del partecipante.
Manager multipli in un’unità
È possibile nominare più di una persona come manager della stessa unità. In questo caso, all’unità vengono assegnati un manager primario e un manager secondario.
Il manager principale è la persona che tutti i rapporti diretti hanno in lista tra i loro metadati di manager. A parte questo, il manager secondario continua ad avere tutti gli stessi privilegi del manager principale e vedrà gli stessi dati della Dashboard a seconda dei ruoli o dei filtri impostati.
È possibile aggiungere più manager secondari nella stessa unità.
Tutti i tipi di gerarchia dell’organizzazione consentono di aggiungere più manager a un’unità, ma Genitore-Figlio è l’unico tipo di gerarchia che consente di specificare un manager primario o secondario. Questo serve a determinare chi può visualizzare i dati limitati da ruoli e filtri.
Modifica del manager primario di un’unità
Per seguire questi passaggi, utilizzare le opzioni spiegate nella sezione Modifica delle persone all’interno di un’unità.
- Assicuratevi che la persona che volete rendere il nuovo manager sia aggiunta come partecipante a questo progetto e come membro di questa unità gerarchica.
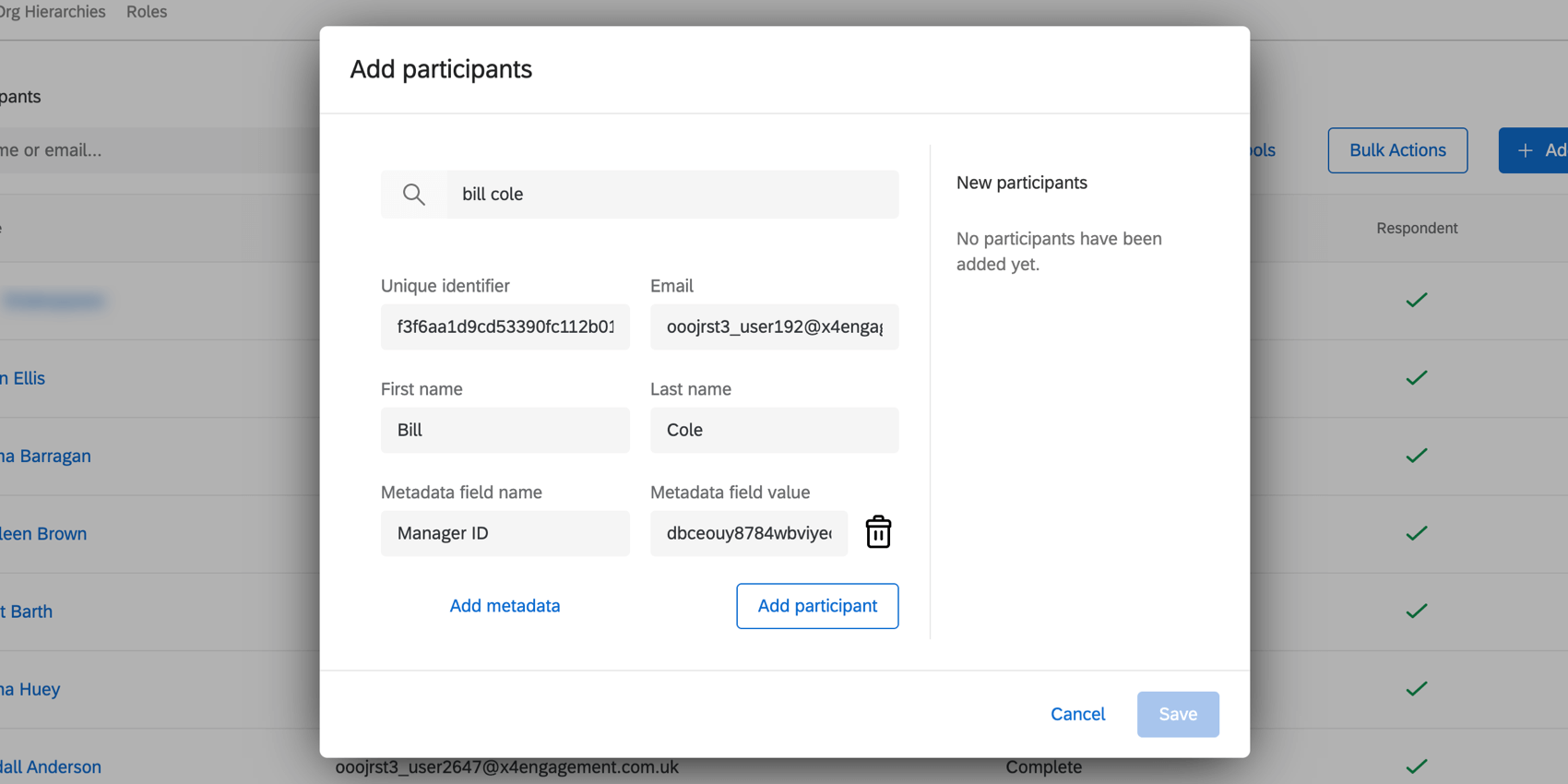 Esempio: Voglio che Bill sia il nuovo manager della squadra di Johnna. Se sto lavorando con una gerarchia genitore-figlio, aggiungo Bill e uso i metadata per indicare che Johnna è il suo manager, in modo che siano nella stessa unità. Se sto lavorando con una gerarchia basata sui livelli, uso i metadati per aggiungerlo allo stesso livello di Johnna, ma non lo contrassegno ancora come manager.
Esempio: Voglio che Bill sia il nuovo manager della squadra di Johnna. Se sto lavorando con una gerarchia genitore-figlio, aggiungo Bill e uso i metadata per indicare che Johnna è il suo manager, in modo che siano nella stessa unità. Se sto lavorando con una gerarchia basata sui livelli, uso i metadati per aggiungerlo allo stesso livello di Johnna, ma non lo contrassegno ancora come manager. - Fare in modo che l’unità non abbia manager. È possibile rimuovere i manager esistenti dall’unità o sostituirli con dei subordinati diretti.
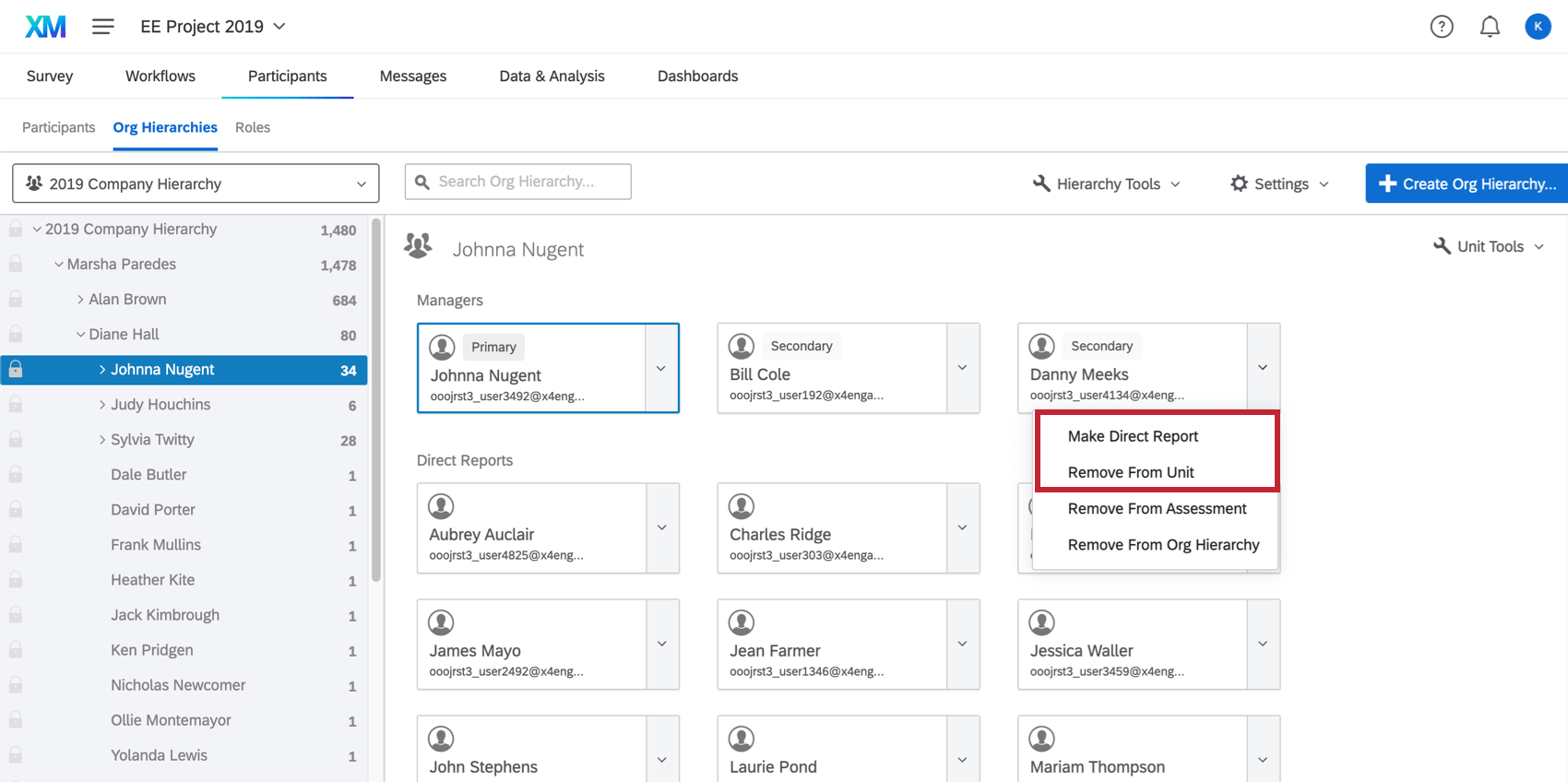 Consiglio Q: per rimuovere completamente un partecipante da un progetto, vedere Rimozione dei partecipanti.
Consiglio Q: per rimuovere completamente un partecipante da un progetto, vedere Rimozione dei partecipanti. - Selezionare la persona che si desidera sia il nuovo manager primario e trasformarla in manager.
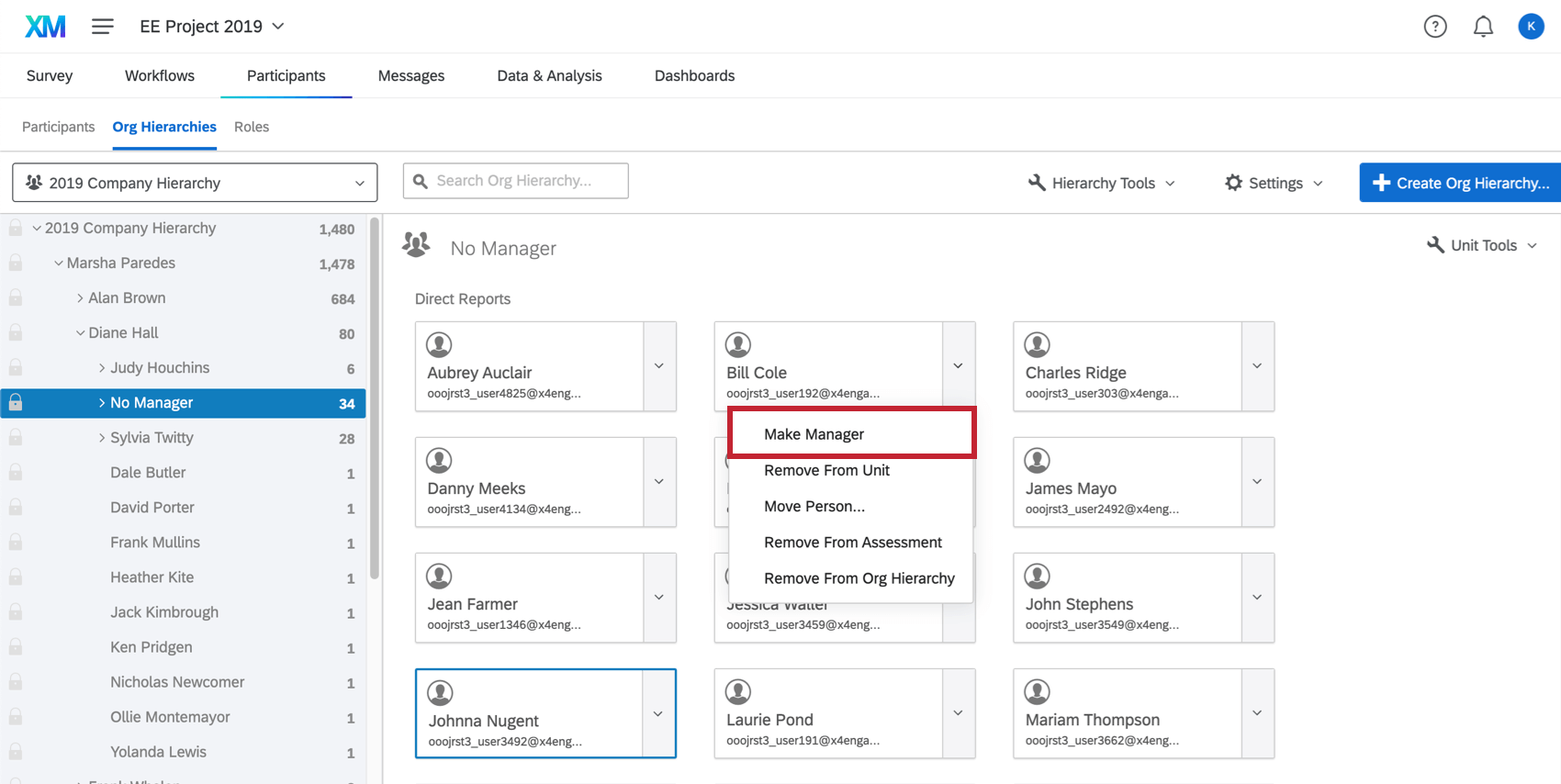
Quando una nuova persona diventa il manager principale, tutti i subordinati diretti dell’unità verranno aggiornati in modo che i loro metadati di manager riflettano questa nuova persona.