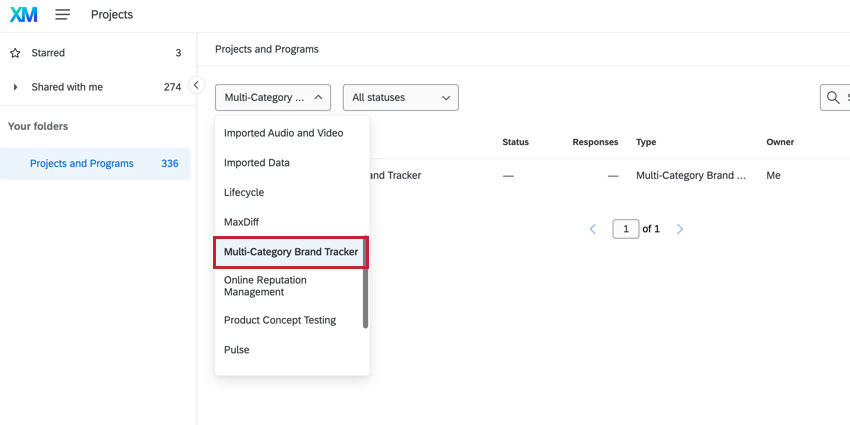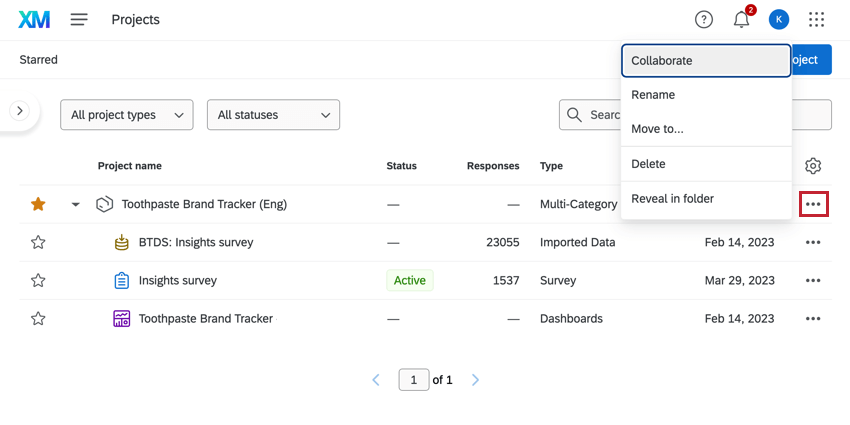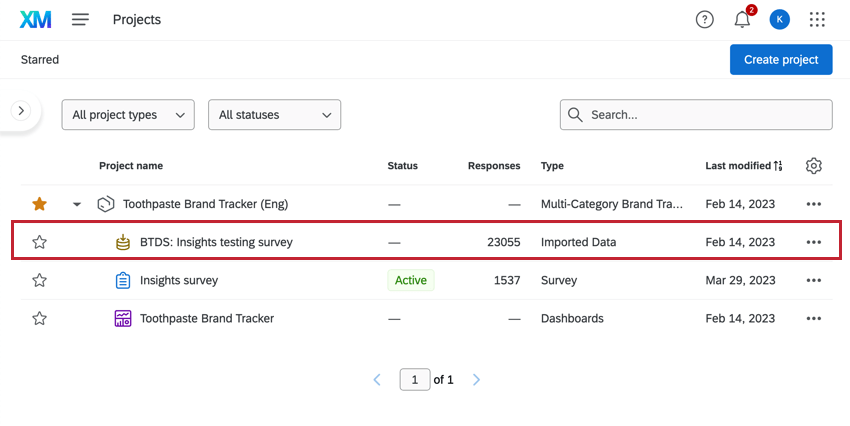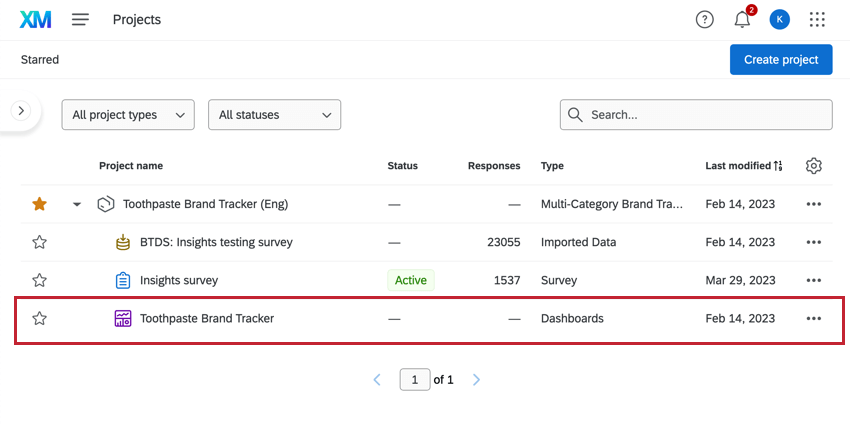Programmi BX
Informazioni sui programmi BX
I programmi BX, tra cui Brand Health Trackers, ti consentono di condurre una valutazione completa e continua dello stato di salute del tuo brand rispetto ai tuoi principali concorrenti. Questi programmi sono creati per te dai team di servizi Qualtrics informati dalle competenze in materia, in modo da non doverli costruire o modificare da soli.
Un programma BX Qualtrics è un programma composto da tre componenti principali:
- Sondaggio sul brand: sondaggio predefinito con domande sviluppato da esperti in materia. Qui è dove vengono raccolte le risposte dell’intervistato.
- Origine dati tracciamento brand (BTDS): una versione trasformata delle risposte degli intervistati per un’analisi più semplice.
- Dashboard del brand: i dati degli intervistati visualizzati in un report, utilizzando BTDS come origine e aggiornati come nuovi dati vengono raccolti.
Gestione dei programmi BX
Per trovare il tuo programma del brand, vai alla pagina dei progetti e filtra per il tipo di progetto Tracker brand a più categorie.
Non è possibile copiare un programma del marchio. Tuttavia, è possibile effettuare le seguenti operazioni:
- Collabora: invita qualcuno della tua organizzazione a collaborare a questo programma con te. Ciò include sia il sondaggio che il progetto della dashboard. Puoi condividere solo con altri utenti Qualtrics della stessa organizzazione.
- Può modificare/eliminare: Questo è lo stesso livello di accesso che hai come creatore del progetto, il che significa che gli utenti con questa autorizzazione possono modificare il sondaggio e la dashboard, eliminare il programma, visualizzare i dati, invitare altri utenti a collaborare al programma e altro ancora.
- Rimuovi questo utente: interrompi la condivisione del programma con questo utente.
- Rinomina: Rinomina il progetto.
- Sposta in: Sposta il programma in un’altra cartella della pagina Progetti.
- Elimina: elimina il progetto. Una volta che un Brand Health Tracker è eliminato, non può essere recuperato, quindi sii assolutamente sicuro prima di farlo!
Sondaggi del brand
Per visualizzare le domande del sondaggio o modificarle, fare clic sul progetto di indagine. È possibile eseguire questa operazione nella pagina Progetti o dall’interno del programma. Per ulteriori informazioni sulla modifica dei sondaggi BX, consultare Best practice del programma BX.
Origine dati tracciamento brand
I progetti BX raccolgono dati sul tuo brand oltre ai marchi competitivi e al mercato più ampio, il che può tradursi in un insieme di dati ampio e complesso. Nei programmi BX, è possibile generare un insieme di dati “in pila” (BTDS) oltre a quello standard, il che consentirà di determinare più facilmente le analisi dai dati. Per ulteriori informazioni, consulta Utilizzo e modifica della sorgente dati del Brand Tracker.
Dashboard
I programmi di brand includono una dashboard sviluppata da esperti in materia. Per visualizzare la dashboard o crearne una nuova, fare clic sul progetto dashboard. È possibile eseguire questa operazione nella pagina Progetti o dall’interno del programma.
Per ulteriori informazioni sulla creazione e l’utilizzo di dashboard tracker del brand, consultare BX Dashboards Overview.