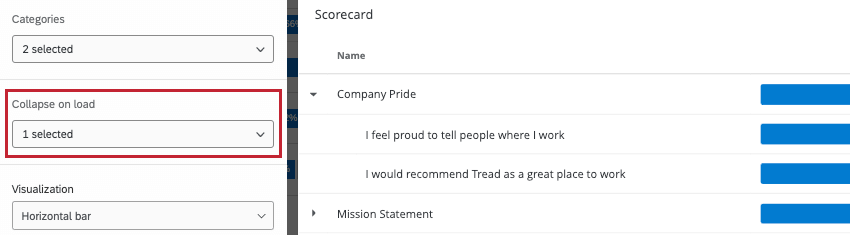Scheda punteggi Widget (EX)
Informazioni su SCHEDA PUNTEGGI
Il widget Scheda punteggi visualizza i dati relativi alle categorie impostate nella sezione Categorie delle Impostazioni della dashboard. Per ogni affermazione della categoria viene visualizzata una barra che indica la percentuale di risposte favorevoli, neutre o sfavorevoli (le risposte che rientrano in queste categorie sono determinate dalla sezione Scale delle impostazioni di Dashboard).
Ad esempio, per l’affermazione “Raccomanderei questo posto come un ottimo posto di lavoro” nell’esempio seguente, il 74% degli intervistati ha risposto favorevolmente. Per la categoria “Orgoglio aziendale”, in media il 62% degli intervistati ha risposto favorevolmente a tutte le affermazioni della categoria.
Compatibilità del tipo di campo
Il widget Scheda punteggi utilizza le categorie punteggio come origine dati. Questi sono impostati nella sezione Categorie delle impostazioni della dashboard. Queste categorie devono essere composte da campi mappati come tipo di campoNumber Set.
Si noti che i dati visualizzati nel widget dipendono dalle scale impostate nella sezione Scale. Assicuratevi di regolare queste scale in modo diverso se volete che i punteggi Favorevole, Neutro o Sfavorevole siano calcolati in modo diverso.
Personalizzazione dei widget
Per le istruzioni di base e la personalizzazione dei widget, visitare la pagina di supporto Panoramica dei widget. Continuate a leggere per le personalizzazioni specifiche dei widget.
Impostazione di base
Per impostare il widget Scheda punteggi, occorre innanzitutto selezionare 1 o più categorie che si desidera visualizzare nel widget. Queste categorie sono impostate nella sezione Categorie delle Impostazioni di Dashboard.
Per impostazione predefinita, il widget raccoglie i dati da tutte le origini dati aggiunte in Dashboard Data. Se si desidera limitare i dati a una sola origine, aggiungere un filtro.
L’ordine delle voci elencate nelle categorie è determinato dall’ordine di mappatura dei campi nei dati del dashboard.
Comprimi al caricamento
Se si dispone di una categoria in cui sono incluse diverse dichiarazioni, è possibile scegliere di collassare la categoria per impostazione predefinita al caricamento della Dashboard. È possibile applicare questa opzione a più categorie e sarà sempre possibile espandere la categoria con questa opzione.
Visualizzazione
È possibile scegliere una visualizzazione a istogramma o a barre orizzontali. Se si sceglie la barra orizzontale, sarà possibile specificare il numero di cifre decimali desiderato e aggiungere più fonti.
Opzioni di visualizzazione
- Mostra il conteggio delle risposte: Visualizza il numero totale di risposte contabilizzate in ogni dichiarazione.
- Mostra Piano d’azione: Visualizza una colonna Piano d’azione, dove chi guarda il dashboard può fare clic su Migliora per creare un nuovo piano d’azione o aggiungerlo a un pannello di idee.
- Mostra media: Visualizza la media di tutte le risposte per un’affermazione o una categoria. Questo numero si basa sui valori di ricodifica di una domanda. Con questa opzione attivata, è possibile specificare il numero di cifre decimali desiderato per la media.
- Disabilita l’ordinamento delle colonne: Non consente all’utente della dashboard di ordinare le colonne del widget.
- Mostra tutte le percentuali: Invece di mostrare solo la percentuale di engagement favorevole, selezionando questa opzione si visualizzeranno anche le percentuali di engagement neutro e negativo.
Confronti
È possibile aggiungere sia i benchmark che i confronti come dati di confronto nel widget Scheda punteggi.
Per aggiungere un confronto al widget, è necessario assicurarsi di avere almeno 1 benchmark aggiunto nell’Editor di benchmark o almeno 1 confronto aggiunto nella sezione Confronti delle Impostazioni della dashboard.
Se lo si desidera, è possibile aggiungere più confronti. È possibile aggiungere un massimo di 10 confronti a ciascun widget.
Metrica
La metrica è un altro campo che determina il modo in cui vengono calcolati i numeri lungo l’asse delle ascisse. È possibile presentare i risultati in base all’engagement o alla media.
- Favorevolezza: Basate i vostri dati sulla preferenza. Questo viene calcolato come punteggio di Engage, ovvero la percentuale di partecipanti che hanno espresso un giudizio favorevole sulla scala impostata. Per ulteriori informazioni sull’impostazione delle scale di preferenza, vedere Scale.
- Media: Basare i dati sul valore medio. In una Heat Map, ciò significa che si vede la media dei punteggi di tutti i membri di un gruppo. È possibile passare la metrica alla media solo dopo aver attivato la funzione Mostra media nelle opzioni di visualizzazione del widget.
Consiglio Q: a seconda del numero di punti di valutazione, potrebbe essere difficile ottenere un intervallo ampio per la media. Considerate la possibilità di modificare gli intervalli di valori per includere i decimali.
Visualizza come
Una volta aggiunto il confronto e decisa la metrica, è possibile visualizzare i dati di confronto come Delta +/- (visualizza la differenza tra i dati del sondaggio e i dati di confronto) o come Valore base (visualizza il valore effettivo dei dati di confronto).
Test di significatività
Quando si visualizzano confronti o benchmark sui widget, si notano molti cambiamenti da un gruppo all’altro. Ma questi cambiamenti sono prevedibili o sono rappresentativi di qualcosa di più profondo? Come potete decidere quali cambiamenti richiedono la vostra attenzione? Per fortuna, è possibile segnalare se una differenza è statisticamente significativa.
Abilitazione dei test di significatività
- Aggiungete un confronto o un benchmark al vostro widget.
Consiglio Q: per utilizzare il test di significatività, è necessario impostare il widget in modo che visualizzi i valori numerici come +/- Delta.
- Selezionare Abilita significatività statistica.
- Selezionare il Livello di fiducia.
- Scegliere la metrica di visualizzazione. Si può scegliere tra Media o Favorevolezza.
Consiglio Q: Non vedete l’opzione per selezionare una metrica? Assicurarsi che nelle Opzioni di visualizzazione del widget sia attivata la funzione Mostra media. Se il menu a tendina Metrica non è visibile, la metrica visualizzata è Favorevolezza.
Tipi di test di significatività
Il tipo di test di significatività che viene eseguito varia in base alla metrica scelta e al fatto che sia stato aggiunto un benchmark o un confronto.
| Preferenza | Media | |
| Confronti | Un test z a 2 proporzioni in 2 code. In questo caso, stiamo confrontando le proporzioni di favore per due popolazioni.
Consiglio q: per i test statistici impostati con confronti, il test verrà eseguito con il confronto così come è stato configurato e non cercherà di eliminare eventuali sovrapposizioni tra i campioni da confrontare. Ad esempio, se il confronto è tra un sottogruppo e l’azienda nel suo complesso, l’azienda nel suo complesso comprende anche il sottogruppo.
|
Un test t a campione indipendente. In questo caso, stiamo confrontando due diverse distribuzioni di punteggi: i risultati del sondaggio del progetto attuale e i risultati del sondaggio di confronto.
Consiglio q: per i test statistici impostati con confronti, il test verrà eseguito con il confronto così come è stato configurato e non cercherà di eliminare eventuali sovrapposizioni tra i campioni da confrontare. Ad esempio, se il confronto è tra un sottogruppo e l’azienda nel suo complesso, l’azienda nel suo complesso comprende anche il sottogruppo.
|
| Benchmark | Test a campione di proporzioni binomiali. In questo caso, stiamo confrontando la proporzione attesa (un benchmark) con la proporzione sperimentale della domanda binomiale: è favorevole o sfavorevole. | Test t a campione. In questo caso, stiamo confrontando la media del benchmark (che è un singolo valore) con i risultati del sondaggio attuale, che è una distribuzione di valori. La dimensione del campione per le categorie è il numero medio di risposte tra le voci della categoria. |
Consiglio Q: solo i confronti con Top Box / Bottom Box possono essere aggiunti a questo widget.
Comprendere la significatività in un Widget
L’Intervallo di confidenza indica quanto si vuole essere sicuri che i risultati generati dall’analisi corrispondano alla popolazione generale. Livelli di fiducia più elevati innalzano la soglia affinché una differenza sia considerata statisticamente significativa, il che significa che solo le differenze più evidenti saranno contrassegnate come tali.
Una volta abilitato il test di significatività, solo le modifiche significative appariranno a colori, con frecce che indicano la direzione della variazione. Le modifiche non significative saranno in grigio.