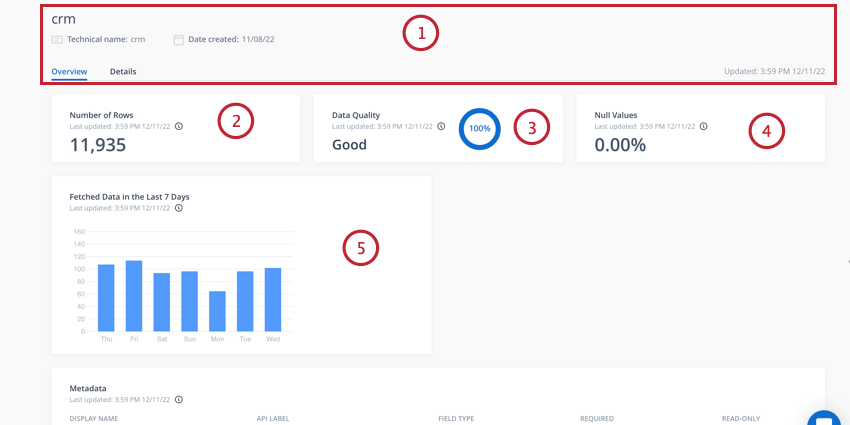Integrazione con i connettori in entrata e in uscita
Informazioni sull’integrazione con le connessioni in entrata e in uscita
Il primo passo per costruire un viaggio con il Customer Journey Optimizer è collegarsi alle origini dati e ai sistemi di attivazione che interagiscono con i clienti. Il Customer Journey Optimizer dispone di integrazioni precostituite con diversi sistemi SaaS e con sistemi infrastrutturali come webhook, Amazon S3 e SFTP.
Il Customer Journey Optimizer supporta tre tipi di metodi di autenticazione standard del settore: Api 2.0, nome utente/password e chiave API.
Impostazione di una nuova connessione
- Andare su Integrazioni.
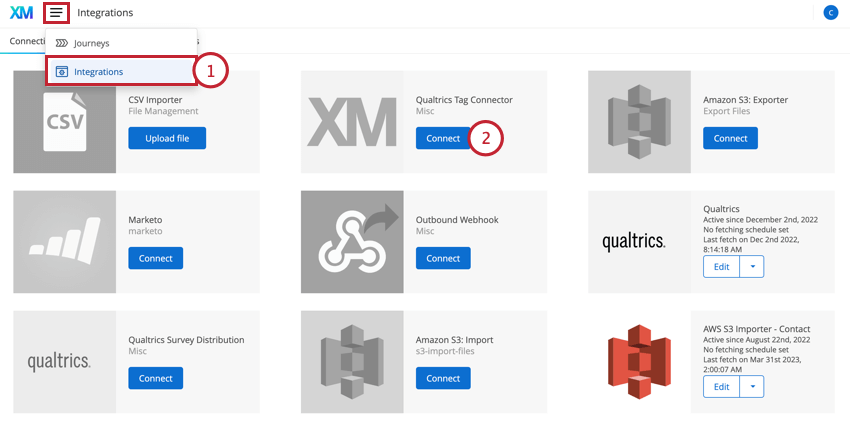
- Individuate il sistema di terze parti che vi interessa e fate clic su Connetti.
- Inserire le informazioni richieste per l’integrazione. Le informazioni richieste variano a seconda dell’integrazione. Per ulteriori informazioni su ciascuna integrazione, consultare la Lista delle integrazioni.
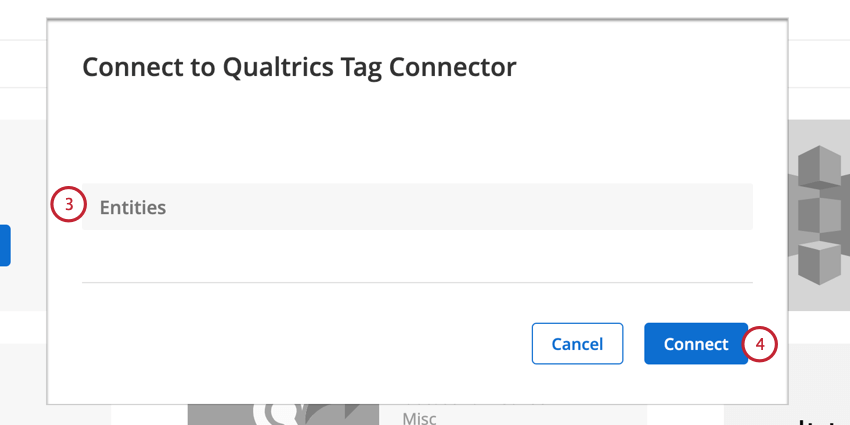
- Al termine, fare clic su Connetti.
- Fare clic su Modifica avanti all’integrazione appena aggiunta.
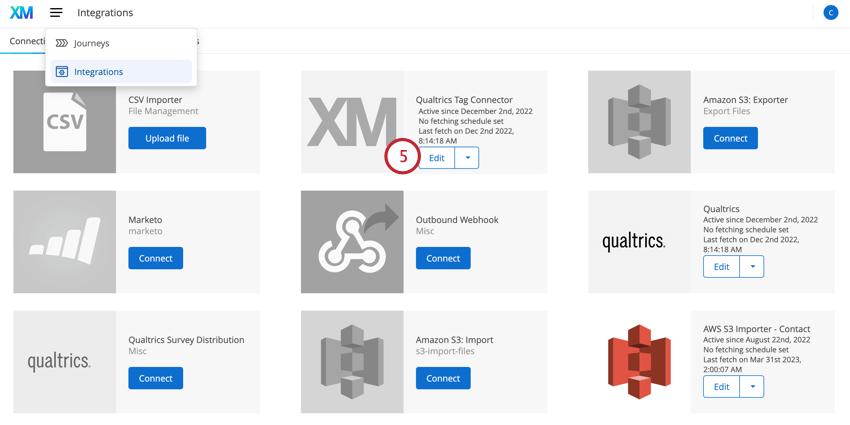 Consiglio Q: fare clic sul pulsante Modifica, non sulla freccia avanti al pulsante. La freccia apre le impostazioni di integrazione.
Consiglio Q: fare clic sul pulsante Modifica, non sulla freccia avanti al pulsante. La freccia apre le impostazioni di integrazione. - Scegliere la frequenza con cui i dati devono essere recuperati. È necessario scegliere una pianificazione adeguata all’origine dati e alla frequenza con cui si prevede la creazione di nuovi record. Ad esempio, se si effettua l’integrazione con un SFTP che viene aggiornato quotidianamente con nuove informazioni sui clienti, si può scegliere “ogni 24 ore” per la pianificazione del recupero.
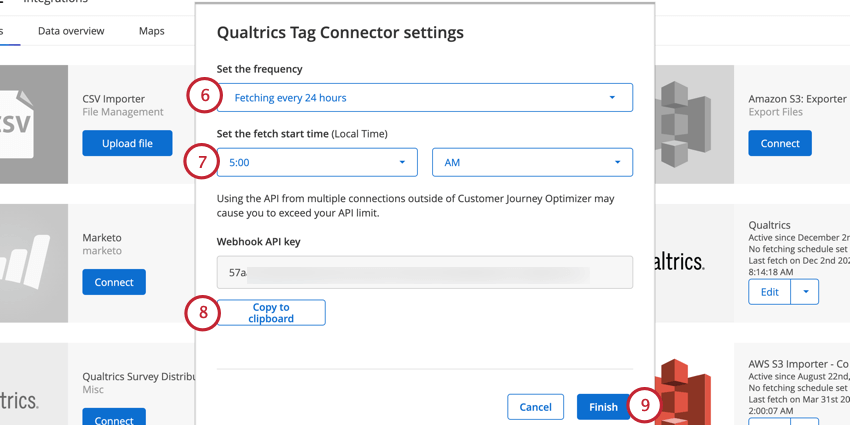
- Se si recuperano i dati ogni 24 ore, scegliere l’ora di inizio del recupero dei dati. Il fuso orario per l’ora di inizio si basa sull’ora locale dell’organizzazione.
Consiglio Q: L’impostazione dell’ora locale viene configurata dal rappresentante di Qualtrics al momento della configurazione dell’istanza di Customer Journey Optimizer. In caso di domande sulle impostazioni del fuso orario della vostra organizzazione, contattate il vostro referente per l’organizzazione.Consiglio Q: se si utilizza un periodo di tempo diverso da 24 ore, l’ora di inizio sarà quella in cui si fa clic sul pulsante Fine.
- Alcuni connettori possono avere una chiave API associata ad Api che potrebbe essere necessario fornire ad altri sistemi. Fare clic su Copia negli appunti per copiare la chiave webhook.
- Al termine, fare clic su Fine.
Impostazioni di integrazione
Sono disponibili diverse impostazioni per gestire le integrazioni. Fare clic sulla freccia avanti al pulsante Modifica all’interno di un’integrazione per visualizzare le opzioni: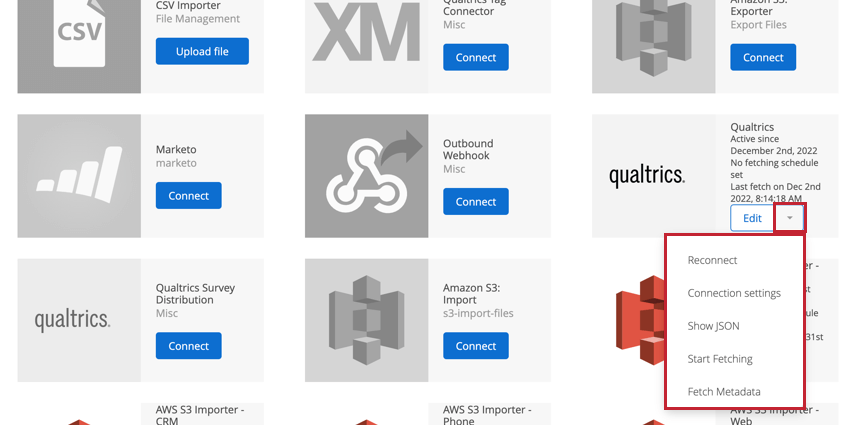
- Ricollega: Consente di modificare le credenziali utilizzate nella connessione.
- Impostazioni della connessione: Consente di modificare la pianificazione del recupero dei dati e di visualizzare la chiave webhook della connessione, se esiste. È possibile accedere a queste impostazioni anche facendo clic sul pulsante Modifica.
- Mostra JSON: visualizza il payload JSON dell’integrazione.
- Start Fetching: Iniziare l’elaborazione dei dati per questa connessione. Questa impostazione recupera anche i metadati prima di estrarre i record di dati.
- Recuperare i metadati: Trigger manualmente un’estrazione di dati per incorporare la definizione di dati per la connessione senza importare i record di dati effettivi.
Visualizzazione delle connessioni
È possibile visualizzare i sistemi di terze parti collegati e i relativi dati accedendo alla sezione Panoramica dei dati della scheda Integrazioni. Cliccate sulla connessione che vi interessa.
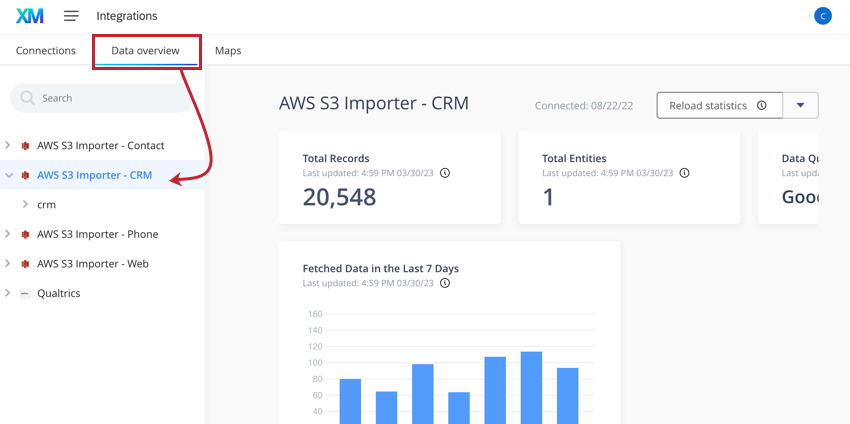
Qui è possibile visualizzare le informazioni sulle proprie connessioni, tra cui:
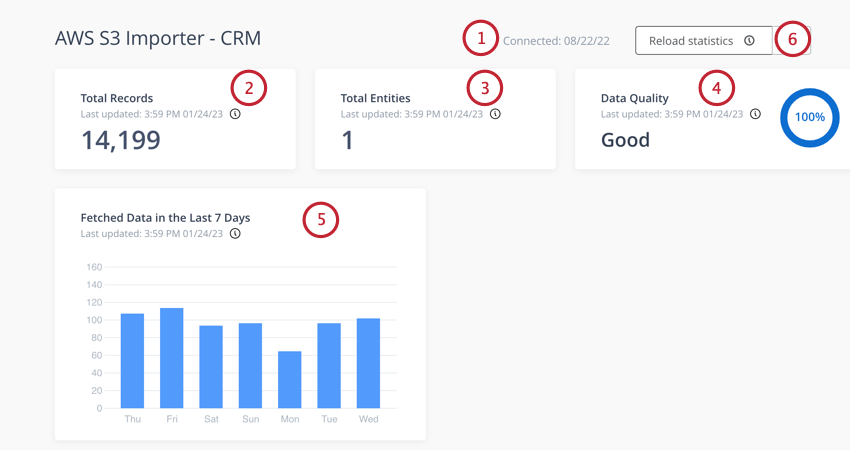
- Connesso: Quando è stata stabilita la connessione.
- Record totali: Il numero totale di righe di dati importati da questa connessione.
- Entità totali: Il numero totale di oggetti, o entità, di questa connessione. Per ulteriori informazioni sulla visualizzazione delle entità associate alle connessioni, vedere Visualizzazione delle entità.
Esempio: Ad esempio, se si importano i dati dei contatti dal CRM, spesso i dati sono memorizzati nell’oggetto “Contatto”. Pertanto, la connessione avrà 1 entità. L’entità può avere più campi (chiamati metadata) associati.
- Qualità dei dati: La qualità dei dati, che misura la completezza e l’unicità dei dati nel loro complesso. La qualità dei dati viene calcolata individuando la percentuale di valori nulli nel set di dati.
- Dati recuperati negli ultimi 7 giorni: Un’analisi della quantità di dati recuperati negli ultimi sette giorni. Questo include sia le nuove righe di dati che quelle aggiornate.
- Ricarica le statistiche: Se sono stati ingeriti di recente nuovi dati, è possibile aggiornare i dati visualizzati in questa pagina facendo clic su Ricarica statistiche. La pagina verrà aggiornata al termine del ricalcolo.
Visualizzazione delle entità
È possibile visualizzare ulteriori informazioni sulle entità importate da una connessione. Fare clic sulla freccia avanti a una connessione per espanderla. Una volta espansa una connessione, è possibile selezionare un’entità dalla lista per visualizzare le informazioni chiave sull’entità. 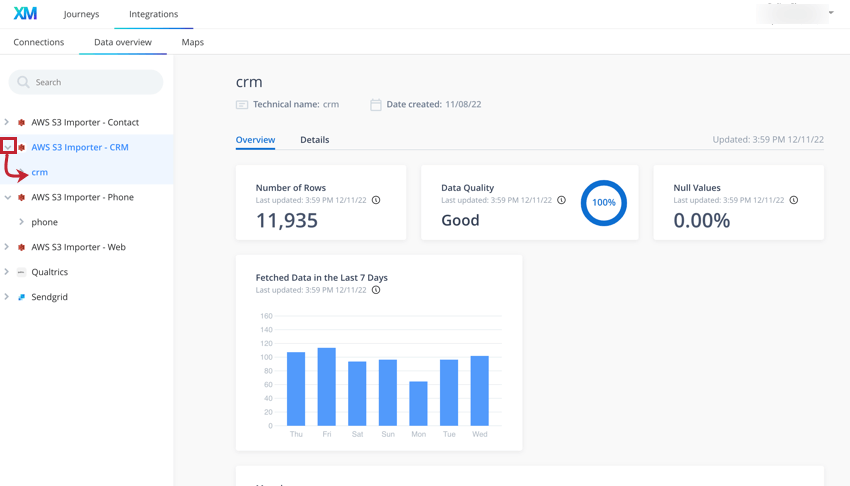
Esistono due schede per visualizzare le informazioni su un’entità: la scheda Panoramica e la scheda Dettagli. Questa sezione illustra le informazioni contenute in ciascuna scheda.
La scheda Panoramica contiene informazioni generali sui dati inclusi in questa entità.
- Nella parte superiore della pagina si trovano il nome dell’entità, la data di creazione e l’ultimo aggiornamento dei dati dell’entità in Customer Journey Optimizer.
- Numero di righe: Il numero totale di righe di dati contenute in questa entità.
- Qualità dei dati: La qualità dei dati, che misura la completezza e l’unicità dei dati nel loro complesso. La qualità dei dati viene calcolata individuando la percentuale di valori vuoti e ripetuti nel set di dati.
- Valori nulli: La percentuale di dati che contiene valori vuoti.
- Dati recuperati negli ultimi 7 giorni: Un’analisi della quantità di dati recuperati negli ultimi sette giorni. Questo include sia le nuove righe di dati che quelle aggiornate.
- Metadata: La tabella Metadata mostra le informazioni chiave sui dati contenuti in questa entità. Le colonne di questa tabella comprendono:
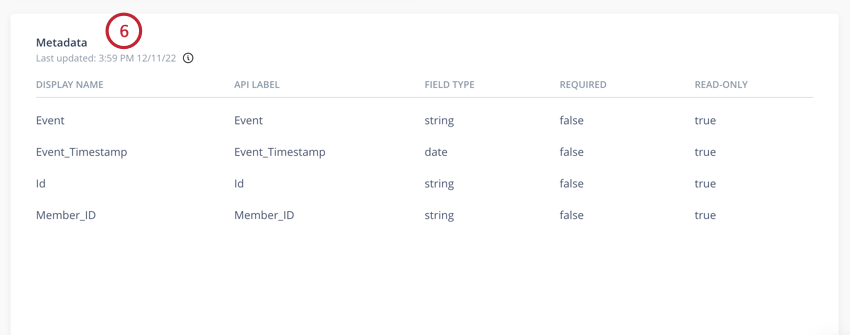
- Nome visualizzato: il nome del campo come appare in Customer Journey Optimizer.
- Etichetta API: Il nome del campo come appare nell’Origine dati originale.
- TIPO DI CAMPO: Tipo di campo del campo.
- Richiesto: Specifica se il campo è obbligatorio per un record di dati. I valori includono true (cioè è richiesto) o false (cioè non è richiesto).
- In sola lettura: Specifica se i dati del campo possono essere modificati in un record. I valori includono true (significa che i dati del campo non possono essere modificati) o false (significa che possono essere modificati).
La scheda Dettagli contiene una tabella con i record importati più di recente.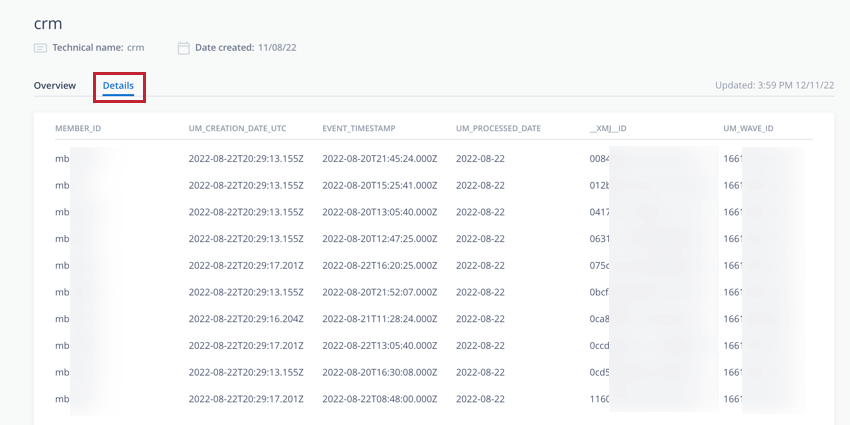
I campi inclusi in questa tabella dipendono dall’entità selezionata. In questa tabella sono elencati i campi che compongono l’entità.
Visualizzazione dei record di campo
È inoltre possibile visualizzare i diversi record e i possibili valori dei campi importati. Per visualizzare i dati di un campo, fare clic sulla freccia avanti all’entità per espanderla e poi fare clic sul campo di interesse.
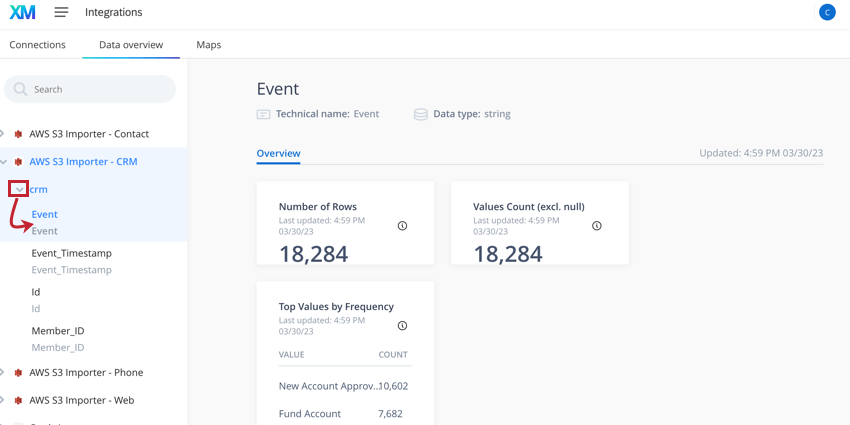
Quando si visualizza un campo, sono disponibili le seguenti informazioni:
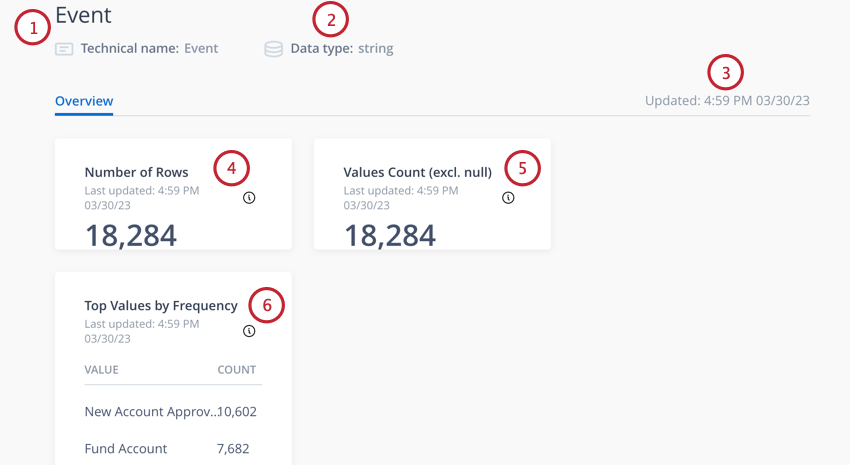
- Nome tecnico: il nome del campo.
- Tipo di dati: Tipo di campo del campo.
- Aggiornato: Data e ora dell’ultimo aggiornamento dei dati. È possibile aggiornarlo recuperando i metadati.
- Numero di righe: Il numero totale di record di dati che contengono questo campo.
- Conteggio valori: Il numero totale di record di dati che hanno un valore per questo campo. Questo numero esclude i valori nulli (vuoti).
- Valori principali per frequenza: Lista dei valori che compaiono più frequentemente nel dataset.
Consiglio Q: è possibile utilizzare queste informazioni per costruire le tappe e le regole del viaggio, mirando ai valori di dati più comuni.
Lista delle integrazioni
In questa sezione sono elencate le integrazioni disponibili per le connessioni in entrata e in uscita.
Connessioni in entrata
Le connessioni di questa sezione sono connessioni in entrata. Vengono utilizzati per inserire i dati dei profili e degli eventi nel Customer Journey Optimizer. Questi sistemi inviano i dati che vengono utilizzati dai viaggiatori per spostarsi durante il viaggio.
- SFTP: Importazione di dati di profili o eventi da un file tramite una connessione SFTP.
- Amazon S3 Importer: Importa i dati dei profili o degli eventi utilizzando una connessione Amazon S3.
- Analisi del sentiment e argomenti: Ingerire i dati del sondaggio CX di Qualtrics per visualizzarli in tappe.
- Analisi web: Se si utilizza un progetto di feedback website / app di Qualtrics, utilizzare il tag JavaScript DX per inviare i dati degli eventi.
- Webhook in entrata: ingerire i dati di un profilo o di un evento da un webhook.
- Marketo: Ingerire i dati dai programmi, dalle campagne e dai lead di Marketo per utilizzarli nel vostro percorso.
- SDK: Connettersi con una connessione in entrata personalizzata utilizzando l’SDK di Customer Journey Optimizer.
Consiglio Q: Contattate il vostro referente per le implementazioni per avere maggiori informazioni sulle integrazioni personalizzate.
Connessioni in uscita
Le connessioni di questa sezione sono connessioni in uscita. Sono utilizzati per inviare azioni e dati dal Customer Journey Optimizer a un sistema di terze parti. Questi sistemi inviano le azioni e i dati che derivano dagli spostamenti dei viaggiatori.
- Amazon S3 Exporter: esporta i dati del profilo o degli eventi utilizzando una connessione Amazon S3.
- Marketo: Inviare azioni a Marketo, come Aggiungi lead alla campagna e Aggiungi lead al programma.
- SFTP: Esportazione dei dati del profilo o degli eventi in un file utilizzando una connessione SFTP.
- Distribuzione del sondaggio: Trigger un sondaggio in base all’attività dei viaggiatori.
- Webhook in uscita: Inviare i dati di un profilo o di un evento tramite un webhook.
- SDK: Connettetevi con una connessione in uscita personalizzata utilizzando l’SDK di Customer Journey Optimizer.
Consiglio Q: Contattate il vostro referente per le implementazioni per avere maggiori informazioni sulle integrazioni personalizzate.