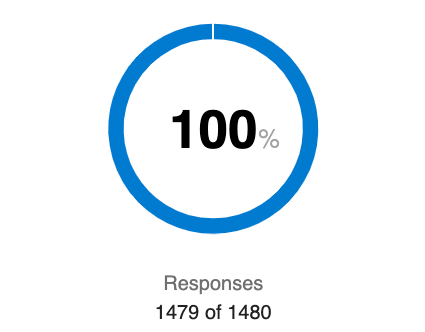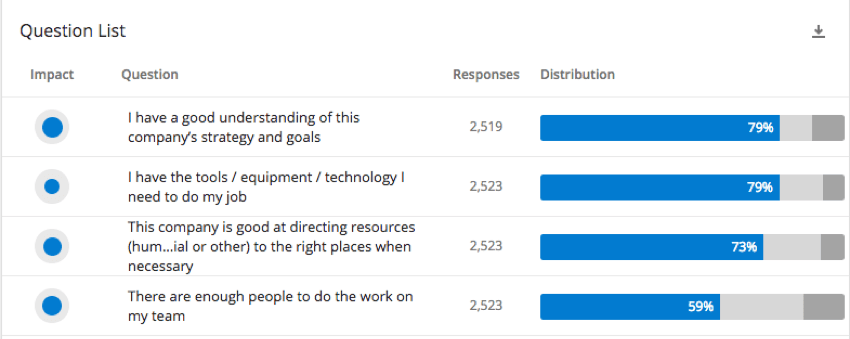Lista delle visualizzazioni dei modelli di rapporto (EX)
Informazioni sui modelli di visualizzazione dei Rapporti
I modelli di rapporto di Dashboard possono essere aggiunti a diverse visualizzazioni. Alcuni di questi, come il Riepilogo coinvolgimento e la Scheda punteggi, sono quasi identici alle loro controparti dashboard. Altri, come la barra di suddivisione e la tabella di statistiche, possono comunicare dati simili a quelli dei widget presenti in una dashboard, ma con una configurazione unica e semplice.
Visualizzazione del Grafico a Barre
La visualizzazione Grafico a barre consente di visualizzare i dati di un campo selezionato in un formato a barre. È quindi possibile suddividere le barre in base a un altro campo, per ottenere un’analisi granulare dei dati.
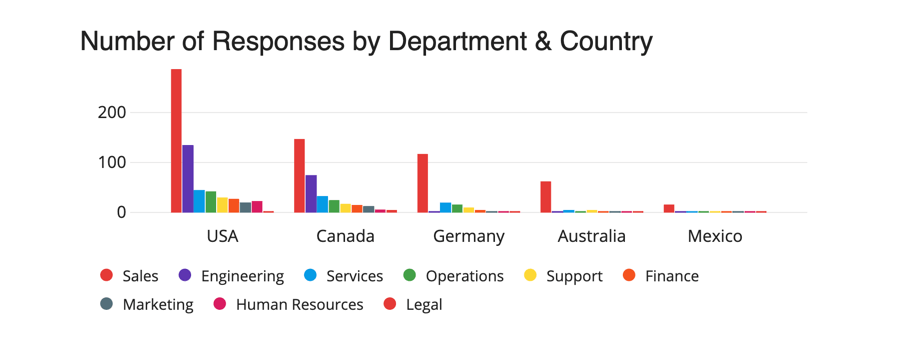
Personalizzazione di un grafico a barre
Per saperne di più sulla modifica del titolo, sulla configurazione della metrica, sulla suddivisione dei dati per campi aggiuntivi, sulla logica di visualizzazione o su altre impostazioni generali di stile condivise da altre visualizzazioni, consultare la Panoramica della visualizzazione.
Per informazioni sulla personalizzazione dei grafici a barre, leggere Personalizzazione dei grafici a barre. Si noti che la pagina collegata è relativa a una funzione simile della Piattaforma di sondaggio e che solo la sezione collegata è applicabile.
Per conoscere i filtri a livello di visualizzazione, vedere Filtri a livello di visualizzazione.
Visualizzazione dei grafici a linee
Le
visualizzazioni dei grafici a linee vengono utilizzate per visualizzare i punti dei dati in un grafico collegato da linee. Questo tipo di visualizzazione è particolarmente utile per analizzare le tendenze nel tempo.
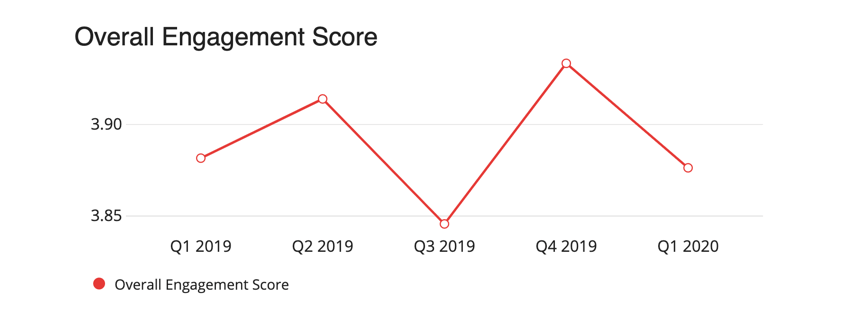
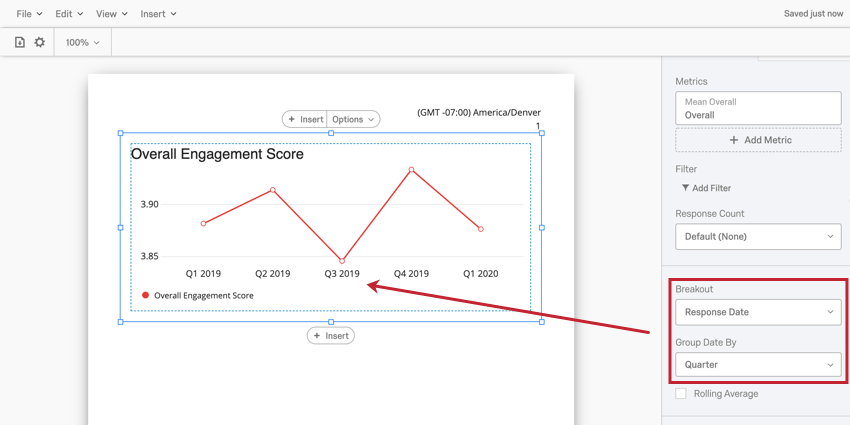
Personalizzazione di un grafico a linee
Per saperne di più sulla modifica del titolo, sulla configurazione della metrica, sulla suddivisione dei dati per campi aggiuntivi, sulla logica di visualizzazione o su altre impostazioni generali di stile condivise da altre visualizzazioni, consultare la Panoramica della visualizzazione.
Per informazioni sulla personalizzazione dei grafici a linee, leggere Personalizzazione dei grafici a linee. Si noti che la pagina collegata è relativa a una funzione simile della Piattaforma di sondaggio e che solo la sezione collegata è applicabile.
Per conoscere i filtri a livello di visualizzazione, vedere Filtri a livello di visualizzazione.
Visualizzazione del grafico a torta
Le
visualizzazioni con grafici a torta mostrano i dati in un grafico circolare diviso in fette. L’intera “torta” rappresenta il numero totale di scelte, mentre ogni “fetta” della torta mostra il numero proporzionale di volte in cui una scelta è stata selezionata.
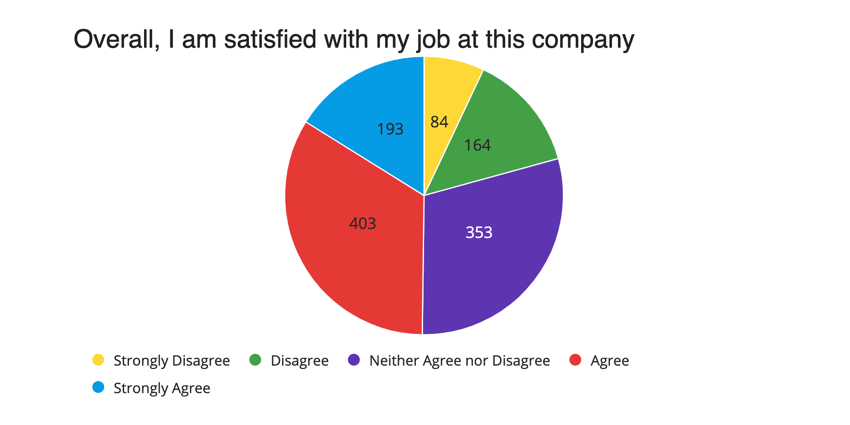
Personalizzazione dei grafici a torta
Per saperne di più sulla modifica del titolo, sulla configurazione della metrica, sulla suddivisione dei dati per campi aggiuntivi, sulla logica di visualizzazione o su altre impostazioni generali di stile condivise da altre visualizzazioni, consultare la Panoramica della visualizzazione.
Per informazioni sulla personalizzazione dei grafici a torta, leggere Personalizzazione dei grafici a torta. Si noti che la pagina collegata è relativa a una funzione simile della Piattaforma di sondaggio e che solo la sezione collegata è applicabile.
Per conoscere i filtri a livello di visualizzazione, vedere Filtri a livello di visualizzazione.
Barra di suddivisione Visualizzazione
Le
visualizzazioni a barra di suddivisione mostrano i dati in un grafico lineare diviso in parti. L’intera barra rappresenta il numero totale di scelte, mentre ogni parte della barra mostra il numero proporzionale di volte in cui una scelta è stata selezionata. Questi visualizzano le informazioni in modo simile ai Grafici a torta, ma con un aspetto diverso.
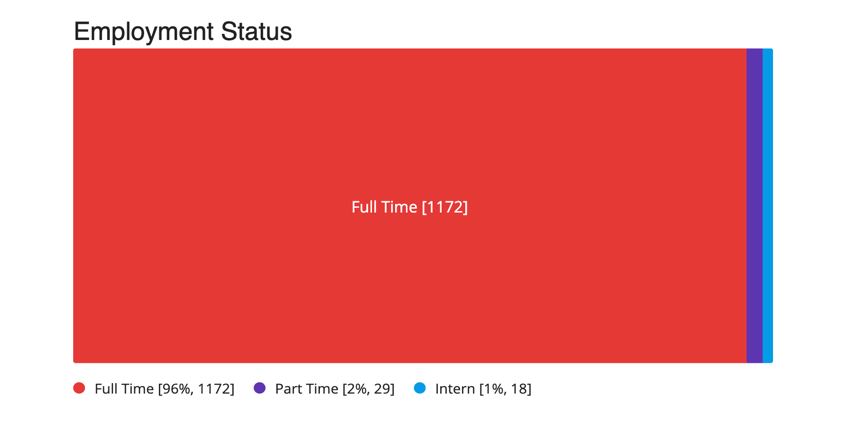
Personalizzazione delle barre di suddivisione
Per saperne di più sulla modifica del titolo, sulla configurazione della metrica, sulla suddivisione dei dati per campi aggiuntivi, sulla logica di visualizzazione o su altre impostazioni generali di stile condivise da altre visualizzazioni, consultare la Panoramica della visualizzazione.
Per informazioni sulla personalizzazione delle barre di suddivisione, leggere Personalizzazione delle barre di suddivisione. Si noti che la pagina collegata è relativa a una funzione simile della Piattaforma di sondaggio e che solo la sezione collegata è applicabile.
Per conoscere i filtri a livello di visualizzazione, vedere Filtri a livello di visualizzazione.
Grafico a quadrante Visualizzazione del grafico a quadrante
I
Grafici a quadrante possono aiutare a determinare rapidamente le performance di un determinato campo rispetto a quelle previste. Con un Grafico a quadrante, la visualizzazione mostra la metrica scelta lungo una scala che viene colorata in base alla posizione della metrica nella scala prevista. La freccia sotto gli intervalli di valore indica la posizione della metrica corrente nella scala.
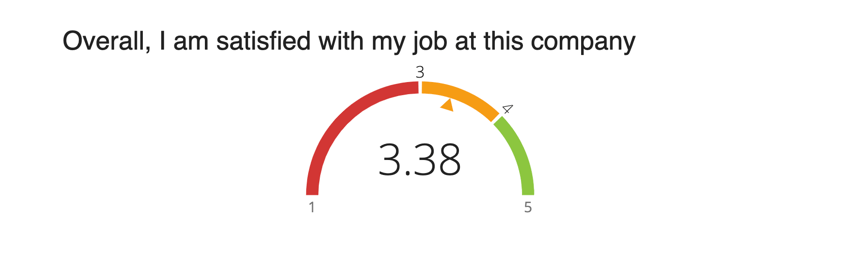
Personalizzazione del Grafico a quadrante
Per saperne di più sulla modifica del titolo, sulla configurazione della metrica, sulla suddivisione dei dati per campi aggiuntivi, sulla logica di visualizzazione o su altre impostazioni generali di stile condivise da altre visualizzazioni, consultare la Panoramica della visualizzazione.
Per informazioni sulla personalizzazione dei Grafici a quadrante, leggere Personalizzazione dei grafici a quadrante. Si noti che la pagina collegata è relativa a una funzione simile della Piattaforma di sondaggio e che solo la sezione collegata è applicabile.
Per conoscere i filtri a livello di visualizzazione, vedere Filtri a livello di visualizzazione.
Visualizzazione del Riepilogo coinvolgimento
La visualizzazione Riepilogo coinvolgimento viene utilizzata per analizzare il favore di un campo selezionato. È inoltre possibile aggiungere confronti alla visualizzazione del Riepilogo coinvolgimento per confrontarlo con i dati storici o con i benchmark del settore. Questa visualizzazione consente di ricostruire il widget Riepilogo coinvolgimento dal dashboard in un report.
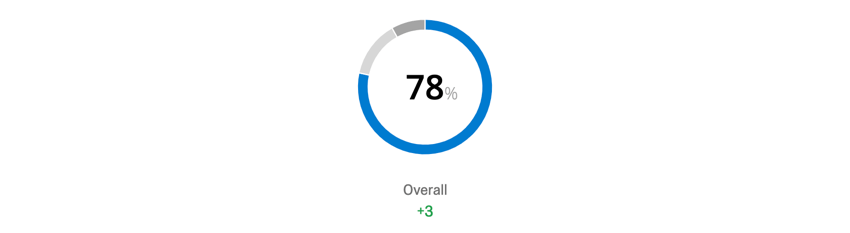
Differenze rispetto al Widget
La visualizzazione del Riepilogo coinvolgimento ha le stesse opzioni di impostazione e personalizzazione del widget, con alcune eccezioni.
- Il colore della scala è ricavato dai Rapporti Impostazioni globaliin particolare la Scala della Favorevolezza.
- Opzioni di personalizzazione ridotte: la vista compatta non è disponibile nei rapporti.
Visualizzazione del riepilogo partecipazione
La visualizzazione Riepilogo partecipazione fornisce una panoramica del numero di partecipanti al sondaggio.
Differenze rispetto al Widget
La visualizzazione del Riepilogo partecipazione ha le stesse opzioni di impostazione e personalizzazione del widget, con alcune eccezioni.
- Opzioni di personalizzazione ridotte: la visualizzazione mostrerà sempre il conteggio e la percentuale delle risposte.
- Il colore della scala è ricavato dai Rapporti Impostazioni globaliin particolare la Scala della Favorevolezza.
Visualizzazione della tabella dati
La visualizzazione della Tabella dati consente di visualizzare le informazioni di base su un campo selezionato. È anche possibile suddividere queste informazioni per altri campi, come i metadata.
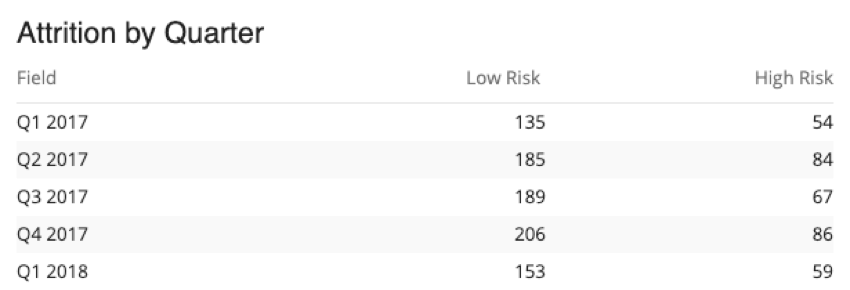
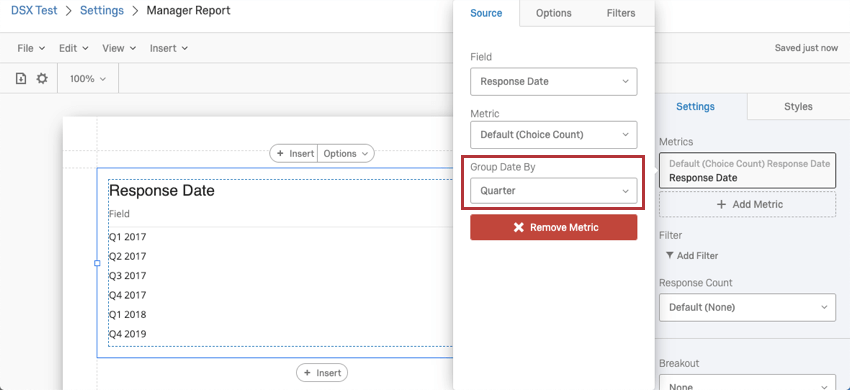
Personalizzazione di una tabella dati
Per saperne di più sulla modifica del titolo, sulla configurazione della metrica, sulla suddivisione dei dati per campi aggiuntivi, sulla logica di visualizzazione o su altre impostazioni generali di stile condivise da altre visualizzazioni, consultare la Panoramica della visualizzazione.
Per saperne di più sulla personalizzazione delle Tabelle dati, vedere Personalizzazione delle tabelle dati. Si noti che la pagina di supporto collegata è relativa a una funzione simile della Piattaforma di sondaggio e che solo la sezione collegata è pertinente.
Per conoscere i filtri a livello di visualizzazione, vedere Filtri a livello di visualizzazione.
TABELLA STATISTICHE Visualizzazione della tabella statistica
Le Tabelle STATISTICHE consentono di visualizzare le statistiche chiave di un campo scelto, come la media e la deviazione standard.
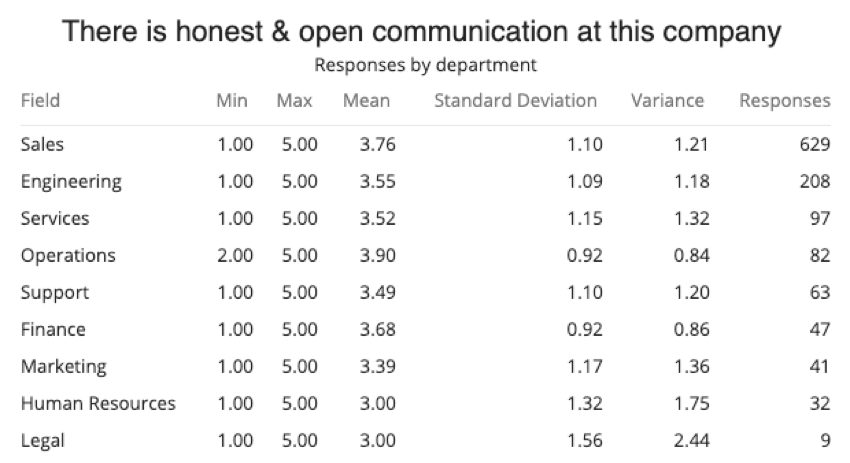
A differenza della sua controparte nella Piattaforma di sondaggio, i Modelli di rapporto non possono visualizzare la mediana.
Per saperne di più su queste opzioni e su come nasconderle o visualizzarle, vedere Opzioni di personalizzazione della tabella statistiche. Si noti che la pagina di supporto collegata è relativa a una funzione simile della Piattaforma di sondaggio e che solo la sezione collegata è pertinente.
Ulteriori opzioni di personalizzazione
Per personalizzare la logica di visualizzazione, la suddivisione delle visualizzazioni in base ad altri dati (come il reparto) e le impostazioni di stile condivise da altre visualizzazioni, vedere Panoramica della visualizzazione.
Tabella RISULTATI Visualizzazione della tabella risultati
La visualizzazione della TABELLA RISULTATI mostra i dati in formato lista. Ogni risposta è suddivisa in una riga separata e consente di personalizzare le colonne di dati raccolti da includere. La TABELLA RISULTATI è la soluzione migliore se si desidera visualizzare le risposte individuali o i feedback a risposta aperta; se si desidera visualizzare i dati sul conteggio delle risposte o le statistiche, utilizzare la TABELLA STATISTICHE o la TABELLA DATI.
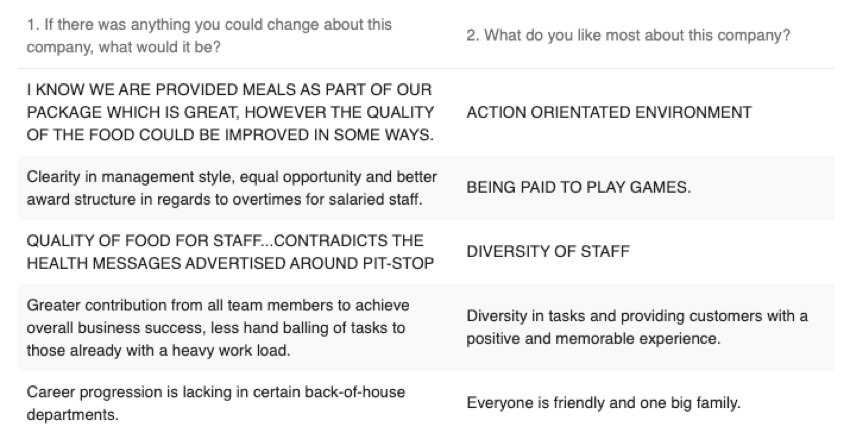
Personalizzazione delle tabelle risultati
Per ulteriori dettagli sull’aggiunta di campi aggiuntivi, sugli stili che si possono applicare e su altre opzioni di personalizzazione, vedere Opzioni di personalizzazione della tabella risultati. Si noti che la pagina di supporto collegata è relativa a una funzione simile della Piattaforma di sondaggio e che solo la sezione collegata è pertinente.
LISTA DELLE DOMANDE Visualizzazione della lista delle domande
La visualizzazione Lista delle domande è un modo per ricostruire il widget Lista delle domande dalla dashboard al modello di rapporto.

Differenze rispetto al Widget
La visualizzazione della Lista delle domande ha le stesse opzioni di impostazione e personalizzazione del widget, con alcune eccezioni.
- Il colore della scala è ricavato dai Rapporti Impostazioni globaliin particolare la Scala della Favorevolezza.
- Quando si seleziona la misura d’impatto, è possibile selezionare anche Mostra valore R. Questo è il valore R dell’impatto.
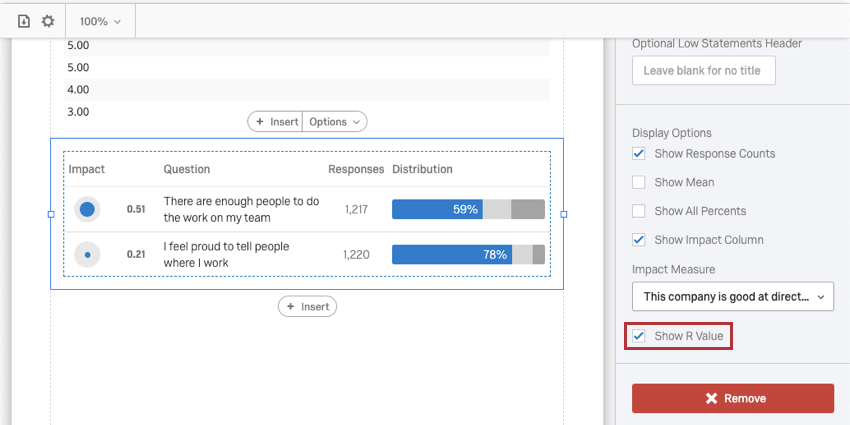
Visualizzazione della Scheda punteggi
La visualizzazione della scheda punteggi è un modo per ricostruire il widget della scheda punteggi dalla dashboard al rapporto.
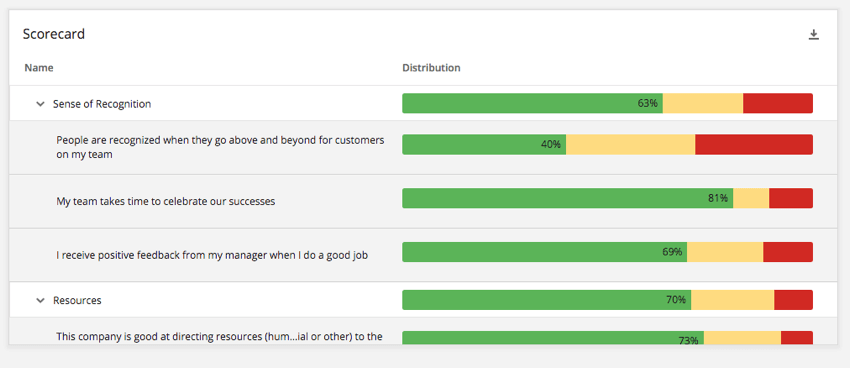

Differenze rispetto al Widget
La visualizzazione della Scheda punteggi ha le stesse opzioni di impostazione e personalizzazione del widget, con alcune eccezioni.
- Opzioni di visualizzazione ridotte: è possibile mostrare i conteggi delle risposte, mostrare la media e mostrare tutte le percentuali, ma non è possibile mostrare il piano d’azione o disabilitare l’ordinamento delle colonne.
- Il colore della scala è ricavato dai Rapporti Impostazioni globaliin particolare la Scala della Favorevolezza.
Visualizzazione del Word Cloud
Le visualizzazioni di Word Cloud consentono di visualizzare le parole ripetute più spesso nei risultati delle risposte aperte. Le parole più frequenti appaiono in un cluster, con la dimensione del carattere che aumenta quanto più spesso quella parola è stata inclusa in una risposta.
Nonostante condivida il nome con il widget Dashboard Word Cloud, l’aspetto e il tema di questa visualizzazione sono più simili a quelli di World Cloud nei Rapporti avanzati del progetto di sondaggio.
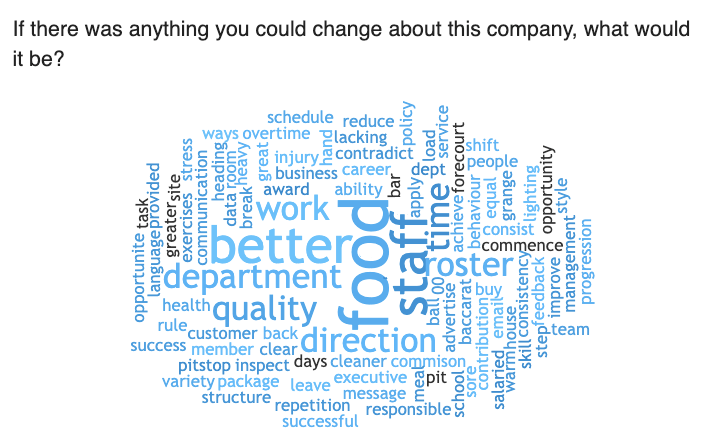
Personalizzazione di un word cloud
Per saperne di più sulla modifica del titolo, sulla configurazione della metrica, sulla suddivisione dei dati per campi aggiuntivi, sulla logica di visualizzazione o su altre impostazioni generali di stile condivise da altre visualizzazioni, consultare la Panoramica della visualizzazione.
Per saperne di più sulla personalizzazione delle Word cloud, come i colori, le parole non significative e la rotazione delle parole, vedere Opzioni di personalizzazione delle Word cloud. Si noti che la pagina di supporto collegata è relativa a una funzione simile della Piattaforma di sondaggio e che solo la sezione collegata è pertinente.
Per conoscere i filtri a livello di visualizzazione, vedere Filtri a livello di visualizzazione.
Visualizzazione delle Heat Map
La visualizzazione Heat Map è un modo per ricostruire il widget Heat Map dalla dashboard al modello di rapporto.
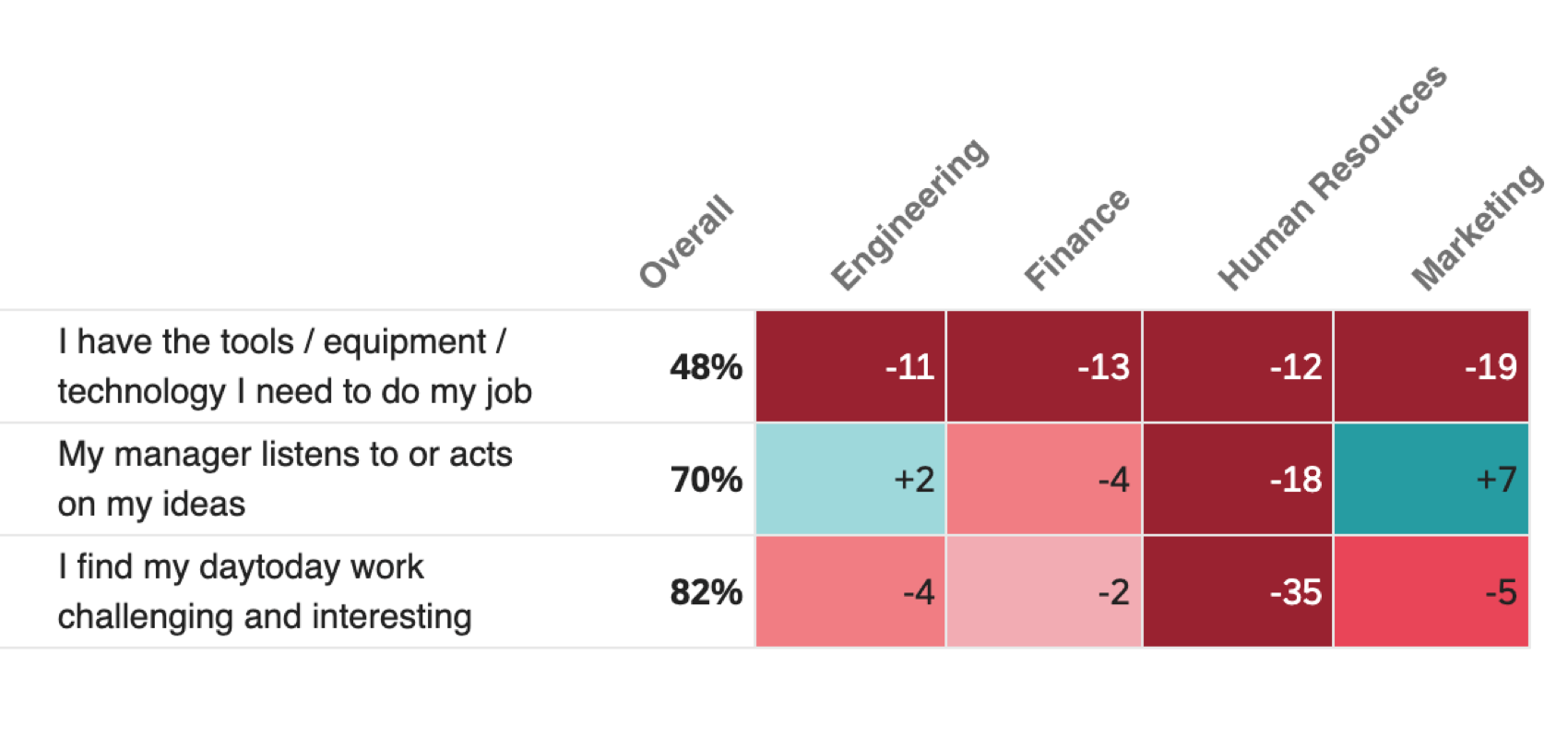

Differenze rispetto al widget
Nella maggior parte dei casi, la heat map ha la stessa impostazione nei rapporti e nei dashboard, con alcune eccezioni:
- La visualizzazione può visualizzare fino a 100 articoli e categorie in totale.
- Un solo confronto o benchmark per la visualizzazione.
- Solo una suddivisione per la visualizzazione.
- Nessun benchmark dinamico.
- Se le righe e le colonne sono più numerose di quelle che si possono inserire in una singola pagina, verranno riportate in una nuova pagina (prima le righe, poi le colonne).