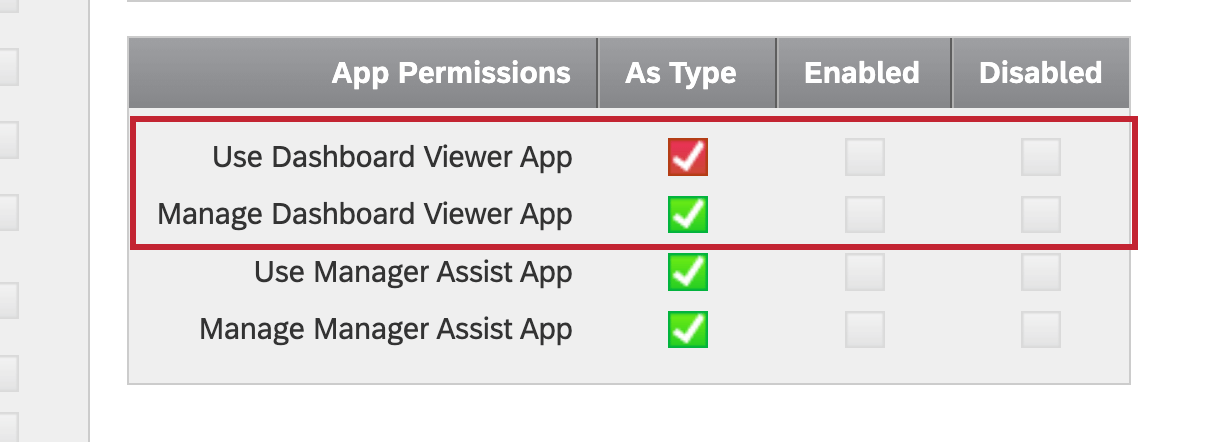Impostazione del visualizzatore Dashboard
Informazioni sull’impostazione del visualizzatore Dashboard
L’applicazione Dashboard Viewer fornisce un’area di lavoro indipendente per gli utenti delle dashboard per visualizzare e impegnarsi con le dashboard BX, DX e CX a cui hanno accesso. I manager di Dashboard possono configurare l’app, personalizzare le impostazioni e gestire i visualizzatori in modo che gli utenti della dashboard abbiano un’esperienza semplificata ed efficiente.
Dashboard Viewer può essere configurato e attivato solo dagli utenti con l’autorizzazione Manage Dashboard Viewer App abilitata. I Brand Administrator hanno questa impostazione abilitata in modo predefinito. Una volta attivata, tutti gli utenti con l’autorizzazione Usa Dashboard Viewer App hanno accesso a questa applicazione. Per ulteriori informazioni, vedere Autorizzazioni.
Per ulteriori informazioni sulla configurazione delle app, vedere Panoramica sulla configurazione delle app.
Configurazione dell’applicazione Dashboard Viewer
Dashboard Viewer deve essere configurato e attivato prima che gli utenti possano accedervi. Man mano che si apportano modifiche, l’anteprima sulla destra si aggiorna dinamicamente per visualizzare le scelte effettuate. Dopo l’attivazione, qualsiasi modifica alla configurazione della dashboard dovrà essere pubblicata prima di essere attivata negli account degli utenti.
- Spostarsi su Configurazione app nel menu.
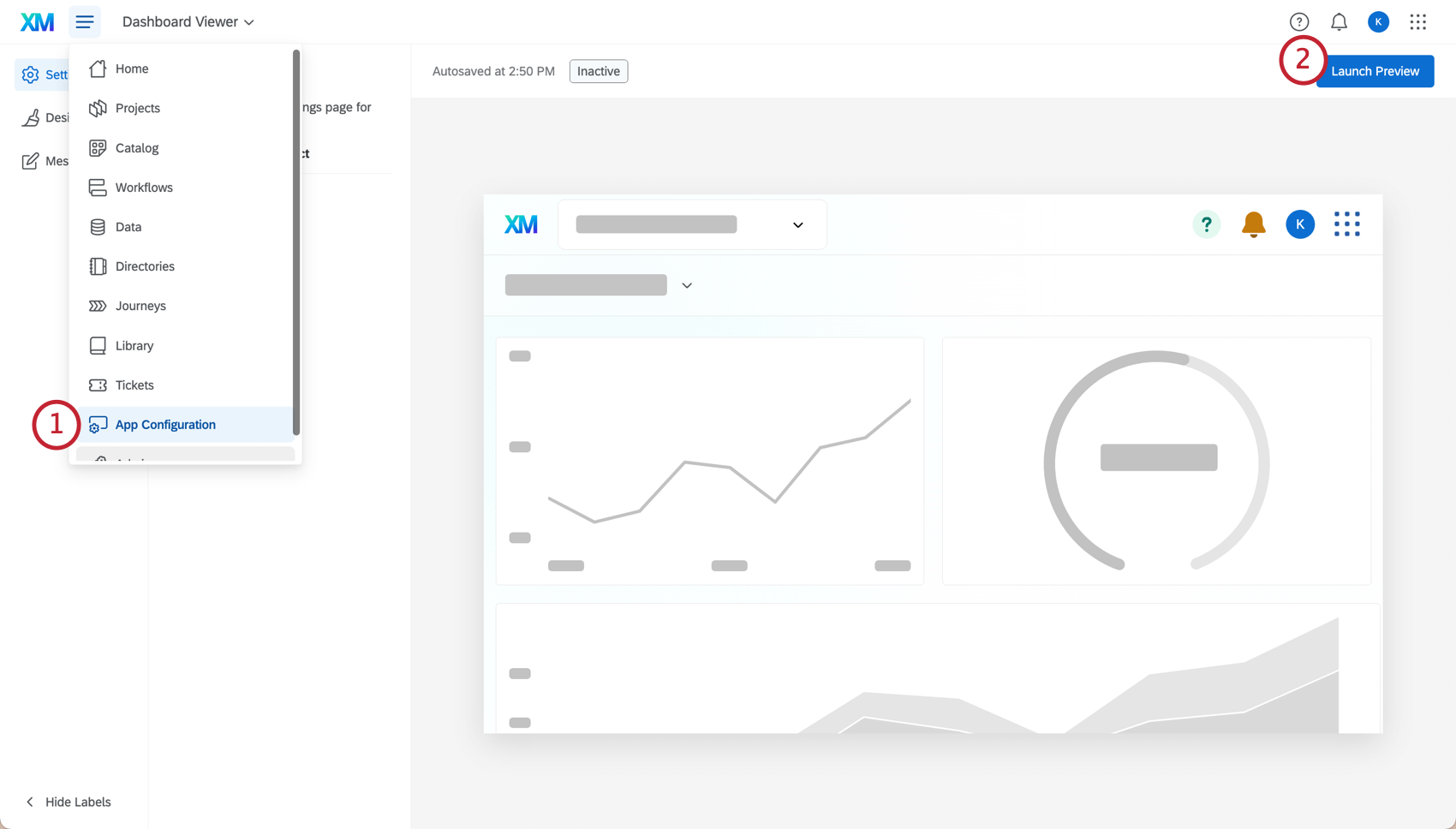 Consiglio Q: se la configurazione dell’app non è un’opzione, accertarsi che l’autorizzazione Manage Dashboard Viewer App sia attivata. Se si è un Brand Administrator, questa opzione è attivata per impostazione predefinita.
Consiglio Q: se la configurazione dell’app non è un’opzione, accertarsi che l’autorizzazione Manage Dashboard Viewer App sia attivata. Se si è un Brand Administrator, questa opzione è attivata per impostazione predefinita.
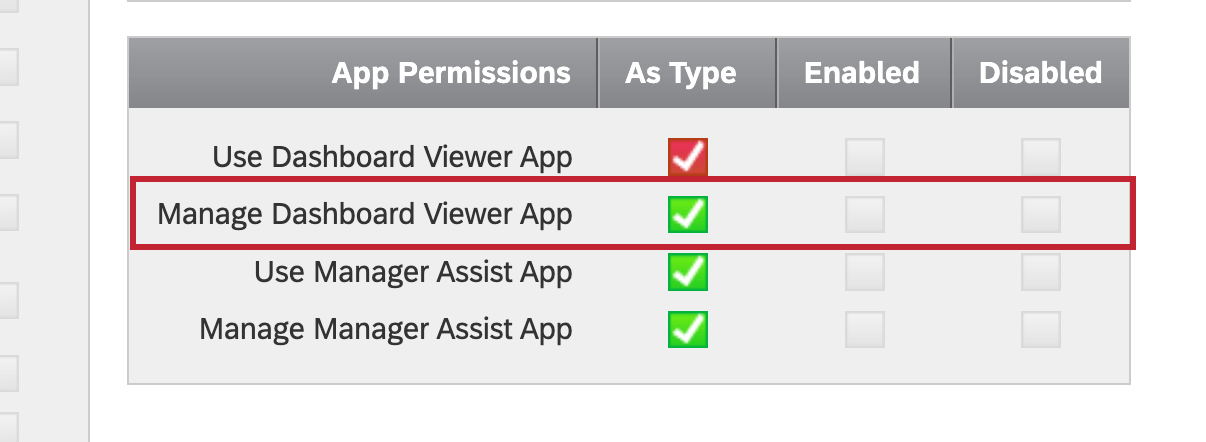
- Fare clic su Avvia anteprima. L’avvio dell’anteprima consente a chiunque abbia l’app Manage Dashboard Viewer di testare l’applicazione prima di pubblicare le modifiche agli utenti della dashboard.
- Modificare le impostazioni dell’applicazione, se lo si desidera.
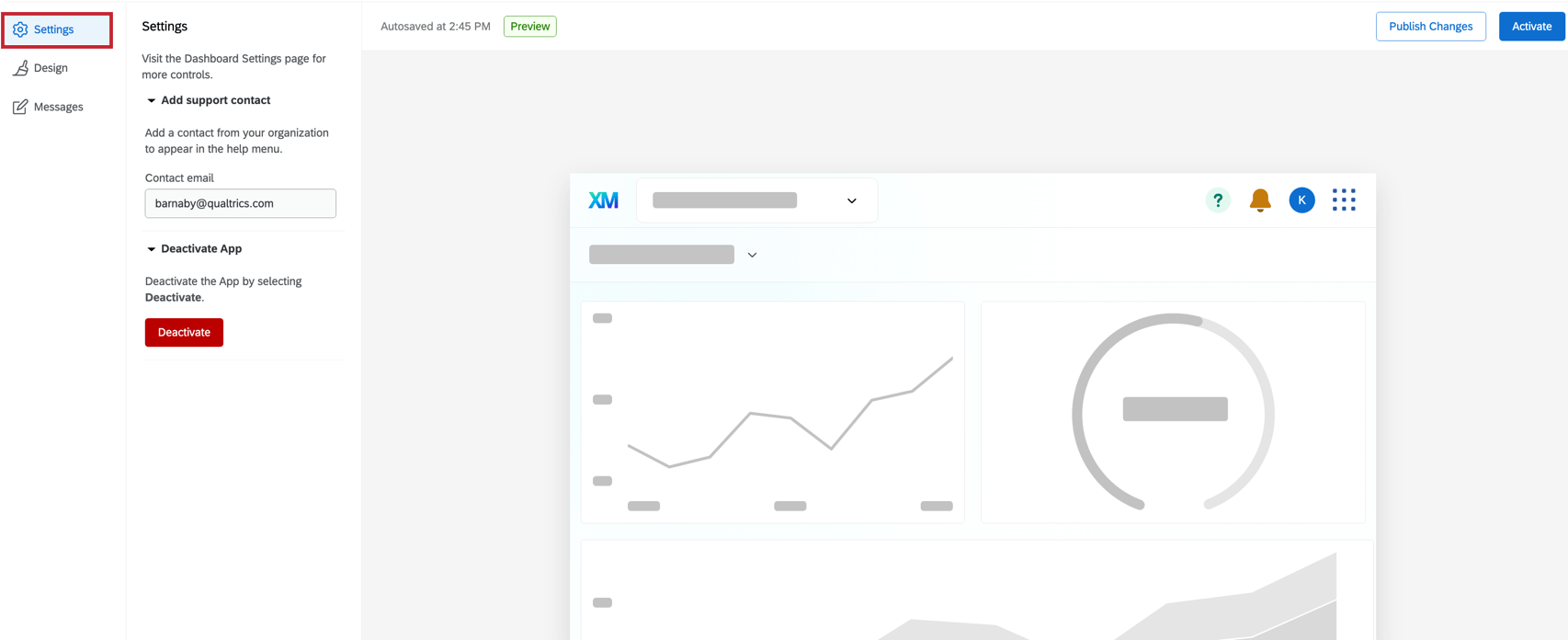
- Aggiungere un contatto per l’assistenza: Aggiungere l’e-mail di contatto che apparirà nel menu di aiuto, se lo si desidera. Questa opzione è facoltativa e consente agli utenti di contattare un contatto per ottenere assistenza.
- Disattivare l’applicazione: È possibile disattivare l’applicazione se si desidera rimuovere l’accessibilità per tutti gli utenti.
- Modificare il design dell’applicazione per includere un logo o un colore personalizzato per l’intestazione.
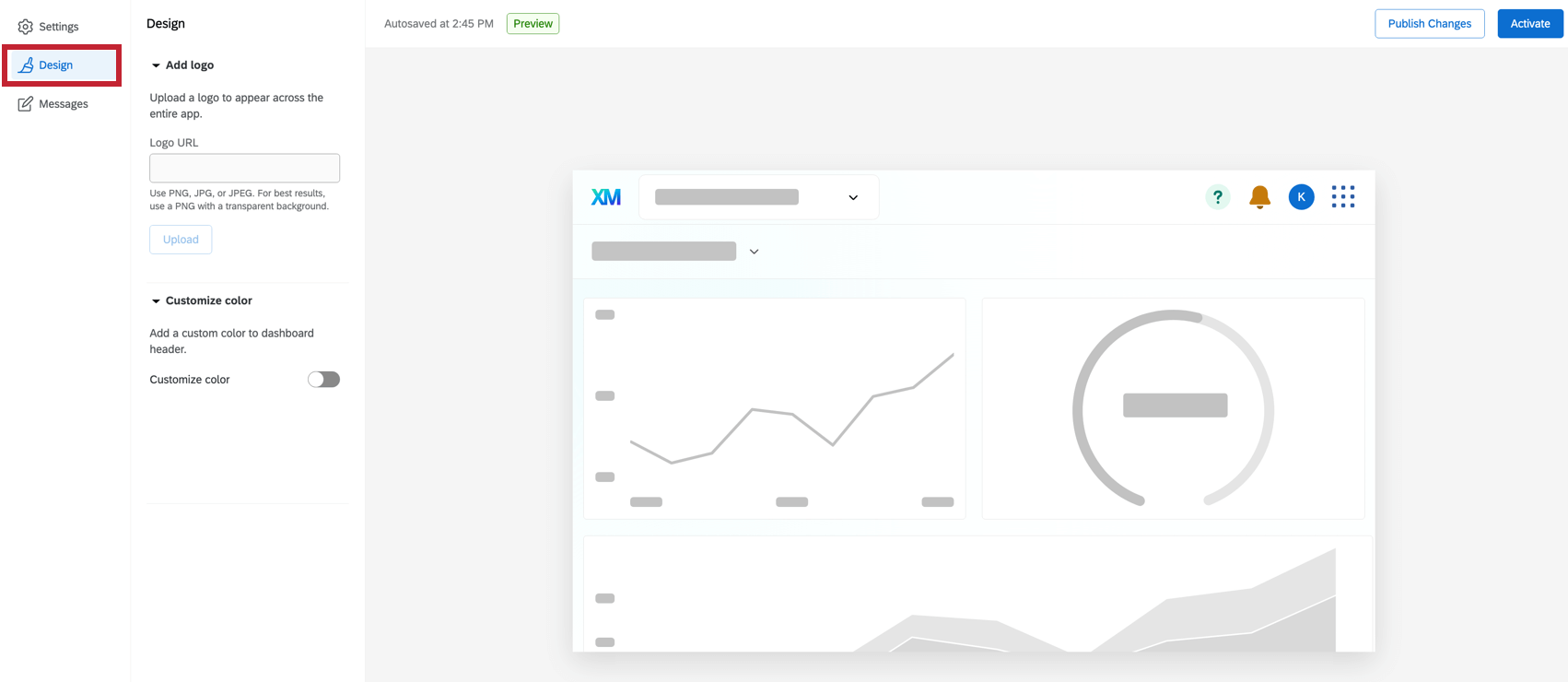
- Aggiungi logo: Per aggiungere un logo alla dashboard, inserire l’URL dell’immagine da visualizzare nell’app, quindi fare clic su Carica. Questo logo apparirà nell’angolo in alto a sinistra dell’app di visualizzazione del dashboard per l’intera organizzazione.
- Personalizza colore: per cambiare il colore dell’intestazione del dashboard, attivare l’interruttore di personalizzazione del colore e indicare il colore che si desidera cambiare.
- Modificare il Messaggio dell’app per mostrare informazioni importanti agli spettatori. Abilita Imposta la data/ora di scadenza del messaggio e indica quando il messaggio deve essere rimosso.
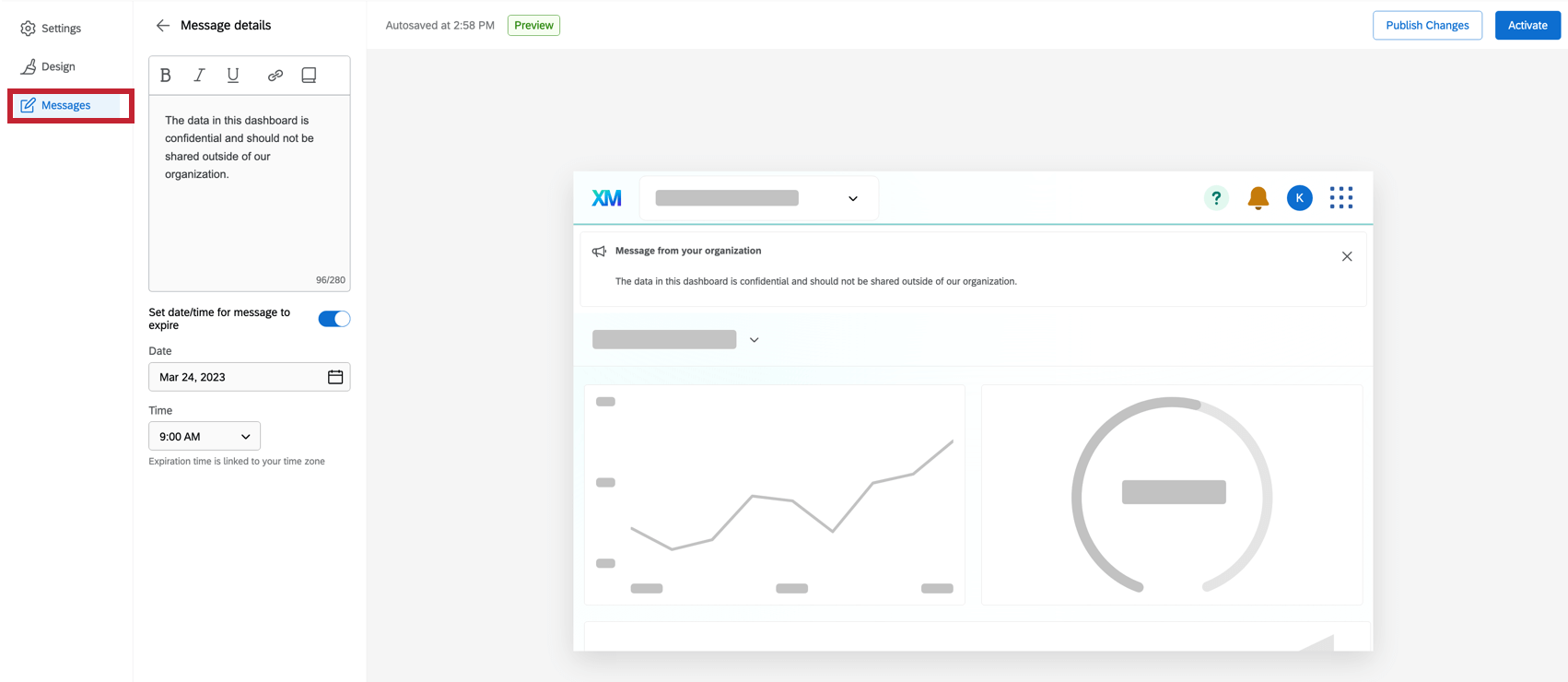
- Una volta terminata la configurazione dell’app, fare clic su Attiva per consentire l’accessibilità a tutta l’organizzazione. Sarà comunque possibile apportare modifiche alla pagina delle impostazioni.
Consiglio Q: se si apportano modifiche alla configurazione dell’app dopo l’attivazione, assicurarsi di pubblicare le modifiche per aggiornare l’app per gli utenti. Se la configurazione non è ancora stata pubblicata, verrà richiesto di lanciare l’anteprima.
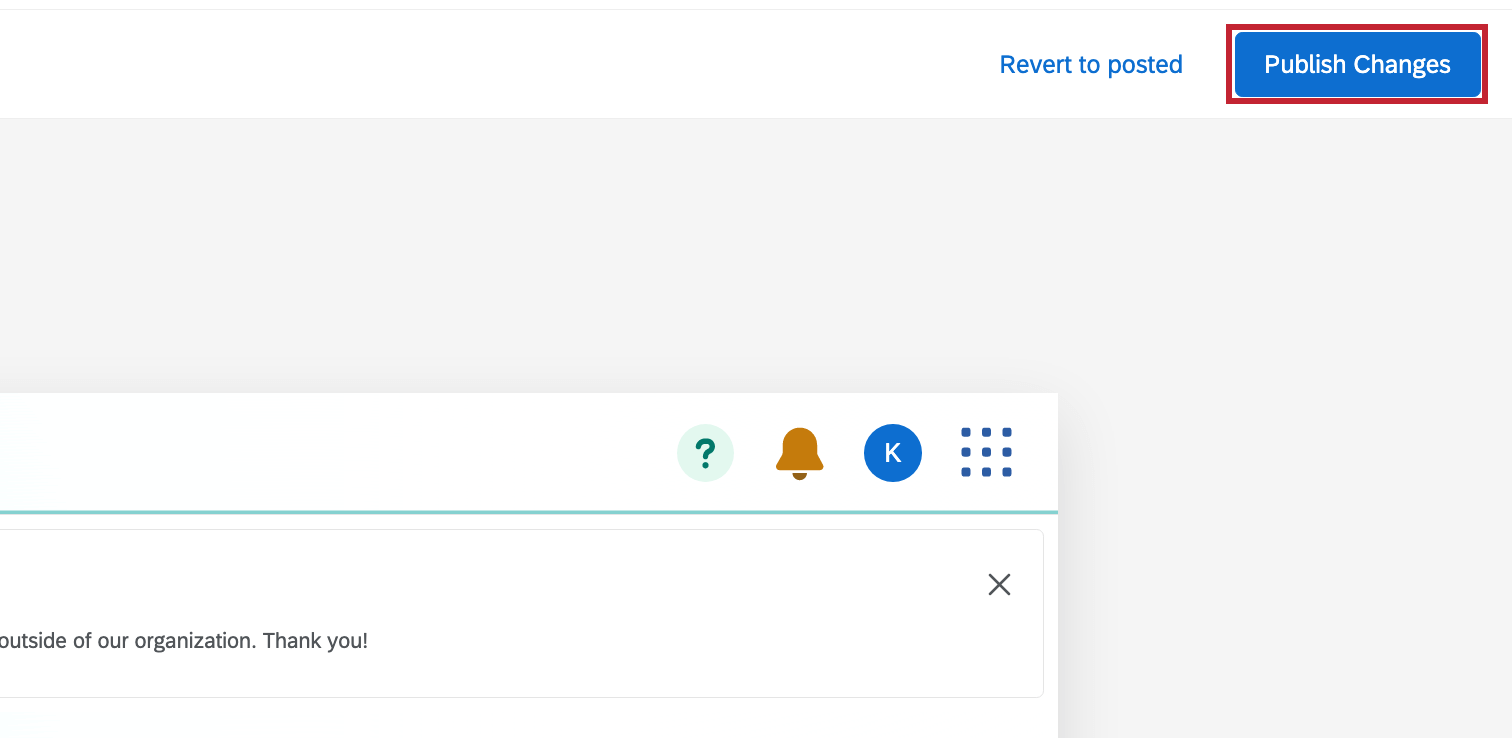
Visualizzazione dello stato dell’applicazione Dashboard Viewer
Durante la configurazione di Dashboard Viewer, è possibile visualizzare lo stato nell’angolo superiore sinistro dell’anteprima.
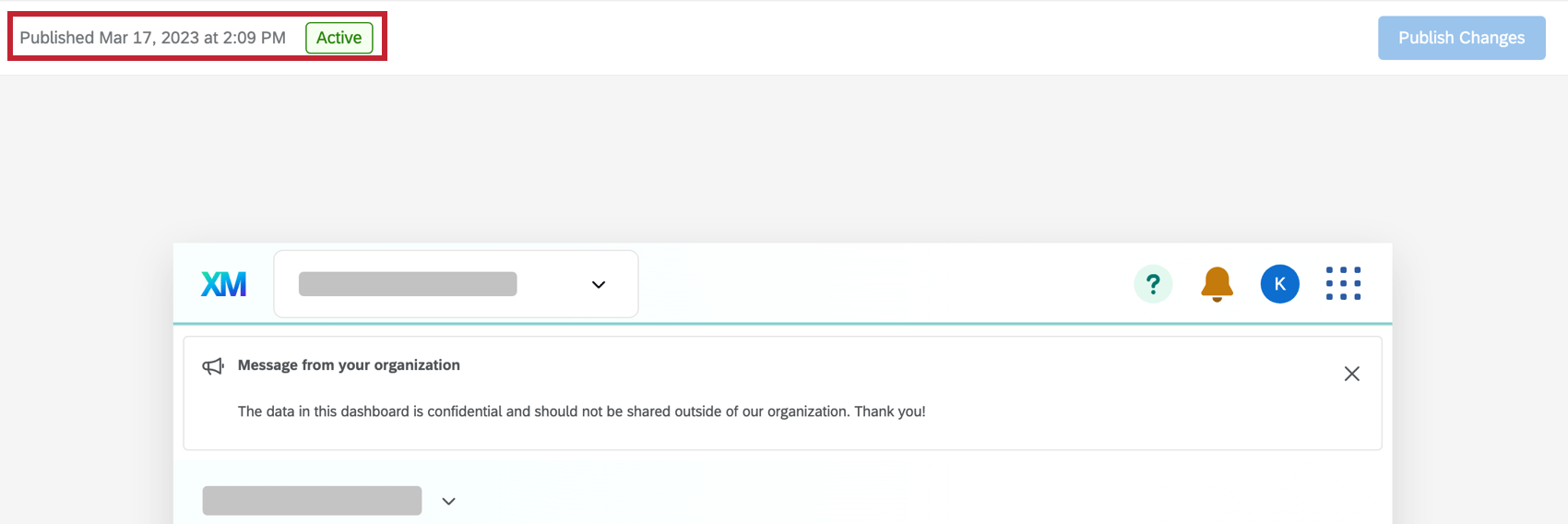
Gli stati disponibili sono:
- Non attivo: Dashboard Viewer non è attivato. Selezionate Anteprima di lancio per iniziare l’attivazione.
- Anteprima: Per gli amministratori è disponibile un’anteprima di Dashboard Viewer. Selezionare Attiva per estenderlo a tutta l’organizzazione.
- Attivo: Dashboard Viewer è attivato. Le modifiche pubblicate saranno visibili a chiunque abbia accesso.
Anteprima del visualizzatore di Dashboard
Una volta configurato Dashboard Viewer, è possibile attivare un’anteprima prima che sia disponibile per l’intera organizzazione. Chiunque abbia l’autorizzazione Manage Dashboard Viewer App abilitata avrà accesso a questa anteprima. Per le istruzioni su come attivare l’anteprima, vedere Anteprima delle app.
Attivazione del visualizzatore di Dashboard
Una volta configurato Dashboard Viewer e attivata l’anteprima, è possibile attivarlo per l’intera organizzazione. Per le istruzioni sull’attivazione dell’applicazione, vedere Attivazione delle applicazioni.
DISATTIVAZIONE DEL VISUALIZZATORE DI DASHBOARD
Per informazioni sulla disattivazione di Dashboard Viewer, vedere Disattivazione delle applicazioni.
Autorizzazioni
Esistono 2 autorizzazioni che controllano chi ha accesso a Dashboard Viewer. È possibile utilizzare queste autorizzazioni per limitare chi può visualizzare e modificare Dashboard Viewer.
- Utilizzare l’applicazione Dashboard Viewer: Questa autorizzazione consente agli utenti di utilizzare Dashboard Viewer una volta che è stato completamente attivato. Questa opzione è attivata per impostazione predefinita per i Brand Administrator.
Consiglio Q: gli utenti che hanno attivato solo questa autorizzazione non potranno vedere l’anteprima del Dashboard Viewer.
- Manager dell’applicazione Dashboard Viewer: Questa autorizzazione consente agli utenti di configurare, visualizzare in anteprima e attivare Dashboard Viewer. Questa opzione è attivata per impostazione predefinita per i Brand Administrator.
TIPI DI UTENTE
Per abilitare le autorizzazioni del Dashboard Viewer per tipi di utenti specifici, configurare le autorizzazioni attraverso le impostazioni dei Tipi di utente in Amministrazione.
- Selezionare Admin dal menu di navigazione globale.
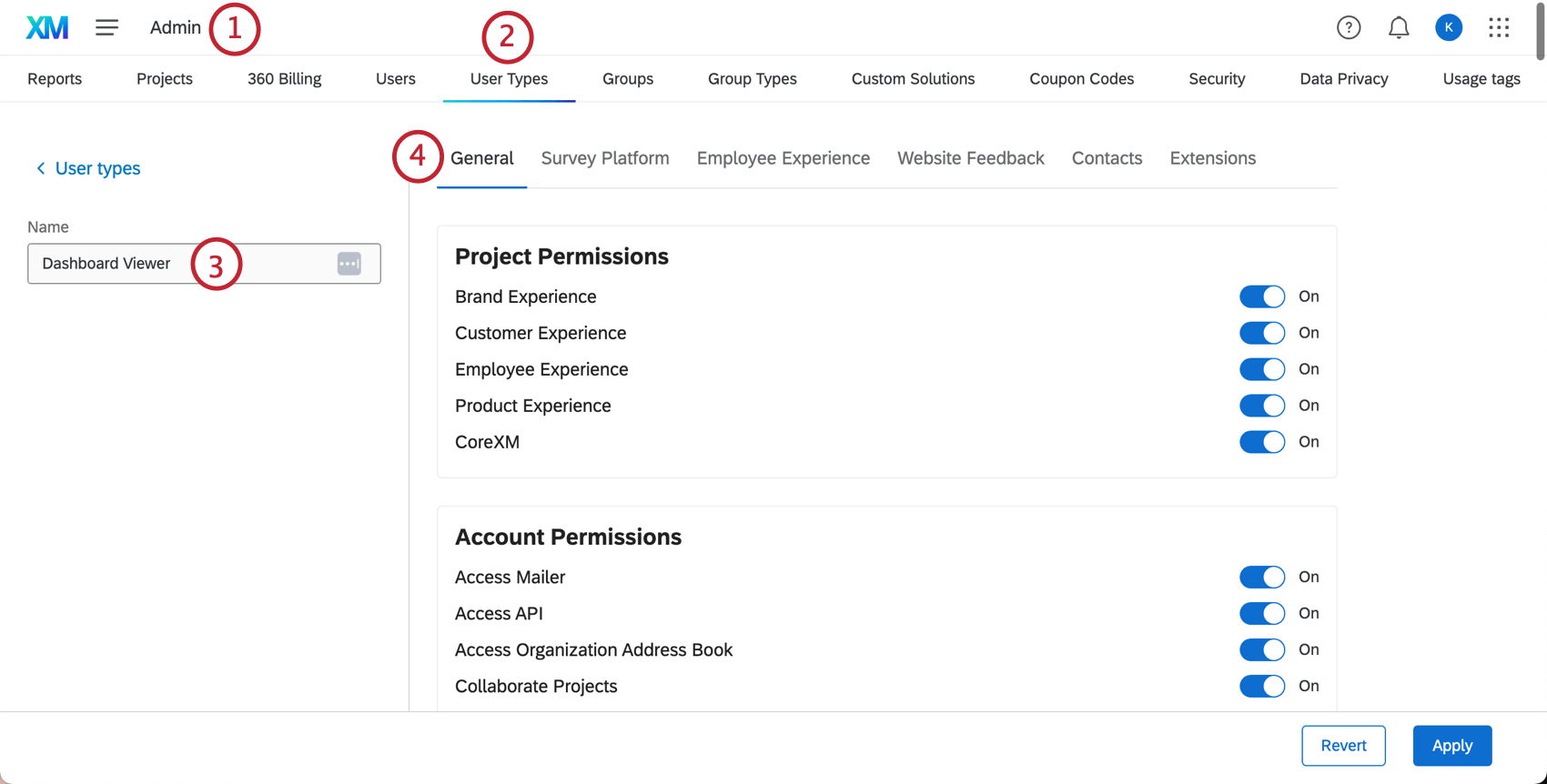
- Fare clic sulla scheda Tipi di utente.
- Selezionare un tipo di utente esistente o crearne uno nuovo.
Attenzione: Le autorizzazioni del Dashboard Viewer possono essere attivate e disattivate solo per i tipi di utente personalizzati, non per quelli predefiniti.
- Fare clic sulla scheda Autorizzazioni generali .
- Scorrete fino alla sezione AppPermissions.
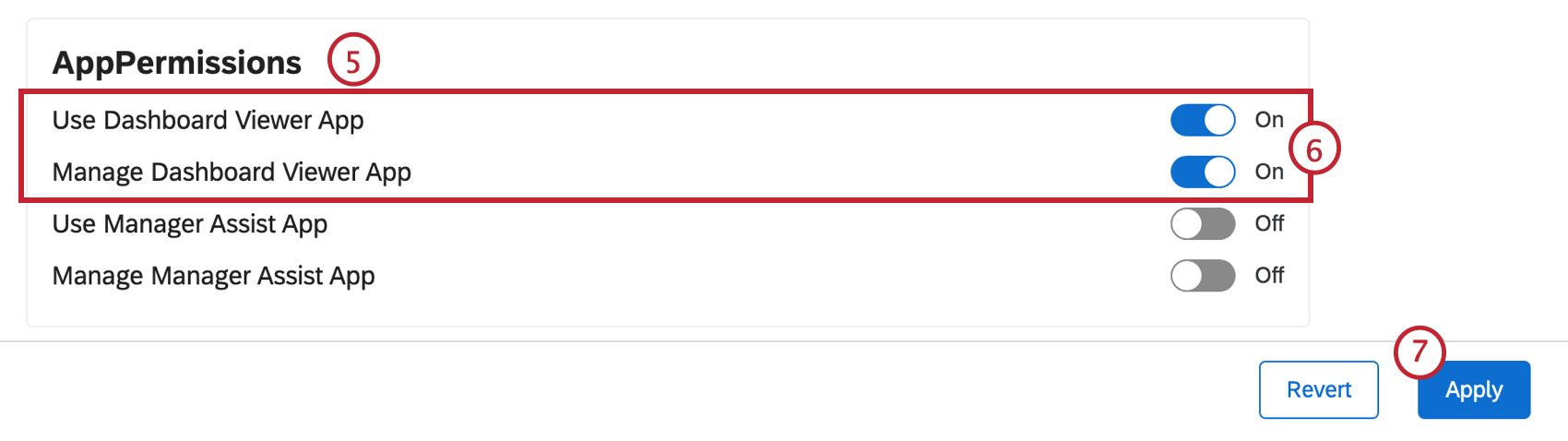
- Configurare le autorizzazioni per la visualizzazione del dashboard da assegnare a questo tipo di utente. Per ulteriori informazioni sulla loro utilità, consultare la sezione precedente.
- Fai clic su Applica.