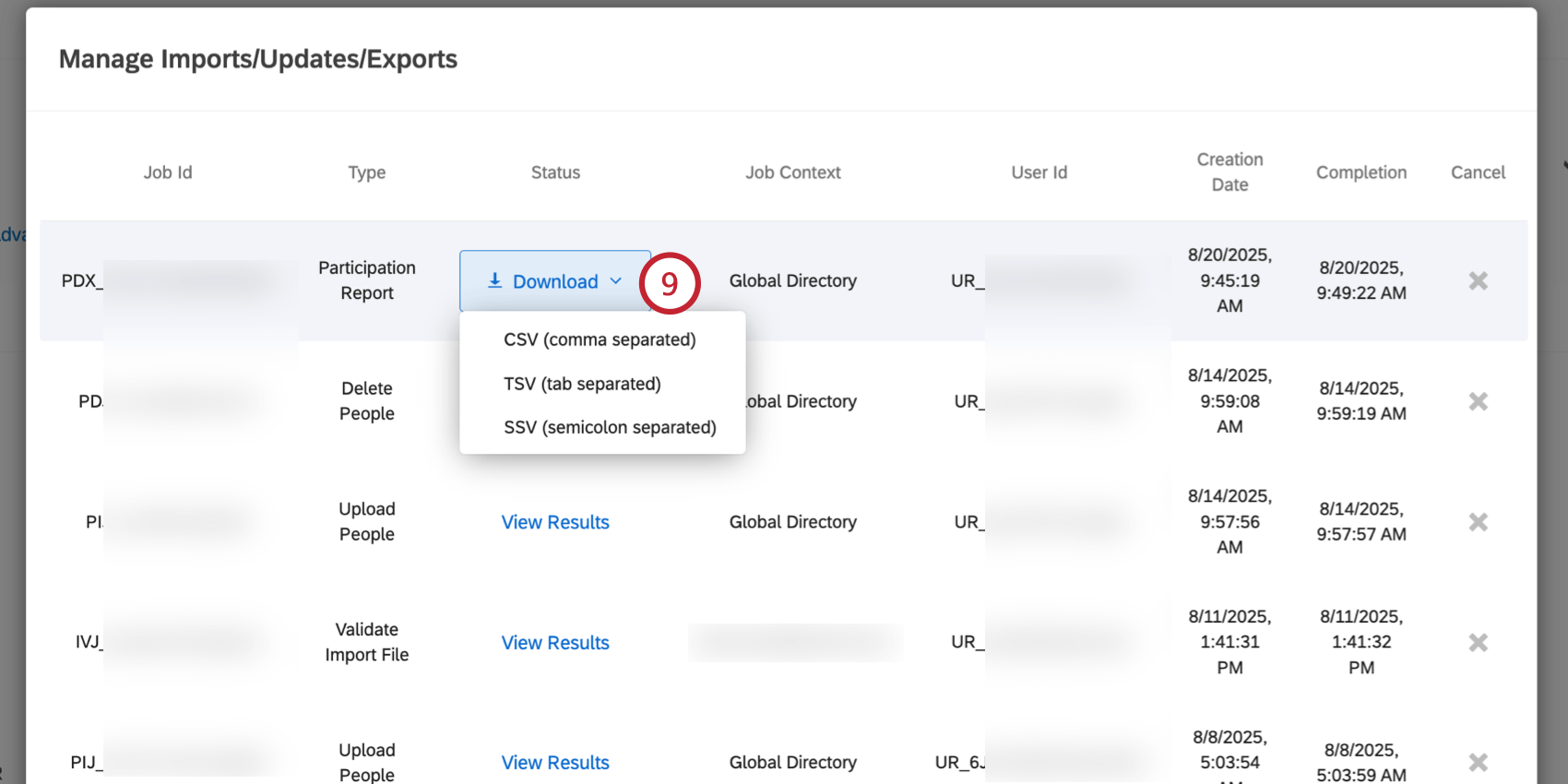Strumenti per la DIRECTORY DEGLI IMPIEGATI (EX)
Informazioni sugli strumenti per la DIRECTORY DEGLI IMPIEGATI
Una volta che si accede alla Directory degli impiegati nella pagina Directory, si avrà accesso ad alcuni strumenti che aiutano a gestire le persone presenti nella directory.
Gestisci metadati
Potete gestire tutti i metadati dei vostri progetti Employee Experience utilizzando lo strumento Manage Metadata. Le modifiche apportate qui non influiscono sui metadati dei partecipanti ai progetti, quindi non bisogna preoccuparsi che i dati vengano rimossi dalle risposte raccolte.
- Passare alla Directory degli impiegati nella pagina Directory.
- Fare clic su Strumenti in alto a destra.

- Selezionare Manage Metadata.
- Fare clic su un campo dei metadati per evidenziarlo in blu.

- Per il campo di metadata selezionato, notare i possibili valori elencati a destra. Vengono visualizzati solo i primi 500.
- Passare il mouse su un campo per visualizzare l’icona delle opzioni. Fare clic su questo.
- Fare clic su Elimina per eliminare definitivamente i metadati selezionati dall’organizzazione.
- Al termine delle modifiche, fare clic su Chiudi.
Consiglio Q: Volete eliminare più campi di metadata alla volta? Selezionate la casella avanti a ciascun campo che desiderate eliminare. Fare quindi clic sull’icona del cestino accanto all’intestazione della colonna NOME CAMPO. Potrebbe essere necessario scorrere verso destra prima di vedere l’icona del cestino.
Gestione relazioni
Manager Relazioni è molto utile per 360; non viene utilizzato in nessun’altra parte della piattaforma di Qualtrics. Con questo strumento è possibile gestire tutte le relazioni personalizzate mai create nei sondaggi 360 del brand.
Aggiunta e rimozione di relazioni
- Passare alla Directory degli impiegati nella pagina Directory.
- Fare clic su Strumenti in alto a destra.

- Selezionare Manager Relazioni.
- In alto, si trova la voce Relazioni integrate. Non eliminare queste relazioni.

- Per rinominare una relazione personalizzata, digitare il nuovo nome nella casella.
- Esistono due modi diversi per eliminare le relazioni personalizzate, a seconda che la relazione sia già stata utilizzata in un progetto 360.
- Se la relazione non è stata utilizzata, fare clic sul segno meno(-) per eliminare il campo. Questa azione avviene istantaneamente ed è irreversibile.
- Se la relazione è stata utilizzata, fare clic su Elimina avanti al campo. Verrà chiesto di confermare l’eliminazione della relazione. In questo modo la relazione verrà rimossa da tutti i progetti in cui viene utilizzata. Questa azione è irreversibile.

- Per creare una nuova relazione, fare clic su Aggiungi nuovo in fondo alla lista delle relazioni personalizzate.

- Al termine delle modifiche, fare clic su Chiudi.
Tradurre le relazioni
- Passare alla Directory degli impiegati nella pagina Directory.
- Fare clic su Strumenti in alto a destra.

- Selezionare Manager Relazioni.
- Attivare la funzione Mostra traduzioni.

- Fare clic sul segno più(+) e selezionare la lingua che si desidera aggiungere.
Consiglio Q: Se il sondaggio ha una lingua personalizzata, selezionare Aggiungi un’altra lingua nel menu Lingua e aggiungere il nome visualizzato della lingua, il codice lingua e la lingua base.

- Digitate le vostre traduzioni nelle caselle.

- Se si desidera che le relazioni vengano tradotte automaticamente, fare clic sul segno di percentuale.
Attenzione: La funzione di traduzione automatica di Qualtrics è completata da Google Translate. Il testo delle relazioni viene inviato a Google Translate e verrà restituito nella lingua selezionata. Si prega di notare che il testo potrebbe rimanere sui server di Google. La funzione di traduzione automatica di Qualtrics invia solo il testo della relazione. I dati dei partecipanti non vengono inviati e rimangono al sicuro in Qualtrics.
- Al termine, fare clic su Chiudi.
Opzioni di traduzione
Facendo clic sull’intestazione di una qualsiasi colonna di traduzione, si avranno a disposizione diverse opzioni per il manager delle traduzioni.

- Nascondi la traduzione: Nascondi la traduzione. Questo può essere utile se avete molte traduzioni e avete bisogno di creare più spazio nella pagina.
- Rimuovi traduzione: Elimina completamente la traduzione.
- Selezionare la lingua da visualizzare nella colonna.
- Aggiungi un’altra lingua: Aggiungere un’altra lingua alla lista delle traduzioni delle relazioni personalizzate. È come fare clic sul segno più(+) per aggiungere una nuova traduzione.
Gestisci campi dati utente
Lo strumento Gestione campi dati utente è molto utile per 360. Quando i partecipanti a 360 accedono ai loro portali, possono aprire i loro dati personali per modificarli. Qui si gestiscono i campi che possono essere modificati. Qui è anche possibile aggiungere i campi richiesti al momento dell’accesso.
- Può modificare: decidere se i partecipanti a 360 possono modificare un campo. Questo è utile se alcune informazioni sui dipendenti possono cambiare di tanto in tanto e si desidera che i partecipanti siano in grado di correggerle da soli.
Consiglio Q: Quando un utente accede a 360 per la prima volta, gli viene chiesto di cambiare la password. I campi che possono essere modificati sono visualizzati anche nella finestra iniziale.
- Richiesto: Decidere se il campo è obbligatorio per accedere alla piattaforma.
- NOME CAMPO: Digitare il nome del campo o selezionarne uno esistente dall’elenco a discesa.
- Usare il segno più(+) per aggiungere campi e il segno meno(-) per rimuoverli.
- Tipo di dati: Modificare il tipo di dati. Può trattarsi di un’Immissione di testo, in cui l’utente può digitare i campi, o di una casella di selezione, in cui ha a disposizione un numero finito di scelte.
Utilizzo del tipo di dati casella selezionata
Manager delle importazioni/aggiornamenti/esportazioni precedenti
L’opzione Gestisci importazioni/aggiornamenti/esportazioni consente di valutare quando i partecipanti sono stati importati nella directory, esportati dalla directory, cancellati dalla directory o i loro identificatori unici sono stati aggiornati.
Per ogni lavoro sono disponibili le seguenti informazioni:
- ID lavoro: Un ID interno per questa specifica esecuzione del lavoro. Questo ID può essere utile da fornire al Supporto Qualtrics se avete bisogno di aiuto per identificare il motivo del fallimento di un lavoro.
- Tipo: Il tipo di lavoro (ad esempio, il caricamento di persone nella directory o l’esportazione di persone dalla directory).
- Stato: Consente di visualizzare i risultati del lavoro o di scaricare il file di esportazione (se il lavoro è un lavoro di esportazione). Per ulteriori informazioni sull’utilizzo dei dati di questa colonna, vedere di seguito.
- Contesto del lavoro: Descrive dove si è svolto il lavoro, nella directory o in un progetto specifico.
- ID utente: L’ID utente di Qualtrics dell’utente che ha richiesto il lavoro.
- Data di creazione: La data e l’ora in cui è stato richiesto il lavoro.
- Completamento: La data e l’ora di completamento del lavoro. Se il lavoro è in corso, questa colonna mostra lo stato di completamento del lavoro in percentuale.
- Annulla: se il lavoro è in esecuzione o in coda, è possibile fare clic sulla X in questa colonna per annullare il lavoro.
Se si fa clic su Visualizza risultati sotto la colonna Stato, si riceverà un rapporto sui risultati del caricamento. Se si sono verificati degli errori che hanno impedito il caricamento, saranno indicati qui.
Per tutti i lavori di esportazione dei partecipanti, è possibile fare clic su Download per scaricare la lista dei partecipanti esportata sul computer.

Tagging di accesso ai dati
Lo strumento di etichettatura dell’accesso ai dati determina quali campi sono assegnati a un’etichetta di accesso ai dati, che impedisce alle persone non assegnate al ruolo di accesso ai dati di visualizzare quei dati. Per ulteriori informazioni, vedere Impostazioni di accessibilità dei dati.
- Fare clic sulla casella di controllo a sinistra del nome di un campo per selezionarlo. È possibile selezionare più campi, se lo si desidera.

- Visualizzare i campi nella casella Campi selezionati. Se è necessario eliminare un campo, fare clic sulla X.
- Selezionare un tag di accesso ai dati dal menu a tendina.
- Fare clic su Applica etichetta.
Aggiorna identificatori univoci
L’opzione Aggiorna identificatori univoci consente di aggiornare gli identificatori univoci delle persone presenti nella directory degli impiegati caricando un file contenente il vecchio identificatore univoco e il nuovo identificatore univoco.
Per istruzioni dettagliate su come aggiornare gli identificatori univoci, consultare questa pagina di supporto.
Eliminare le persone dalla directory
DIRECTORY DEGLI IMPIEGATI consente di rimuovere in blocco le persone dalla directory degli impiegati. Questa funzione funziona caricando un file CSV contenente gli identificatori unici di ogni persona che si desidera rimuovere.
- Passare alla Directory degli impiegati nella pagina Directory.
- Fare clic su Strumenti.

- Selezionare Elimina persone dalla directory.
- Fare clic su Esempio CSV per scaricare un file CSV contenente la formattazione corretta.

- Aprite il file di esempio in un editor di fogli di calcolo sul vostro computer.
- Aggiungere gli identificatori univoci delle persone da eliminare nella colonna Identificatore univoco.

- Salvare il file come CSV con codifica UTF-8.

- Tornate a Qualtrics e fate clic su Sfoglia per caricare il vostro file.
- Al termine, fare clic su Elimina persone e dati.
Esporta partecipanti
È possibile esportare un CSV dell’intera directory utilizzando il menu Strumenti. Questa esportazione conterrà le colonne Nome, Cognome, Identificatore univoco, Nome utente, Tipo di utente, Ultimo accesso e tutte le colonne di metadata mai aggiunte a un partecipante al brand.
- Passare alla Directory degli impiegati nella pagina Directory.
- Fare clic su Strumenti in alto a destra.

- Selezionare Esporta partecipanti.
- Per impostazione predefinita, l’esportazione contiene solo i campi standard dei partecipanti (nome, e-mail e uniqueID) e i metadati. Se lo si desidera, è possibile attivare la casella di controllo Campi aggiuntivi disponibili per includere i dati relativi ai progetti a cui partecipano i partecipanti.

Questi campi aggiuntivi includono:- Totale partecipazioni a progetti: Il numero di progetti a cui è stato aggiunto come partecipante.
- Risposte totali del progetto: Numero di risposte EX presentate.
- Dettaglio partecipazione al progetto: Una lista che contiene ogni progetto a cui partecipano, l’ID del progetto e il numero di risposte inviate per quel progetto.
- Fai clic su Esporta.
- Qualtrics preparerà il file. Questa operazione può richiedere un po’ di tempo, a seconda del numero di partecipanti e di campi da esportare.
- È possibile visualizzare il file accedendo alla finestra Manager Previous Imports/Updates/Exports.

- Fare clic su Download avanti al file di esportazione.
Consiglio Q: Questo tipo di file è “Esportazione di partecipanti” se esclude i dati del progetto, e “Rapporto di partecipazione” se include i dati del progetto.
- Seleziona il formato del file per l’esportazione. È possibile scegliere CSV, TSV o SSV.
Esporta lista partecipanti filtrata
È possibile esportare in un file CSV una lista filtrata dei partecipanti alla directory. Questo file di esportazione conterrà i seguenti dati dei partecipanti: Nome, Cognome, Identificatore univoco, Nome utente, Tipo di utente, Ultimo accesso e tutti i tipi di campo dei metadati per il sottoinsieme di partecipanti selezionato.
- Passare alla Directory degli impiegati nella pagina Directory.
- Fare clic su Strumenti.

- Selezionare Esporta lista PARTECIPANTI filtrata.
- Fare clic su Aggiungi criteri.

- Usare il menu a tendina Seleziona campo metadata per scegliere un campo metadata per filtrare i partecipanti da esportare.

- Usare il menu a tendina Seleziona un valore per scegliere il valore che i partecipanti devono avere per il campo di metadata selezionato da includere nell’esportazione. È possibile selezionare più valori, che verranno trattati con la logica “OR”, ovvero un partecipante deve avere solo uno dei valori per essere incluso nell’esportazione.
 Esempio: La condizione “Reparto Contabilità” esporterà tutti i partecipanti che hanno un valore “Contabilità” per il campo metadata “Reparto”.
Esempio: La condizione “Reparto Contabilità” esporterà tutti i partecipanti che hanno un valore “Contabilità” per il campo metadata “Reparto”. - È possibile aggiungere più condizioni facendo nuovamente clic sul pulsante Aggiungi criteri e ripetendo i passaggi 5 e 6.

Quando si aggiungono più condizioni, tenere presente quanto segue:- È possibile utilizzare un determinato campo di metadata in 1 sola condizione. Non è possibile avere più condizioni che utilizzano lo stesso campo di metadata, ma è possibile selezionare più valori per lo stesso campo di metadata.
- Le condizioni multiple sono separate da un “AND” implicito, il che significa che un partecipante deve soddisfare tutte le condizioni per essere esportato.
- Per rimuovere una condizione, fare clic sul segno meno ( – ) a destra della condizione.
- Per impostazione predefinita, l’esportazione contiene solo i campi standard dei partecipanti (nome, e-mail e uniqueID) e i metadati. Se lo si desidera, è possibile attivare la casella di controllo Campi aggiuntivi disponibili per includere i dati relativi ai progetti a cui partecipano i partecipanti.
Questi campi aggiuntivi includono:- Totale partecipazioni a progetti: Il numero di progetti a cui è stato aggiunto come partecipante.
- Risposte totali del progetto: Numero di risposte EX presentate.
- Dettaglio partecipazione al progetto: Una lista che contiene ogni progetto a cui partecipano, l’ID del progetto e il numero di risposte inviate per quel progetto.
- Fai clic su Esporta.
- Qualtrics preparerà il file. Questa operazione può richiedere un po’ di tempo, a seconda del numero di partecipanti e di campi da esportare.
- È possibile visualizzare il file accedendo alla finestra Manager Previous Imports/Updates/Exports.

- Fare clic su Download avanti al file di esportazione.
Consiglio Q: Questo tipo di file è “Lista dei partecipanti” se esclude i dati del progetto, e “Rapporti di partecipazione” se include i dati del progetto.
- Seleziona il formato del file per l’esportazione. È possibile scegliere CSV, TSV o SSV.
Abilitazione del portale PARTECIPANTE 360 in più lingue
È possibile rendere disponibile il portale dei partecipanti in più lingue, consentendo ai partecipanti di visualizzare il portale nella loro lingua madre. Per abilitare il vostro portale in altre lingue, seguite la seguente procedura.
- Andare a DIRECTORY.

- Selezionare la DIRECTORY DEGLI IMPIEGATI.

- Fare clic su Strumenti.

- Selezionare Gestione campi dati utente.
- Fare clic su Aggiungi campo.

- Inserire Lingua come nome del campo.

- Fare clic su Modifica scelte.
- Selezionate le lingue che desiderate siano disponibili.

- Al termine, fare clic su Chiudi nella finestra della lingua e nella finestra dei dati utente.
I partecipanti vedranno automaticamente il portale nella lingua specificata dal loro campo di metadata Lingua, se disponibile. Gli utenti potranno passare da una lingua all’altra facendo clic sull’icona del globo (“Language Switcher”) nella parte superiore del portale.

Esporta dettagli di partecipazione a livello di progetto
L’opzione Esporta dettagli di partecipazione a livello di progetto consente di esportare un file contenente i dati relativi ai progetti EX a cui partecipano i dipendenti. È possibile esportare i dati dell’intera directory EX o solo di un sottoinsieme di partecipanti.
Questo file contiene informazioni di base sui partecipanti (Cognome, Nome, E-mail, Identificatore univoco e Nome utente) oltre ai dati del progetto. Se un partecipante partecipa a più progetti, ci sarà una riga unica per ogni progetto a cui partecipa. Ogni riga contiene le seguenti colonne relative al progetto:
- ID progetto: L’ID del progetto.
- Nome del progetto: Il nome del progetto.
- Stato del rispondente: Indica se il partecipante è contrassegnato come rispondente al progetto (vero o falso).
- Risposte presentate: il numero di risposte presentate dal partecipante al progetto.
- Data(e) delle risposte: Data/e di invio delle risposte da parte del partecipante.
- 360 Valutatori ricevuti: Numero di valutatori ricevuti. Questa colonna contiene solo i dati relativi a 360 progetti.
- 360 Valutazioni fornite: Numero di valutatori inviati. Questa colonna contiene solo i dati relativi a 360 progetti.
Per scaricare in blocco i dati di partecipazione ai progetti EX:
- Passare alla Directory degli impiegati nella pagina Directory.
- Fare clic su Strumenti.
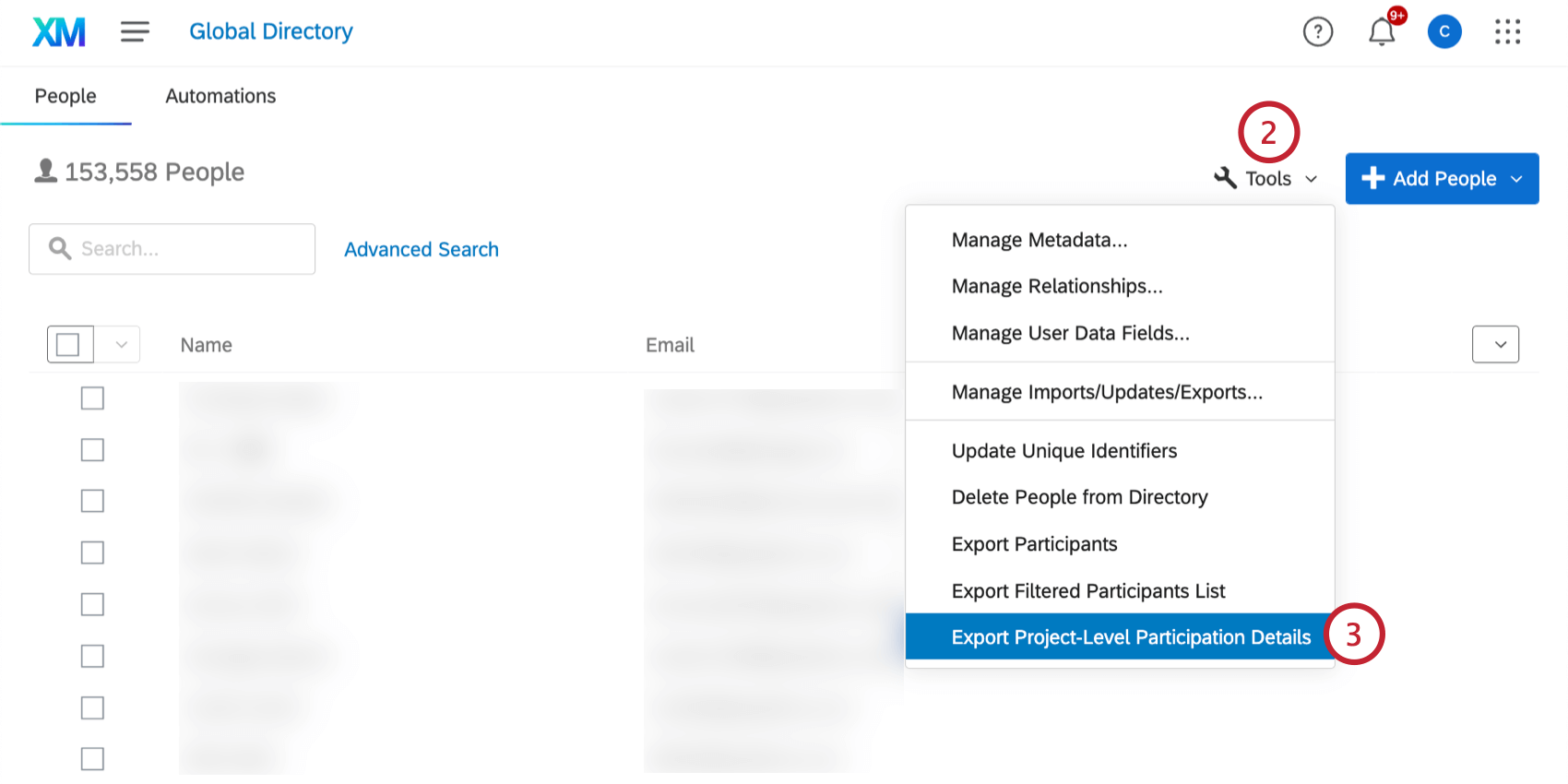
- Selezionare Esportazione dei dettagli di partecipazione a livello di progetto.
- Scegliere i partecipanti che si desidera includere nell’esportazione:
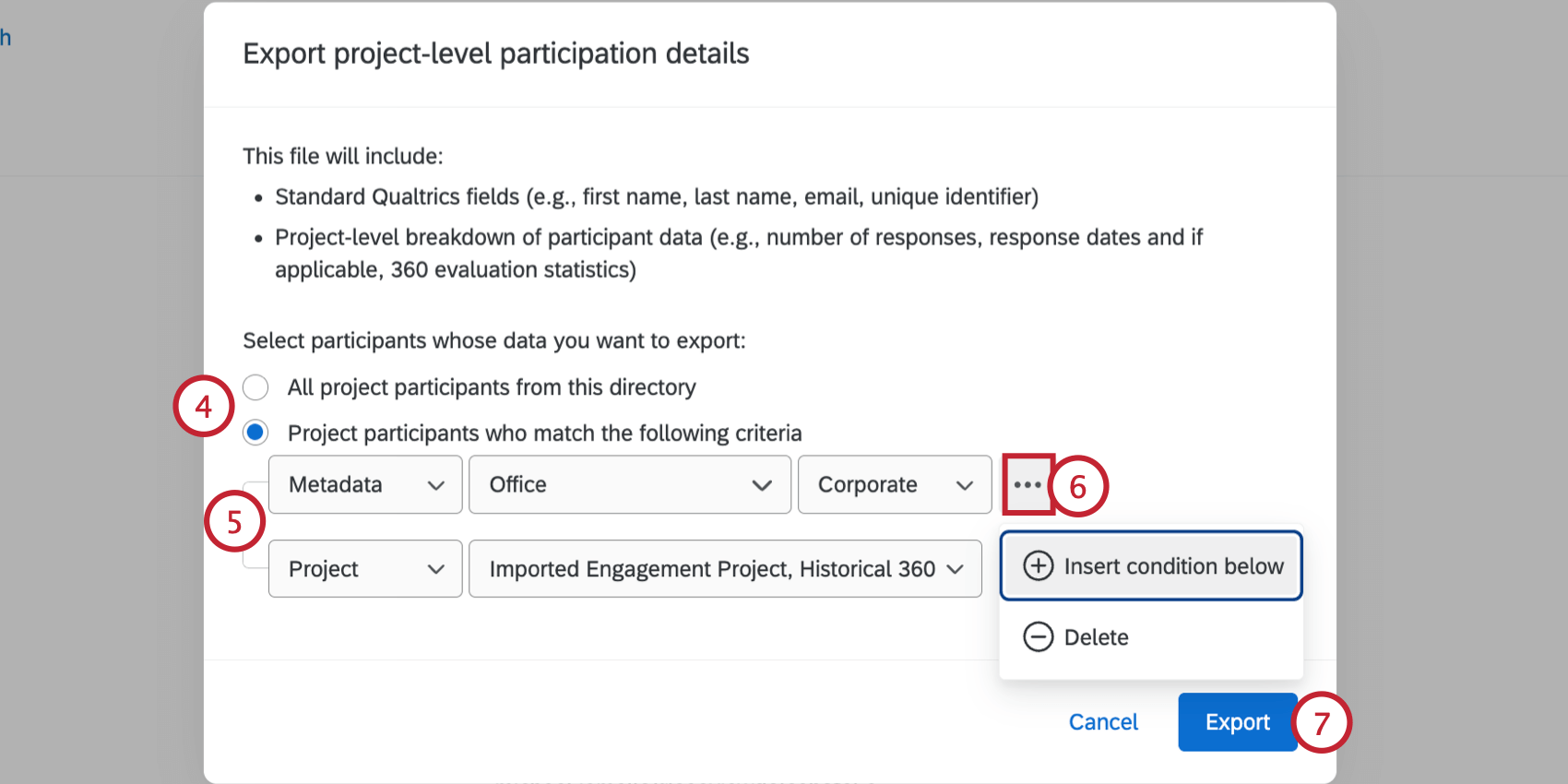
- Tutti i partecipanti ai progetti di questa directory: Includere tutti i partecipanti della directory che fanno parte di almeno un progetto.
- Partecipanti al progetto che soddisfano i seguenti criteri: Includere solo i partecipanti al progetto che soddisfano i criteri impostati.
- Se si esporta un sottoinsieme di partecipanti, definire i criteri per i partecipanti che si desidera includere. Questo criterio può basarsi sui metadati dei partecipanti, oppure si possono scegliere progetti specifici in cui il partecipante deve essere presente. È possibile selezionare più valori per ciascun criterio, che vengono trattati con la logica “OR”; ciò significa che un partecipante deve avere solo uno dei valori per essere incluso nell’esportazione.
- Se si desidera, è possibile aggiungere più condizioni che il partecipante deve soddisfare per essere incluso nell’esportazione. Le condizioni multiple sono separate da un “AND” implicito, il che significa che un partecipante deve soddisfare tutte le condizioni per essere esportato.
Esempio: Nell’esempio precedente, i partecipanti saranno inclusi se hanno il valore “Corporate” per il campo metadata “Office”. Inoltre, devono partecipare al progetto “Imported Engage” o al progetto “Historical 360”.
- Fai clic su Esporta.
- L’esportazione verrà elaborata, il che potrebbe richiedere un po’ di tempo a seconda delle dimensioni dell’esportazione (numero di partecipanti e progetti). È possibile seguirne i progressi monitorando il Rapporti di partecipazione nella sezione Manager delle importazioni/aggiornamenti/esportazioni precedenti della directory EX.
- Al termine, fare clic su Download e selezionare il formato di esportazione desiderato (CSV, TSV o SSV). È quindi possibile aprire questo file nell’editor di file di propria scelta (ad esempio, MS Excel).