Panoramica di base dei widget (EX)
Informazioni sui Widget
I widget presentano dinamicamente i dati in grafici, diagrammi e tabelle. Qualtrics ha molti widget diversi che possono aiutarvi a visualizzare i dati in base alle risposte al sondaggio, ai fattori principali, al piano d’azione e altro ancora.
Esistono diversi tipi di widget. Per saperne di più su ciascuno di essi e su dove sono disponibili, consultare la sezione Tipi di widget.
Aggiungere Widget
- Aprire la dashboard e fare clic sul pulsante di modifica.

- Selezionare Aggiungi widget in fondo alla pagina. È anche possibile passare il mouse sul punto della dashboard in cui si desidera aggiungere un widget, fare clic su Aggiungi e selezionare Widget.
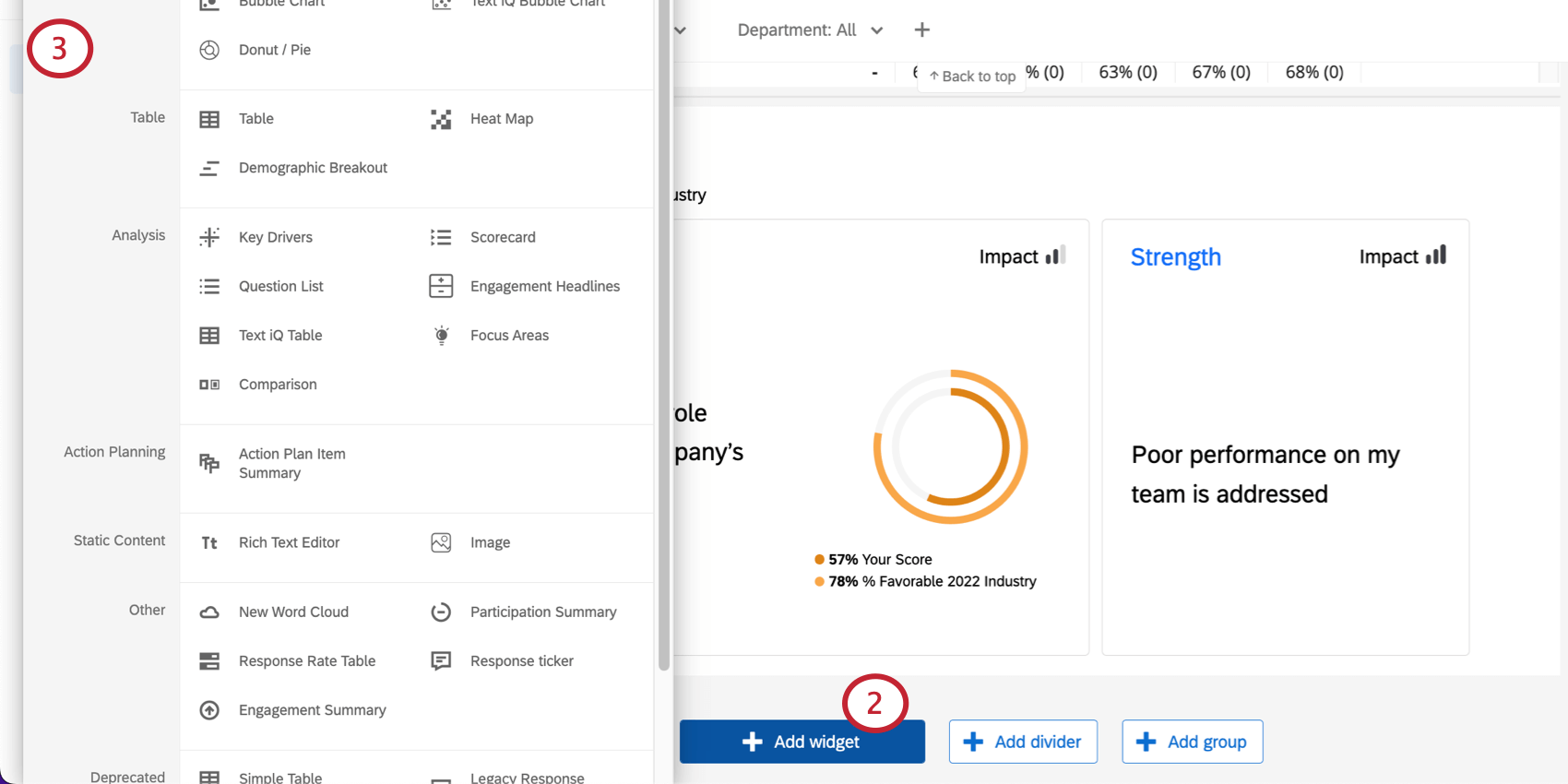
- Scegliere il tipo di widget che si desidera utilizzare.
Consiglio Q: si può notare una sezione del menu Aggiungi widget chiamata “Widget deprecati” Per saperne di più su cosa significa e sui widget alternativi che si possono usare, vedere Widget deprecati. Si noti che in questa lista sono presenti sia dashboard CX che dashboard EX.
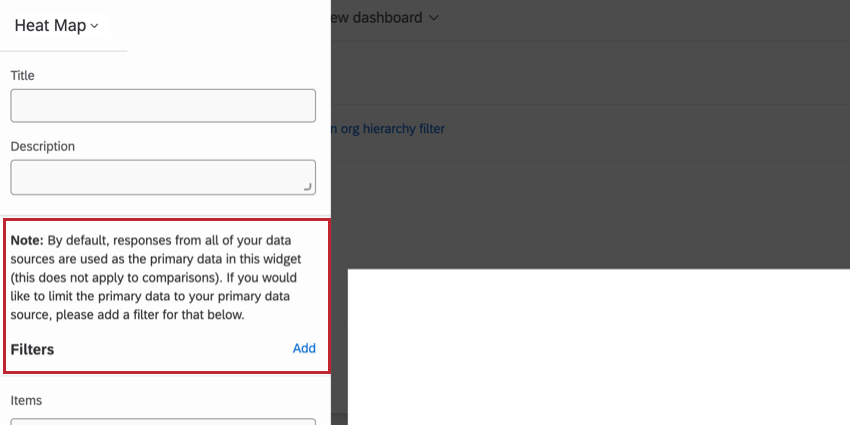
Modificare i widget
- Passare il mouse sui 3 punti in alto a destra di un widget.
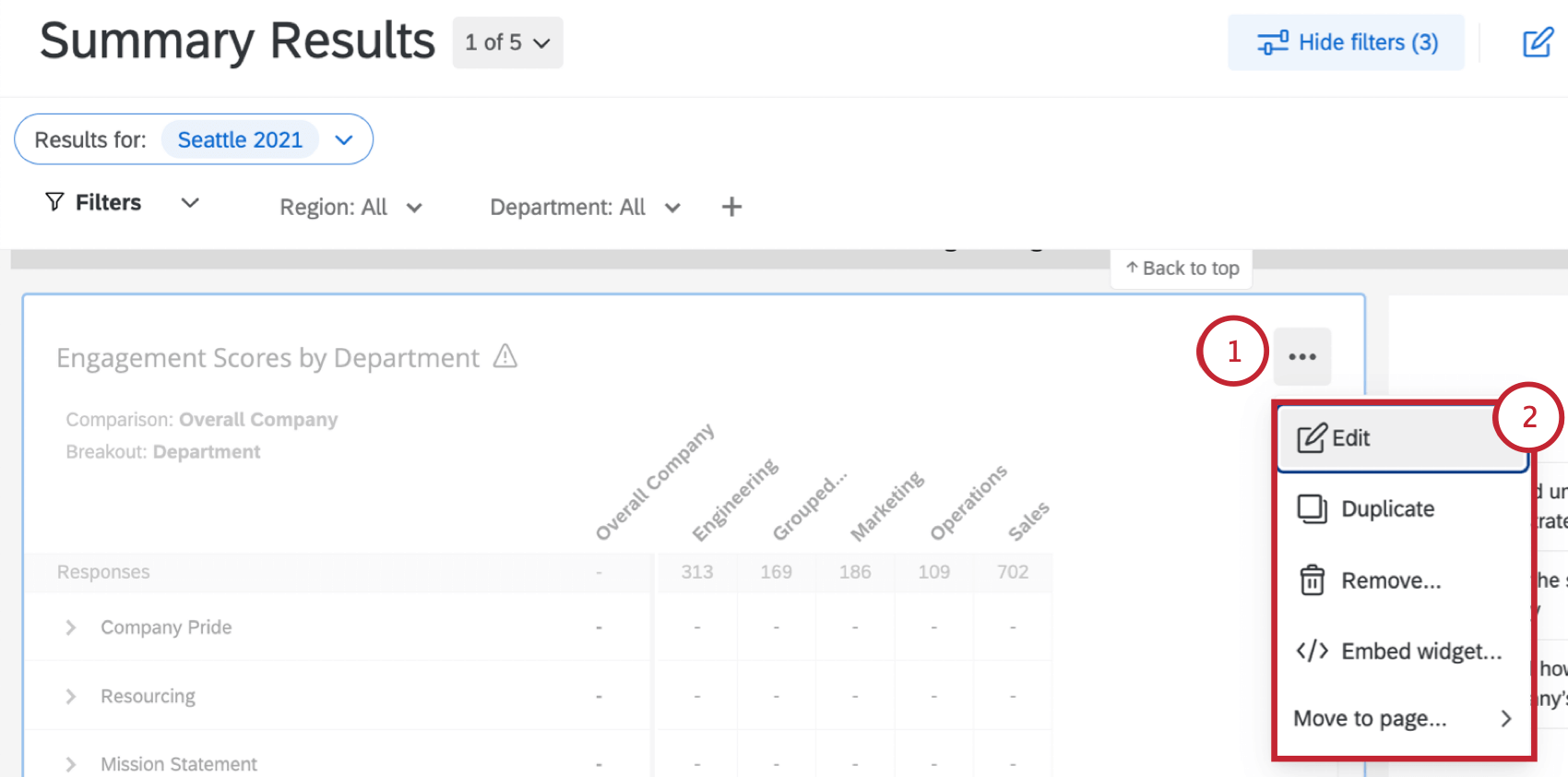
- Verranno visualizzate diverse opzioni:
- Modifica: aggiungere titoli, descrizioni, stili colorati e molto altro al widget. Per ulteriori informazioni sui dettagli generali che si possono modificare in ciascun widget, vedere Modifica dei widget. Inoltre, ogni widget può essere impostato in modo leggermente diverso, come descritto nella pagina di supporto di ciascun widget. Per una lista completa dei widget e dei link alle pagine, vedere Tipi di widget.
- Duplica: Crea una copia esatta di un widget. Si può scegliere di creare la copia direttamente sotto il widget originale o in fondo alla pagina dashboard.
- Rimuovi: Elimina definitivamente il widget dalla dashboard.
- Passa alla pagina: Spostare il widget in un’altra pagina della dashboard.
Oltre a queste opzioni, esistono altri modi per personalizzare i widget e creare dashboard eccezionali. Per saperne di più, consultate le risorse qui sotto:
- Nozioni di base sulla modifica dei widget: Istruzioni su come regolare le impostazioni più comuni, come titolo, descrizione, stili (come contenitore e intestazione), etichette e colori.
- Metriche del Widget: Molti widget della dashboard richiedono la scelta di una metrica per essere impostati, come i grafici a linee e i grafici a barre sia orizzontali che verticali. Per saperne di più sui molti modi in cui è possibile personalizzare le metriche dei widget.
- Ridimensionamento e posizionamento dei widget: Se non si gradisce la dimensione o la posizione dei widget in una pagina, è possibile riorganizzarli e ridimensionarli.
- Raggruppamento di widget: Combinare più widget in un unico gruppo. Consente di applicare le opzioni di visualizzazione dei widget a tutti i widget del gruppo.
- Widget Divisori: Divisore delle pagine dashboard in sezioni chiare.
- Visualizza i dati del Widget: Visualizzare i dati in formato tabella. Disponibile solo in alcuni tipi di widget.
Aggiunta di filtri a livello di widget
Sarà possibile applicare filtri a livello di widget solo ai widget Nuvola di parole, TICKER RISTE, Grafico a quadrante, Grafico numerico, Grafico semplice, Grafico a torta, Tabella semplice, Fattori principali e Heat map. Per aggiungere un filtro a livello di widget, procedere come segue:
- Aprire la dashboard e fare clic sul pulsante di modifica.

- Passare il mouse sui 3 punti in alto a destra del widget.
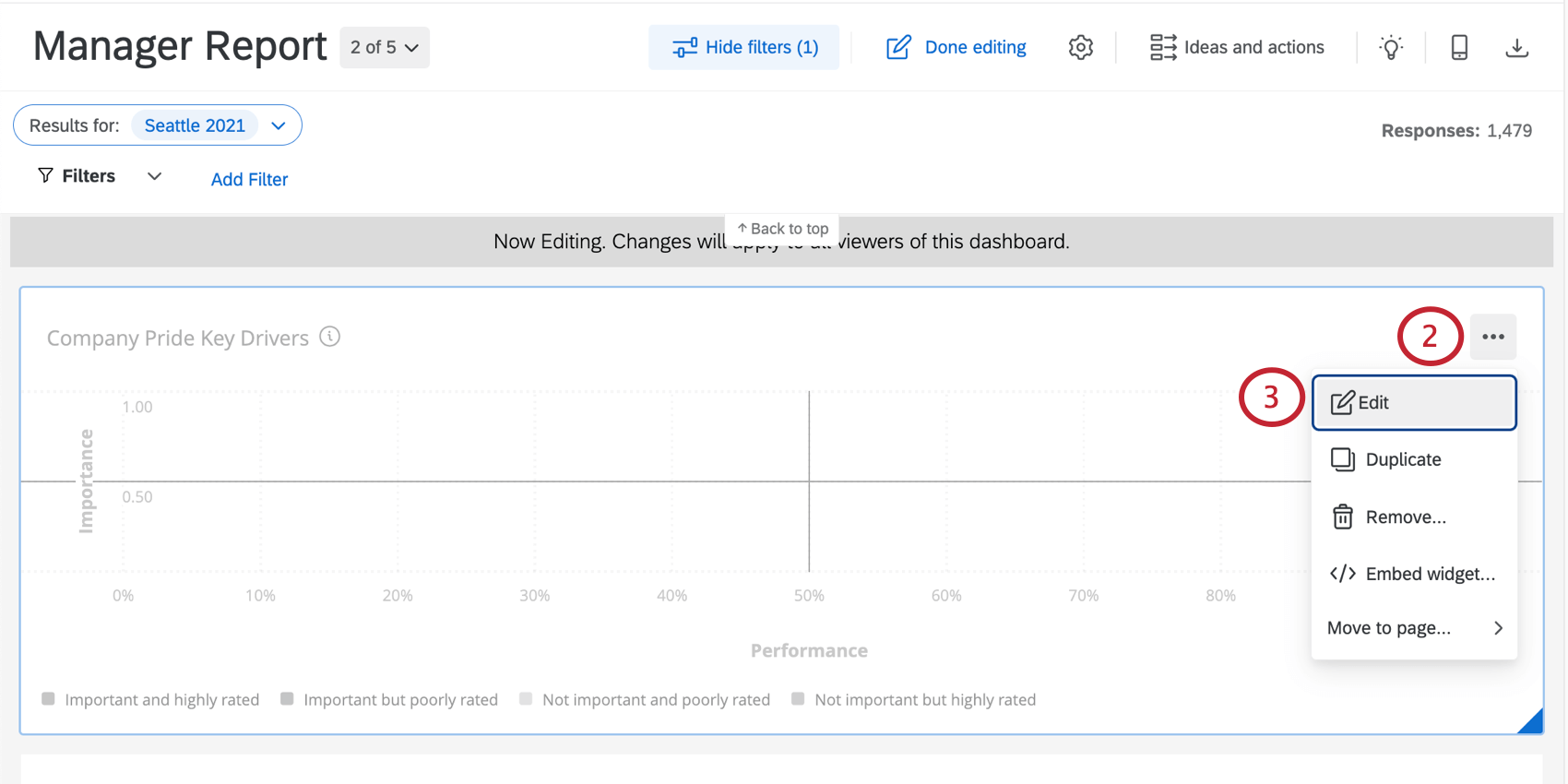
- Selezionare Modifica.
- Sotto l’intestazione Filtri, fare clic su Aggiungi.
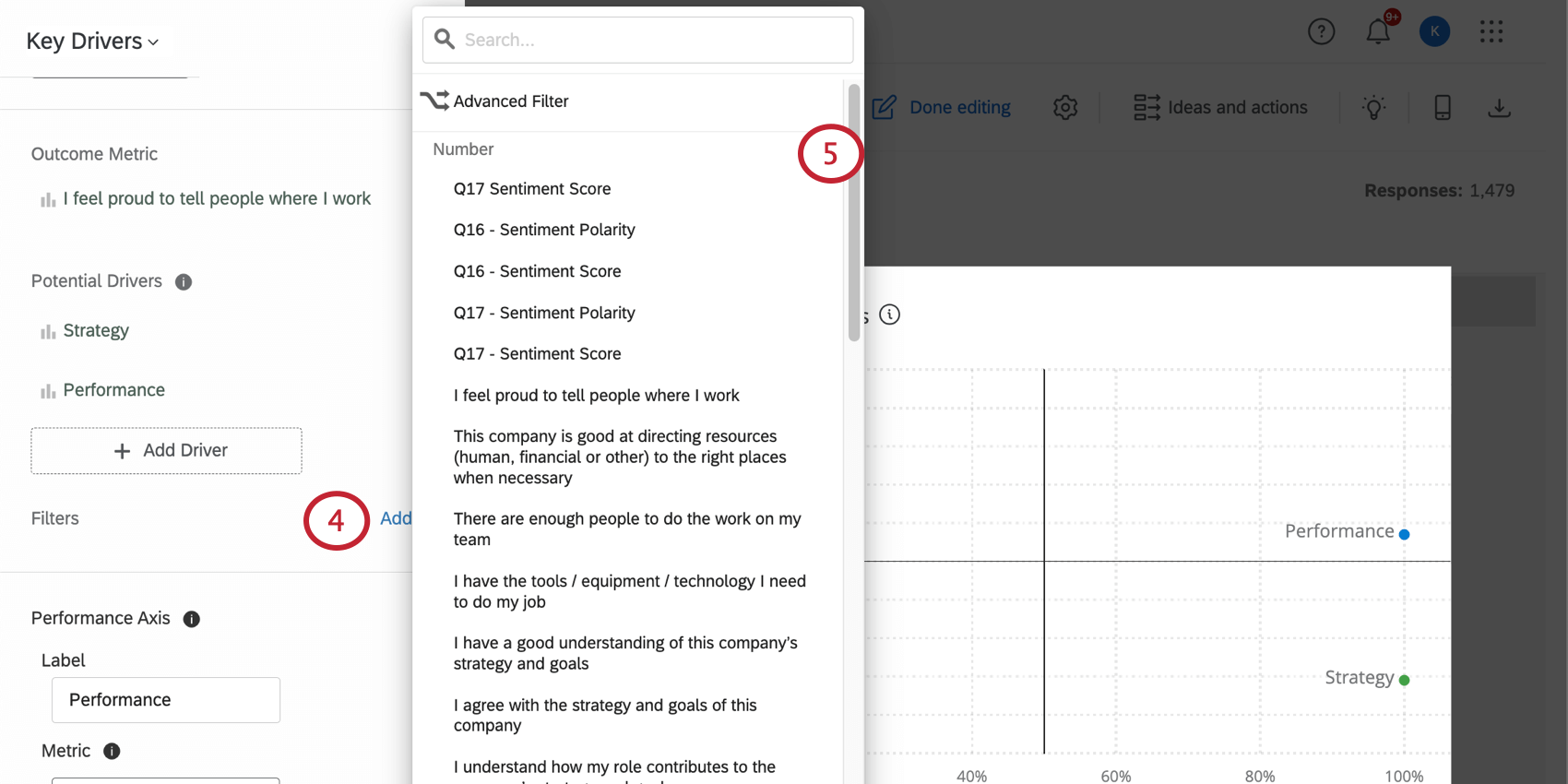 Consiglio Q: i filtri impostati sui singoli widget non si applicano a nessun altro elemento della pagina.
Consiglio Q: i filtri impostati sui singoli widget non si applicano a nessun altro elemento della pagina. - Selezionare il campo per il quale si desidera che gli utenti possano filtrare.
- Fare clic sul filtro appena creato.
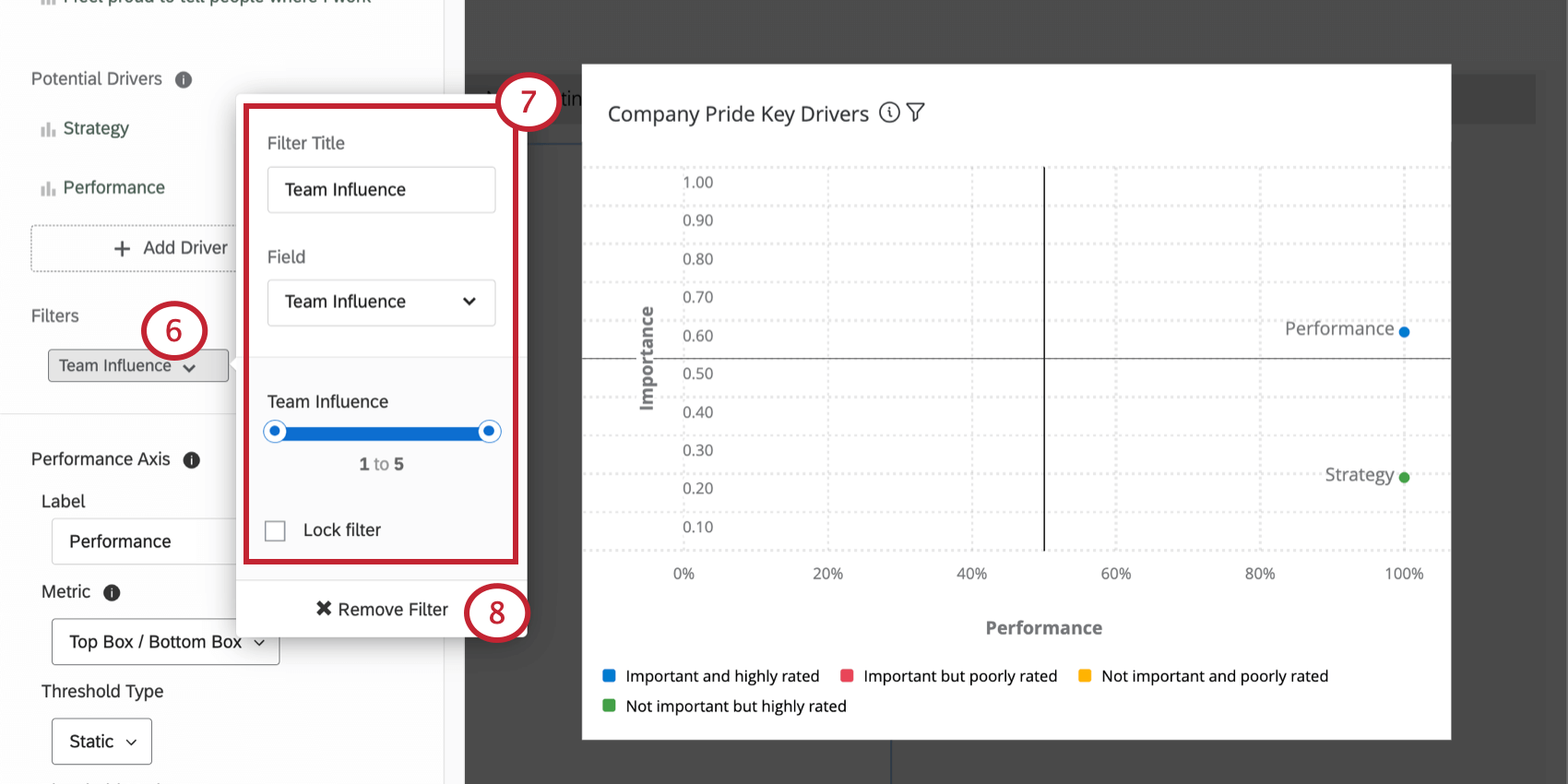
- È possibile modificare il nome del filtro, i campi disponibili e se il filtro è bloccato o meno (cioè sarà un filtro fisso per gli utenti della dashboard).
Consiglio Q: tipi di dati diversi danno luogo a diversi tipi di opzioni di filtro. Ad esempio, gli Insiemi di testo offrono una lista di opzioni a discesa, mentre i Numeri offrono una scala di slider da cui selezionare un intervallo di numeri (l’intervallo di numeri corrisponde ai valori di ricodifica delle scelte di risposta). È possibile modificare i tipi di dati delle domande e dei metadati all’interno di Dashboard Data.
- Eliminare il filtro dal widget selezionando Rimuovi filtro.
Interazioni del filtro
In generale, i filtri di pagina si applicano ai widget che hanno anche un filtro a livello di widget. Tuttavia, in caso di conflitto tra il filtro a livello di widget e il filtro di pagina, il filtro a livello di widget avrà la precedenza sul filtro di pagina.
Tuttavia, se un filtro di pagina non contraddice completamente un filtro a livello di widget, verranno applicati entrambi i filtri.
Widget per l’esportazione
Voi e i vostri utenti potete esportare i dati di un widget. I dati sono disponibili in formato CSV, TSV, PDF, JPG o XLSX. Per le esportazioni CSV, TSV e XLSX, i dati del widget sono organizzati in una tabella, invece che nell’esatto widget esportato.
- Assicuratevi di non essere in modalità di modifica. Ciò significa che viene visualizzata l’icona della matita, non il pulsante Modifica completata.

- Passare il mouse sui 3 punti in alto a destra di un widget.
- Selezionare Esporta.
- Scegliere un tipo di file.
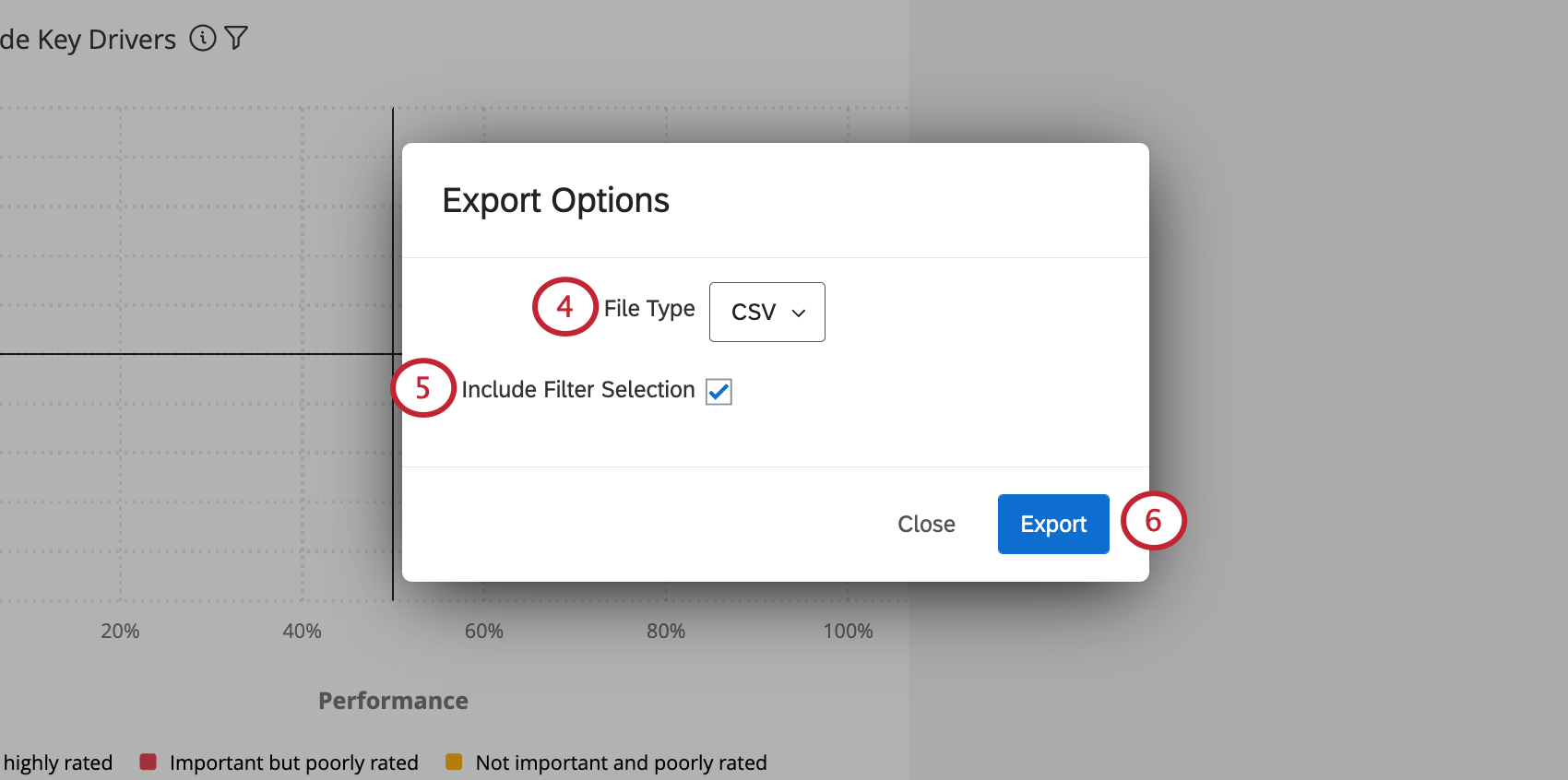
- Se si applica un filtro a livello di widget e si cerca di esportare il widget come CSV, TSV o XLSX, si può decidere se applicare il filtro ai dati esportati.
- Fai clic su Esporta.
Tipi di widget e compatibilità del progetto
Esistono diversi tipi di widget, tutti con punti di forza e utilizzi unici. Per avere informazioni su un widget specifico, visitate la relativa pagina di supporto, collegata nella tabella sottostante.
Oltre a molti widget, ci sono molti tipi di progetti da considerare. Questa tabella può anche aiutare a scoprire quali widget sono disponibili in quali tipi di progetti.