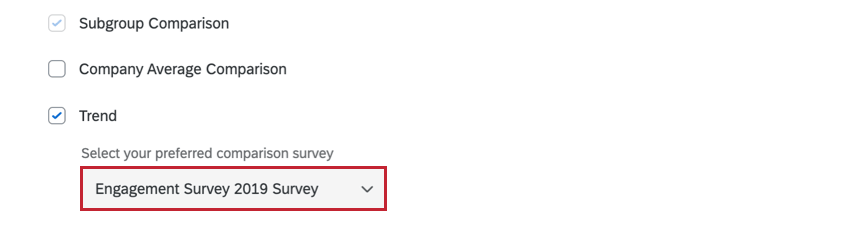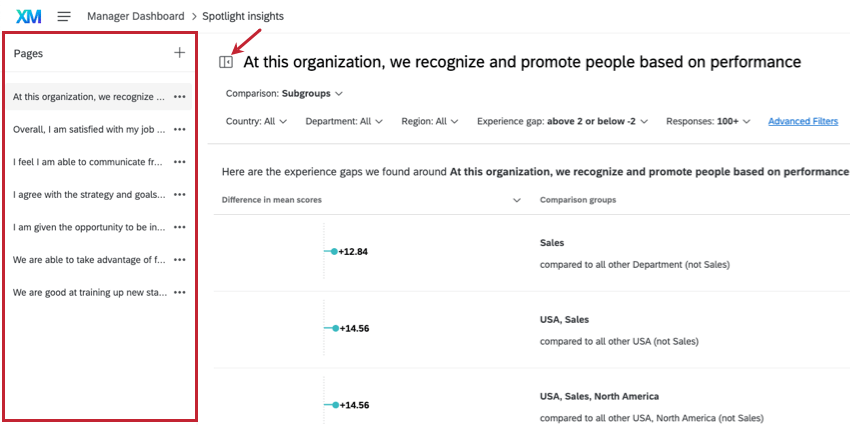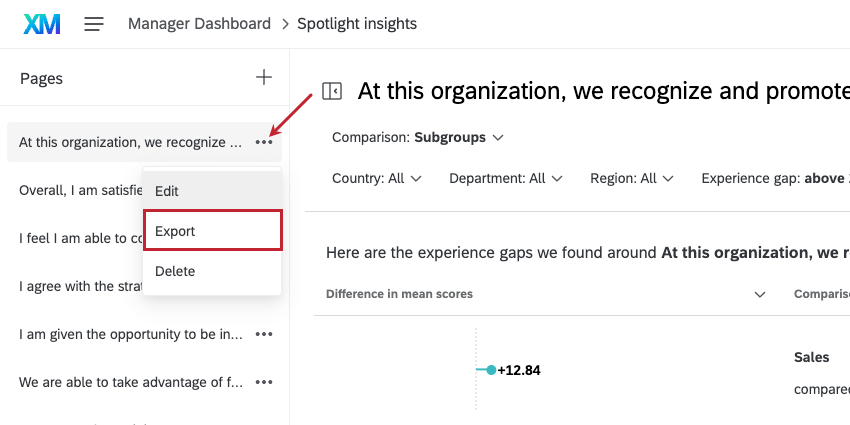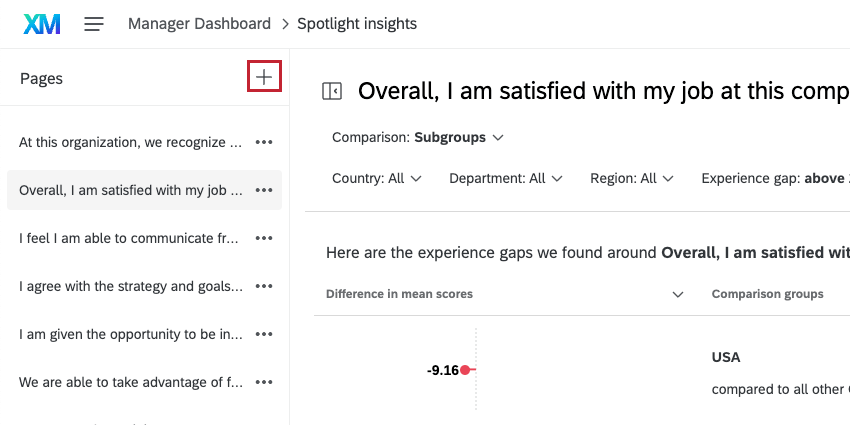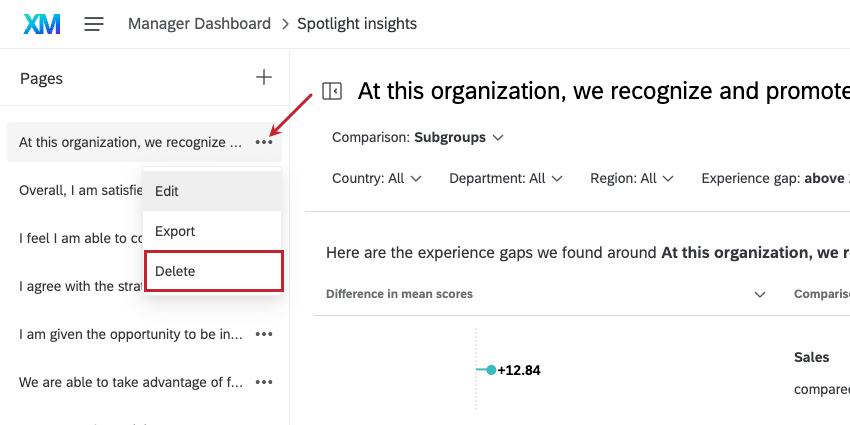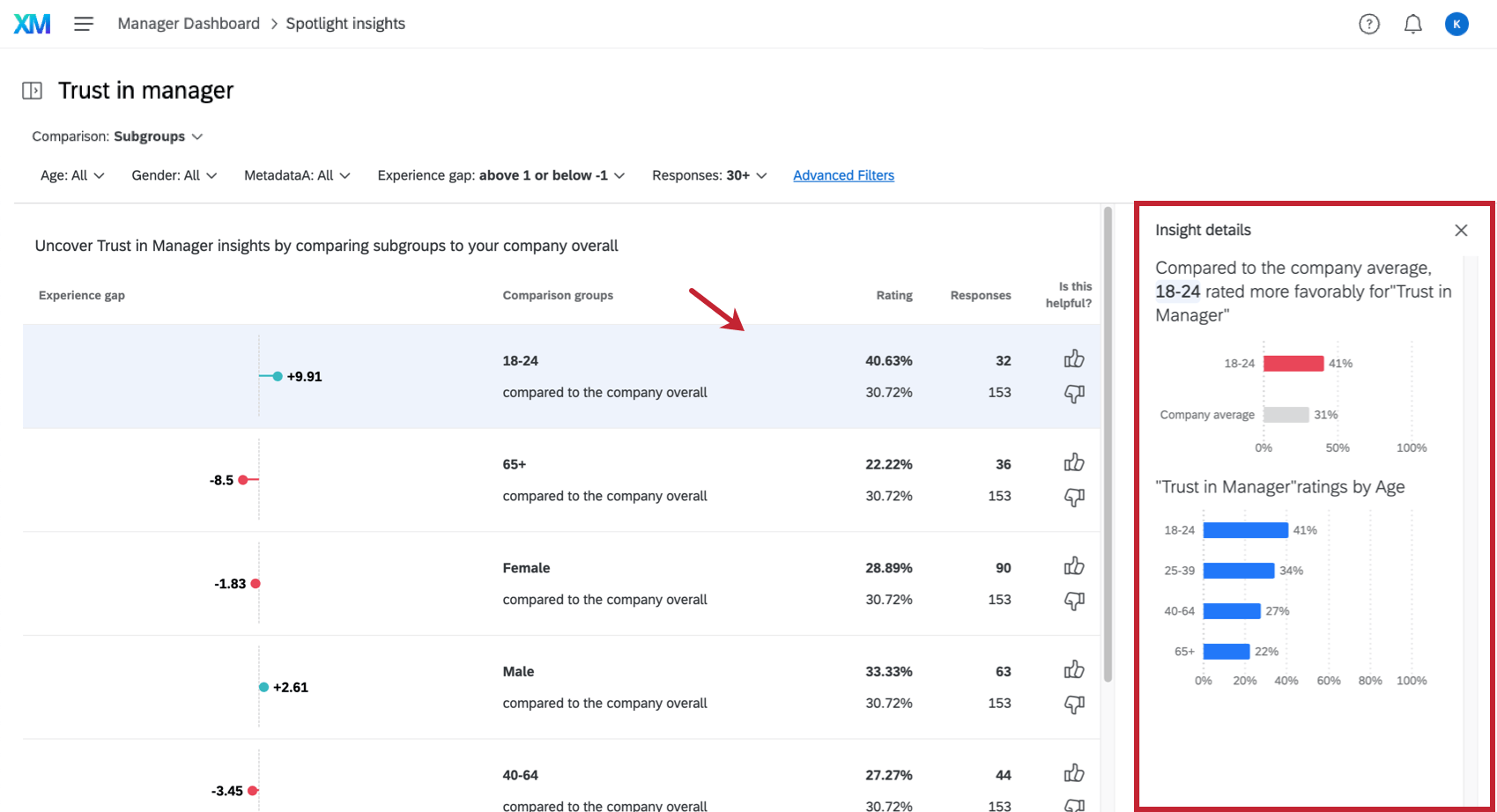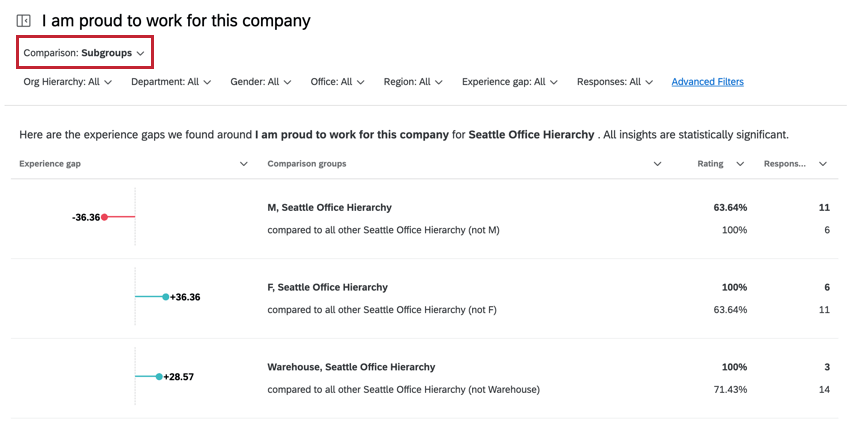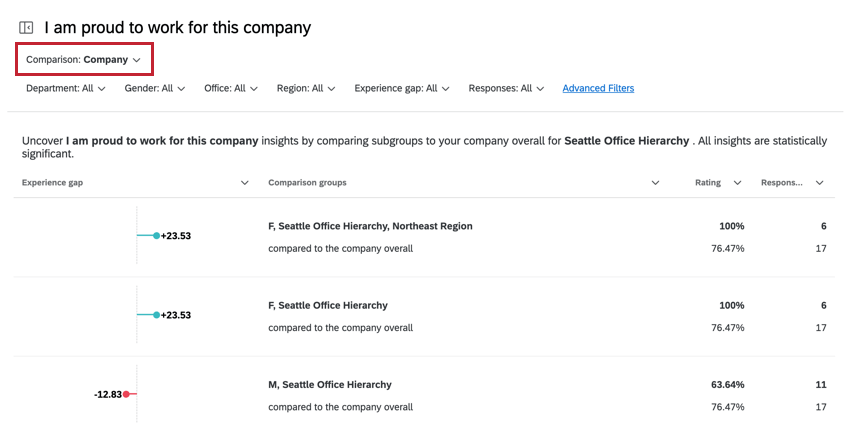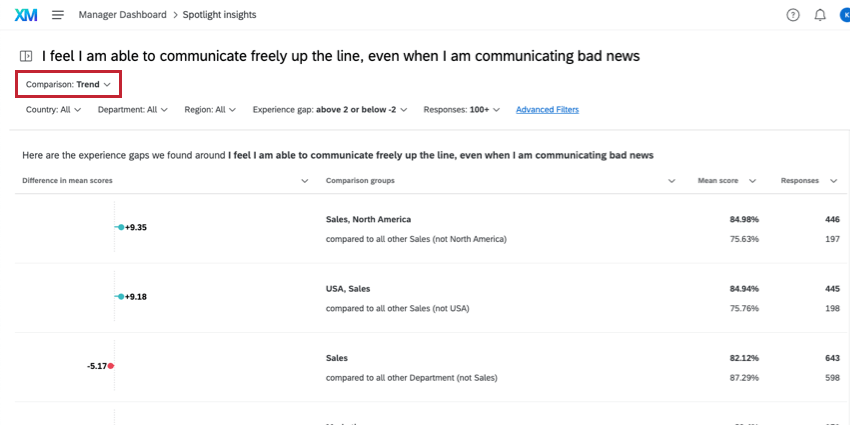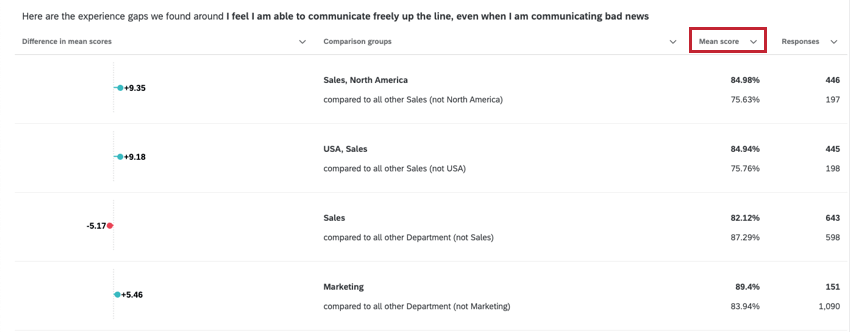Analisi dati in evidenza (EX)
Informazioni su Analisi dati in evidenza
Dopo aver condotto un progetto di Esperienza dei dipendenti e aver raccolto tutti i dati, a volte può essere opprimente determinare dove l’azienda debba concentrare i propri sforzi. Grazie alle analisi dati in evidenza, Qualtrics può aiutarvi a identificare le aree di miglioramento più promettenti. È sufficiente scegliere le metriche, le suddivisioni demografiche e i confronti che si desidera eseguire, e Qualtrics fornirà un rapporto immediato che evidenzia i principali gap di esperienza.
Impostazione di Insights
Attenzione: Affinché Qualtrics possa generare insight, tutte le domande pertinenti devono essere prima mappate nella sezione Scale delle impostazioni della Dashboard.
- Nella dashboard, fare clic su Insights.
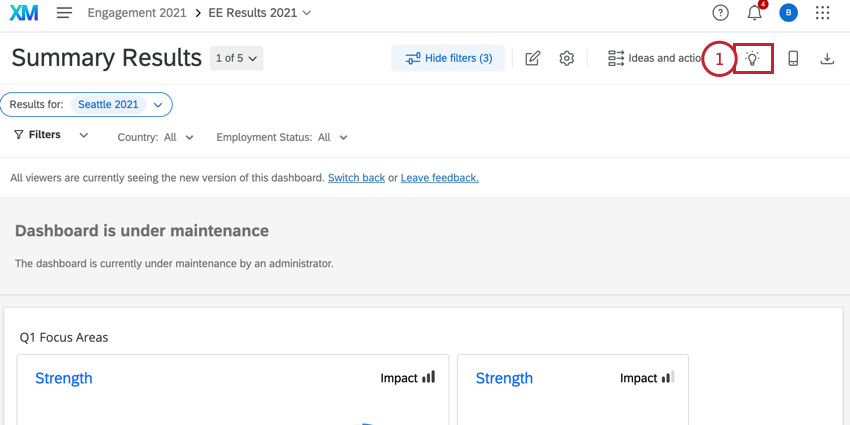
- Fare clic su Inizia.
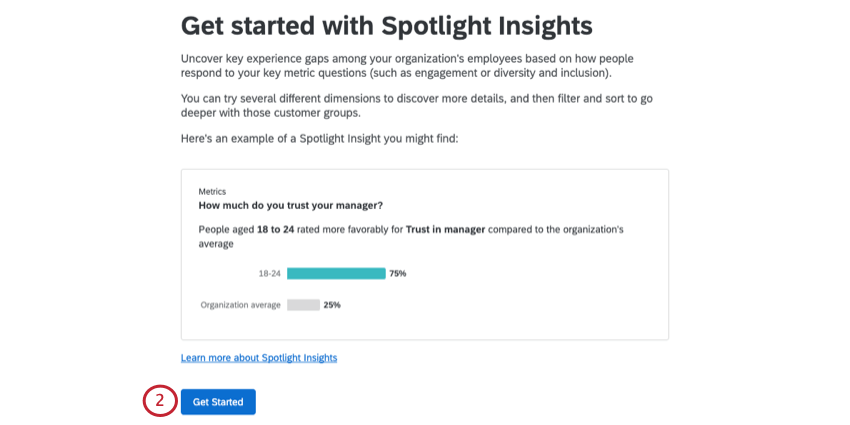
- Selezionare una metrica di risultato. È possibile selezionare le domande del sondaggio o le categorie del Dashboard.
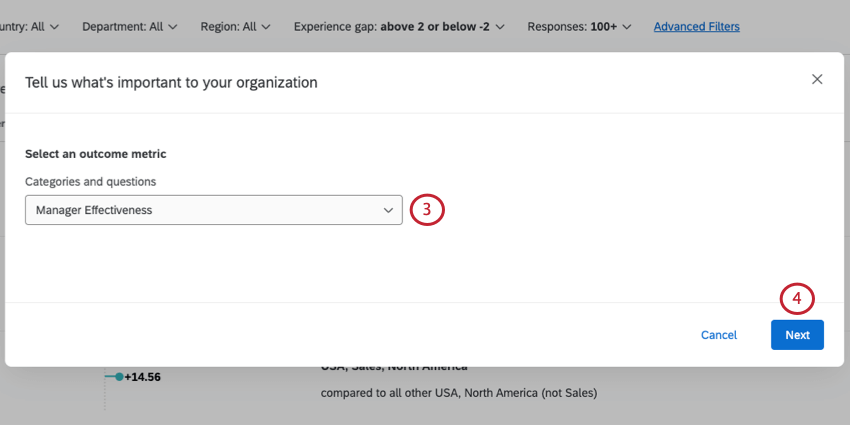
- Fare clic su AVANTI.
- Selezionare fino a 5 dati demografici dei dipendenti (memorizzati come campi dei metadati dei partecipanti). Si consiglia di avere almeno 3 dati demografici per ottenere un forte confronto.
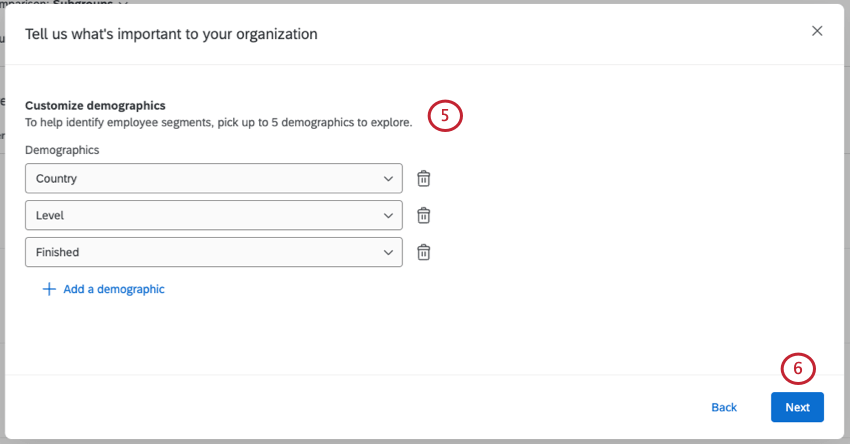 Consiglio Q: è meglio attenersi ad attributi con un numero finito di valori unici. Ad esempio, il numero di codici postali è talmente elevato che, se si sceglie questo campo, le risposte per valore potrebbero non essere sufficienti per ottenere risultati significativi. I campi con 2000 o più valori unici non possono essere selezionati.
Consiglio Q: è meglio attenersi ad attributi con un numero finito di valori unici. Ad esempio, il numero di codici postali è talmente elevato che, se si sceglie questo campo, le risposte per valore potrebbero non essere sufficienti per ottenere risultati significativi. I campi con 2000 o più valori unici non possono essere selezionati. - Fare clic su AVANTI.
- Fase facoltativa solo per i progetti Engage: se lo si desidera, è possibile generare insight per una specifica unità della gerarchia dell’organizzazione invece che per l’intera azienda, scegliendo lagerarchia dell’organizzazione e l’unità tramite i menu a discesa. Se non viene effettuata alcuna selezione, i vostri approfondimenti riguarderanno l’intera azienda.
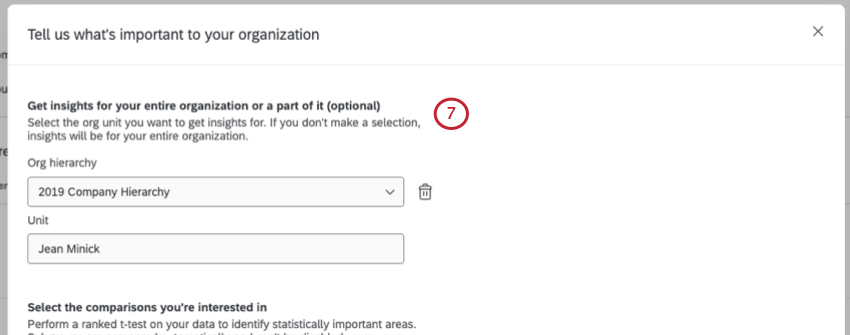
- Fase facoltativa solo per i progetti del ciclo di vita: Scegliere un intervallo di date. Questo determinerà i dati inclusi negli approfondimenti. È possibile scegliere tra diversi intervalli di date preimpostati o impostare un intervallo di date personalizzato.
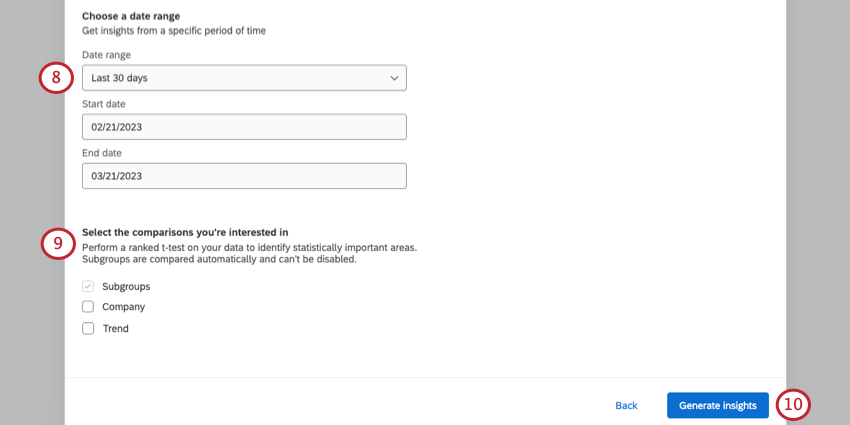 Esempio: Si vorrebbe vedere la performance delle donne ingegnere rispetto al resto dell’azienda dal 2020-2021.Consiglio Q: la data utilizzata si basa sul campo della data registrata. Non è possibile cambiare questo campo in un altro campo data.
Esempio: Si vorrebbe vedere la performance delle donne ingegnere rispetto al resto dell’azienda dal 2020-2021.Consiglio Q: la data utilizzata si basa sul campo della data registrata. Non è possibile cambiare questo campo in un altro campo data. - Stabilite quali confronti volete eseguire. Questi confronti si effettuano eseguendo un t-test classificato sui dati per identificare le aree di importanza statistica. Le opzioni di confronto comprendono:
- Sottogruppi: Questo confronto è abilitato per impostazione predefinita e non può essere disabilitato. Questo confronto cerca i sottogruppi demografici che hanno un punteggio statisticamente significativo rispetto al resto dell’organizzazione (escluso il sottogruppo stesso).
- Azienda: Questo confronto mette a confronto i sottogruppi demografici con l’azienda nel suo complesso (compreso il sottogruppo stesso) e identifica i sottogruppi le cui differenze di punteggio indicano una significatività statistica.
- Tendenza: È possibile selezionare questo confronto solo se nel dashboard sono stati mappati più sondaggi. Questo confronto consente di confrontare i dati del progetto attuale con quelli di un altro progetto per vedere come sono cambiati i punteggi nel tempo.
- Al termine, fare clic su Generate insights.
Consiglio Q: il calcolo delle intuizioni può richiedere fino a 30 minuti. Uscite da questa pagina e tornate più tardi mentre analizziamo i vostri dati.
Navigazione tra gli approfondimenti
Per modificare la metrica o la priorità dell’analisi, utilizzare il menu Pagine a sinistra. Avanti c’è un pulsante che può essere utilizzato per aprire e chiudere questo menu.
Una volta entrati in una pagina, è possibile selezionare gli approfondimenti che si desidera visualizzare utilizzando il menu a tendina Confronta in alto.
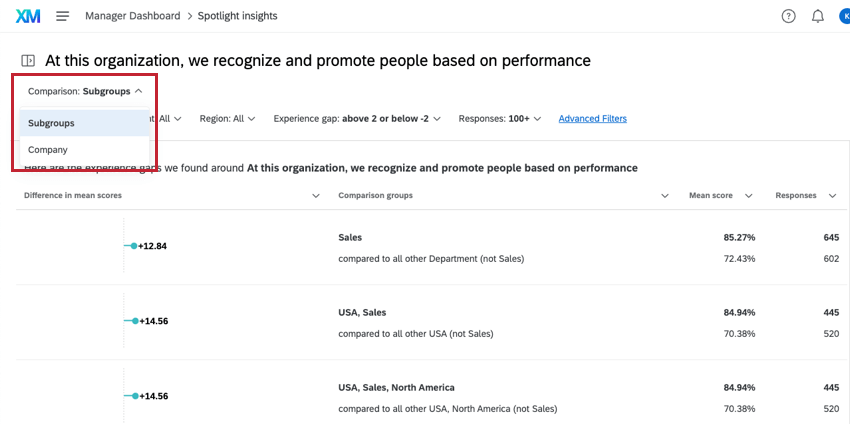
Per aiutarvi a concentrarvi sulle aree più promettenti per il miglioramento, Qualtrics ordina la lista degli insight in base al nostro algoritmo di classificazione. Questo algoritmo fa emergere approfondimenti più interessanti verso la parte alta della lista, calcolando il numero di partecipanti al sondaggio interessati e l’ampiezza del divario di esperienza. Pertanto, le grandi lacune di esperienza che riguardano un gran numero di intervistati saranno visualizzate più in alto nella lista rispetto alle piccole lacune di esperienza che riguardano solo un piccolo numero di intervistati. È comunque possibile utilizzare i filtri e l’ordinamentodella pagina per visualizzare gli approfondimenti in modo diverso.
Consiglio Q: è possibile esportare una pagina di approfondimenti in formato CSV o TSV. I filtri o i confronti selezionati vengono applicati ai dati.
Per tornare alla dashboard, fare clic sul nome della dashboard nella barra di navigazione.

Aggiunta di approfondimenti
È possibile mantenere più analisi dati in evidenza senza che i risultati vengano sovrascritti. Le diverse tirature saranno salvate come pagine separate a sinistra.
Per generare ulteriori approfondimenti, utilizzare il segno più ( + ) nel menu Pagine. Il limite è di 8 pagine.
Approfondimenti di editing
Per modificare una corsa, fare clic sul menu a tendina avanti alla pagina della corsa, quindi fare clic su Modifica. Se si modificano queste impostazioni, è necessario attendere la generazione dei nuovi insight.
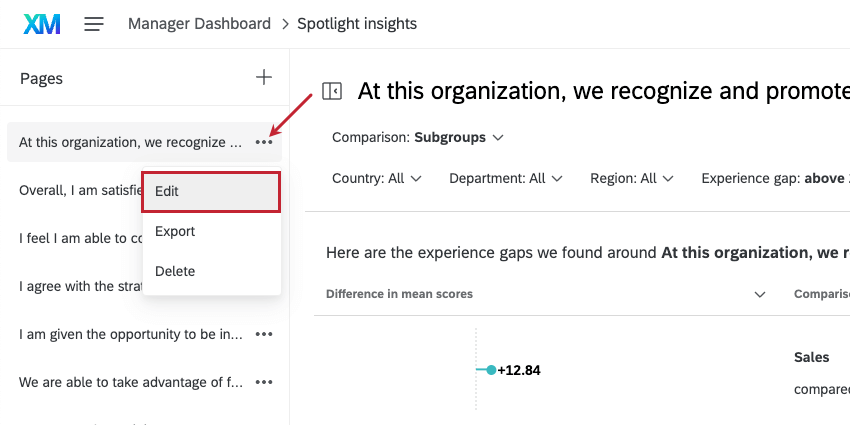
La modifica di un’intuizione sostituisce i suoi risultati. È possibile invece generare una nuova intuizione.
Dettagli di approfondimento
Quando si fa clic su un insight, si aprono ulteriori dettagli in un riquadro a destra. Se si sono generati insight per una specifica unità della gerarchia dell’organizzazione, il riquadro dei dettagli conterrà un grafico di suddivisione per il leader rispetto alle unità figlie e all’unità padre.
Il riquadro dei dettagli spiegherà l’intuizione in un linguaggio semplice con un diagramma. Poi ci sarà un grafico che mostra le performance di altri gruppi all’interno della stessa categoria demografica, in modo da avere una visualizzazione di quanto questo gruppo abbia valutato favorevolmente o sfavorevolmente l’elemento in questione rispetto agli altri gruppi.
Confronto tra i sottogruppi
Il confronto dei Confronti contiene i gruppi demografici che abbiamo notato mostrare una differenza statisticamente significativa rispetto agli altri gruppi dell’azienda.
Nell’insight, avete i seguenti attributi:
- Divario di esperienza: La differenza tra il punteggio del sottogruppo e quello del gruppo di confronto. I punteggi grezzi di ciascuno sono riportati nella colonna Punteggio.
- Gruppi di confronto: Il sottogruppo che viene analizzato e il gruppo con cui il sottogruppo viene confrontato. Si noti che il sottogruppo è escluso dal gruppo di confronto.
Esempio: Ad esempio, supponiamo di avere tre sedi di uffici: Provo, Seattle e Chicago. Se il mio sottogruppo è Provo, il gruppo di confronto è Seattle e Chicago. Il gruppo di confronto indicherà i dati demografici esclusi.
- Valutazione: Punteggio del sottogruppo per la metrica selezionata. Il punteggio del gruppo di confronto si trova sotto questo numero
- Risposte: Numero di risposte nel sottogruppo. Il numero di risposte nel gruppo di confronto si trova sotto questo numero.
Confronto tra aziende
Il confronto tra aziende mostra quali sottogruppi hanno un punteggio statisticamente significativo rispetto all’organizzazione nel suo complesso. È importante notare che il sottogruppo viene confrontato con l’intera azienda, che include il sottogruppo.
Nell’insight sono presenti i seguenti attributi:
- Divario di esperienza: La differenza tra il punteggio del sottogruppo e quello del gruppo di confronto. I punteggi grezzi di ciascuno sono riportati nella colonna Punteggio.
- Gruppi di confronto: Il sottogruppo che viene analizzato e il gruppo con cui il sottogruppo viene confrontato (ad esempio, l’intera azienda).
Esempio: Ad esempio, supponiamo di avere tre sedi di uffici: Provo, Seattle e Chicago. Se il mio sottogruppo è Provo, il gruppo di confronto è costituito da Seattle, Chicago e Provo (cioè tutte le sedi dell’intera azienda).
- Valutazione: Punteggio del sottogruppo per la metrica selezionata. Il punteggio del gruppo di confronto si trova sotto questo numero
- Risposte: Numero di risposte nel sottogruppo. Il numero di risposte nel gruppo di confronto si trova sotto questo numero.
Confronto delle tendenze
L’analisi delle tendenze mostra come sono cambiati i punteggi dei diversi gruppi demografici tra i due sondaggi. I due progetti da confrontare appaiono nella parte superiore del rapporto, evidenziati in rosso.
Nell’insight sono presenti i seguenti attributi:
- Divario di esperienza: La differenza tra il punteggio del sottogruppo e quello del gruppo di confronto. I punteggi grezzi di ciascuno sono riportati nella colonna Punteggio.
- Gruppi di confronto: Il sottogruppo che viene analizzato e il gruppo con cui il sottogruppo viene confrontato. Si noti che il sottogruppo è escluso dal gruppo di confronto.
Esempio: Ad esempio, supponiamo di avere tre sedi di uffici: Provo, Seattle e Chicago. Se il mio sottogruppo è Provo, il gruppo di confronto è Seattle e Chicago.
- Valutazione: Punteggio del sottogruppo per la metrica selezionata. Il punteggio del gruppo di confronto si trova sotto questo numero
- Risposte: Numero di risposte nel sottogruppo. Il numero di risposte nel gruppo di confronto si trova sotto questo numero.
FILTRO Approfondimenti
È possibile filtrare gli insight in base agli attributi dell’insight per restringere gli insight.
- Nelle intuizioni, fare clic su Filtri avanzati.
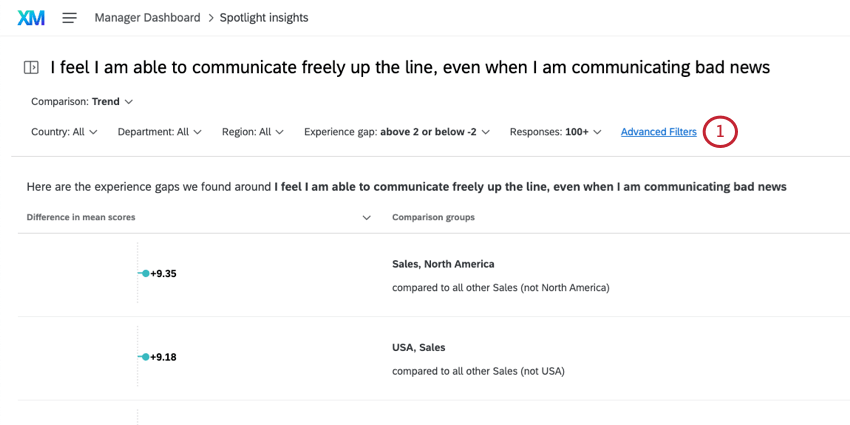
- Date al vostro filtro un’etichetta. Questo è ciò che verrà visualizzato nel vostro insight.
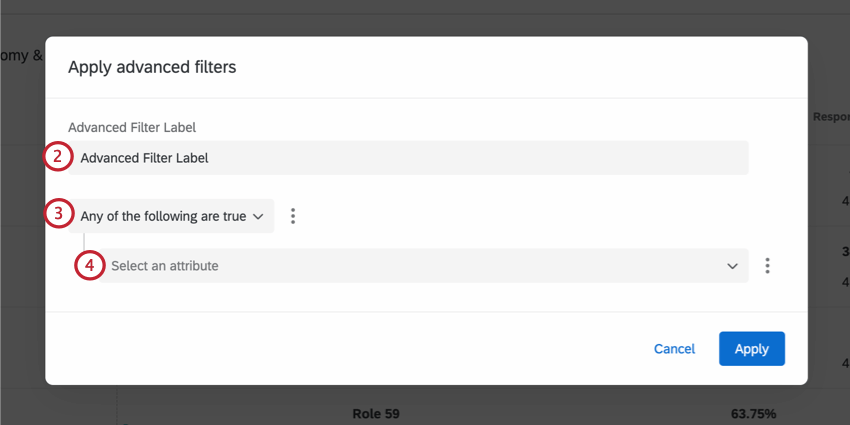
- Scegliete se desiderate risultati che soddisfino Tutti o Qualsiasi criterio. Vedere Tutti contro tutti. Qualsiasi per ulteriori informazioni.
- Selezionare l’attributo da filtrare. È possibile filtrare in base a qualsiasi attributo dell’insight. Per ulteriori informazioni su ciascun attributo, vedere le sezioni precedenti relative a ciascun insight.
- Terminare l’impostazione della condizione per la quale si desidera filtrare.
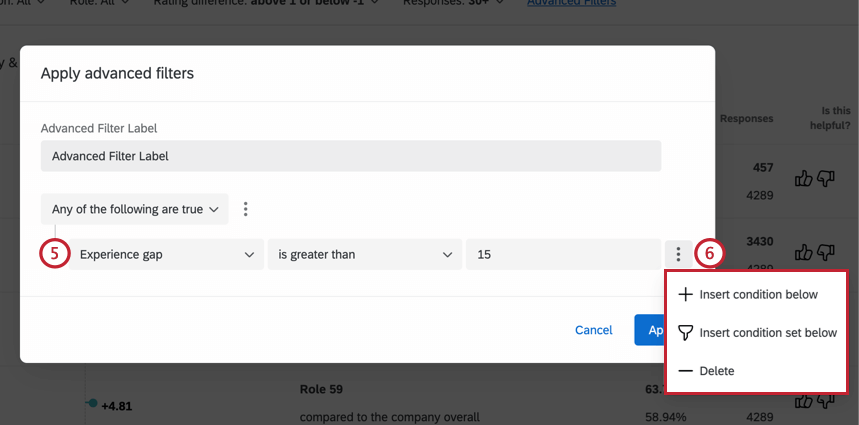 Esempio: Siamo interessati a grandi gap di esperienza, quindi filtriamo per gap di esperienza superiore a 15.
Esempio: Siamo interessati a grandi gap di esperienza, quindi filtriamo per gap di esperienza superiore a 15. - Per aggiungere o rimuovere una condizione, fare clic sui tre punti accanto a una condizione esistente e scegliere Inserisci condizione sotto o Elimina. Si possono anche aggiungere serie DI CONDIZIONI per creare logiche più complesse.
- Al termine della creazione del filtro, fare clic su Applica.
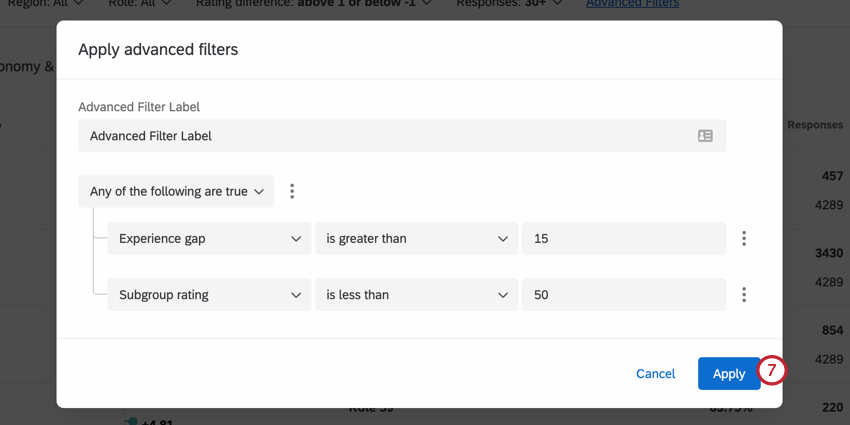
Per modificare il filtro, è sufficiente fare nuovamente clic su Filtri avanzati e apportare le modifiche desiderate prima di applicare nuovamente il filtro.
Ordinamento delle intuizioni
Per ordinare gli approfondimenti, fare clic sull’intestazione dell’attributo che si desidera ordinare. Accanto all’attributo appare una freccia che indica se è ordinato in ordine crescente o decrescente. Fare nuovamente clic sull’intestazione per scorrere l’ordine di ordinamento o per interromperlo del tutto.