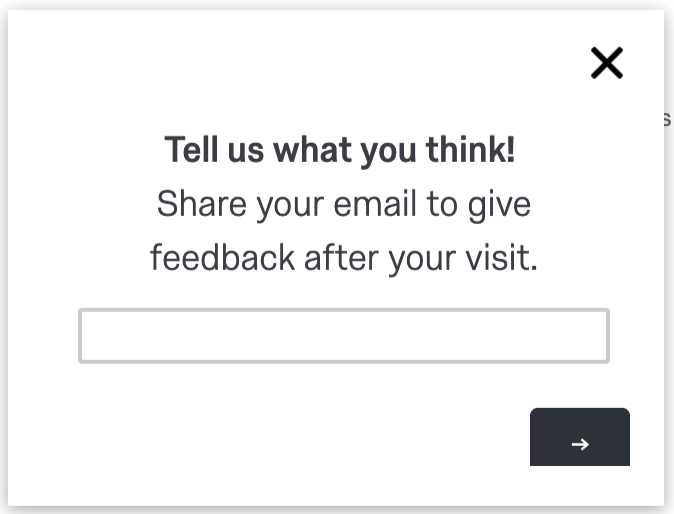Sondaggi sull’uscita da un sito mobile
Informazioni sui sondaggi di uscita dai siti mobili
I sondaggi in uscita sono sondaggi che vengono presentati agli intervistati quando lasciano il vostro sito. Per raccogliere feedback complessivi sul vostro sito web, vi consigliamo di porre domande una volta che sapete che i visitatori hanno terminato completamente la loro visita e hanno lasciato il sito. In questo modo si assicura che il feedback ricevuto riguardi l’intera esperienza, dall’inizio alla fine. In questa pagina spiegheremo come creare un sondaggio di uscita specifico per l’esperienza mobile.
Sondaggi di uscita dal sito desktop
Se state cercando informazioni su come creare sondaggi di uscita per i visitatori da desktop, consultate le seguenti risorse:
- Opt-in all’uscita del sito: Viene visualizzato un invito iniziale che chiede se il visitatore è interessato a fornire feedback una volta lasciato il sito. Se sono d’accordo, una finestra a comparsa sottostante ai carichi creativi. Questa finestra a comparsa sottostante si nasconde dietro la pagina web fino all’uscita dal sito. Quando il visitatore esce, la finestra di invito al sondaggio viene visualizzata. Per ulteriori informazioni sull’impostazione, visitare il sito Sondaggio Opt-in all’uscita del sito.
- Intento di uscita: Se si utilizza questa opzione nelle opzioni dell’intercetta, l’intercetta verrà visualizzata non appena il visitatore avrà spostato il cursore al di fuori dell’area di visualizzazione del browser. Per ulteriori informazioni su come configurarlo, visitate il sito Display Intercetta.
- Engage: Utilizzando i dati della vostra web analytics, determinate quanto tempo una persona trascorre in media sul vostro sito web. Utilizzando la logica del “tempo trascorso sul sito” o del “numero di pagine”, è possibile impostare l’intercetta in modo che venga visualizzata nel momento in cui la maggior parte delle persone sta per terminare la sessione.
Panoramica dei sondaggi di uscita dai siti mobili
Per i visitatori del web mobile, i sondaggi di uscita sono un po’ più difficili da impostare. Non è possibile caricare una finestra sotto un browser mobile, quindi l’opt-in all’uscita del sito non può essere un’opzione. Inoltre, non c’è modo di tracciare il movimento del mouse, poiché il visitatore usa le dita per navigare. Per continuare a porre domande ai visitatori quando escono dal sito, dobbiamo costruire l’intercetta in modo diverso. I passaggi seguenti riassumono il processo di creazione di un sondaggio di uscita mobile. Nelle sezioni che seguono verranno illustrati più dettagliatamente i singoli passaggi.
- Creare un sondaggio per la raccolta di informazioni di contatto: Oltre al sondaggio generale sui feedback del sito web utilizzato per i visitatori desktop, consigliamo di creare un sondaggio separato per i visitatori del web mobile. Questo include una sola domanda e chiede l’indirizzo e-mail o il numero di telefono.
- Impostare un flusso di lavoro di distribuzione: Utilizzare la piattaforma Flusso di lavoro per creare un’attività se viene inserito un numero di telefono o un’e-mail. Se è stato inserito, inviare il collegamento anonimo al COLLEGAMENTO AL SONDAGGIO. Questo può essere fatto tramite e-mail o SMS (se disponibile).
Consiglio Q: se siete interessati alla distribuzione di SMS, contattate l’Account Services.
- Creare l’editor di intercettazioni per dispositivi mobili: Creare una finestra di dialogo reattiva per mostrare il sondaggio e configurare la logica di intercettazione per separare i visitatori del web desktop da quelli del web mobile. In questo modo si garantisce che le persone vedano i contenuti corretti.
Fase 1: Creazione di un sondaggio per la raccolta di informazioni sui contatti
Il primo passo per creare un sondaggio di uscita per dispositivi mobili è quello di creare un sondaggio per raccogliere i dati di contatto dei visitatori mobili.
- Nel vostro account, create un nuovo progetto di sondaggio.
- Cambiare il tipo di domanda in Immissione di testo.
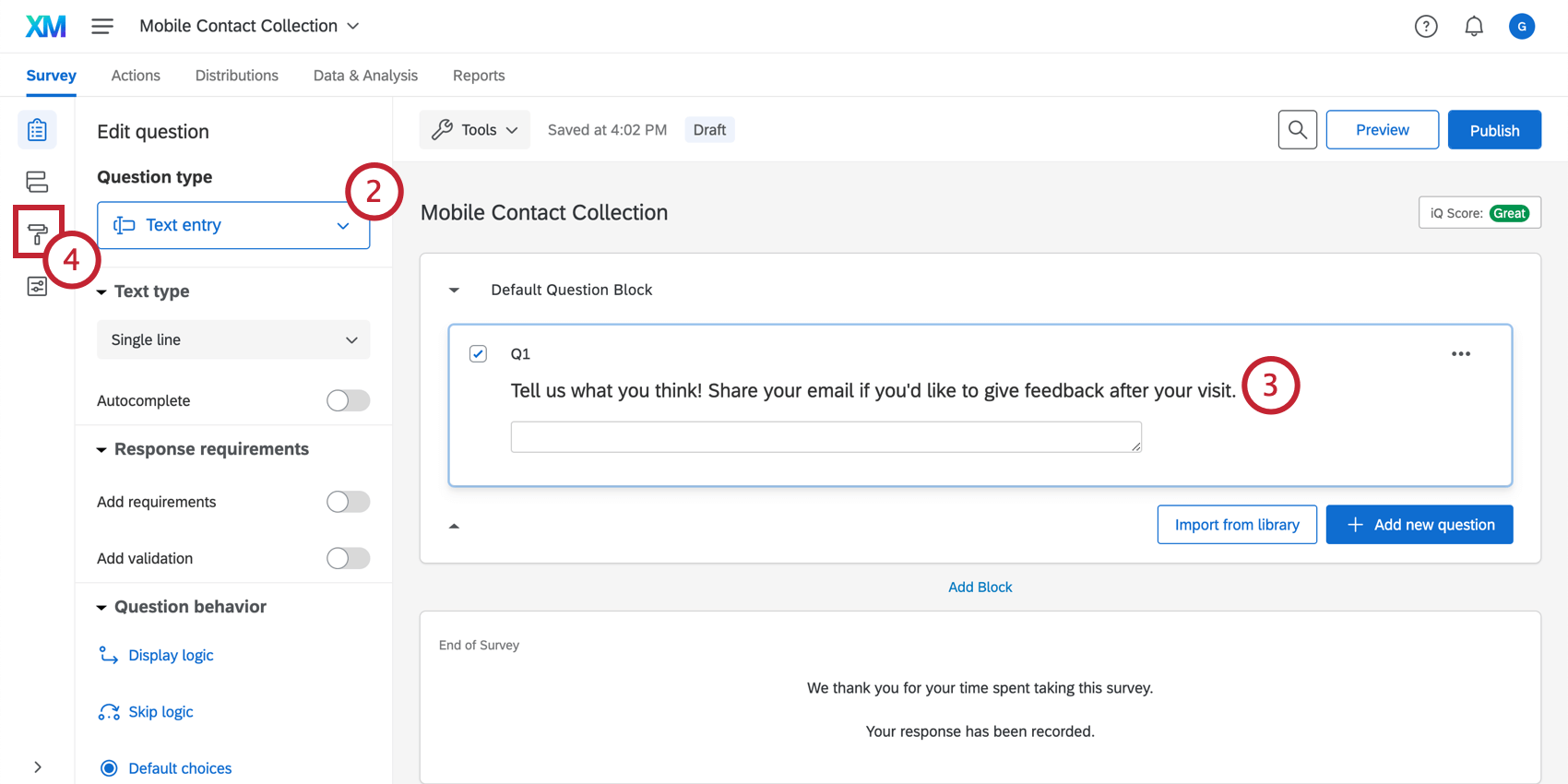
- Modificate il testo della domanda per richiedere un indirizzo e-mail o un numero di telefono a cui inviare un invito per un feedback una volta completata la visita. Si consiglia di scegliere solo e-mail o numero di telefono.
Esempio: Per le e-mail, si può usare: “Diteci cosa ne pensate”. Condividete la vostra e-mail per fornire feedback dopo la vostra visita” Per gli SMS, è possibile utilizzare “Condividi il tuo numero di telefono per ricevere un questionario di feedback via SMS dopo la visita”
- Passare al menu Aspetto e tema per aggiornare il tema del sondaggio in modo che sia molto minimale e semplice. In questo modo, nell’intercetta verrà visualizzata solo la domanda e nessun contenuto extra.
Fase 2: Impostazione di un flusso di lavoro di distribuzione
Avanti, dovrete creare un flusso di lavoro di distribuzione per inviare al rispondente il vostro sondaggio di feedback.
- Creare un flusso di lavoro avviato da un evento di risposta a Sondaggi .
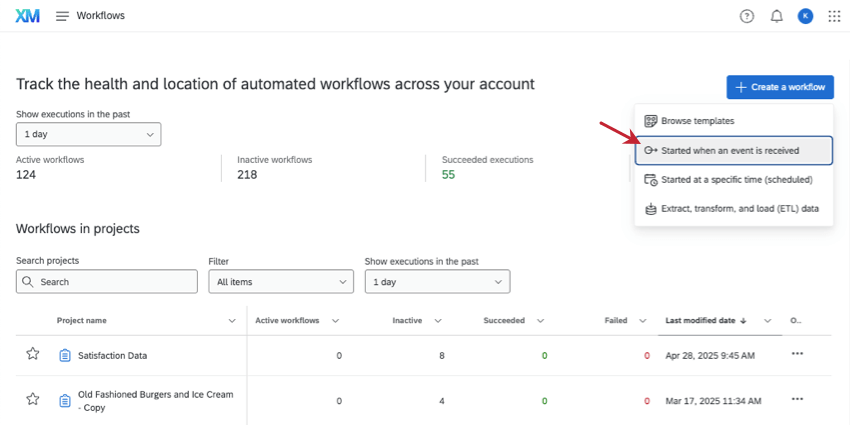
- Aggiungete una condizione in modo che il flusso di lavoro si attivi solo quando la domanda di contatto non è vuota.
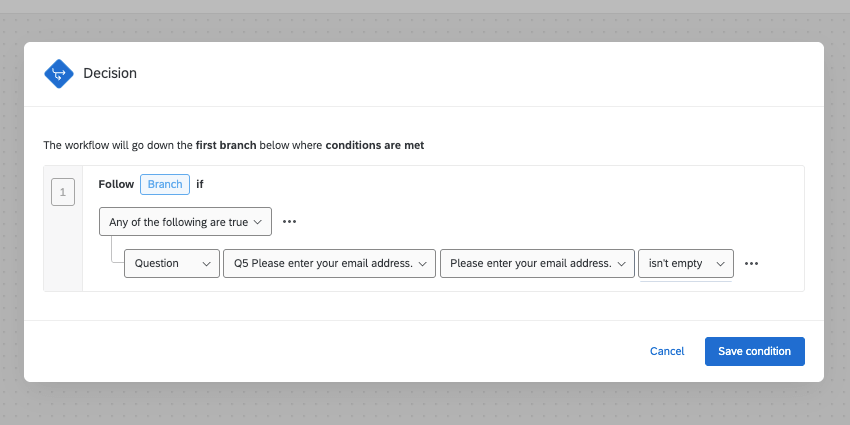
- Aggiungere un’attività.
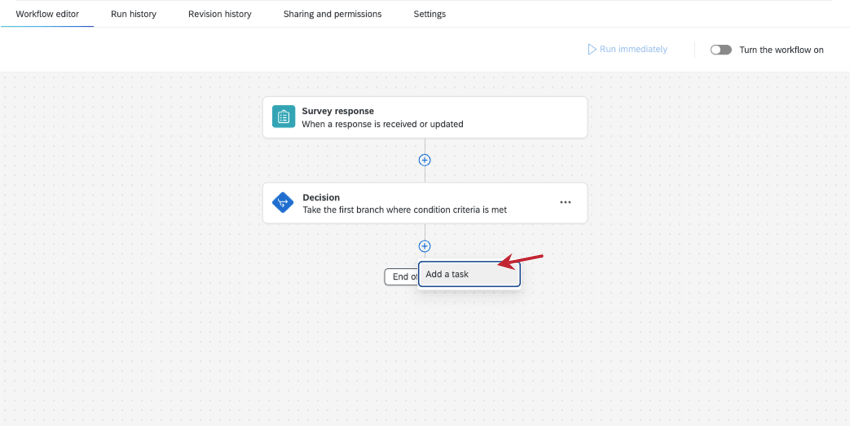
- Selezionare l’attività Aggiornamento contatti directory xm.
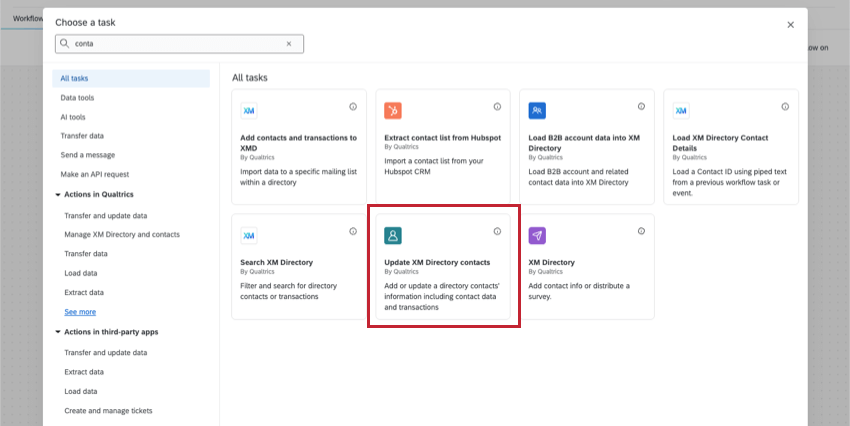
- Seguite i passaggi per impostare questa attività. Per i vostri campi:
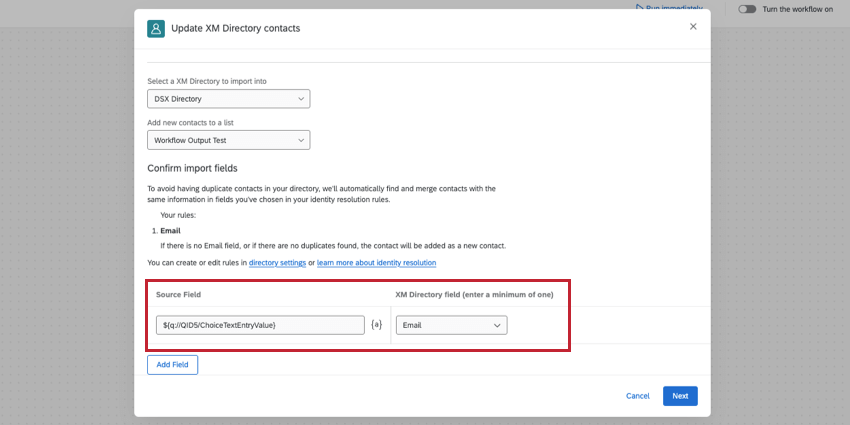
- Indipendentemente dal tipo di distribuzione, la directory può avere regole che richiedono la compilazione di alcuni campi, come l’e-mail, l’ID di riferimento esterno (numero identificativo unico del contatto) o il cognome.
- Se si distribuisce tramite e-mail, utilizzare il testo trasferito nel campo E-mail per salvare le informazioni di contatto del rispondente come indirizzo e-mail fornito nel sondaggio.
- Se si distribuisce via SONDAGGIO SMS, utilizzare il testo trasferito per salvare il numero di telefono fornito nel sondaggio come numero di telefono.
- Aggiungete altri campi per le informazioni sul contatto, se lo desiderate.
- Quando avete finito, aggiungete un’altra attività.
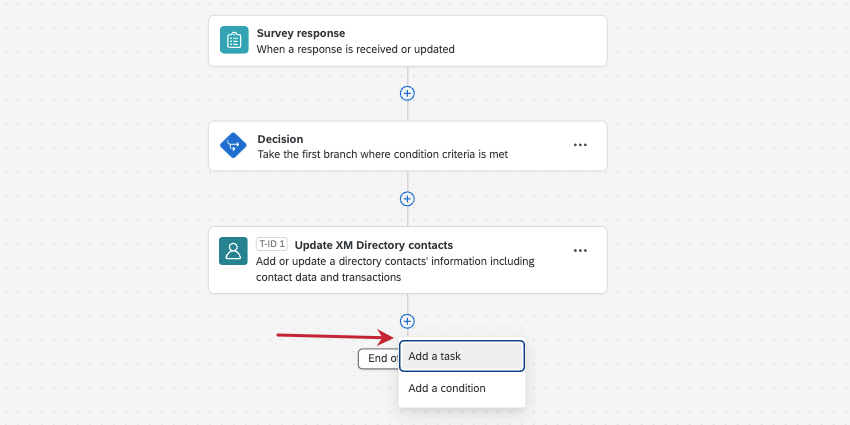
- A seconda che il sondaggio venga inviato tramite e-mail o SMS, selezionare una delle seguenti opzioni:
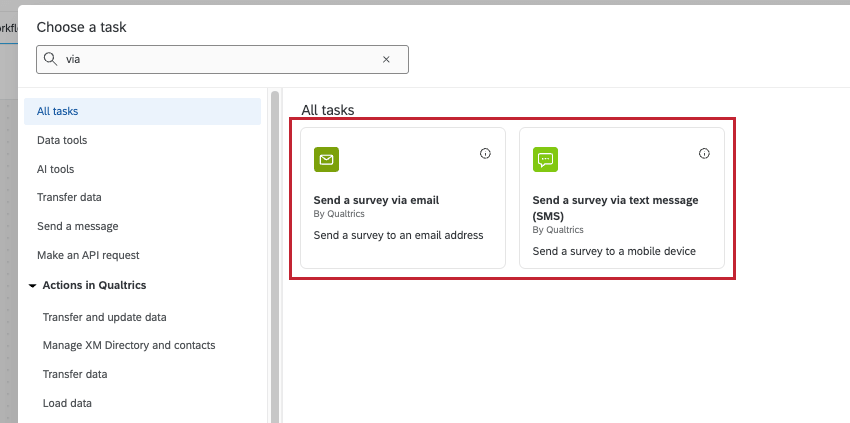
- Per il Sondaggio, scegliete il sondaggio di feedback del vostro sito web.
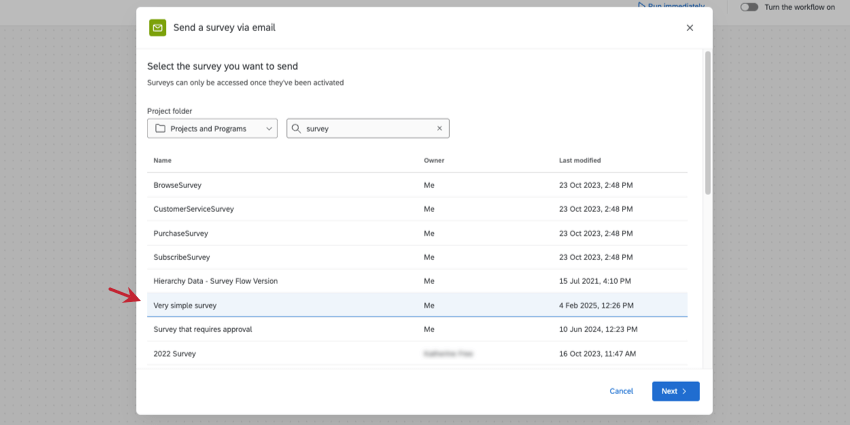 Consiglio Q: questo è il sondaggio in cui si raccoglieranno i feedback dopo l’uscita dal sito mobile. Si tratta di un sondaggio nuovo e separato da quello creato al punto 1.
Consiglio Q: questo è il sondaggio in cui si raccoglieranno i feedback dopo l’uscita dal sito mobile. Si tratta di un sondaggio nuovo e separato da quello creato al punto 1. - Alla voce Sorgente, passare all’attività Aggiorna directory XM contatti.
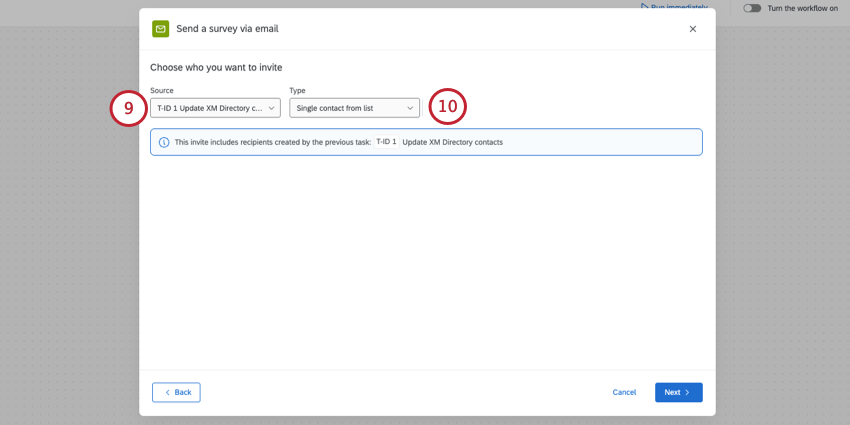
- In Tipo, selezionare Singolo contatto dall’elenco di contatti.
- Ecco alcune altre opzioni necessarie per un sondaggio di uscita da un sito mobile. Se un’opzione non è in lista, è possibile personalizzarla come si desidera.
- Inserite i dati vostri o del vostro team per l’indirizzo Da, il nome Da e l’E-mail di risposta.
- Non programmare una promemoria.
- Impostate l’oggetto e il messaggio utilizzando il modello sottostante.
- Al termine, salvare l’attività.
SOGGETTO VALUTAZIONE consigliato & Messaggio:
Di seguito sono riportati un modello di oggetto e un messaggio per la vostra attività della Directory XM. Sentitevi liberi di modificarlo secondo le vostre esigenze.
SOGGETTO VALUTAZIONE: Condividi i feedback sulla tua recente visita a {{COMPANY NAME }}Messaggio
:
Cerchiamo continuamente di migliorare l’esperienza del sito web e le tue opinioni e i tuoi feedback sono molto importanti per noi. Prendetevi 2 minuti e condividete il vostro feedback sulla vostra recente visita a {{NOME DEL SITO}}.
Apprezziamo la sua attenta risposta.
${l://SurveyLink?d=Clicca qui per iniziare}
Seguire il link per rinunciare a future email:
${l://Opt-OUTLink?d=Clicca qui per annullare la sottoscrizione}
Fase 3: Creazione dell’editor di intercettazioni e della creatività mobile
Ora che il sondaggio e il flusso di lavoro sono stati creati, dobbiamo creare l’editor di intercettazioni che verrà visualizzato dai visitatori mobili.
- Creare una Finestra di dialogo reattiva con l’opzione di visualizzare il sondaggio direttamente nella finestra.
- Costruire un’intercetta. Aggiungere la logica per mostrare solo i visitatori in cui DeviceType è Mobile.
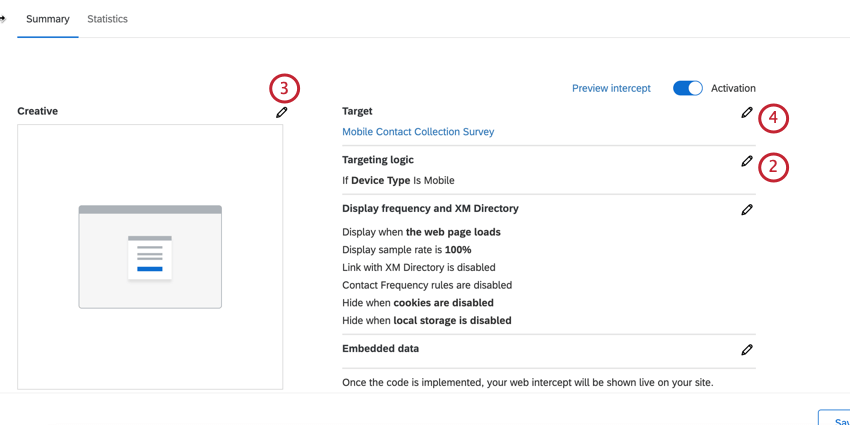
- Selezionare la creatività che invita gli utenti al sondaggio. Questa era la finestra di dialogo reattiva che avete appena realizzato.
- Selezionare la destinazione da visualizzare nell’editor di intercettazioni. Questo è il sondaggio che dovrebbe essere visualizzato quando appare l’invito. Questo è il sondaggio per la raccolta delle informazioni sui contatti creato al punto 1.