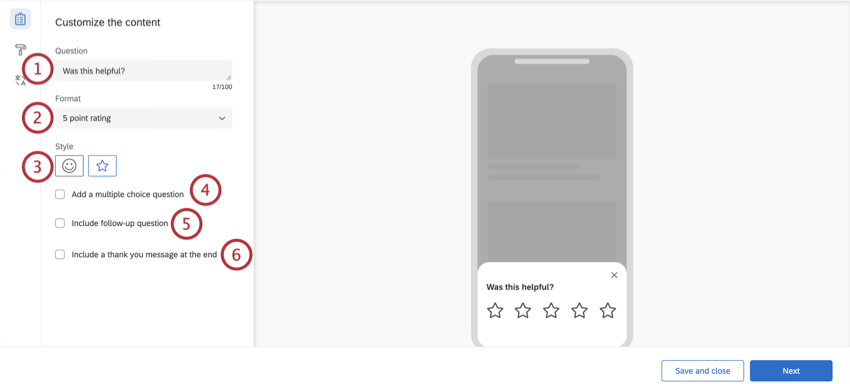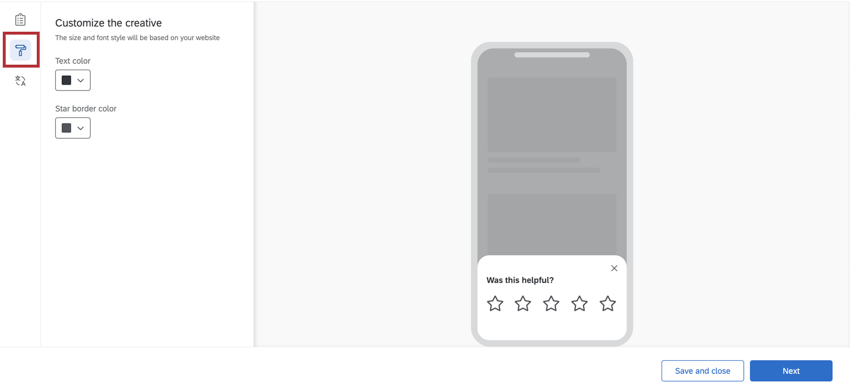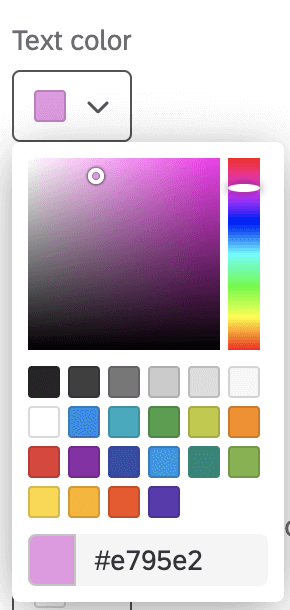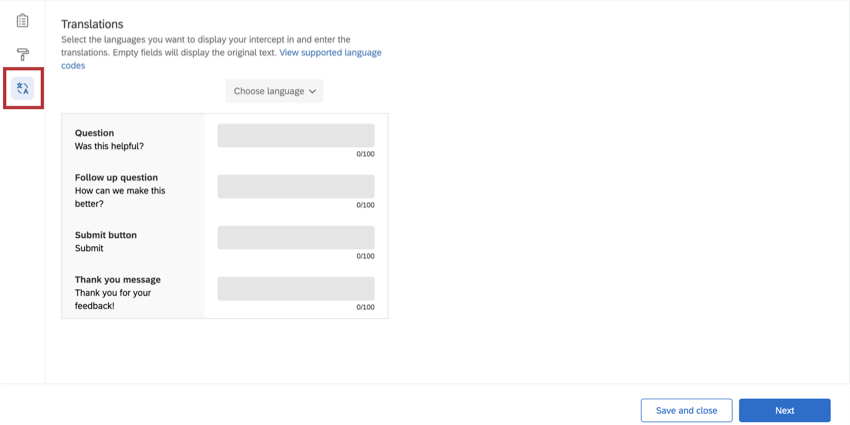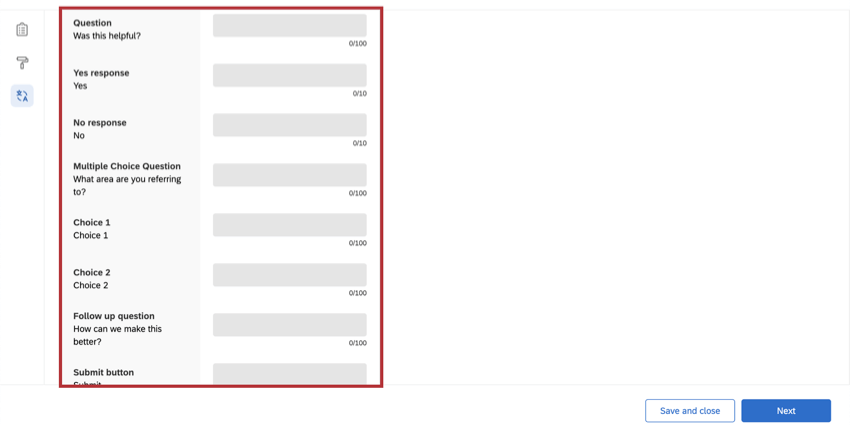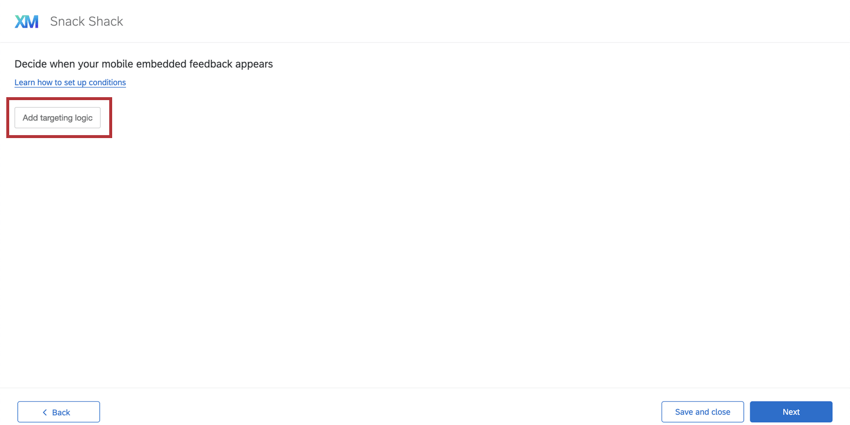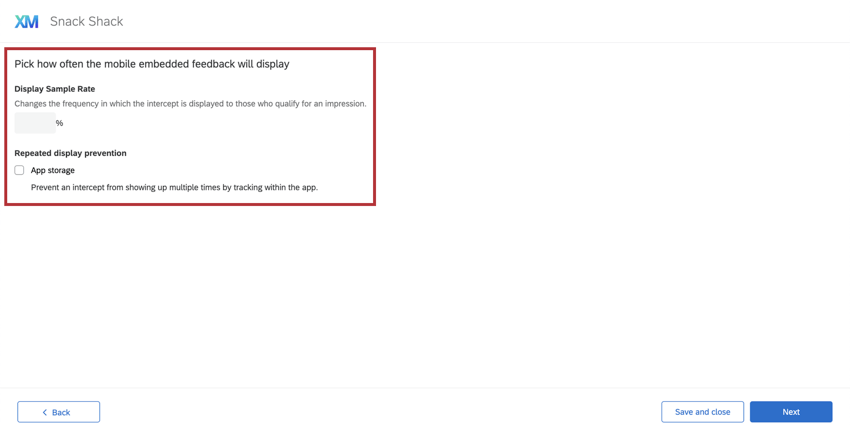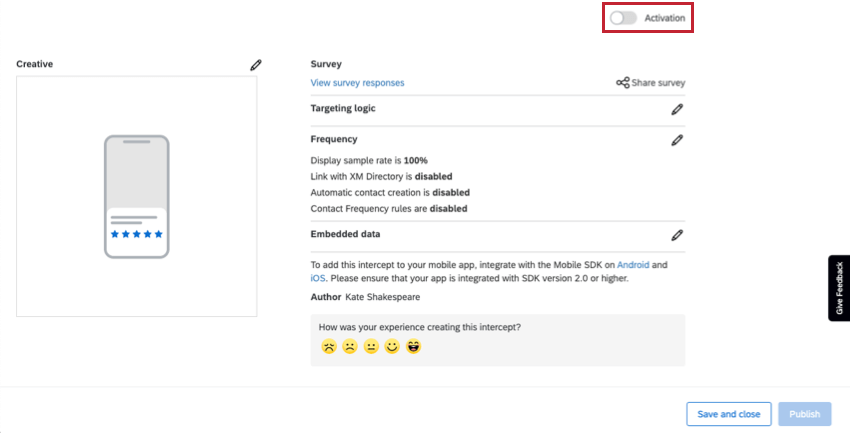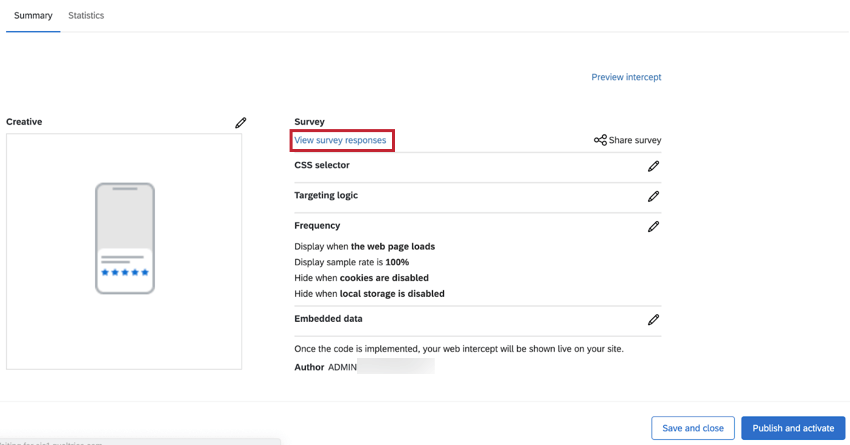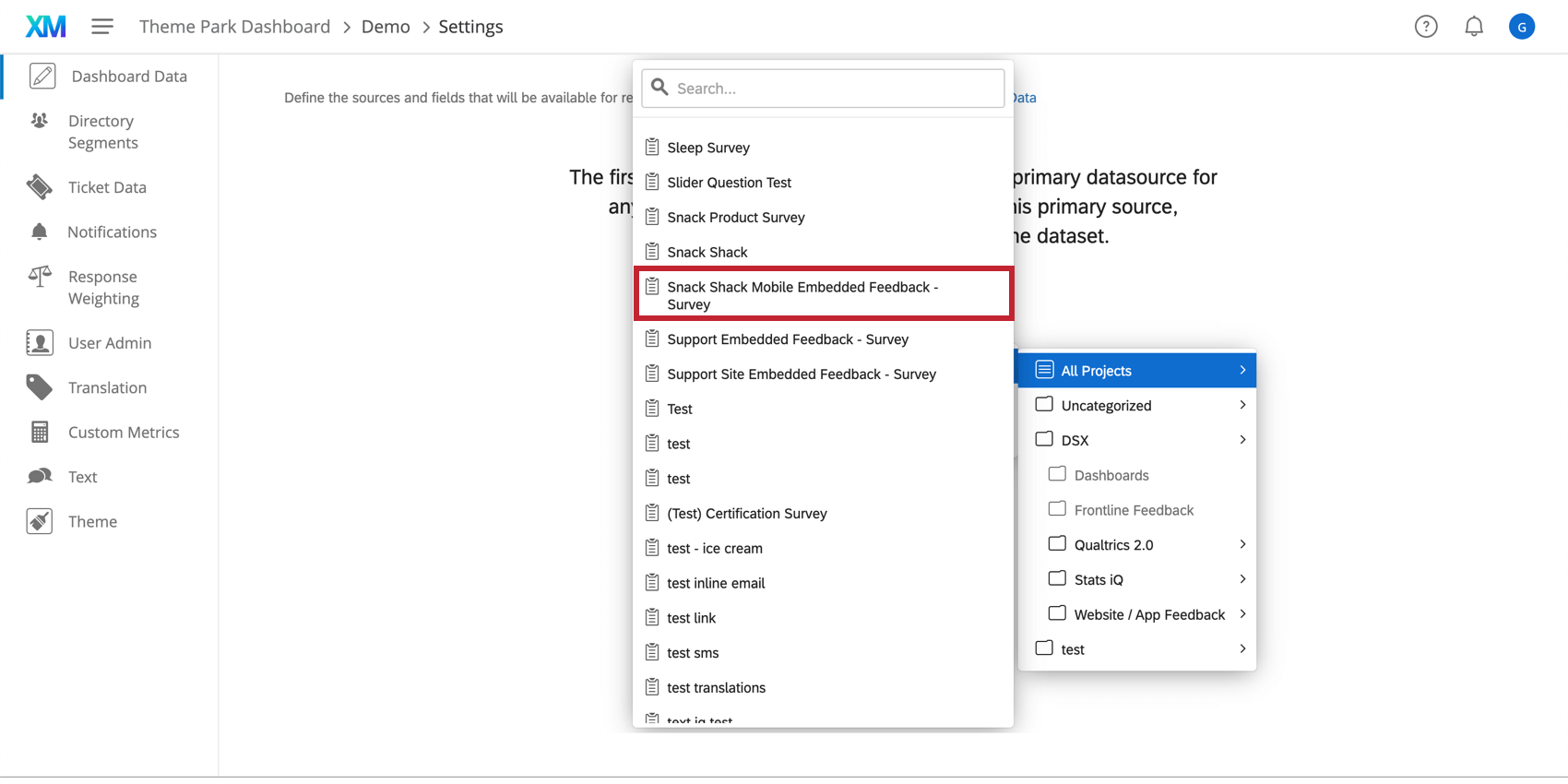Feedback dell’app incorporata
Informazioni sul Feedback delle app integrate
Il feedback incorporato nell’app è un editor di intercettazioni disponibile per i progetti Feedback Website / App. Il feedback incorporato nelle app rappresenta un modo per integrare l’ascolto naturale e conversazionale nell’esperienza dell’app. L’impostazione guidata per il feedback incorporato nelle app consente di creare un’intercetta subito dopo l’installazione, consentendo di iniziare a raccogliere feedback all’interno della propria app con facilità.
Come iniziare con il Feedback delle app integrate
- Aprire il progetto Website/App Insights o creare un nuovo progetto.
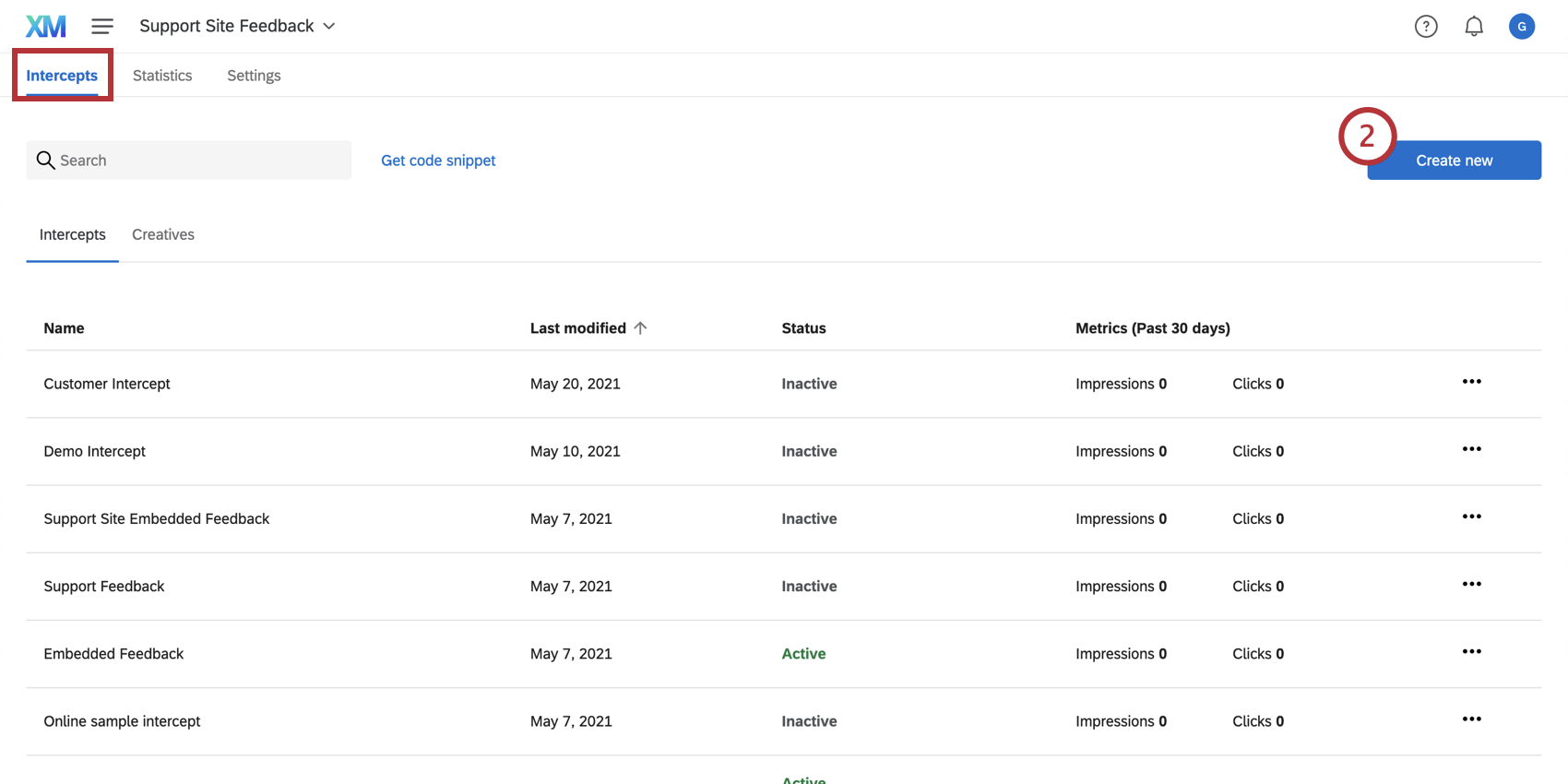
- Nella scheda Intercettazioni, fare clic su Crea nuovo.
- Selezionate Embedded App Feedback dalle opzioni di impostazione guidata che appaiono.
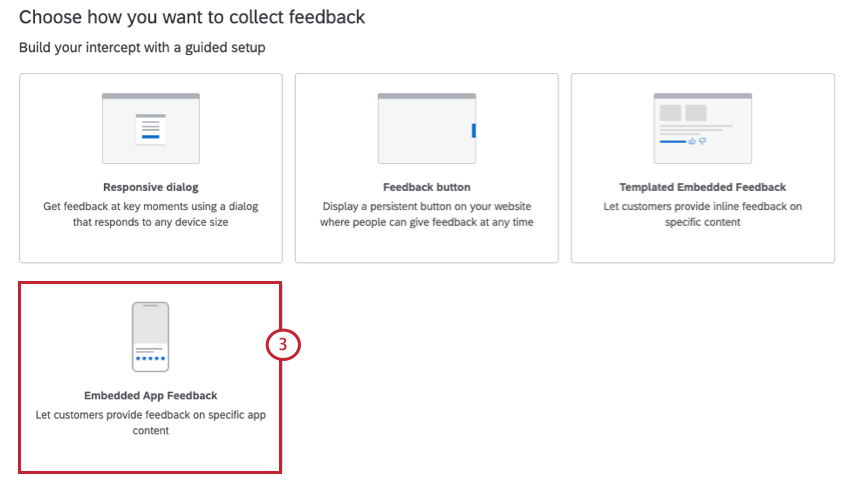
- Inserire un nome per l’intercetta.
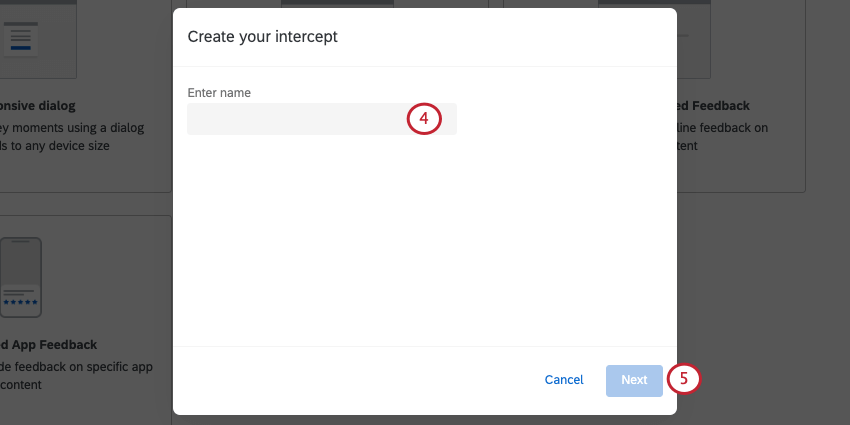
- Fare clic su Successivo.
Personalizzazione del contenuto
La prima sezione dell’intercetta di feedback dell’app incorporata consente di personalizzare il contenuto dell’intercetta con domande, messaggi di ringraziamento e modifiche facoltative ai pulsanti visualizzati.
- Domanda: La domanda che verrà visualizzata dai visitatori del sito web.
Esempio: Si può includere una domanda del tipo: “È stato utile?” o “Per favore, valuta quanto hai trovato utile questo contenuto”
- Formato: TASSO DI RISPOSTA: risposta sì/no o valutazione a 5 punti.
- Stile: Scegliete l’aspetto dei pulsanti per il feedback.
- Risposte Sì/No: È possibile selezionare le icone pollice su / pollice giù o Sì/No.
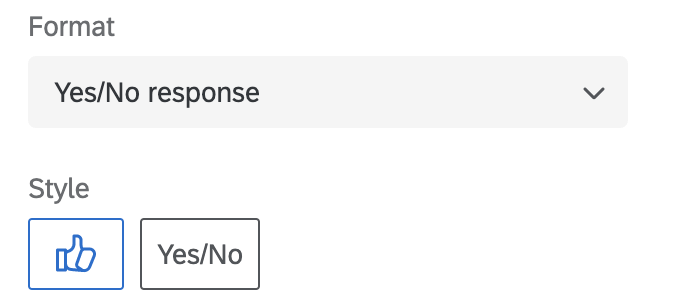
- valutazione a 5 punti: È possibile selezionare emoji o stelle.
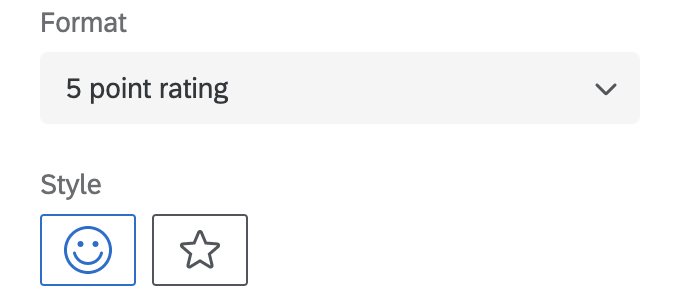 Consiglio Q: Se si sceglie “Sì/No”, è possibile modificare le parole utilizzate nella domanda dell’intercetta inserendo il proprio testo nel testo dell’opzione di risposta positiva o nel testo dell’opzione di risposta negativa. Per impostazione predefinita, il testo sarà “Sì” e “No”
Consiglio Q: Se si sceglie “Sì/No”, è possibile modificare le parole utilizzate nella domanda dell’intercetta inserendo il proprio testo nel testo dell’opzione di risposta positiva o nel testo dell’opzione di risposta negativa. Per impostazione predefinita, il testo sarà “Sì” e “No”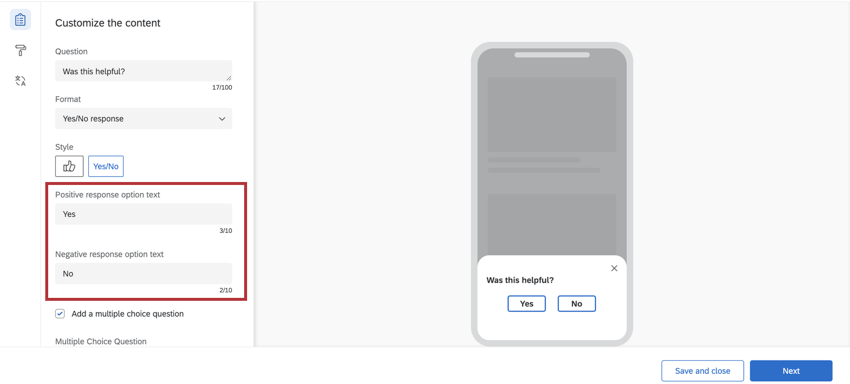 Consiglio Q: non è possibile invertire l’ordine di visualizzazione delle emoji. Ad esempio, non si può passare da un atteggiamento sempre più positivo a uno sempre più negativo.
Consiglio Q: non è possibile invertire l’ordine di visualizzazione delle emoji. Ad esempio, non si può passare da un atteggiamento sempre più positivo a uno sempre più negativo.
- Risposte Sì/No: È possibile selezionare le icone pollice su / pollice giù o Sì/No.
- Aggiungere una scelta multipla: È possibile scegliere di porre una SCELTA MULTIPLA di follow-up dopo la domanda iniziale Sì/No o Valutazione a 5 punti. Quando questa opzione è selezionata, vengono visualizzate le seguenti informazioni:
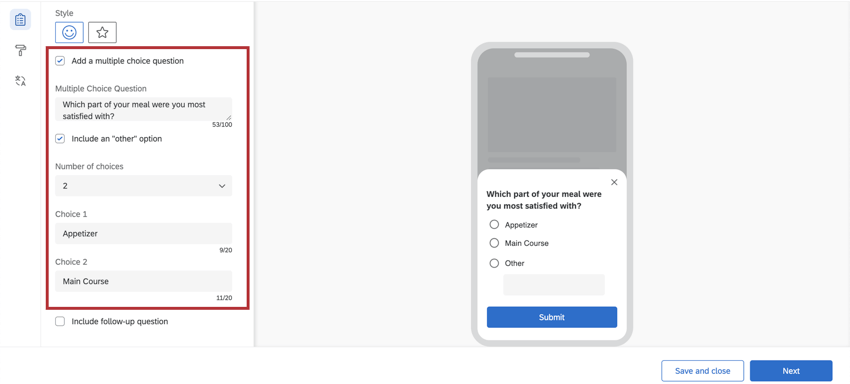
- SCELTA DELLA DOMANDA: Inserire il testo della domanda.
- Includere un’opzione “altro”: Se selezionata, questa opzione fornisce una scelta che consente ai rispondenti di digitare la propria risposta.
- Numero di scelte: Modificare il numero di scelte di risposta disponibili.
- Scelta: Inserire il testo della scelta della risposta.
Esempio: Ad esempio, l’intercetta di cui sopra chiede ai clienti: “Di quale parte del pasto è stato più soddisfatto?” e offre la possibilità di selezionare “Antipasto”, “Piatto principale” o “Altro” Se si sceglie “Altro”, il visitatore dell’app può inserire un’opzione alternativa, ad esempio “Dessert”
- Includi domanda di follow-up: Selezionando questa opzione, sarà possibile specificare i criteri necessari per la visualizzazione di questa domanda e porre un’ulteriore domanda.
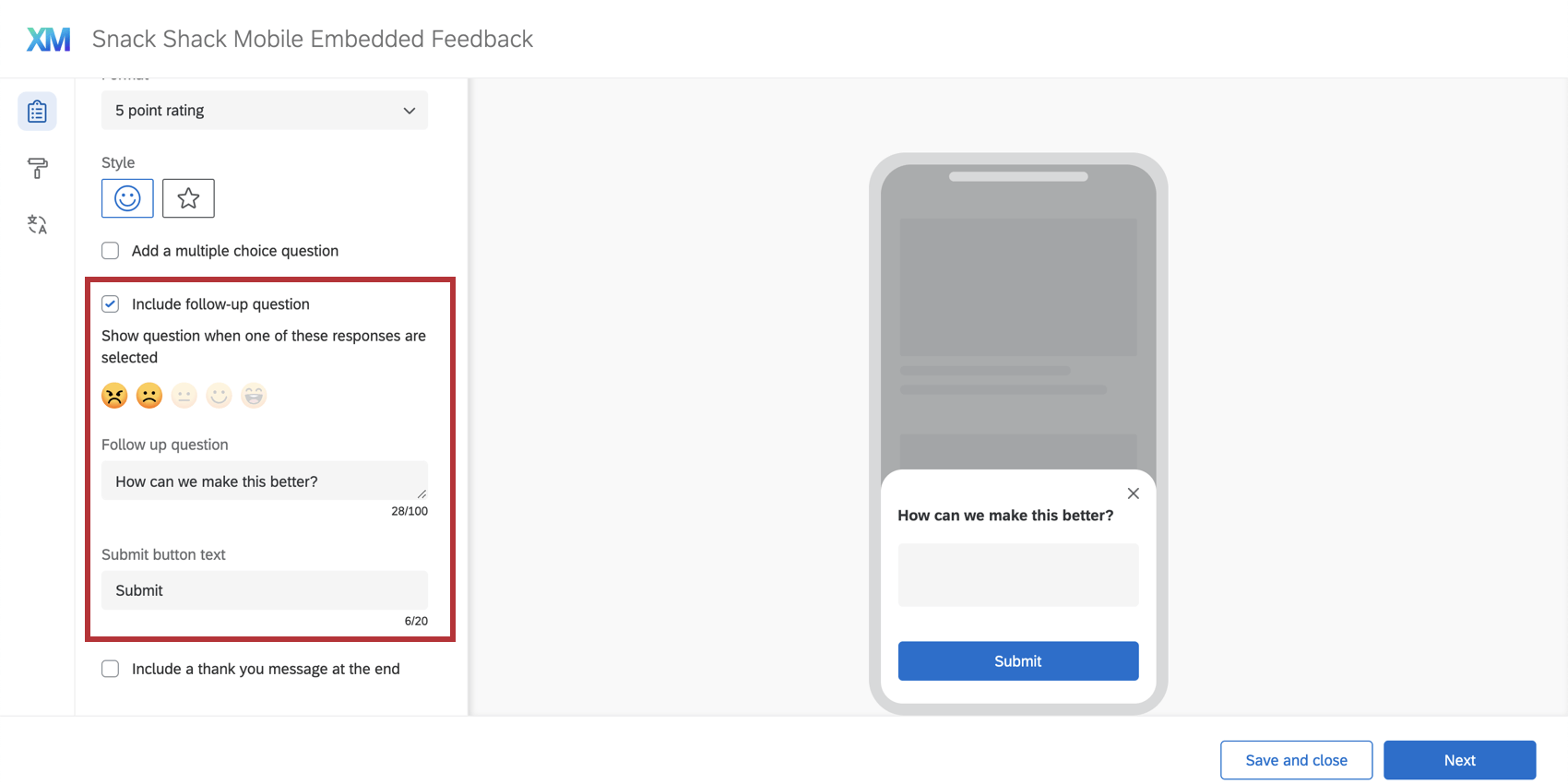
- Mostra la domanda quando viene selezionata una di queste risposte: Determinare quando questa domanda verrà visualizzata in base a come i rispondenti rispondono alla prima domanda.
Consiglio Q: potete selezionare tutte o alcune delle risposte, anche se vi consigliamo di destinare i feedback negativi.
- Domanda di follow-up: Inserire il testo della domanda di follow-up.
- Testo del pulsante di invio: Qui è possibile specificare il testo del pulsante di invio. Il testo del pulsante sarà “Invia” per impostazione predefinita.
Esempio: Si potrebbe desiderare che questo pulsante dica “Invia” invece di “Invia” Avrete la possibilità di modificare il testo nella casella di testo del pulsante Invia!
- Mostra la domanda quando viene selezionata una di queste risposte: Determinare quando questa domanda verrà visualizzata in base a come i rispondenti rispondono alla prima domanda.
- Includere un messaggio di ringraziamento alla fine: Se si seleziona questa opzione, una volta inviate le risposte, i visitatori vedranno un messaggio di ringraziamento. È possibile digitare il messaggio nell’apposito campo.
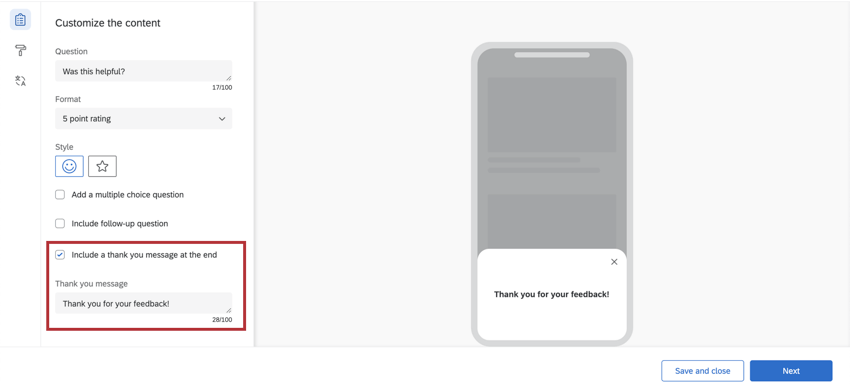 Consiglio Q: per impostazione predefinita, il messaggio di ringraziamento dirà: “Grazie per il tuo feedback!”
Consiglio Q: per impostazione predefinita, il messaggio di ringraziamento dirà: “Grazie per il tuo feedback!”
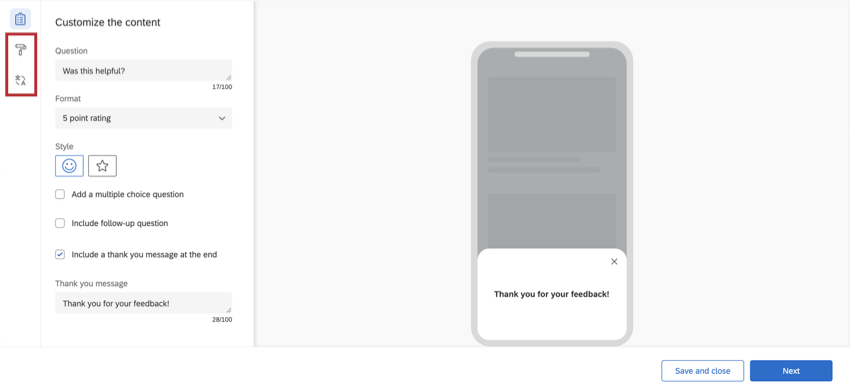
Aspetto
La sezione Aspetto e tema consente di regolare il layout, la ponderazione del testo e i colori dell’intercetta di feedback dell’app incorporata.
- Sovrascritto tramite SDK: Questa impostazione consente di sovrascrivere alcuni elementi dell’editor di intercetta con i dettagli di configurazione dell’SDK. Per ulteriore documentazione sull’SDK, consultare la nostra documentazione sulle API. Quando questa impostazione è attivata, alcune altre impostazioni di Aspetto e tema diventano di sola lettura.
Attenzione: Questa opzione è disponibile solo nelle versioni 2.13.0 (iOS) e 2.10.0 (Android) o successive dell’SDK.
- Colore del testo: il colore del testo della domanda e della risposta.
- Personalizzazione dei pulsanti: I colori che si possono modificare dipendono dal formato e dallo stile scelti in precedenza.
- Sì/No: modifica il colore del testo del pulsante, del bordo del pulsante e del riempimento del pulsante.
- Pollici su/pollici giù: Modifica del colore del contorno (bordo) e del riempimento del pulsante.
- Emoji: Se si seleziona Default, le emoji saranno gialle. Se si seleziona Personalizzato, è possibile modificare il colore del bordo e del riempimento delle emoji.
- Stelle: Cambia il colore del contorno (bordo) della stella. Questo è anche il colore di riempimento delle stelle quando il rispondente ci passa sopra o le seleziona.
- Colore della domanda a scelta multipla: consente di modificare il colore di riempimento dei pulsanti di opzione della domanda a scelta multipla.
- Testo del pulsante di invio / colore del pulsante: questa impostazione consente di modificare il testo e il colore di riempimento del pulsante di invio. Le opzioni di personalizzazione del pulsante di invio vengono visualizzate solo se è stata inclusa una domanda di follow-up nell’intercetta di feedback dell’app incorporata.
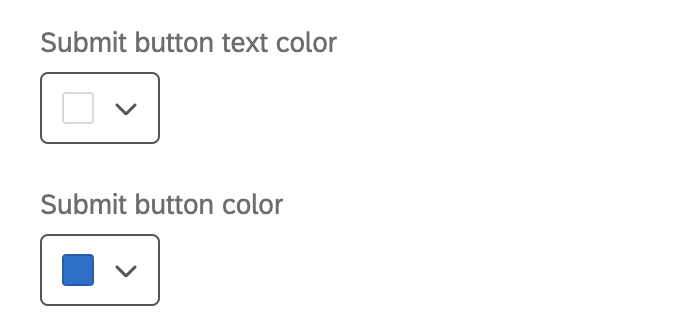
- Utilizzare un modello: Utilizzare un tema del sondaggio come modello per le impostazioni di stile del creativo. In questo modo si importeranno le impostazioni del colore primario e del colore secondario del tema del sondaggio.
 Consiglio Q: le impostazioni dell’editor di intercettazioni sono scollegate dal tema utilizzato come modello. Le impostazioni della creativa non si aggiornano se il tema del modello cambia e la modifica delle impostazioni della creativa non cambia il tema del modello.
Consiglio Q: le impostazioni dell’editor di intercettazioni sono scollegate dal tema utilizzato come modello. Le impostazioni della creativa non si aggiornano se il tema del modello cambia e la modifica delle impostazioni della creativa non cambia il tema del modello.
Traduzioni
È possibile aggiungere traduzioni per tutto il testo dell’intercetta di feedback dell’app incorporata. Vedere la pagina Tradurre i pulsanti di feedback e le finestre di dialogo reattivo per le istruzioni di traduzione passo per passo.
È possibile aggiungere traduzioni per la domanda iniziale, le opzioni di risposta Sì/No, la domanda e le risposte a scelta multipla, la domanda di follow-up, il pulsante di invio e il messaggio di ringraziamento.
Quando si utilizza l’integrazione Mobile App SDK (Software Developer’s Kit), per far sì che l’applicazione imposti la lingua corretta nell’intercetta di feedback dell’applicazione incorporata, le traduzioni guarderanno prima alle proprietà personalizzate, poi alla lingua dell’applicazione e infine mostreranno quella predefinita.
Ulteriori opzioni di personalizzazione delle Intercette
Aggiunta della logica di destinazione
Dopo aver completato il feedback dell’app incorporata e aver fatto clic su Avanti, verrà richiesto di decidere quando visualizzare l’intercetta del feedback dell’app incorporata. Se lo si desidera, è possibile aggiungere alla propria intercettazioni una logica di visualizzazione in base a determinati criteri. Per ulteriori informazioni sull’impostazione dell’insieme logico di destinazione, consultare la sezione Impostazione delle intercettazioni mobili.
Scelta della frequenza di visualizzazione di un’intercetta
Una volta terminata l’aggiunta della logica di visualizzazione alla Destinazione VISUALIZZAZIONE INCORPORATA e cliccato su Avanti in basso a destra, appariranno altre opzioni di visualizzazione. Se lo si desidera, qui è possibile impostare la frequenza di campionamento del display e la prevenzione della visualizzazione ripetuta.
Aggiunta di dati integrati
Avanti, sarà possibile aggiungere dati integrati alla propria intercetta di feedback dell’app incorporata. Questi dati saranno raccolti insieme ai feedback dei visitatori dell’app. Questi dati aggiuntivi possono essere particolarmente utili quando si redigono i rapporti sui risultati ottenuti.
- Fare clic su Aggiungi dati integrati.
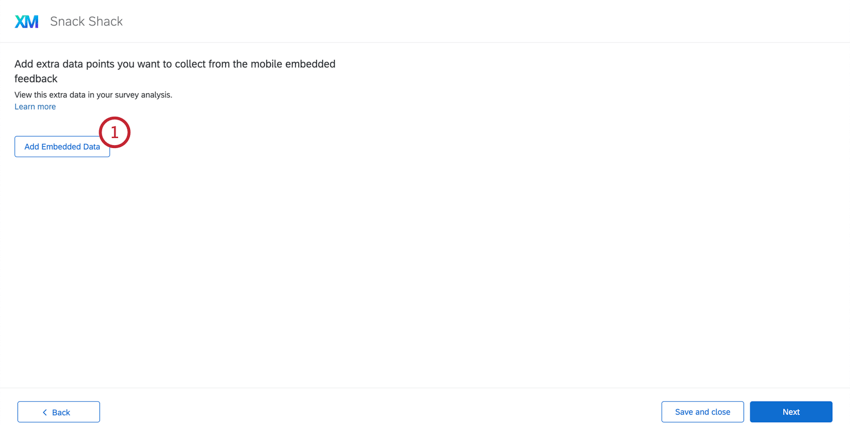
- Selezionare i dati.
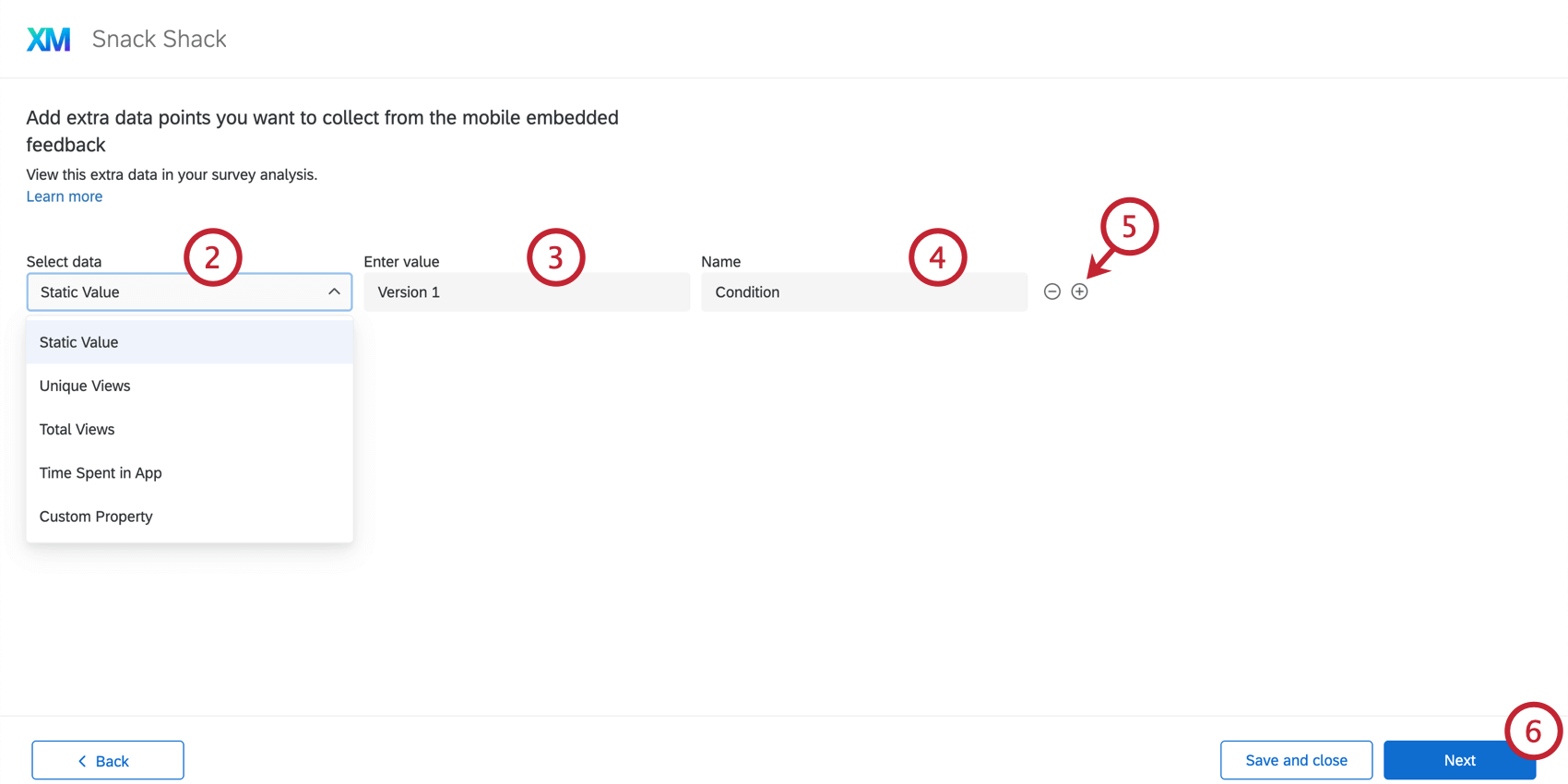 Consiglio q: per ulteriori informazioni sull’impostazione dei dati integrati nell’intercettazioni per dispositivi mobili, vedere la voce DATI INTEGRATI in Impostazione dell’intercettazioni in Mobile Feedback e la pagina Impostazione dei dati integrati in Website Feedback.Consiglio Q: I valori statici si riferiscono a campi dati integrati che saranno gli stessi per ogni visitatore che riceve questa azione (ad esempio, assegnando a un’azione “Condizione” il valore 1 e all’altra “Condizione” il valore 2). Le altre opzioni di valore dei dati integrati sono dinamiche, cioè si adattano al visitatore specifico (ad esempio, a quale pagina stava visualizzando il visitatore quando ha visto la creatività).
Consiglio q: per ulteriori informazioni sull’impostazione dei dati integrati nell’intercettazioni per dispositivi mobili, vedere la voce DATI INTEGRATI in Impostazione dell’intercettazioni in Mobile Feedback e la pagina Impostazione dei dati integrati in Website Feedback.Consiglio Q: I valori statici si riferiscono a campi dati integrati che saranno gli stessi per ogni visitatore che riceve questa azione (ad esempio, assegnando a un’azione “Condizione” il valore 1 e all’altra “Condizione” il valore 2). Le altre opzioni di valore dei dati integrati sono dinamiche, cioè si adattano al visitatore specifico (ad esempio, a quale pagina stava visualizzando il visitatore quando ha visto la creatività). - Inserire un valore.
- Assegnare un nome all’ elemento dati integrato.
- Fare clic sul segno più ( + ) per aggiungere altri campi.
- Fare clic su Successivo.
Distribuzione del Feedback dell’app incorporata nell’applicazione
Al termine della configurazione guidata, verrà richiesto di valutare e distribuire l’intercetta di feedback dell’app incorporata. Se si desidera modificare qualcosa prima che venga pubblicato, fare clic sull’icona della matita per tornare a quel passaggio e apportare le modifiche.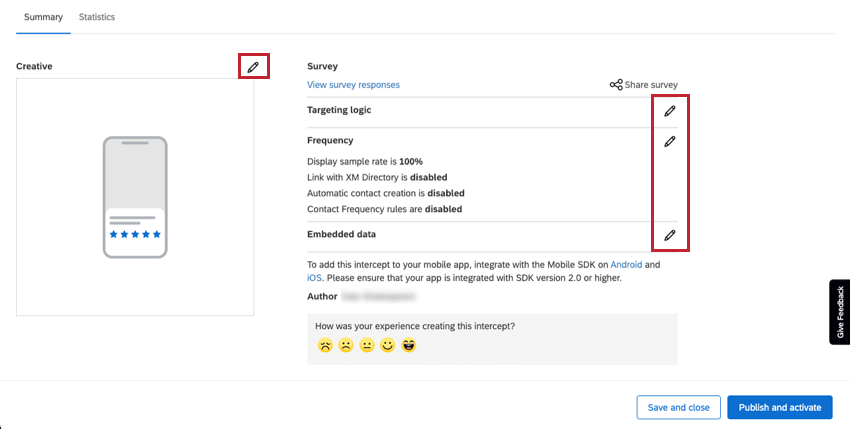
Se si è pronti a rendere attive tutte le modifiche sull’app che ospita l’SDK mobile, fare clic su Pubblica e attiva. In caso contrario, fare clic su Salva e chiudi, che consentirà di terminare il progetto in un secondo momento.
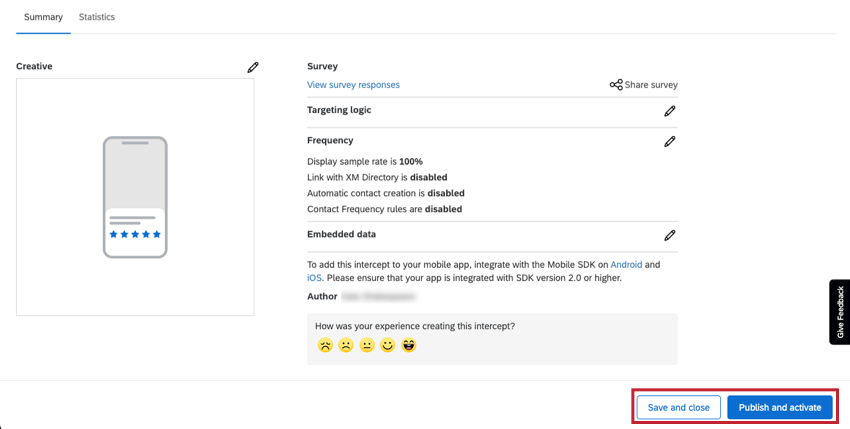
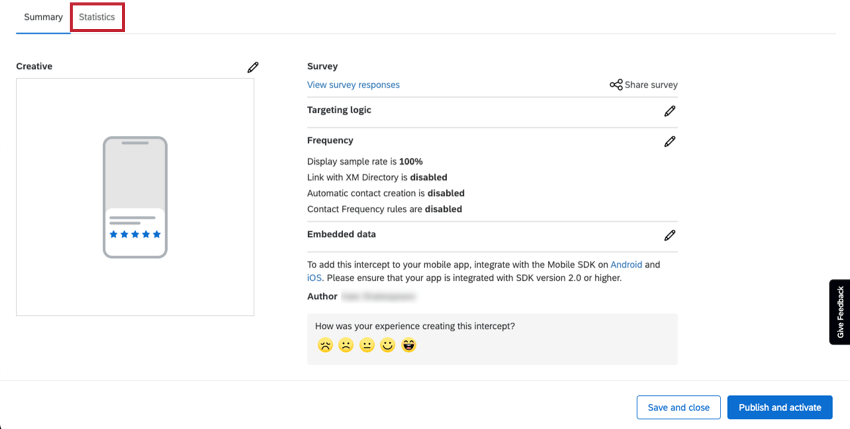
Modifica del SONDAGGIO
Quando si crea un Embedded App Feedback, viene generato automaticamente un sondaggio. Per modificare questo sondaggio:
- Andare alla pagina Progetti.

- Aprire il progetto Website / App Insights in cui è stata creata l’intercetta.
- Dalla scheda Intercetta, aprire la scheda Feedback dell’app incorporata.
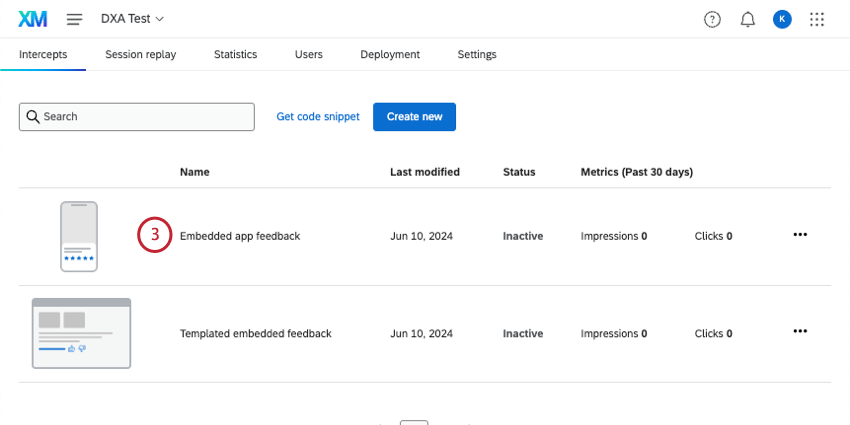
- Fare clic sull’icona della matita accanto a Editor di intercettazioni.
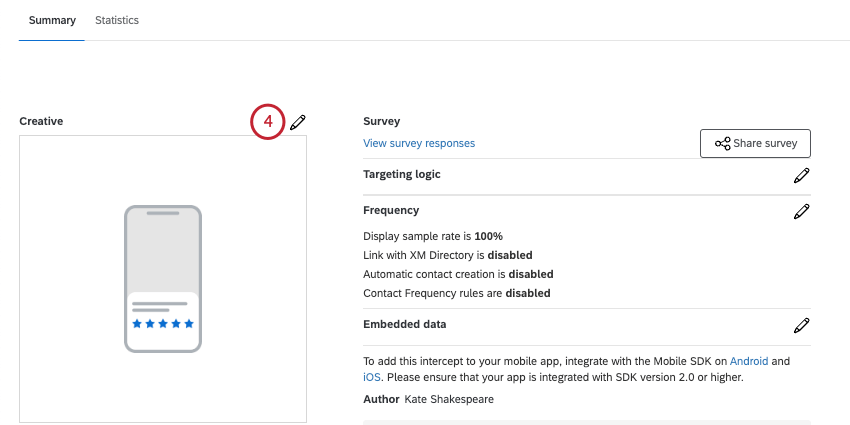
- Scegliere tra i seguenti:
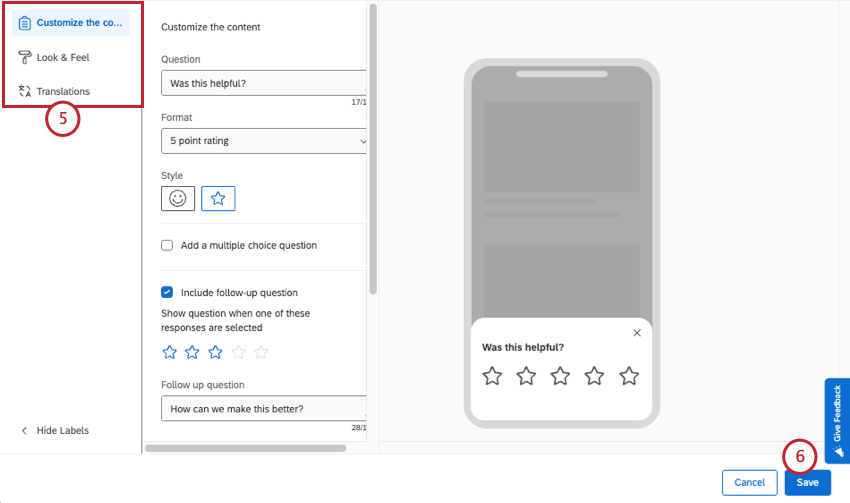
- Personalizza il contenuto: Modificare il contenuto della creatività, comprese le domande, l’aspetto dei pulsanti e così via.
- Aspetto: Regolare il layout, la ponderazione del testo e i colori dell’editor di intercettazioni.
- Traduzioni: Tradurre l’intercetta.
- Salvare le modifiche.
- Ricordate di salvare e/o pubblicare la vostra intercetta.

Visualizzazione e analisi dei dati delle risposte
Dopo aver pubblicato la vostra intercetta di feedback dell’app integrata, sarete in grado di fare rapporti o esportare i dati. Una volta raccolte le risposte al sondaggio, è possibile visualizzare i dati in Rapporti o Dashboard CX.
Navigazione verso le risposte di feedback delle app incorporate
Per visualizzare le risposte al sondaggio sotto forma di rapporto, fare clic su Visualizza risposte al sondaggio. Verrete portati direttamente al rapporto per le risposte ai feedback dell’app incorporata.
Dopo aver fatto clic su Visualizza risposte al sondaggio, si noterà che si ha accesso alle schede e alle funzionalità seguenti:
- Scheda Flussi di lavoro: Trigger diverse attività all’interno di Qualtrics in base ai risultati dei sondaggi ricevuti. Ad esempio, create ticket per il vostro team di redazione quando i visitatori esprimono insoddisfazione per i contenuti, oppure inviate un’e-mail a un manager ogni volta che ricevete un feedback altamente positivo.
- DATI E ANALISI; Scheda Analisi: Filtrare le risposte raccolte, esportare le risposte, effettuare analisi del testo, modificare o rimuovere le risposte e altro ancora.
- Scheda RISULTATI: Creare dashboard dinamici che riportino i vostri dati.
- Scheda RAPPORTI: Visualizzazione dei risultati con rapporti stampabili.
Rapporti sui dati
Potete visualizzare e analizzare questi dati come fareste con qualsiasi altro sondaggio. Ecco alcune idee per iniziare.
Collaborazione ai feedback delle app integrate
Attenzione: Per condividere le risposte del sondaggio, è necessario essere il proprietario dell’intercetta (cioè l’utente che l’ha creata). Gli utenti con cui si collabora avranno bisogno dell’autorizzazione Website Feedback chiamata Manage Progetti.
In qualità di proprietario dell’intercetta, è possibile condividere i dati integrati di feedback dell’app con altri utenti della licenza che devono visualizzare i dati del sondaggio. Condividere la propria intercetta:
- Nella pagina di riepilogo, fare clic su Condividi sondaggio.
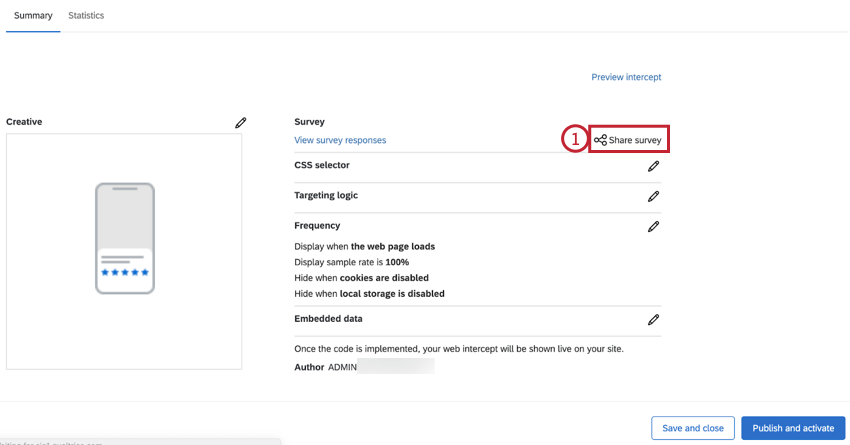
- Cercate un utente in base al suo nome per aggiungerlo come collaboratore. È possibile aggiungere più collaboratori.

- È possibile controllare il livello di accessibilità di un collaboratore facendo clic su Dettagli.
- Scegliere le autorizzazioni per il collaboratore. Le opzioni comprendono:

- Modifica risposte al sondaggio: Disabilitando questa autorizzazione si impedisce al collaboratore di cancellare i dati o di utilizzare la funzione di modifica delle risposte. Inoltre, mentre è ancora possibile generare un Rifai il sondaggio come nuovo link di risposta, non è possibile generare un normale link al SONDAGGIO. Questo permesso, quando disabilitato, consente ai collaboratori di aggiungere dati, ma non di modificare in alcun modo i dati esistenti.
- Visualizza risultati del sondaggio: Disabilitando questa autorizzazione si rimuove la scheda DATI E ANALISI e la scheda RAPPORTI.
Attenzione: Per attivare i permessi del sondaggio descritti in questa sezione, è necessario attivare anche la funzione Visualizza risultati del sondaggio! - Filtro dei risultati del sondaggio: Se abilitata, questa autorizzazione consente all’utente di filtrare le risposte raccolte nelle schede DATI E ANALISI; Analisi e Rapporti.
- Visualizza dati riservati: Disabilitando questa autorizzazione si censurano i campi dati standard dei contatti, l’indirizzo IP, la latitudine e la longitudine della località nella scheda DATI E ANALISI e in tutte le esportazioni.
- Scarica i risultati del sondaggio: Consente all’utente di esportare i dati dalla scheda Dati e analisi. Una volta disabilitati, i collaboratori non possono più eseguire esportazioni dalla scheda Dati e Analisi, ma possono comunque esportare i rapporti.
- Usa tabelle a campi incrociati: Permette all’utente di analizzare i risultati con la funzione Tabella a campi incrociati.
- Visualizza ID risposte: se attivata, questa autorizzazione consente all’utente di visualizzare l’ID risposte, un ID univoco assegnato a ogni singola risposta.
- Visualizza analisi del testo: quando abilitato, il collaboratore ha accesso di visualizzazione all’analisi del testo eseguita in Text iQ. Il collaboratore non potrà modificare i dettagli dell’analisi del testo senza l’autorizzazione Usa analisi testo presente nei dettagli dell’autorizzazione Modifica.
- Per rimuovere un collaboratore, fare clic sul segno meno(-) accanto ad esso.
- Una volta terminata l’aggiunta dei collaboratori, fare clic su Salva.