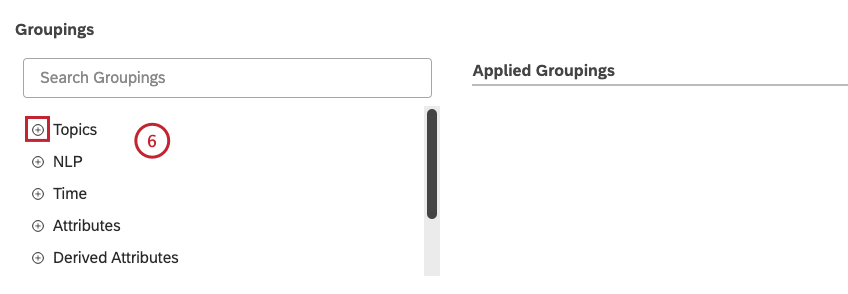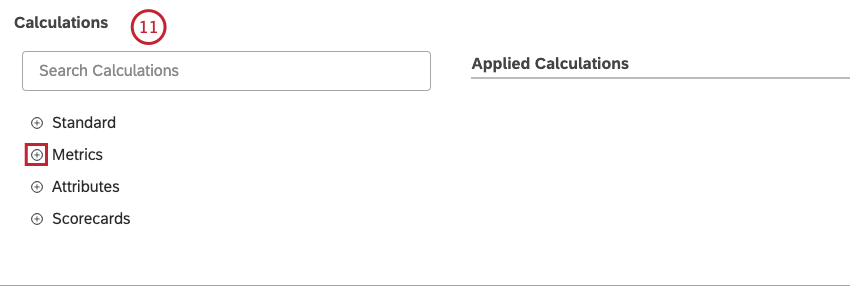Widget da tavolo (Studio)
Informazioni sul Widget Tabella
Il widget tabella è una visualizzazione dei rapporti di Studio che visualizza più metriche (fino a 10 metriche standard e aggiuntive per rapporto) aggregate per raggruppamenti fino a 5 attributi. Può aiutarvi a capire quali sono i segmenti di business che guidano le performance della vostra azienda. Inoltre, facilita la manutenzione del dashboard consentendo di consolidare fino a 10 widget metrici singoli in un unico widget.
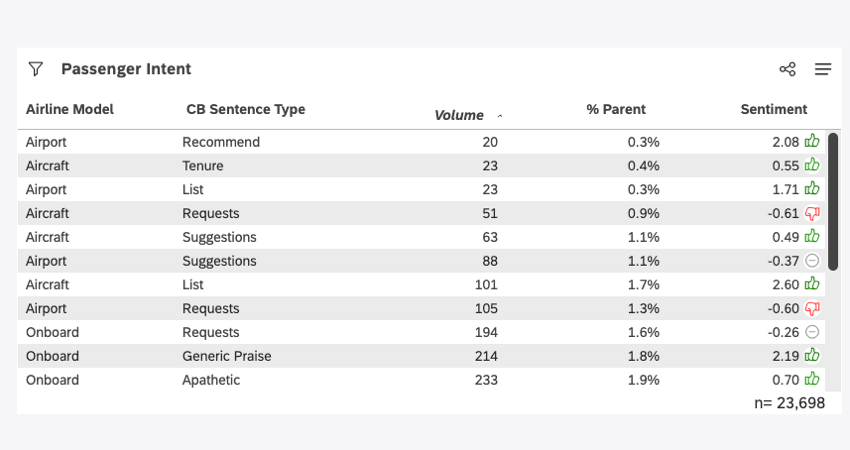
Per informazioni sulla modifica delle proprietà dei widget e altro, vedere Widget (XM Discover).
Aggiunta di un widget tabella
Per informazioni sull’aggiunta del widget alla dashboard, vedere Aggiunta di un widget. Questa sezione si concentra sull’impostazione del widget tabella dopo che è stato aggiunto alla dashboard.
Scheda Proprietà
È possibile modificare le proprietà dei widget di tabella, come il fornitore di contenuti, l’account, il progetto e il testo alt, nella scheda Progetti.
Scheda di definizione
È possibile impostare il titolo del widget e personalizzare i dati in esso contenuti tramite la scheda Definizione.
- Selezionare la scheda Definizione.
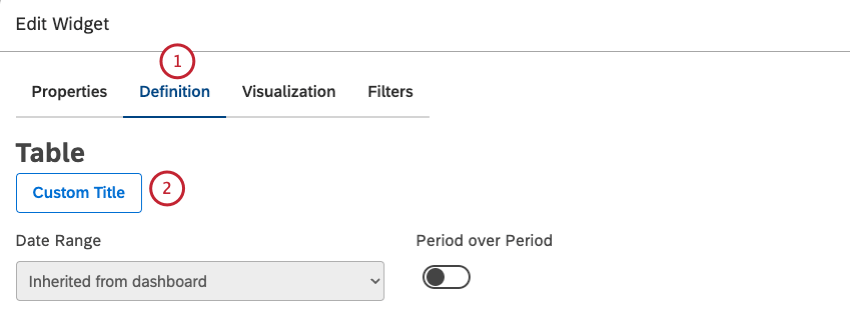
- Per inserire il titolo del widget, fare clic su Titolo personalizzato.
- Inserire nella casella un titolo personalizzato per il rapporto.
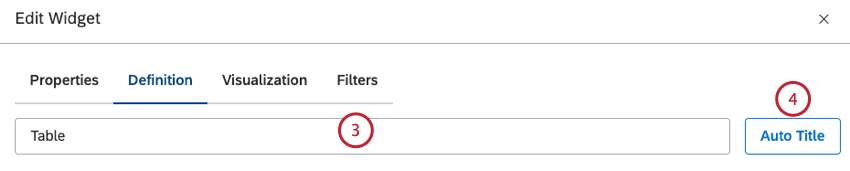
- In alternativa, fare clic su Titolo automatico per mantenere il titolo del rapporto generato automaticamente.
- È possibile attivare la levetta Periodo su periodo per abilitare il confronto tra periodo corrente e periodo storico e confrontare i dati su due periodi di tempo. Per ulteriori informazioni, vedere Rapporti periodo su periodo.
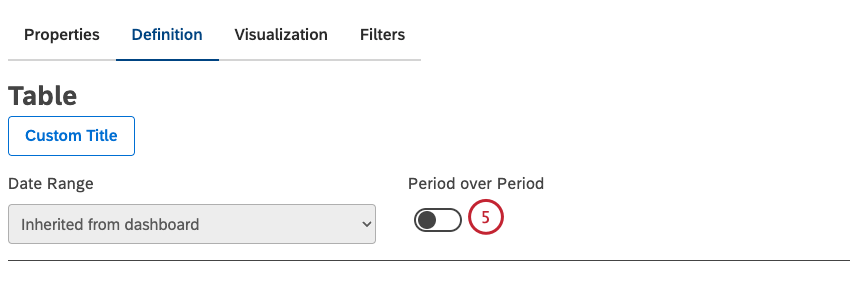
- Nella sezione Raggruppamenti è possibile selezionare fino a 5 opzioni di raggruppamento in base alle quali si desidera segmentare le metriche chiave:
- Argomenti
- PNL
- Ora
- Attributi
- Attributi derivati
- Metriche
- Gerarchia aziendale
Fare clic sull’icona più ( + ) per visualizzare tutte le opzioni disponibili.
- I raggruppamenti selezionati vengono visualizzati nella sezione Raggruppamenti applicati .
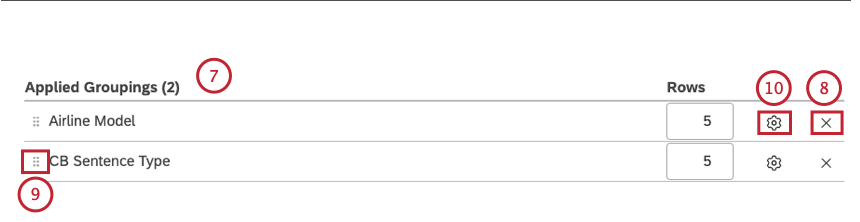 Consiglio Q: selezionando più di una metrica si ottiene l’equivalente visivo di un rapporto di Attributo da Designer. Questo report consente di visualizzare i punteggi dei sondaggi e le informazioni sulle valutazioni senza dover eseguire la modellazione o l’impostazione delle categorie. Può essere utilizzato come punto di partenza per un’ulteriore analisi dei punteggi inferiori o superiori alle aspettative.Consiglio Q: il rapporto mostrerà i dati per tutte le permutazioni delle opzioni selezionate nell’ordine definito dall’utente. Ogni singolo attributo può visualizzare fino a 1000 valori in ogni permutazione, anche se è consigliabile selezionare meno di 200 valori.
Consiglio Q: selezionando più di una metrica si ottiene l’equivalente visivo di un rapporto di Attributo da Designer. Questo report consente di visualizzare i punteggi dei sondaggi e le informazioni sulle valutazioni senza dover eseguire la modellazione o l’impostazione delle categorie. Può essere utilizzato come punto di partenza per un’ulteriore analisi dei punteggi inferiori o superiori alle aspettative.Consiglio Q: il rapporto mostrerà i dati per tutte le permutazioni delle opzioni selezionate nell’ordine definito dall’utente. Ogni singolo attributo può visualizzare fino a 1000 valori in ogni permutazione, anche se è consigliabile selezionare meno di 200 valori. - Per rimuovere un raggruppamento dalla sezione Raggruppamenti applicati, fare clic sull’icona x accanto al raggruppamento.
- Per modificare l’ordine dei raggruppamenti applicati nel widget, trascinarli verso l’alto o verso il basso utilizzando l’icona di spostamento a sinistra del raggruppamento.
Consiglio Q: il raggruppamento nella riga superiore della sezione Raggruppamenti applicati corrisponde alla prima colonna della tabella finale.Consiglio Q: il raggruppamento Timing viene sempre aggiunto alla riga superiore della sezione Raggruppamenti applicati.
- Dopo aver selezionato un’opzione di raggruppamento, fare clic sull’icona a forma di ingranaggio che si trova avanti per configurare il sottoinsieme di dati da includere in quel raggruppamento per il rapporto. Per una panoramica delle impostazioni di raggruppamento disponibili, vedere Impostazioni di raggruppamento.
- È possibile selezionare fino a 10 calcoli da visualizzare per ciascun raggruppamento nella sezione Calcoli , scegliendo tra le seguenti opzioni:
- Standard
- Metriche
- Attributi
- Schede punteggi
Fare clic sull’icona più ( + ) per visualizzare tutte le opzioni disponibili. Consiglio Q: per una panoramica dei calcoli disponibili, vedere Calcoli (Studio).
- I calcoli selezionati vengono visualizzati nella sezione Calcoli applicati .
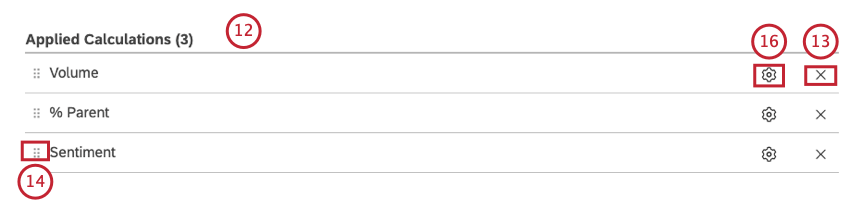
- Per rimuovere un calcolo, fare clic sull’icona x avanti ad esso.
- Per modificare l’ordine dei calcoli applicati visualizzati nel widget, trascinarli verso l’alto o verso il basso utilizzando l’icona di spostamento a sinistra del calcolo.
- Se sono abilitati i rapporti periodo per periodo, è possibile ricavare ulteriori calcoli dai calcoli selezionati.
- Dopo aver selezionato un calcolo, fare clic sull’icona a forma di ingranaggio avanti ad esso per definire ulteriori impostazioni. Consiglio Q: è possibile definire impostazioni predefinite per i calcoli basati su attributi specifici nella pagina Progetti di Studio.
Scheda VISUALIZZAZIONE
È possibile definire le impostazioni dei rapporti nella scheda VISUALIZZAZIONE .
- Scegliete il tipo di layout che desiderate utilizzare, compatto o confortevole.
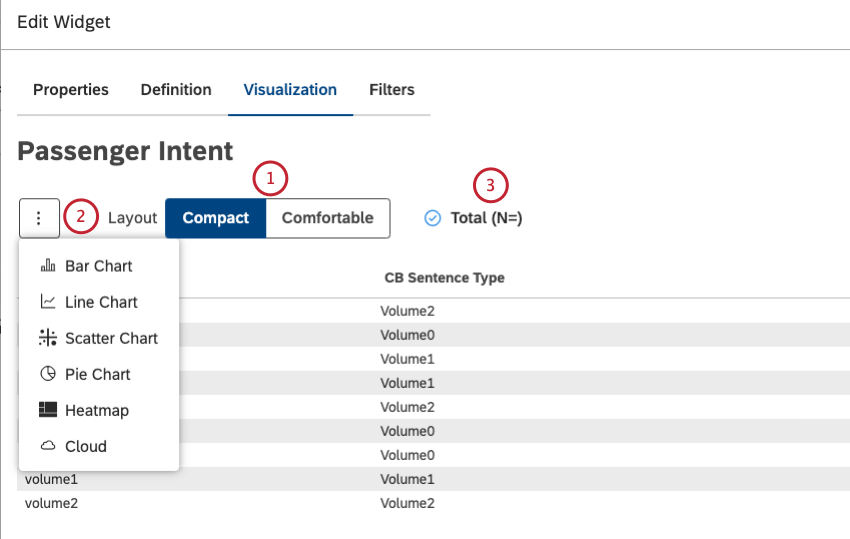 Consiglio Q: il layout compatto offre un’imbottitura più stretta e consente di vedere il più possibile in un’unica visualizzazione.
Consiglio Q: il layout compatto offre un’imbottitura più stretta e consente di vedere il più possibile in un’unica visualizzazione. - Fare clic su Altri grafici per selezionare altri tipi di widget mantenendo le impostazioni del rapporto corrente (se applicabile).
- Selezionare la casella di controllo Totale (N=) per visualizzare il numero totale di documenti che corrispondono alle condizioni e ai filtri del rapporto. Deselezionare la casella di controllo Totale (N=) per nascondere il numero totale di documenti che corrispondono alle condizioni e ai filtri del rapporto. Per ulteriori informazioni sul volume dei documenti, vedere Visualizzazione dei widget del volume totale (Studio).
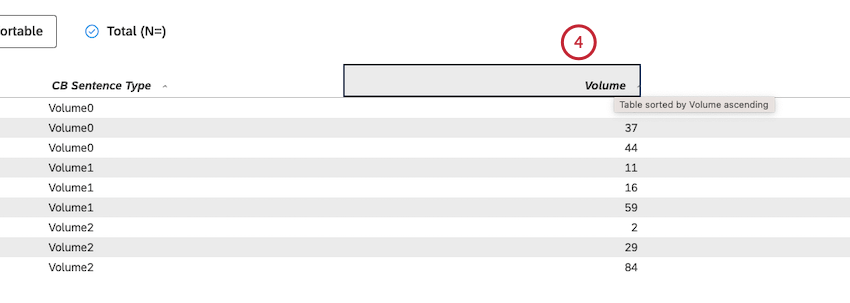 Consiglio q: per impostare il valore predefinito a livello di dashboard per i nuovi widget, utilizzare l’impostazione n= nelle proprietà della dashboard.
Consiglio q: per impostare il valore predefinito a livello di dashboard per i nuovi widget, utilizzare l’impostazione n= nelle proprietà della dashboard. - Fare clic con il tasto sinistro del mouse sulle intestazioni delle colonne per impostare lordinamento predefinito del rapporto.
Consiglio Q: tenere premuto Shift mentre si fa clic su più intestazioni di colonna per attivare l’ordinamento a più colonne (su base individuale, a partire dalla colonna più a sinistra). I valori vuoti appaiono nella parte inferiore del widget.
Scheda Filtro
Nella scheda Filtri è possibile restringere ulteriormente i dati dei rapporti. Per informazioni sulle proprietà dei filtri dei widget, vedere Applicazione di filtri a un widget.
Mostra o nascondi i totali per impostazione predefinita
È possibile visualizzare una riga totale aggiuntiva per il primo attributo in ogni widget. Per impostazione predefinita, la riga totale è nascosta.
- Passare al dashboard.
- Fare clic su Modifica per aprire il dashboard in modalità di modifica.
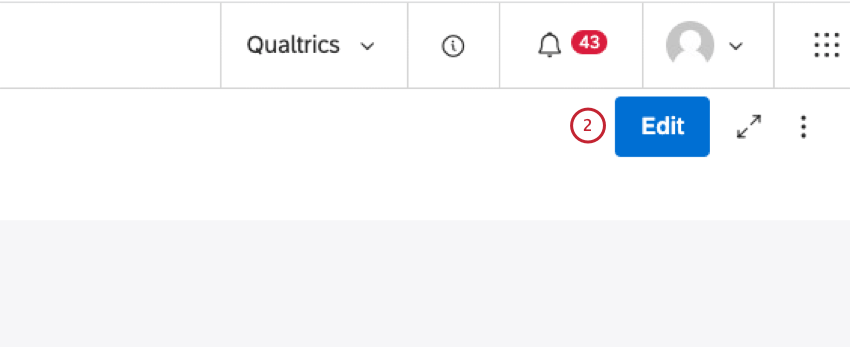
- Espandere il menu Opzioni widget nell’angolo superiore destro di un widget tabella.
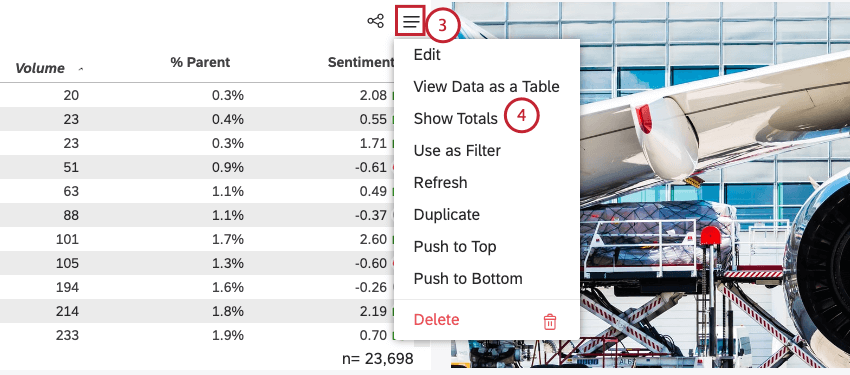
- Per visualizzare i totali per impostazione predefinita, fare clic su Mostra totali.
- Per nascondere i totali per impostazione predefinita, fare clic su Nascondi totali. Consiglio Q: i visualizzatori possono anche mostrare o nascondere i totali durante la visualizzazione del rapporto. Mostrare o nascondere i totali in modalità di visualizzazione ha effetto solo sul visualizzatore corrente.
- Fare clic su Salva in alto a destra nella dashboard.
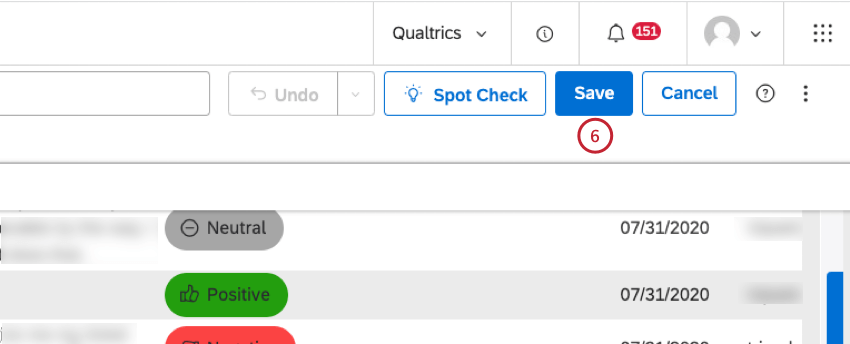
Rapporti periodo per periodo
I rapporti periodo su periodo consentono di confrontare i dati tra due periodi di tempo. Per ulteriori informazioni, vedere Rapporti periodo su periodo (Studio).
Impostazioni di calcolo del Widget
È possibile creare rapporti su una serie di calcoli dei dati, tra cui il volume, le metriche e gli attributi e altro ancora. Per ulteriori informazioni, vedere Calcoli (Studio).