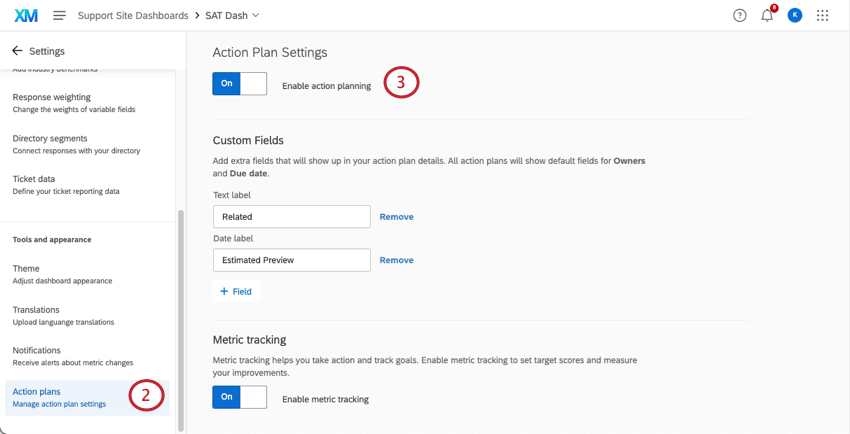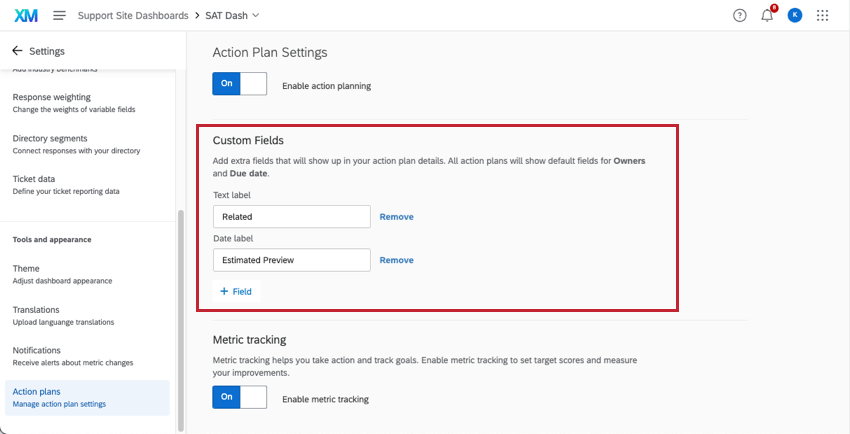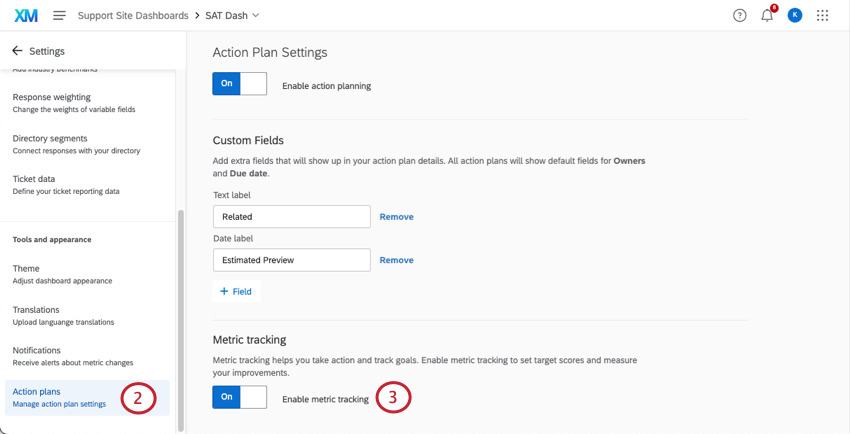Piani d’azione Dashboard Impostazioni (CX)
Informazioni sulle impostazioni del Dashboard dei piani d’azione
Nella sezione Piani d’azione delle impostazioni del dashboard, è possibile attivare la pianificazione delle azioni. È anche possibile impostare campi aggiuntivi da far compilare agli utenti con accesso al piano d’azione.
Le modifiche apportate a questa pagina vengono salvate automaticamente.
Consiglio Q: in questa pagina non compare nulla finché non si ottengono i diritti di modifica della pagina dashboard.
Piano d’azione abilitante
Prima di poter iniziare a utilizzare il piano d’azione nel dashboard, è necessario abilitarlo.
Aggiunta di campi personalizzati ai piani d’azione
Per impostazione predefinita, tutti i piani d’azione hanno un campo per i proprietari e la data di scadenza del piano. Tuttavia, se si desidera aggiungere altri campi che gli utenti con accesso al piano d’azione devono compilare, è possibile effettuare le seguenti modifiche nella sezione Piani d’azione delle impostazioni della dashboard.
- Fare clic su Campo.

- Selezionare il tipo di campo da aggiungere. Le opzioni comprendono:
- Testo: Un campo in cui l’utente può digitare una risposta aperta. Quando viene utilizzato nei rapporti del piano d’azione, si comporta come un campo di testo aperto.
- Data: Campo in cui l’utente può inserire una data. Quando viene utilizzato nei rapporti del piano d’azione, si comporta come un campo Data.
- Casella di controllo: Un campo che funziona come una scelta multipla, in cui l’utente seleziona una o più opzioni mediante caselle di controllo. Quando viene utilizzato nel piano d’azione, si comporta come un set di testo / set di testo a risposta multipla.
- A discesa: Un campo che funziona come una scelta multipla, in cui l’utente seleziona una o più opzioni tramite un menu a discesa. Quando viene utilizzato nel piano d’azione, si comporta come un set di testo / set di testo a risposta multipla.
- A seconda del tipo di campo selezionato, la configurazione da completare è diversa. Per ulteriori informazioni, consultare le sezioni seguenti.
Campi di testo e data
Per i campi Testo e Data, è necessario specificare un’etichetta per il campo. Questo sarà il nome del campo che gli utenti vedranno quando creeranno un piano d’azione. Per aggiungere un’etichetta a un campo, inserirla nella casella dell’etichetta associata al campo.
Caselle di controllo e campi a discesa
Le caselle di controllo e i campi a discesa sono impostati allo stesso modo. Dopo aver aggiunto uno di questi campi, verrà visualizzata una seconda schermata per la personalizzazione del campo. Le opzioni di personalizzazione sono le seguenti:
- Fare clic su Etichetta per aggiungere una nuova opzione. Specificare il nome di questa opzione nella colonna Etichetta.

- Fare clic e trascinare i punti a sinistra di un’opzione per riordinarla.
- Attivare la casella di controllo Visualizza per visualizzare un’opzione o disattivarla per nasconderla. Questa funzione è particolarmente utile se si desidera rimuovere un’opzione senza perdere i dati precedentemente raccolti per l’opzione.
- Fare clic sul segno meno(-) per rimuovere un’opzione. I dati associati alle opzioni cancellate sono irrecuperabili!
- Abilitare le selezioni multiple se si desidera che gli utenti possano selezionare più opzioni per questo campo.
Gestione dei campi personalizzati
È possibile eseguire le seguenti azioni sui campi personalizzati:
- Fare clic e trascinare i puntini a sinistra di un campo per riordinarlo nella lista.
- Fare clic su Modifica avanti a un campo a discesa o a una casella di controllo per modificare le opzioni del campo.
- Fare clic su Rimuovi avanti a un campo per eliminarlo.
Tracciamento delle metriche
Il piano d’azione misurabile consente agli utenti di misurare l’impatto delle azioni strategiche con le metriche ricavate dai dashboard di feedback dei clienti. Questi piani d’azione possono essere creati manualmente nel creatore di piani d’azione o facendo clic su Migliora nel widget delle aree di interesse.