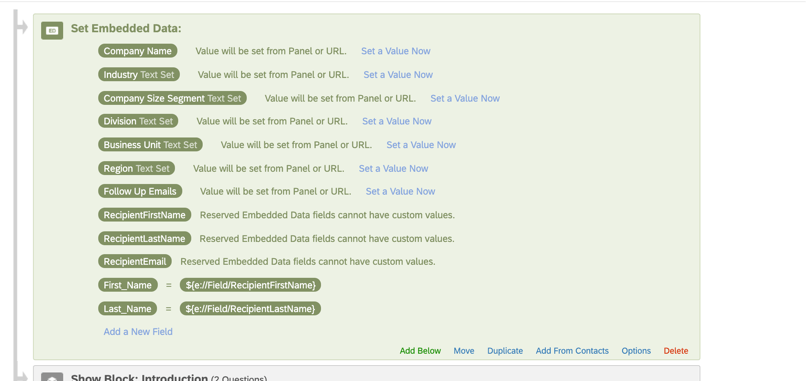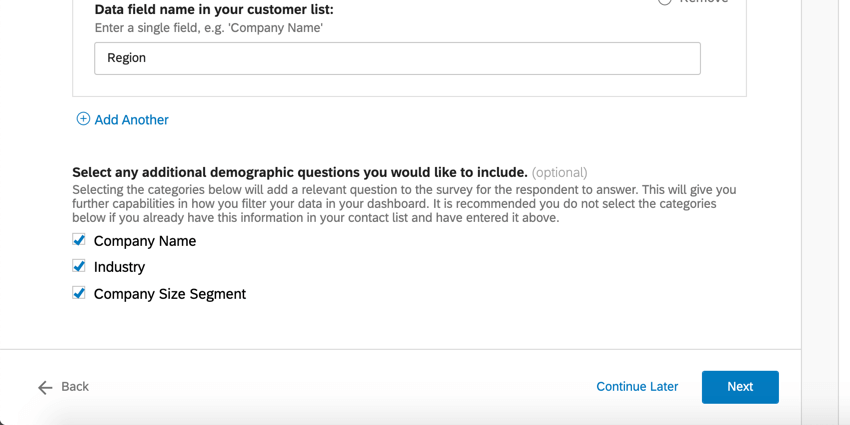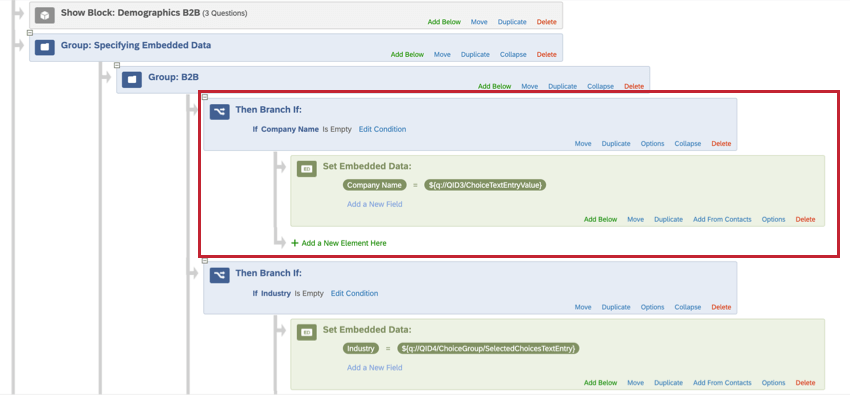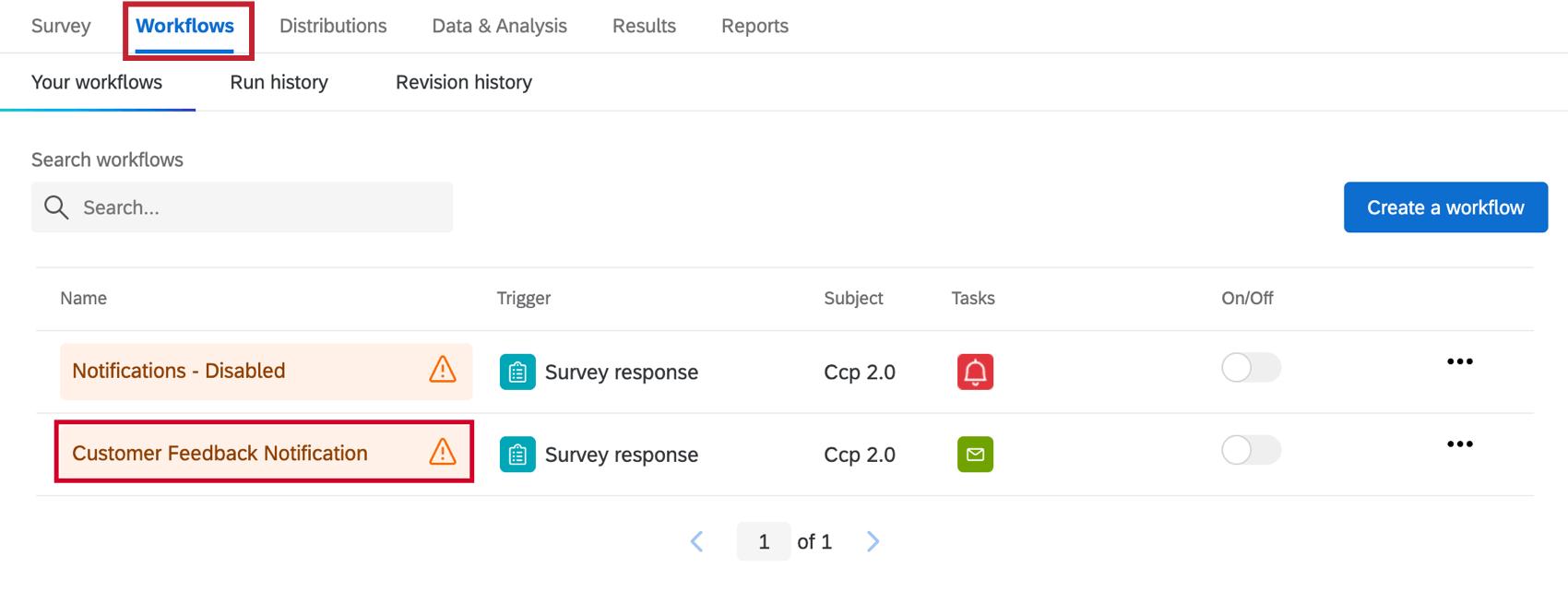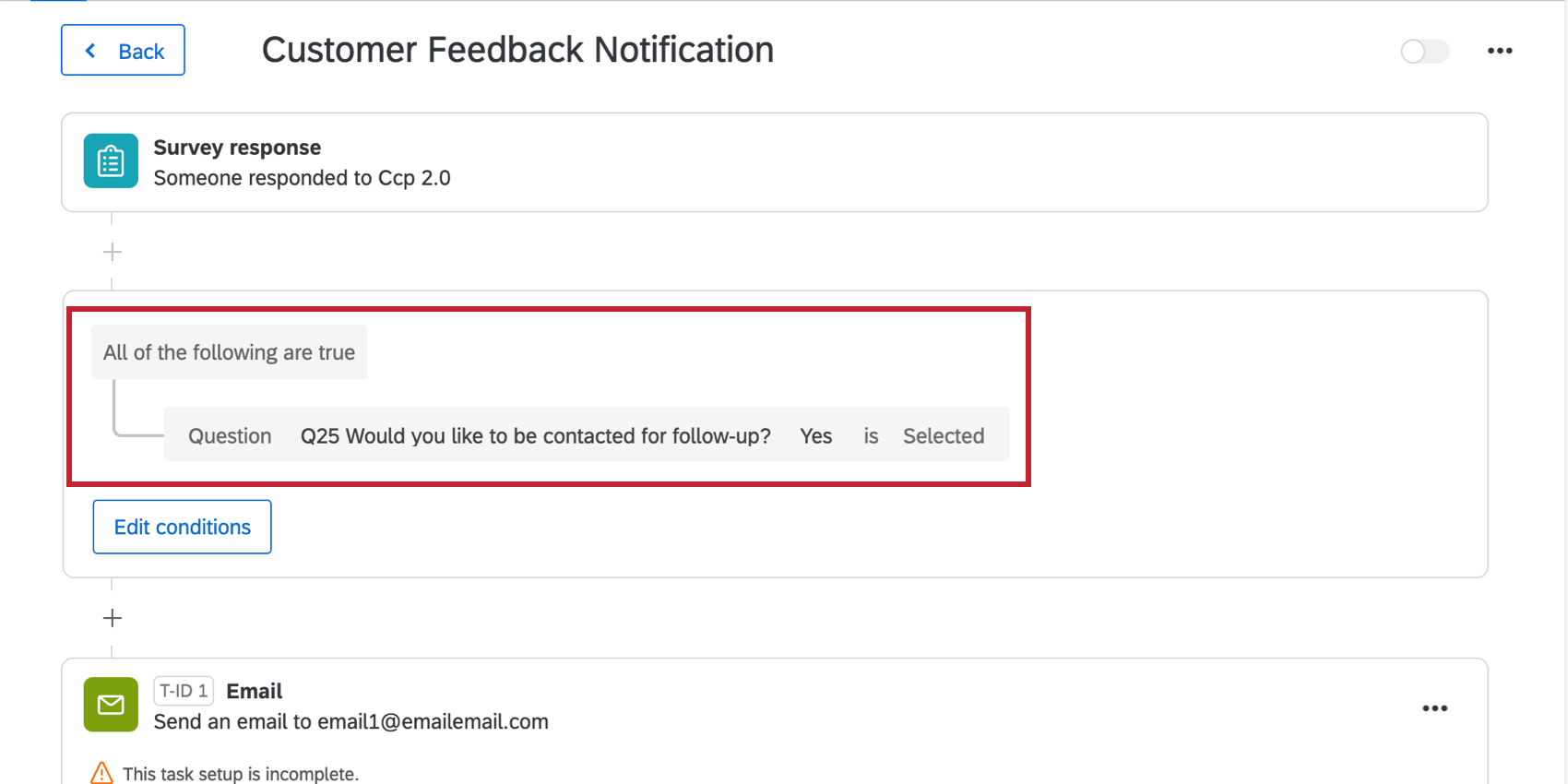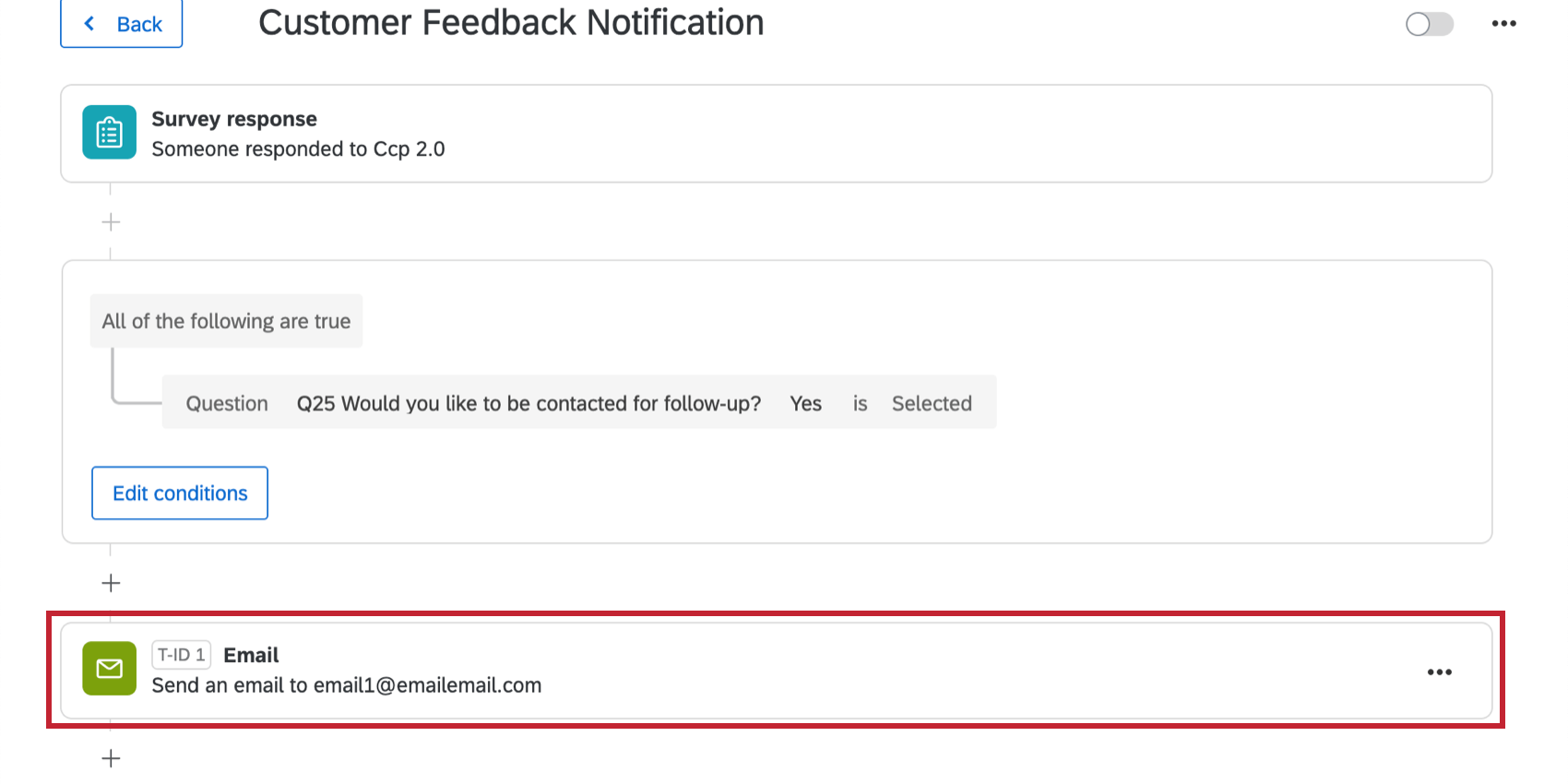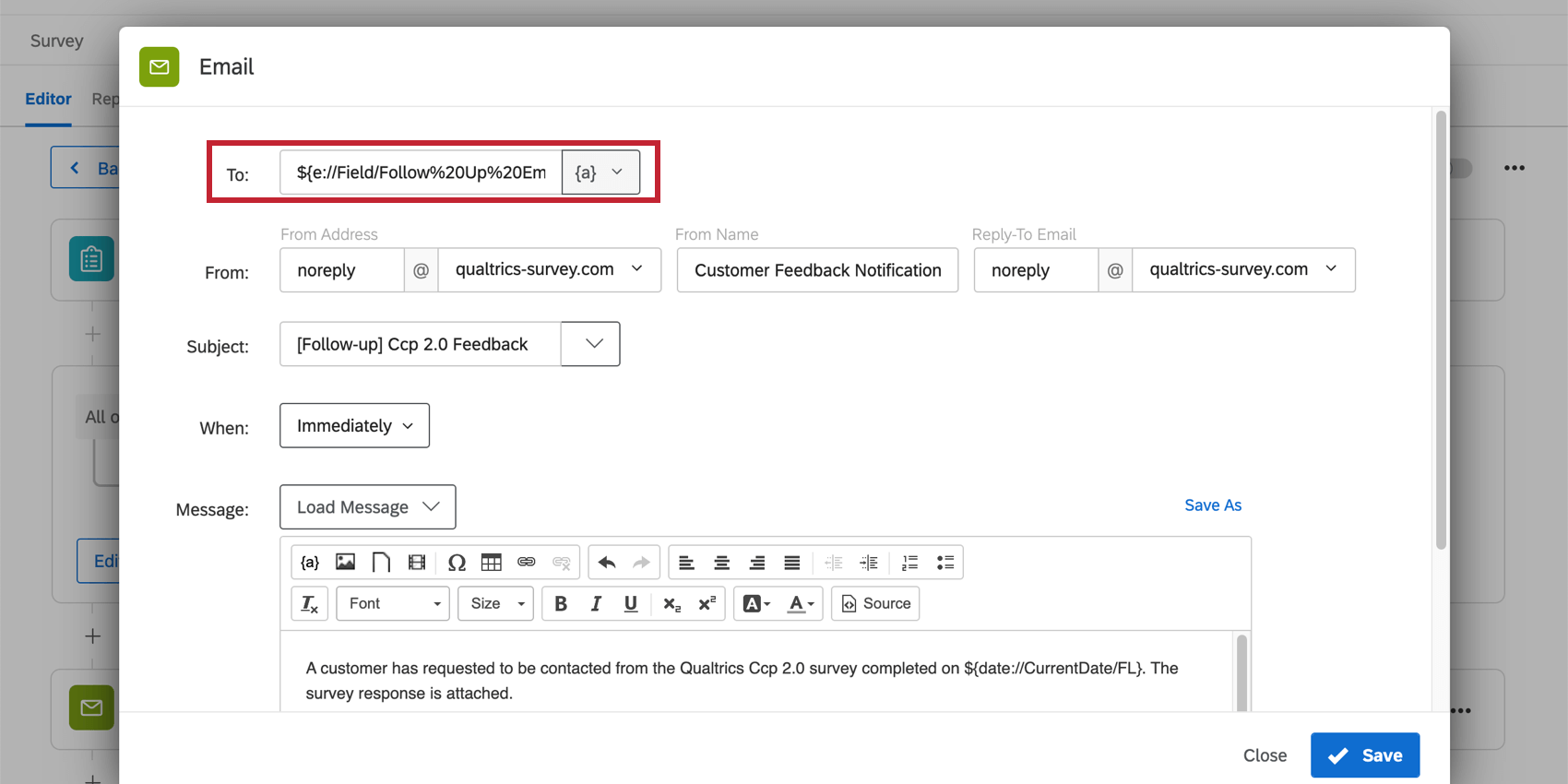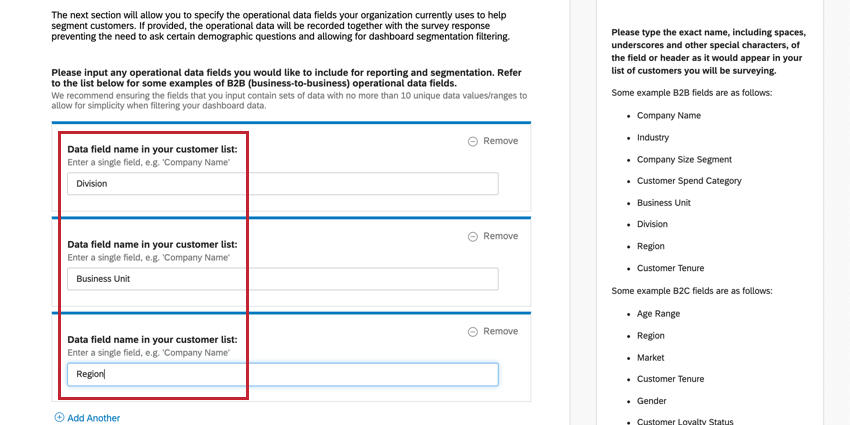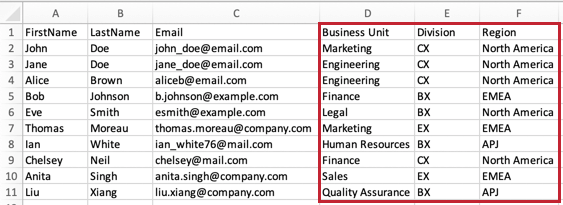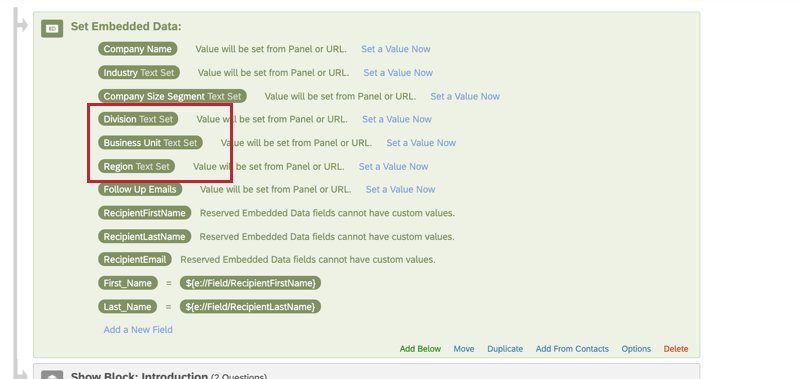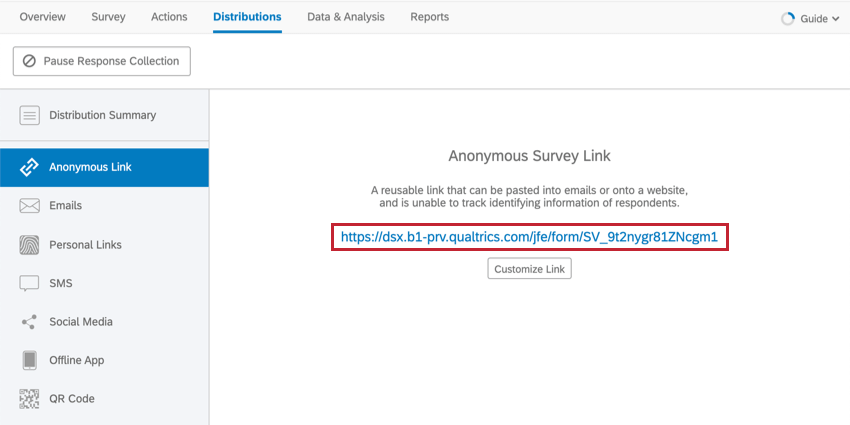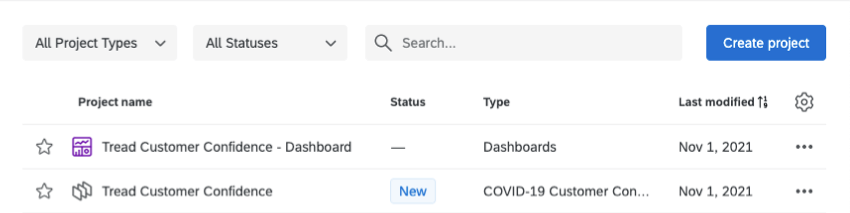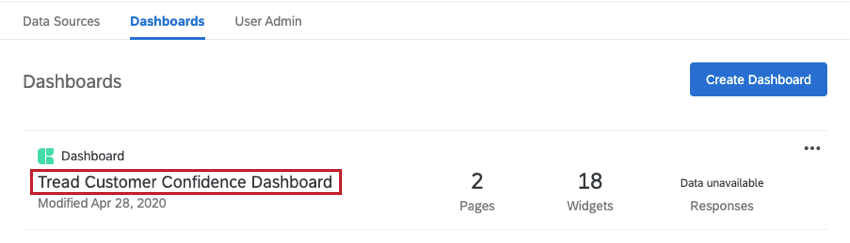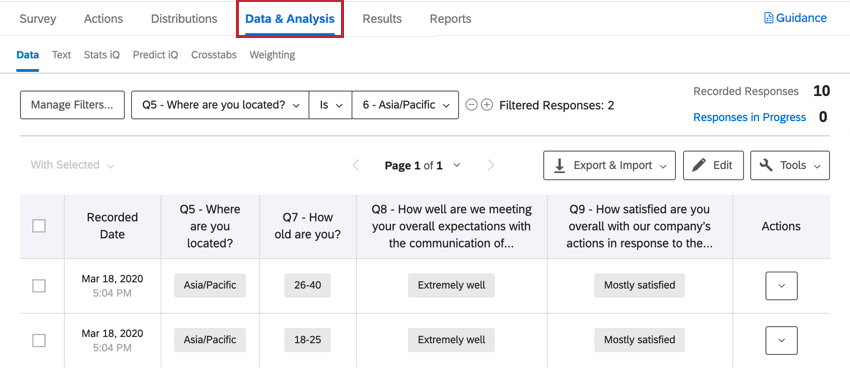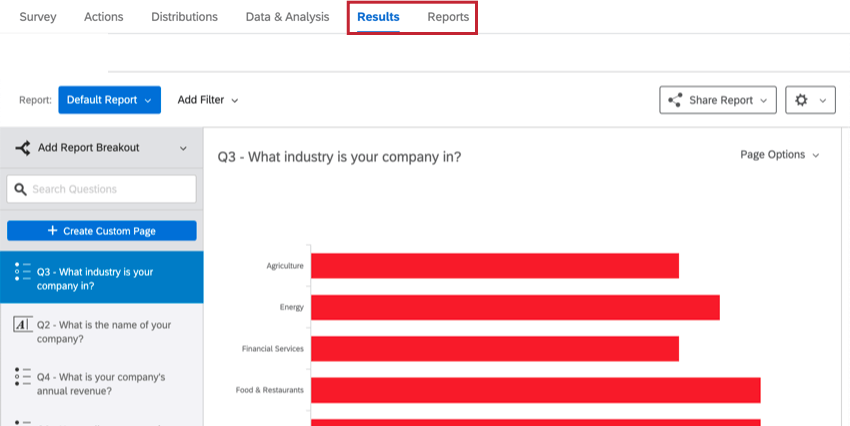COVID-19 Customer Confidence Pulse 2.0
About the COVID-19 Customer Confidence Pulse 2.0
Whether you are a B2B or B2C company, it’s more important than ever to keep an on-going pulse on customer expectations, confirm COVID-19 response measures are communicated effectively to customers, and capture key insights to take action on improving your company’s handling of the situation.
The COVID-19 Customer Confidence Pulse 2.0 XM Solution contains the following:
- a pre-written survey
- a pre-made CX Dashboard
Methodology
Developed by Qualtrics CustomerXM scientists, the COVID-19 Customer Confidence Pulse is an automated XM Solution offering two proven methods for organizations to check in with their customers:
- COVID-19 Quick Check-in: Two minute simple customer confidence barometer. Understand how well your company’s communication of response measures is meeting customer expectations, and gauge customer satisfaction with actions your company has taken so far to address the coronavirus (COVID-19) situation.
- COVID-19 Customer Confidence Assessment: Five-to-seven minute survey to better understand customer expectations, identify gaps, and take targeted action on the following key areas pertaining to your COVID-19 response:
- Communication – What are customer expectations with regard to the frequency and channels for communicating your company’s COVID-19 response, and how well are you meeting those expectations today?
- Action – How satisfied are customers with the actions you have taken, considering both the relevance and timeliness of those actions?
- Confidence – How confident are your customers in the ongoing ability of your company/brand to meet the evolving needs of customers in these trying times?
- In-person/On-location interaction (if applicable) – How are behaviors changing for in-person or on-location customers (e.g. restaurant patrons), and how do they want to interact with the company going forward?
- Customer Needs – What would customers like your company to do better or different in your handling of the evolving COVID-19 situation?
We recommend starting with the COVID-19 Customer Confidence Assessment to identify and prioritize areas of improvement in your company’s communication of response to COVID-19, as well as your handling of the situation so far. Then use the COVID-19 Quick Check-in as a simple, lightweight way of monitoring how your company’s actions and the evolving COVID-19 situation affect customer confidence over time.
While both versions of the survey can be run periodically, we recommend using the Quick Check-in version for longitudinal data gathering and trend analysis, after initially using the assessment version to establish a baseline and isolate key drivers.
Creating a COVID-19 Customer Confidence Pulse
- Select Catalog from the global menu.
 Qtip: A project can also be created from the Projects or Homepage.
Qtip: A project can also be created from the Projects or Homepage. - Under COVID-19 projects, select Customer Confidence Pulse.
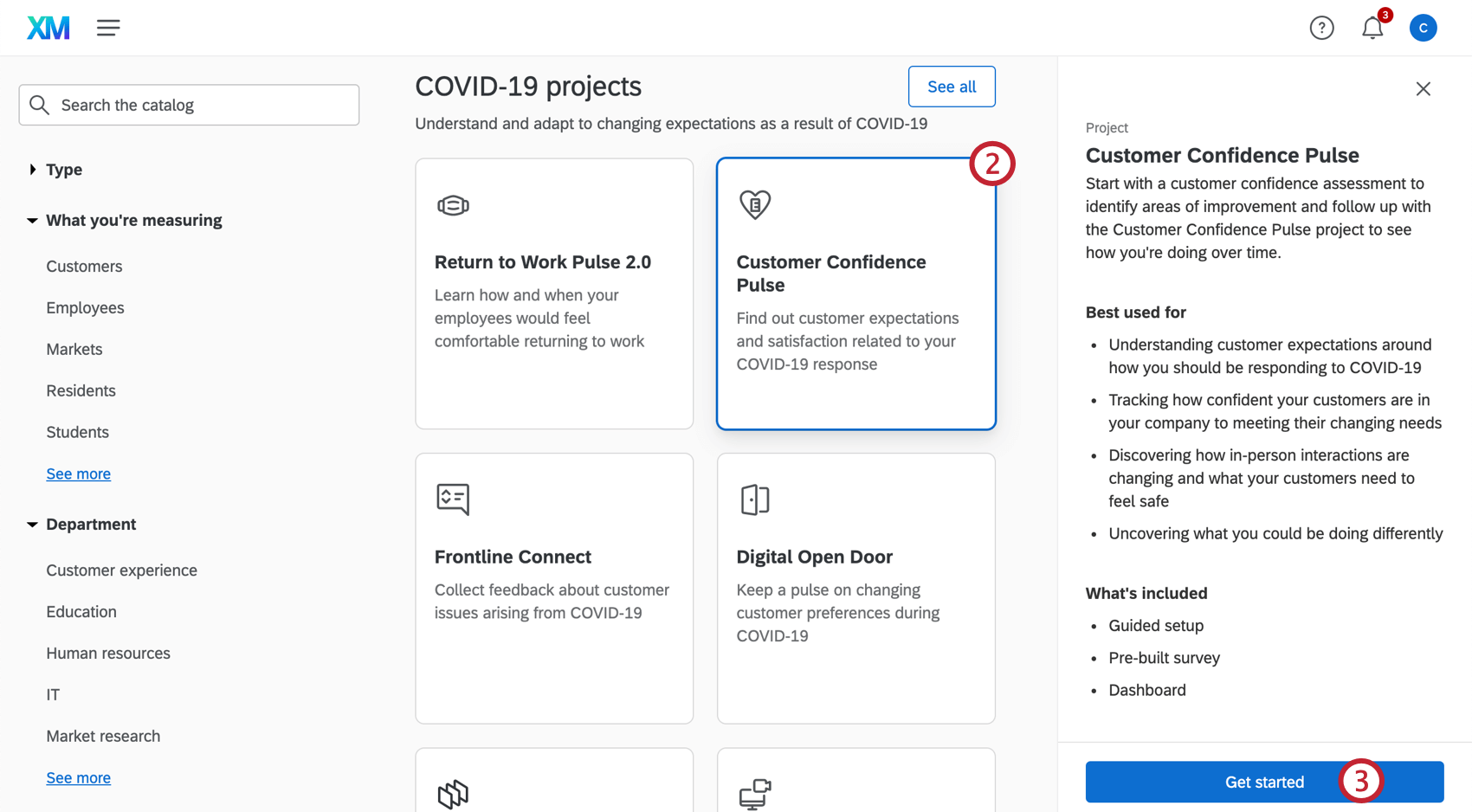 Qtip: You can also use the search in the catalog to find this project.
Qtip: You can also use the search in the catalog to find this project. - Click Get started.
- Name your project.

- If desired, put it in a folder.
- Click Create project.
- We highly recommend having a list of customers who you are sending the survey to prepared and on-hand before you create your project. During the project’s setup, you will need to fill-in your specific operational data fields for dashboard filtering purposes, and it helps to have a reference ready.
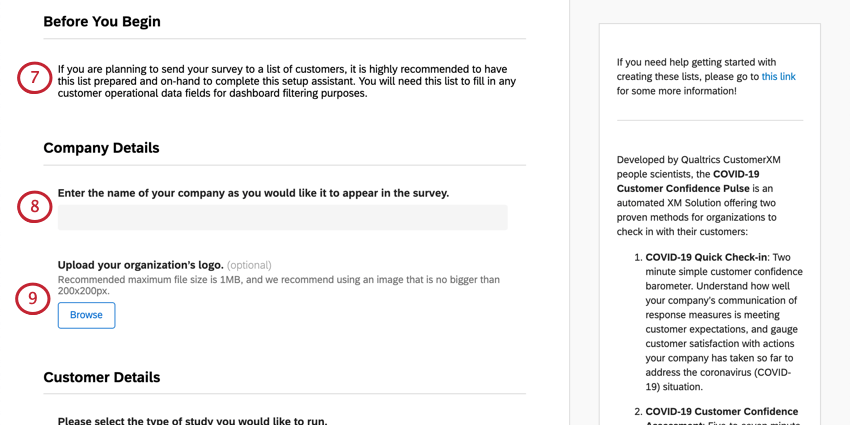
- Provide your organization’s name.
- If desired, upload a copy of your organization’s logo. Max file size is 1MB.
- Decide whether you’d like to create a COVID-19 Quick Check-In or the full COVID-19 Customer Confidence Assessment. See link for an overview of each.
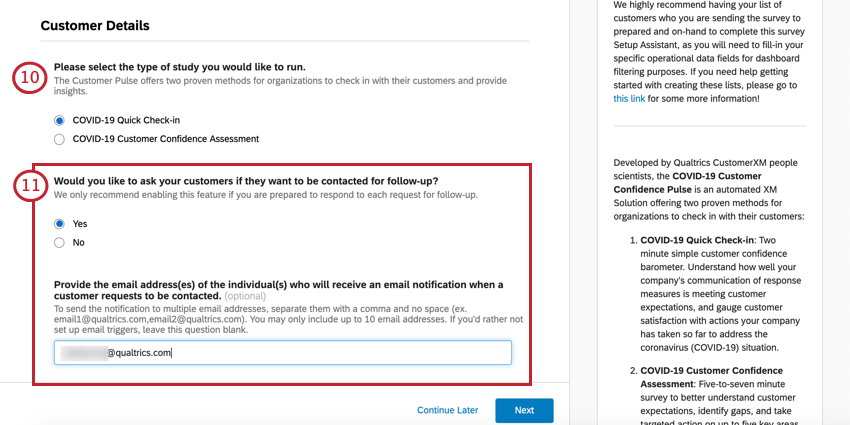 Qtip: If you choose one option and then later decide you’d prefer to work with the other, please create another, separate COVID-19 Customer Confidence Pulse.
Qtip: If you choose one option and then later decide you’d prefer to work with the other, please create another, separate COVID-19 Customer Confidence Pulse. - Determine whether you’d like to give customers the option to request follow-up. If you select yes, you’ll be asked to provide the email addresses (comma-separated) of the employees or teams who should receive these requests.
Qtip: You may include up to 10 email addresses.
- Select your company’s type. Your answer determines the type of customer information you can configure in the next steps.
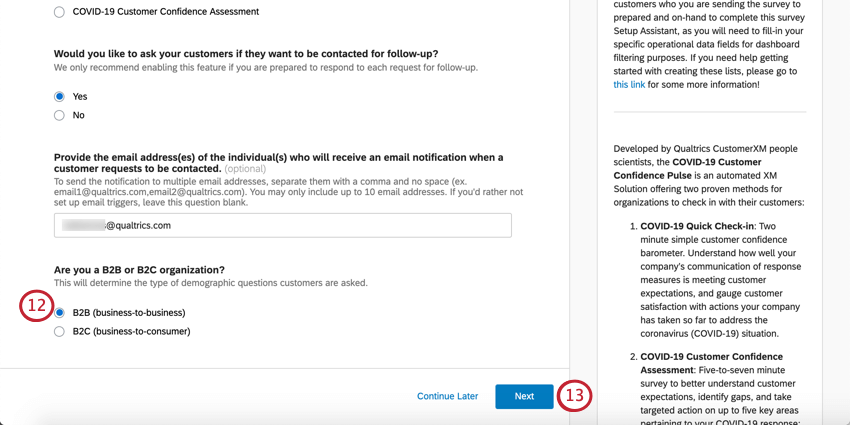
- B2B (business-to-business): Your company creates solutions, services, or products intended to help businesses run more smoothly.
- B2C (business-to-consumer): Your company creates solutions, services, or products for the everyday consumer.
- Click Next.
- Please input any operational data fields you would like to include for reporting and segmentation. The setup assistant will list some examples in the right sidebar to get you started, with separate examples for B2B and B2C. Click Add Another to add more fields.
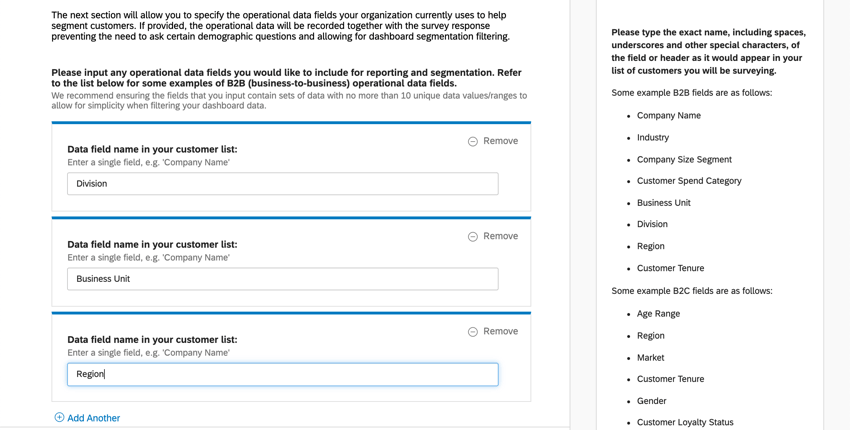 Qtip: This is information about your customers that you already possess, and should be used when creating a customer contact list.Qtip: This operational data will be recorded with the survey response and will serve two purposes: it will eliminate the need to ask certain demographic questions, and it will be used to build dashboard filters.
Qtip: This is information about your customers that you already possess, and should be used when creating a customer contact list.Qtip: This operational data will be recorded with the survey response and will serve two purposes: it will eliminate the need to ask certain demographic questions, and it will be used to build dashboard filters. - Select additional demographics to include as questions in the survey. If you already included these fields in the previous step, do not select them again.
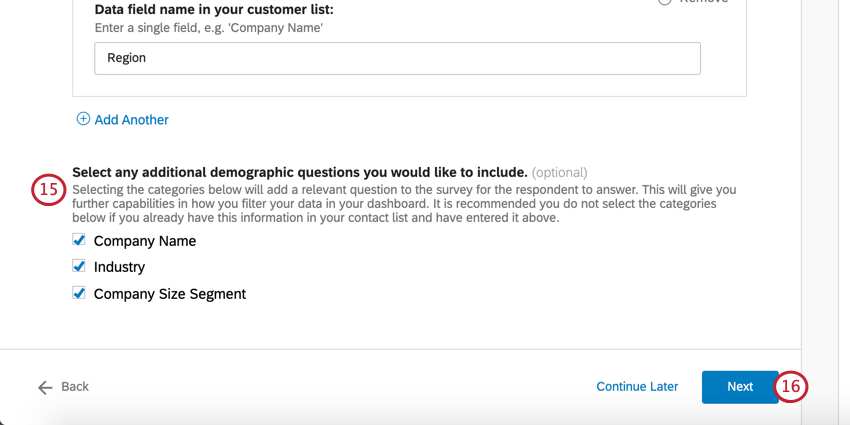
- Click Next.
- If you chose B2B, you will enter the following information:
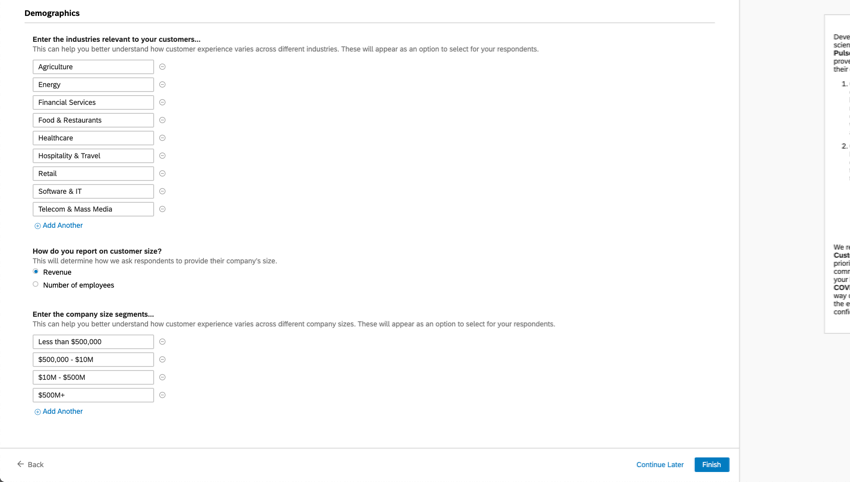
- Enter the industries relevant to your customers. This can help you better understand how customer experience varies across different industries. These will appear as options your respondents can select.
- Specify whether you report on company size by revenue or number of employees. How you answer then determines the pre-populated company size segments we recommend; you can edit these as needed in the fields provided.
- If you chose B2C, you will answer the following questions:
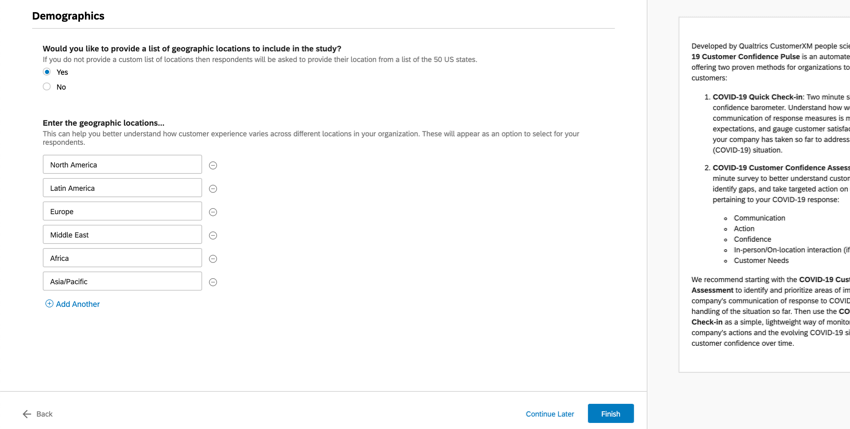
- Specify whether you would like to measure your customer’s in-store (location-based) behavior.
- Enter the channels or methods customers have to interact with your company from an in-person or location-based perspective.
- Specify whether you like to provide a list of geographic locations to measure. If you do not provide a custom list of locations then respondents will be asked to provide their location from a list of the 50 US states.
- Determine whether you’d like to provide customers with a link to your company’s COVID-19 resource page at the end of the survey, and enter the URL if eligible.
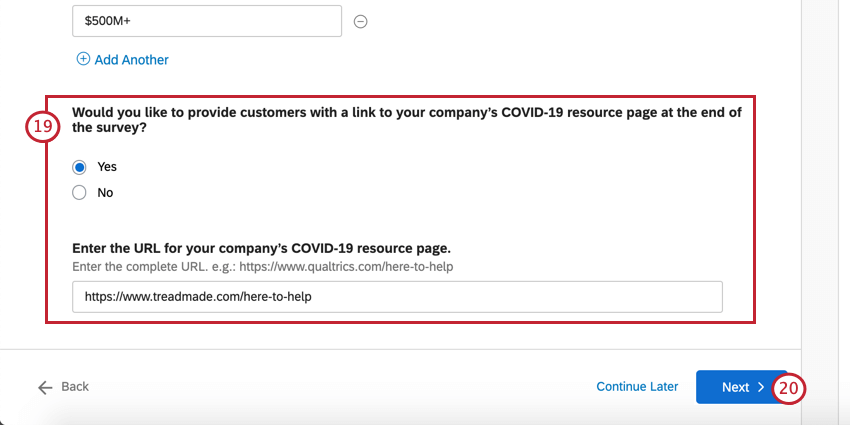
- Click Next.
- Determine when you would like response notifications sent to you through email and in-account notifications. You can choose between:

- Yes, notify me every X responses
Example: Get notified for every 50 responses you receive, so you don’t get a notification for every response.
- Yes, notify me once we reach X responses
Example: Get a notification once you reach 150 responses, total.
- Do not notify me when responses come in
- Yes, notify me every X responses
- When you’ve filled out these fields, click Finish to generate your survey.
- Click Preview Survey to test your survey.
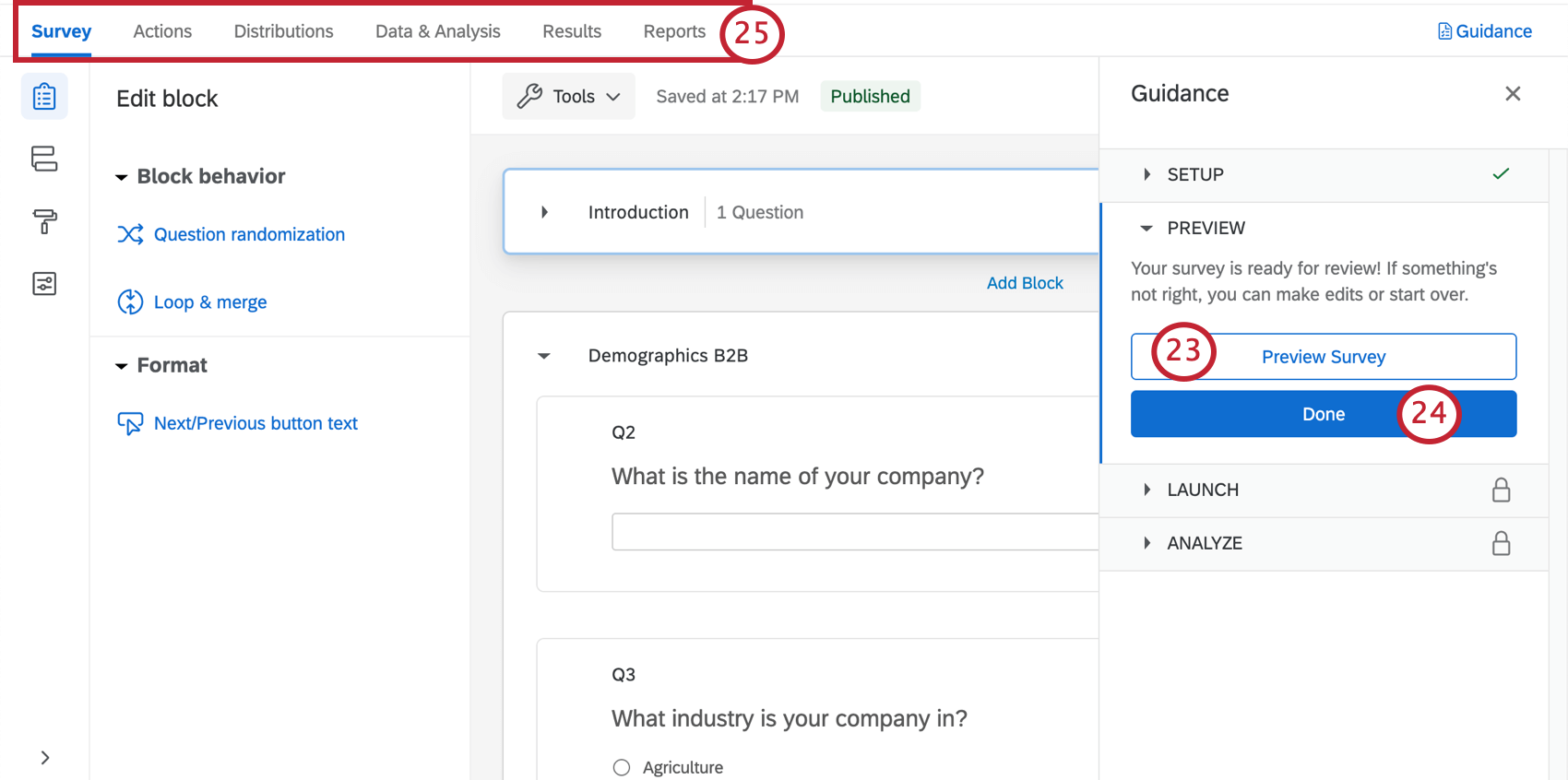 Qtip: Did your survey Preview not appear? Make sure your browser doesn’t block pop-ups on Qualtrics.
Qtip: Did your survey Preview not appear? Make sure your browser doesn’t block pop-ups on Qualtrics. - Click Done to resume the guided setup.
- Use the tabs along the top if you’d like to edit components not included in the blue button steps. For example, you can go to the Survey tab to edit the survey theme and add demographic questions, whereas you can go to the Distributions tab to download a distribution history for emails you’ve sent.
Customer Confidence Pulse Survey Customization
If you want to see the questions in your survey or edit them, click the Survey tab. Once inside the survey builder, you can add new questions, tweak the wording on existing ones, edit the survey theme, and much more.
If there’s particular functionality you’d like to add, try searching the Support Site, or use the Support Site’s menu to the left to pick a page. In this section, we’ll cover some of the fundamentals of survey editing.
Adding and Editing Questions
You can add as many additional questions as you want. However, keep in mind that the shorter the survey, the more likely customers are to fill it out.
For guides to adding and editing questions, see:
Deleting and Restoring Questions
If you have sent a question to the trash, it is possible to restore it. To roll back many changes at once, see also how to revert a survey back to a previous version.
Survey Flow
In the survey flow, you’ll find an embedded data element at the top. This element helps organize your data for reporting and pull data from the contact list into survey responses. You’ll notice this element has operational fields like Company Name, Industry, Division, Business Unit, and more listed.
You may also see branch logic in your survey flow. Branch logic is often used to give customized paths and questions to respondents based on how they answered other questions, but it can also be used to format the data collected in the survey.
Example: During our survey setup, we specified that we want to include questions about “Company Name,” because we didn’t include it in the contact list.
In the survey flow, a branch is used to check whether or not the question about company name was left blank. If it wasn’t, we’re going to create a field called “Company Name” and add a value to it. The Piped Text (surrounded by {brackets}) is pulling a survey question’s response and assigning this to the Company Name field.
Saving and Publishing
All edits you make are saved automatically; however, they won’t necessarily be pushed to the live version of the survey. When you are finished with all of your edits and are ready to generate a link and share the survey with your customers, remember to click Publish in the upper-right.
For more on how this works, see Survey Publishing & Versions.
Customer Feedback Notification
Your Customer Confidence Pulse comes with an email task already set up in the Workflows tab. This means that during the project’s setup, you said you’d like to give customers the chance to request a follow-up, and specified the email addresses of teams / colleagues who should receive these requests. As a result, we created an email notification that will go out to your specified teams / colleagues letting them know that a customer has requested a follow-up.
As needed, you can either review or edit:
- Who receives the notification
- The conditions under which the condition are sent
- The message included in the notification
About the Customer Feedback Notification
The Customer Feedback Notification will only be sent if the customer indicated that they want to be contacted for a follow-up.
Qtip: For more on building conditions, see:
Click Email to view details such as who’s the recipient of the email notification, the message, and other settings.
By default, the message contains:
- The date the customer completed the survey
- Their first and last name
- Their preferred email address or phone number
- The email saved for them in the contact list
- A recommendation to reach out to the customer within 48 hours
Qtip: The follow up emails will be represented as piped text (the part in {brackets}). Although it doesn’t look like it, this will match what you entered upon project setup. If you want to modify this list of recipients, we recommend erasing the text in this field entirely and listing all recipient email addresses, comma-separated, to a maximum of 10 email addresses.
For additional details and editing options, see the Email Task support page.
Creating a Customer Contact List
File Requirements
Contact lists should always be a file saved in one of the following formats, even if you’re using an example file we provided:
- CSV (Comma Separated Values) with UTF-8 encoding
- TSV (Tab Separated Values)
Note that the maximum file size for a contact list upload is 100 MB.
Information to Include in the File
The List of Available Contact Fields has information on how to format certain required fields, such as Email, FirstName, and LastName.
You will also need to include fields created during the project’s setup in Step 17. Make sure the name of the column and its values exactly matches the spelling, spacing, and punctuation of how you entered them during the survey setup.
Example: In our example setup, we specified that we would provide each customer’s Division, Business Unit, and Region.
Therefore, in addition to name and email information, our example file would need to have columns named Division, Business Unit, and Region. Because of the way we wrote it during our project setup, “BusinessUnit,” with no spaces, would not work.
Note that these also match our Embedded Data in the survey flow.
Distributing the Customer Confidence Pulse
Once you are completely finished with survey edits and your contact list is ready, it’s time to distribute your survey.
- Make sure you have published any survey edits.

- Open the Guidance panel.
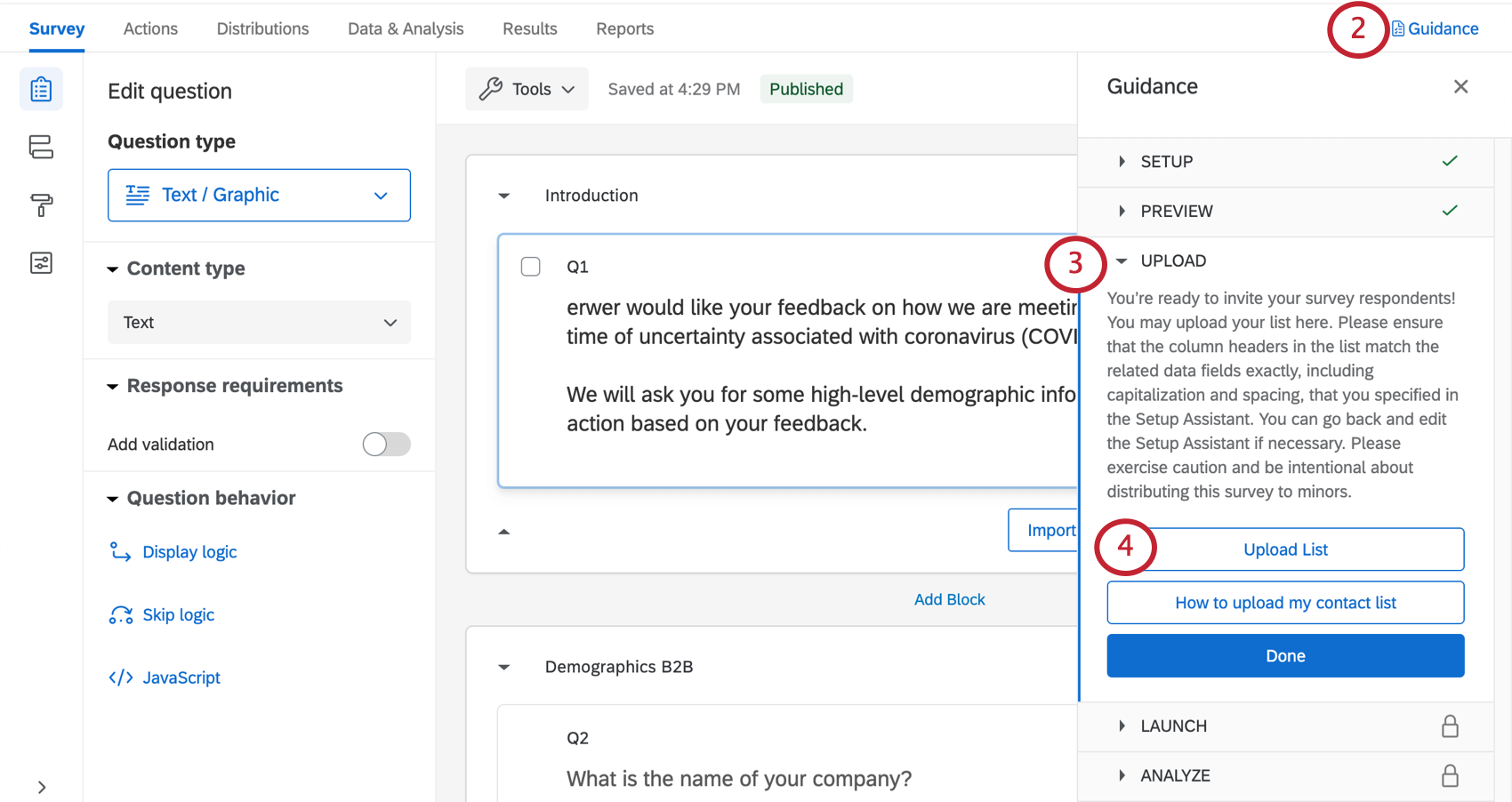
- Navigate to the Upload section.
- Click Upload List.
- You will be redirected to your Directories page.

- Follow the steps in Creating a Contact List to upload the file you made in the Creating a Customer Contact List section of this support page.
- When you’re finished making a contact list, go to Projects.

- Select your Customer Confidence Pulse if you are not automatically redirected to it.
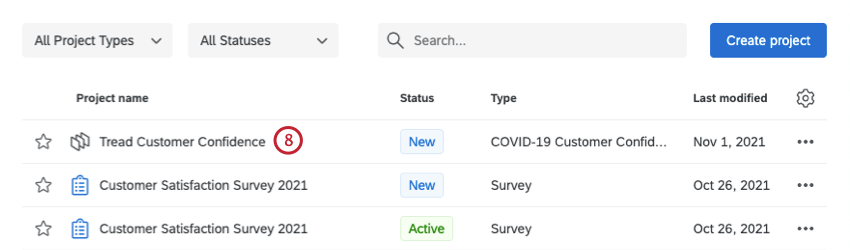
- Click Select Distribution or Distributions in the upper-left.
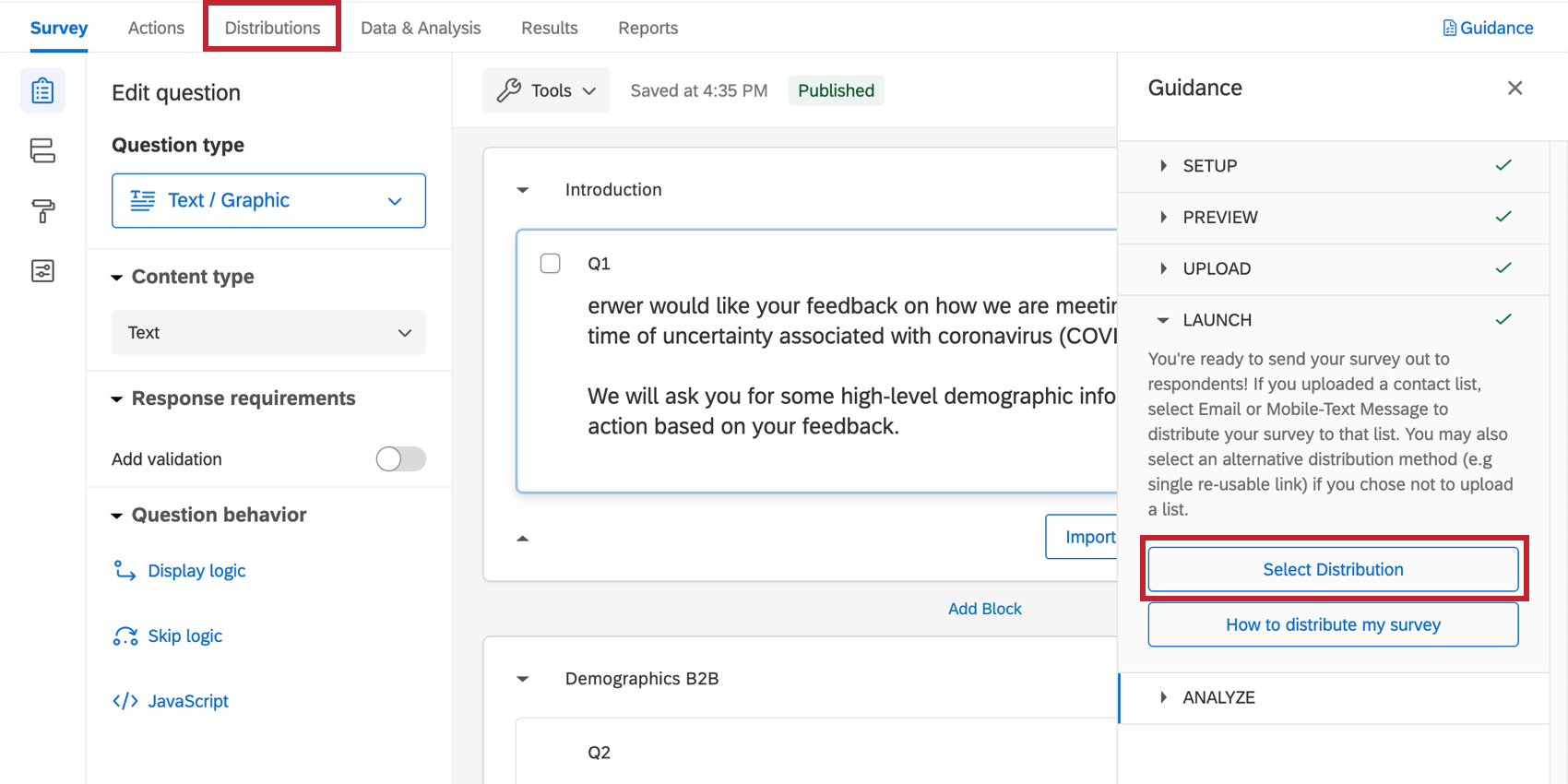
- Choose Emails to the left.
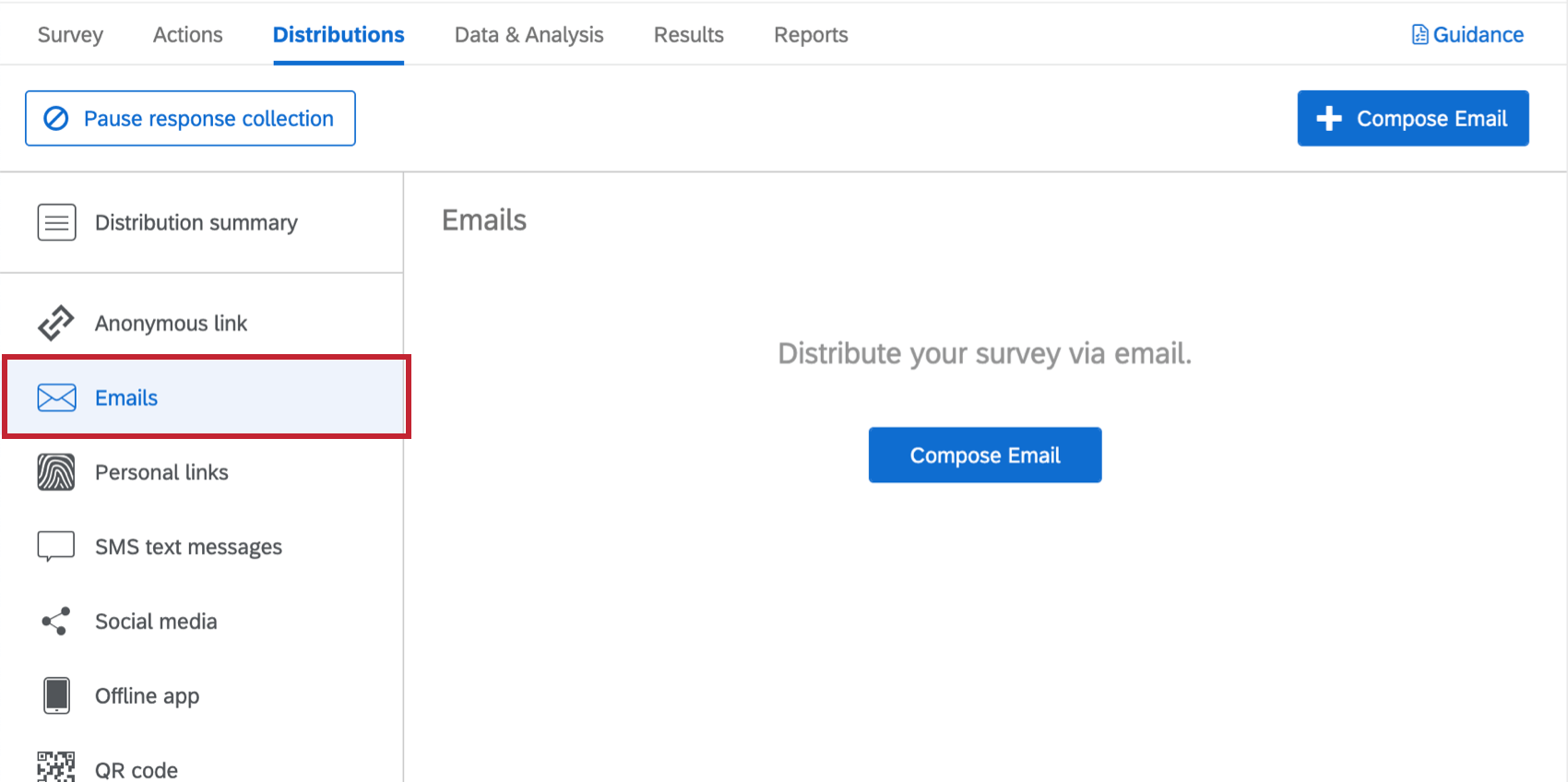
- Follow the instructions on Emailing a Survey Invitation.
Qtip: In addition, pay special attention to Survey Link Types and Distribution and Survey Expirations.
Other Distribution Options
If you are interested in other methods of distribution, such as SMS or the Anonymous Link, see the Distributions Basic Overview for a list of options. Please note that depending on your license, not all options may be available, and some may be restricted.
Dashboards
Premade Dashboards
Our XM Scientists have developed a special dashboard for this XM Solution. This dashboard gives an overview of the results, and is ready to share as soon as you have collected data. The pages of the dashboard and the data included will depend on the type of assessment you chose and whether you have decided to give respondents an option for follow-up.
- Open the Guidance panel.
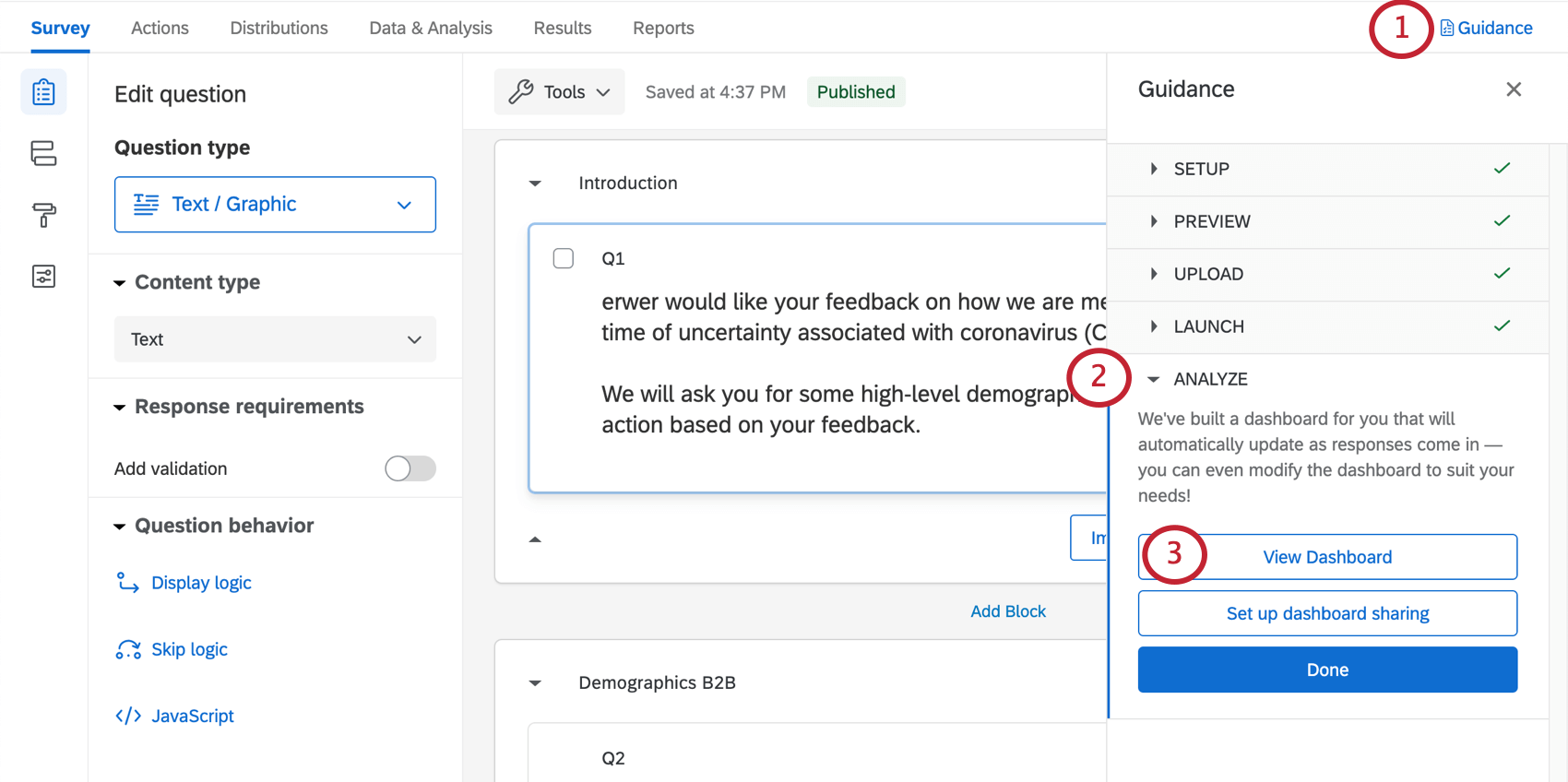
- Navigate to the Analyze section.
- Click View Dashboard to enter the dashboard.
- Scroll through the widgets and select pages to the left to see your data.
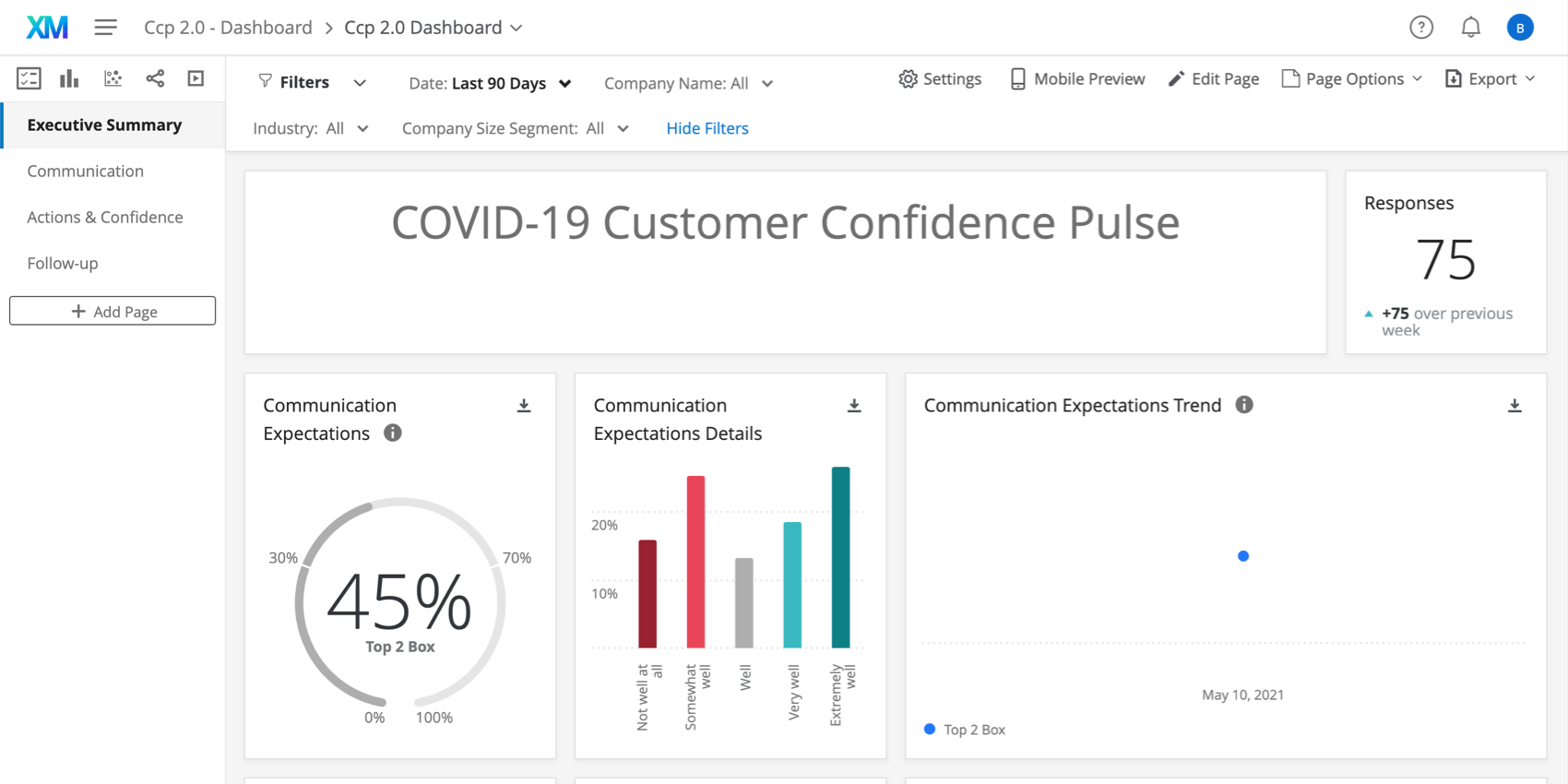
If you instead selected Set up dashboard sharing, you’ll be redirected to the User Admin tab. See Sharing & Administering Users for guidance on what changes you can make here, and what kind of Qualtrics users can access this tab.
Dashboard Editing
Check out these introductory pages to get started.
- Getting Started with CX Dashboards
- Step 1: Creating Your Project & Adding a Dashboard
- Step 2: Mapping a Dashboard Data Source
- Step 3: Planning Your Dashboard Design
- Step 4: Building Your Dashboard
- Step 5: Additional Dashboard Customization
- Step 6: Sharing & Administering Users
Other Ways to Access the Dashboard
Anytime you enter your project’s Overview tab, you’ll be able to select View Dashboard to enter the pre-made dashboard.
You can also access this dashboard from your Projects page. It will have the same name as your Customer Confidence Pulse, with “- Dashboard” added to the end.
Example: Below, you can see our Customer Confidence Pulse and the corresponding Dashboard.
Once you click inside, you’ll see the pre-made dashboard. Click this to view the data.
Other Ways to View Data
The Data & Analysis tab of your project allows you to edit data, export a spreadsheet of all responses, filter your responses, and much more.
The Reports tab comes with two additional report-building features. These do not come with the dynamic, shareable filters and roles CX Dashboards have but are more basic in structure and can still be filtered and shared out to stakeholders as needed. Note that these reports will have to be built from scratch. See Results vs. Reports for a detailed breakdown of these reporting options.
Response Notifications
Depending on how you set up your guided project, there may be notifications built in. These can be found in the Workflows tab, and may require additional setup to complete.
Qtip: Once you’ve configured the notifications feed task as desired, make sure it is enabled.
As needed, you can either review or edit:
- Who receives the notification
- The conditions under which the condition are sent
- The message included in the notification
Depending on the frequency you chose, these conditions are set up with one of the following:
- Embedded data set in the survey flow.
- Quotas.
Do not edit the conditions on these workflows, the corresponding embedded data in the survey flow, or the quotas involved.
If you don’t want to receive this notification after all, you may delete the workflow or disable the workflow (if it is not already disabled). Please note that once you delete a workflow, it cannot be retrieved.
Viewing Reports
View report: Clicking View report in the email or clicking the in-product notification will take you to the Reports section of the Reports tab of your project, where you should see the pre-built report.
Unsubscribing from Notifications
If you no longer wish to receive notifications, you can click unsubscribe at the bottom of the email.
Subscribing to Updates
Most users will be subscribed to these automatically. However, if you unsubscribed and find you want to start receiving them again, you can do the following:
- Go to your Qualtrics account.
- In the upper-right corner, click the notifications icon.

- Click the settings gear.
- Select Workflows to subscribe to notifications set up using the Workflows tab.

- You may need to select Notifications first if you at some time or another unsubscribed from all account notifications.
Terms of Use: CX COVID-19 Solutions
Free Accounts
For customers who sign up from the “Here to Help” or “Return to Work” landing pages or via Qualtrics Surveys, the following applies:
- Customer Confidence Pulse, Digital Open Door, & Frontline Connect: The ability to launch new projects expires 90 days after the first of these projects has been launched AND has received a response or if the customer has hit their limit of 20k total free responses received (combined across the three solutions), whichever comes first.
- Digital Open Door: Unlimited page views.
Post expiration, customers will need to export their data within 6 months or upgrade to a paid CX product.
Existing Customers
For existing customers who have a CX5 license or a CX / RC license with rights to required features (e.g. CX 1/3 with a Digital add-on), the following applies:
- There currently is no time restriction around how many Customer Confidence Pulse, Digital Open Door, or Frontline Connect projects can be created.
- Upon reaching the limit of 20k total free responses received (combined across the three solutions), additional responses will be billed to the license.