Ruoli dei Dashboard CX
Informazioni sui ruoli dei Dashboard CX
I ruoli consentono di stabilire quali utenti hanno accesso a quali dashboard. Sono anche gli stessi team di ticket, che determinano a quali ticket sono assegnati gli utenti e possono anche gestire le code di ticket a cui i team hanno accesso.
I ruoli sono il modo migliore per gestire le autorizzazioni per grandi gruppi di utenti. Impostare un ruolo e assegnarlo a più utenti per risparmiare tempo evitando di assegnare le autorizzazioni una per una.
Creazione di ruoli
- Passare al progetto Dashboard dalla pagina Progetti.
- Andare alla scheda Amministrazione utente.

- Andare alla sezione Ruoli.
- Fare clic su Aggiungi nuovo ruolo.
- Denominare il tuo ruolo.

Attenzione: I seguenti caratteri non possono essere utilizzati per la creazione di nuovi nomi di ruolo:
{}<>"'= - Fare clic su Crea.
Aggiunta di utenti ai ruoli
Aggiunta manuale di utenti
- Cliccare Aggiungi/Esporta.

- Selezionare Aggiungi utenti.
- Cercare l’individuo digitando il suo nome nel campo e selezionandolo.
 Consiglio Q: fare clic sulla X per rimuovere l’utente dalla lista.
Consiglio Q: fare clic sulla X per rimuovere l’utente dalla lista. - Selezionare Aggiungi per salvare le modifiche.
Aggiunta di utenti con filtri
- Cliccare Aggiungi/Esporta.

- Selezionate Aggiungi utenti usando i filtri.
- Imposta le condizioni in base alle quali gli utenti saranno aggiunti a un ruolo. Le condizioni possono basarsi su metadati o indirizzi e-mail.

- Per aggiungere altre condizioni, fare clic sui tre punti verticali avanti ai criteri e selezionare Inserisci condizione in basso.
- Selezionare Aggiungi per salvare le modifiche.
Assegnazione automatica dei ruoli
- Fare clic su Aggiungi/Esporta.

- Selezionare Assegnazione automatica dei ruoli.
- Selezionare un attributo di metadata.
 Consiglio Q: La lista dei campi dei metadati disponibili si basa sui metadati degli utenti di Dashboard. È possibile selezionare solo i campi che esistono per gli utenti attuali di Dashboard. Se si desidera creare l’assegnazione automatica dei ruoli prima di caricare gli utenti della Dashboard, è necessario aggiungere utenti di prova che contengano i campi dei metadati che si desidera utilizzare nell’automazione.
Consiglio Q: La lista dei campi dei metadati disponibili si basa sui metadati degli utenti di Dashboard. È possibile selezionare solo i campi che esistono per gli utenti attuali di Dashboard. Se si desidera creare l’assegnazione automatica dei ruoli prima di caricare gli utenti della Dashboard, è necessario aggiungere utenti di prova che contengano i campi dei metadati che si desidera utilizzare nell’automazione. - Scegliete il vostro operatore:
- Uguale: Questa è la scelta da fare nella maggior parte dei casi. Questo garantisce una corrispondenza esatta. I campi dei metadati sono sensibili alle maiuscole e alle minuscole.
- In: Questa opzione è ideale se i metadati hanno più valori, come quelli separati da due punti (ad esempio, Seattle::Provo). “In” consente di tenere conto di questi valori separati dai due punti.
- Selezionare il valore che i metadati dell’utente devono corrispondere per essere aggiunti a questo ruolo. È possibile scegliere da una lista di valori esistenti o selezionare Invio personalizzato per digitare un nuovo valore.
Esempio: Si sta creando un ruolo chiamato Seattle Team. Si desidera che tutti gli utenti con un ufficio di Seattle siano inseriti in questo ruolo.Consiglio Q: in questo campo è possibile digitare i valori da ricercare.
- Per aggiungere un’altra condizione all’assegnazione automatica del ruolo, è possibile fare clic sui punti e poi su Inserisci condizione in basso.

- Se si desidera aggiungere una serie di condizioni completamente nuova, selezionare Inserisci serie di condizioni qui sotto.
- Per modificare la modalità di unione di più condizioni, regolare il parametro Qualsiasi / Tutti a discesa.

- Al termine, fare clic su Salva.
Come funziona l’assegnazione automatica dei ruoli quando i metadati di un singolo utente hanno più valori
Alcuni metadati hanno più valori. Ad esempio, il vostro team di Customer Experience potrebbe operare in diversi uffici. Se un attributo dei metadati ha più valori, cambia il funzionamento dell’assegnazione automatica dei ruoli.
Esempio: Supponiamo di voler far apparire gli utenti elencati di seguito nello stesso ruolo:
Utente 1: Paese = Australia
Utente 2: Città = Provo
È possibile aggiungere due condizioni al ruolo unite da “Qualsiasi”

È anche possibile avere più ruoli, in modo che a un utente con più valori venga assegnato un ruolo aggiuntivo per ogni valore. In questo caso, si creerebbe un ruolo Australia e un ruolo USA.
Esempio: Supponiamo che gli utenti siano:
Utente 1: Paese = Australia::USA
Utente 2: Paese = Australia
Se si crea un ruolo Australia, si usa in invece di equals per assicurarsi che entrambi gli utenti siano inclusi.

D’altra parte, se la condizione del ruolo fosse “Paese uguale a Australia”, l’utente 1 non verrebbe aggiunto al ruolo, perché il suo valore di Paese è “Australia::USA”, non solo Australia.
Risorse aggiuntive per la creazione di condizioni per l’iscrizione automatica
Per ulteriori informazioni su come creare e combinare le condizioni, consultare le seguenti risorse:
Assegnazione automatica dei ruoli con SSO
Se la vostra organizzazione ha impostato il Single Sign-On (SSO), potete usarlo per assegnare automaticamente i ruoli agli utenti di Dashboard CX.
Configurazione da parte dell’utente
Il team IT è responsabile della creazione dell’SSO aziendale. Da parte vostra, voi e il vostro team dovete creare un attributo che userete per assegnare i ruoli.
Per semplicità, si potrebbe chiamare questo attributo Dashboard CX Role. Per ogni utente, si potrebbe impostare il valore di questo attributo uguale al nome del ruolo a cui dovrebbe essere assegnato. Quindi, se il collega deve essere assegnato al ruolo Vendite, l’attributo Ruolo dashboard CX deve essere uguale a Vendite.
Informazioni per Qualtrics
Una volta stabilito l’attributo, è necessario intraprendere le seguenti azioni, a seconda del tipo di impostazione SSO:
- Se la vostra organizzazione utilizza SAML o OAuth 2.0 SSO, potete passare l’attributo a Qualtrics seguendo le istruzioni nella sezione dedicata agli attributi della pagina dashboard.
- Se la vostra organizzazione utilizza CAS o LDAP SSO, inviate il nome dell’attributo al Supporto Qualtrics. Assicuratevi di menzionare che è per il team SSO! Non è necessario includere i possibili valori, ma solo l’ortografia esatta del nome dell’attributo.
Impostazione dei Dashboard CX
Una volta che QUALTRICS dispone di queste informazioni, è possibile apportare le modifiche necessarie in Dashboard CX per garantire l’assegnazione automatica dei ruoli.
- Andare alla sezione Ruoli della scheda Amministrazione utente.

- Fare clic sul ruolo che si desidera assegnare automaticamente agli utenti (o crearlo).
- Fare clic su Aggiungi/Esporta.
- Selezionare Assegnazione automatica dei ruoli.
- Selezionare Metadata.

- Selezionare il nome dell’attributo creato.
Consiglio Q: Questo attributo non sarà disponibile se almeno un utente del brand con questo attributo non ha effettuato l’accesso a Qualtrics. Se si hanno problemi a trovare l’attributo giusto, provare ad aggiungere l’attributo utente a se stessi.
- Selezionare Equals.
- Digitare il valore a cui deve essere impostato.
- Fare clic su Salva.
- Ripetere questi passaggi per ogni ruolo che si desidera assegnare automaticamente.
Autorizzazioni dashboard
È possibile aggiungere dashboard a un ruolo per determinare a quali dashboard ha accesso ogni utente del ruolo.
- Selezionare il ruolo a cui si desidera aggiungere i dashboard.

- Fare clic su Aggiungi un dashboard.
- Scegliere un dashboard. Qui vengono visualizzati solo i dashboard dello stesso progetto.
- Fare clic sulla freccia a discesa per modificare le autorizzazioni della dashboard.
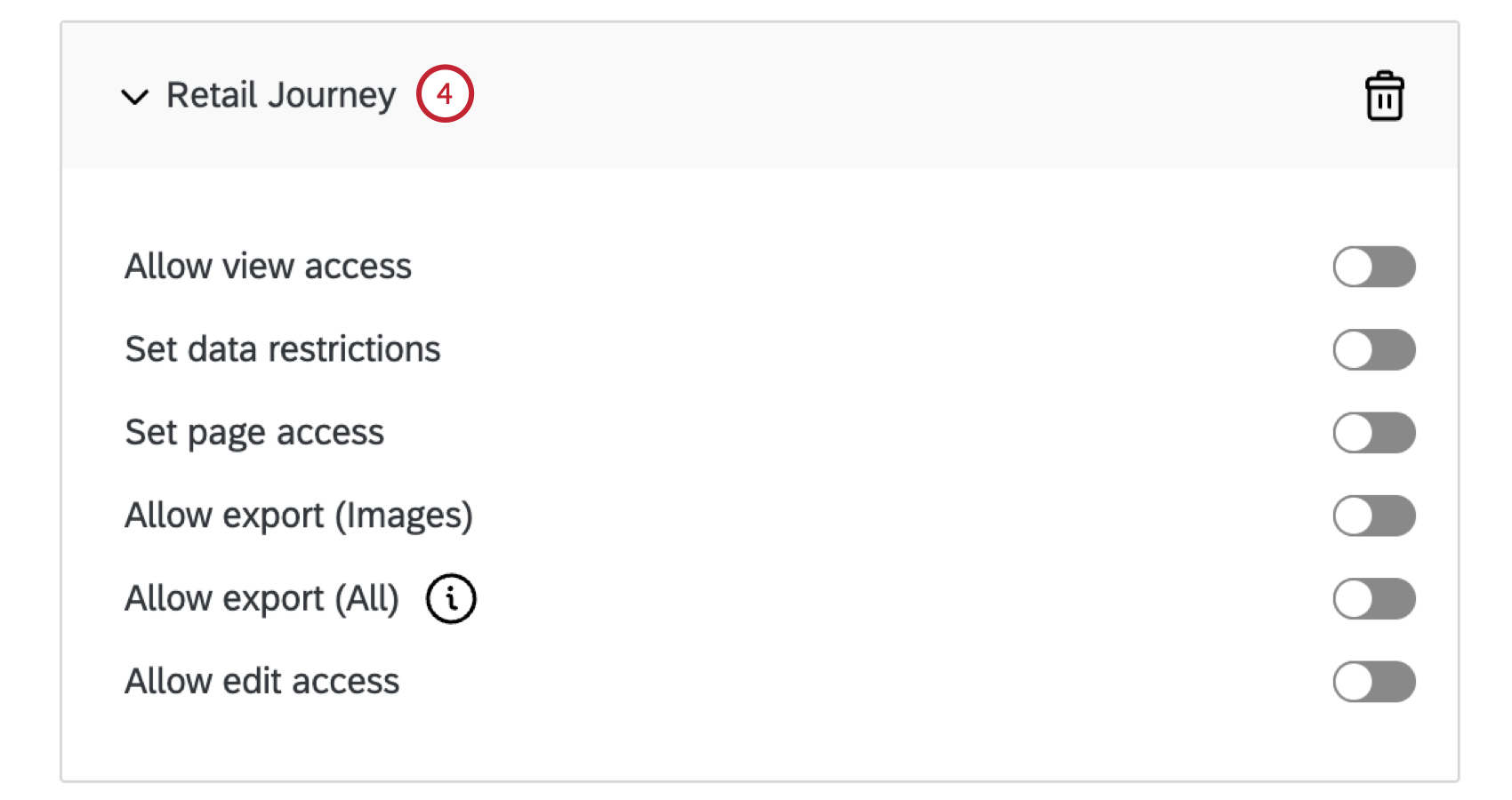
È possibile aggiungere a un ruolo il numero di dashboard necessario.
Autorizzazioni dashboard
- Consenti l’accesso alla visualizzazione: Consente all’utente di accedere al dashboard. Se sono stati aggiunti più dashboard per una persona, questa opzione può essere attivata o disattivata per ogni dashboard.
- Imposta restrizioni sui dati: Specifica le risposte a cui l’utente del dashboard ha accesso all’interno del dashboard. Le restrizioni poste in questo punto influiscono anche sui dati che l’utente di Dashboard può esportare. Se si sceglie di limitare i dati, le opzioni disponibili sono le seguenti.
- Campo: Consente di limitare l’accessibilità dei dati in base ai metadati o alle domande del sondaggio.
Consiglio Q: è possibile aggiungere e rimuovere ulteriori condizioni di restrizione selezionando i segni più(+) e meno(-) avanti a ciascuna condizione. In questo momento è possibile aggiungere solo fino a 10 condizioni.
- È uguale a / È uguale a quello dell’utente di Dashboard: Scegliere se rendere il campo uguale a un determinato valore o uguale a un campo di metadati dell’utente di Dashboard.
- Consenti dati di rollup: “Consenti dati rollup” consente agli utenti di visualizzare tutti i dati aggregati di quel campo, ma limita il filtro dei dati al valore o ai valori specificati. Ad esempio, una restrizione dei dati per “La regione è Ovest” con “Consenti dati rollup” selezionata consentirebbe a un utente di vedere i dati aggregati di tutte le regioni di vendita, ma l’utente sarebbe in grado di filtrare solo la regione “Ovest”.
Consiglio Q: solo i campi di testo o i campi di testo a più risposte possono essere usati per limitare i dati nelle autorizzazioni di Dashboard. - Le seguenti opzioni riguardano solo i brand con Gerarchie CX.
- Gerarchia DELL’ORGANIZZAZIONE: Consente di limitare l’accessibilità dei dati all’unità madre del partecipante (include il manager del partecipante e i suoi subordinati diretti), a Tutti i risultati sottostanti (include i dati fino all’unità di cui il partecipante è manager), Solo i risultati dei subordinati DIRETTI (include solo i subordinati diretti del partecipante) o Solo le persone allo stesso livello (include le risposte dello stesso livello gerarchico del partecipante).
- Unità della gerarchia dell’organizzazione: Consente di limitare l’accessibilità dei dati alle risposte in o sotto un’unità specifica. Se a un partecipante vengono assegnate più restrizioni in base alle unità della gerarchia dell’organizzazione, il dashboard del partecipante verrà impostato di default sull’unità più vicina alla “radice” della gerarchia. Ad esempio, in una gerarchia genitore-figlio, l’amministratore delegato è la “radice” della gerarchia; in una gerarchia basata sui livelli, la “radice” è il livello più alto.
- GERARCHIA DELL’ORGANIZZAZIONE Metadata: Consente di limitare l’accessibilità dei dati in base ai metadati inclusi come GERARCHIA DELL’ORGANIZZAZIONE quando si genera una gerarchia basata sui livelli. Questo spesso è correlato al reparto del partecipante all’interno dei vari livelli dell’organizzazione.
- Campo: Consente di limitare l’accessibilità dei dati in base ai metadati o alle domande del sondaggio.
- Imposta l’accessibilità delle pagine: Impedisce all’utente di vedere tutte le pagine della dashboard. Quando è abilitata, ogni pagina dashboard è disponibile per dare accesso selezionando la rispettiva casella di controllo. Quando è disattivato, l’utente può accedere a tutte le pagine del dashboard.
- Consenti esportazione (Immagini): Consente all’utente di esportare i widget e la dashboard in formato PDF e JPG. Inoltre, gli utenti con accesso all’esportazione possono anche inviare via e-mail il dashboard.
Consiglio q: è possibile aggiungere altre impostazioni CSV, TSV e XLSX; per maggiori dettagli, vedere Dashboard Themes.
- Consenti esportazione (Tutti): Consente all’utente di esportare il dashboard e i singoli widget in formato PDF o JPG. Questa opzione consente inoltre di esportare il dashboard come file PPTX, DOCX, CSV o TSV. Inoltre, gli utenti con accesso all’esportazione possono anche inviare via e-mail il dashboard. Abilitando questa opzione si abilita automaticamente anche l’autorizzazione Consenti accesso alla vista.
Consiglio q: è possibile aggiungere altre impostazioni CSV, TSV e XLSX; per maggiori dettagli, vedere Dashboard Themes.
- Consenti l’accesso alla modifica: Consente all’utente di modificare widget, filtri e la scheda Impostazioni della dashboard. Questa autorizzazione è necessaria anche per utilizzare Stats iQ o Text iQ nel dashboard. L’accesso alla modifica della dashboard è generalmente consentito solo ai membri del team di progetto.
Consiglio Q: se si condivide un progetto con un altro utente, questo non gli darà automaticamente l’accessibilità alla modifica della Dashboard. Per concedere a un altro utente questa accessibilità, aggiungerlo come utente nel progetto e abilitare l’autorizzazione di Modifica dashboard nella finestra delle informazioni sull’utente. Se si desidera nascondere Text iQ a un utente di Dashboard, è necessario assicurarsi di aver posto delle restrizioni sui dati all ‘utente. Text iQ non è disponibile per gli utenti con limitazioni di dati.
Per togliere a un utente l’accessibilità a una dashboard, selezionare Rimuovi dashboard.
Elimina ruolo
Ruolo di esportazione
È possibile esportare un file CSV contenente FirstName, LastName, Email e UniqueID di ogni utente del ruolo.
- Selezionare il ruolo dal menu a sinistra.

- Fare clic su Aggiungi/Esporta.
- Fare clic su Esporta utenti.
Ricerca di un ruolo
Se il ruolo contiene molti utenti, è possibile utilizzare la barra di ricerca sopra un ruolo per cercare un utente all’interno del ruolo. Sarà possibile effettuare la ricerca solo in base al nome o all’e-mail dell’utente.

