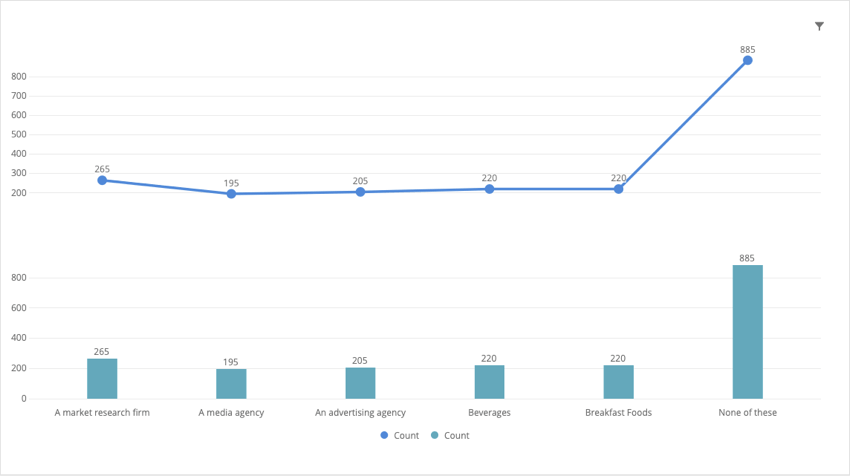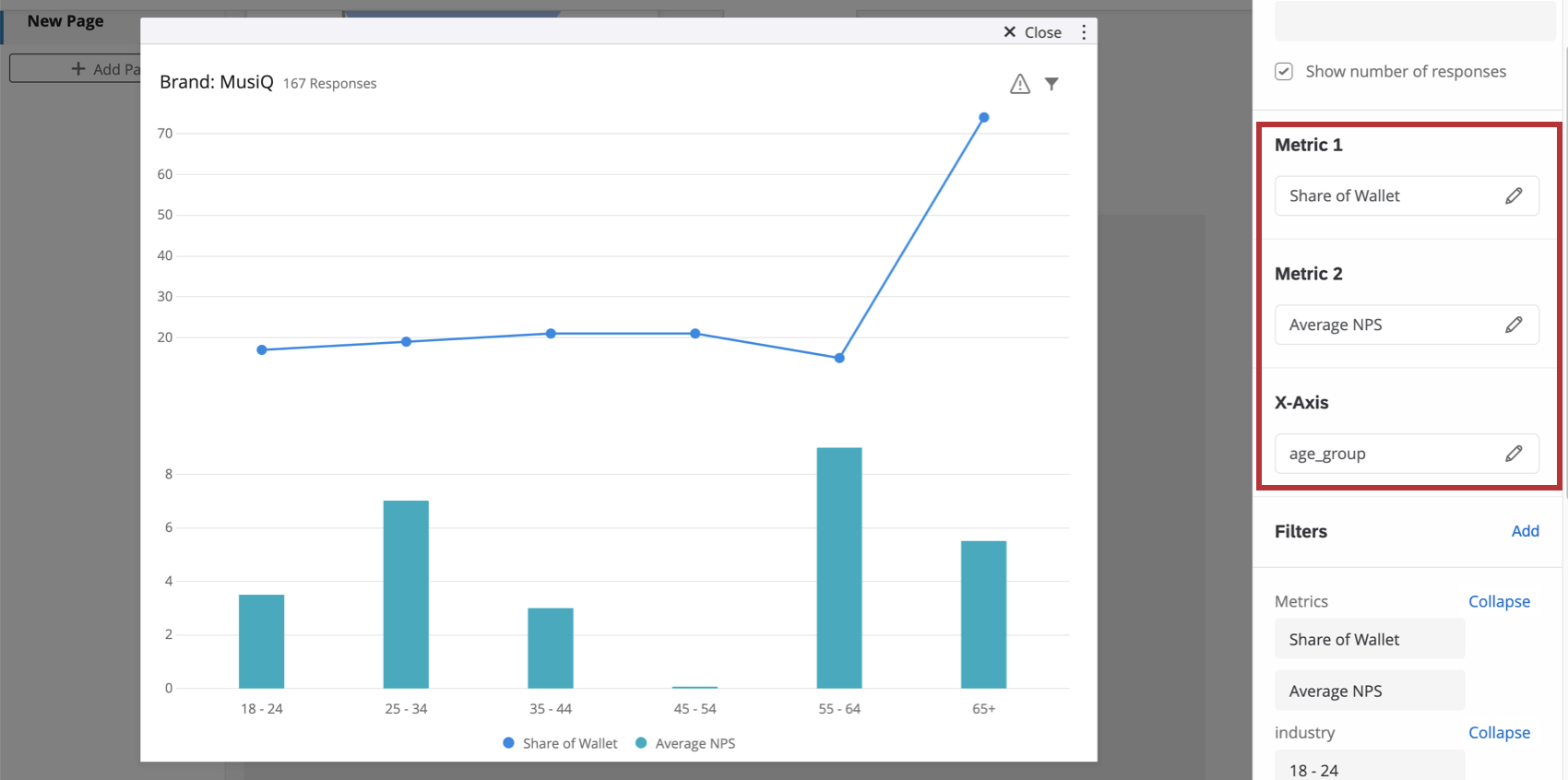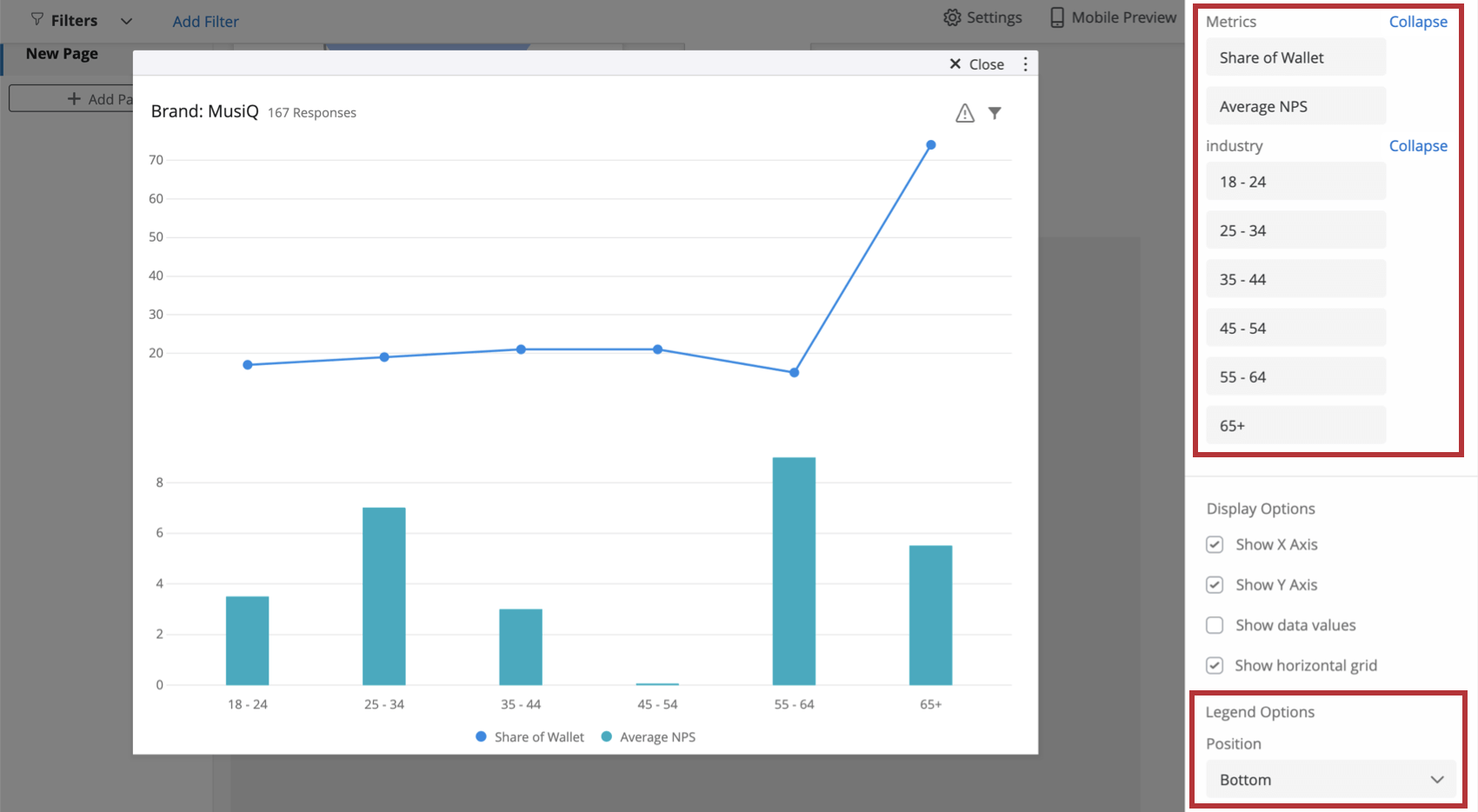Widget per grafici ad assi divisi (BX)
Informazioni sul Widget Grafico ad assi divisi
Il widget del grafico split axis può essere utilizzato in qualsiasi dashboard del Brand Tracker per confrontare due metriche diverse. Questo widget impila l’asse y di un grafico a linee sopra l’asse y di un grafico a barre.
Compatibilità con il campo
L’asse x di un widget grafico ad asse diviso è compatibile solo con i seguenti tipi di campo:
- Data
- Serie di numeri
- Serie di testo a più risposte
È inoltre possibile aggiungere due metriche al grafico dell’asse di spit. Quando si calcola una metrica diversa dal conteggio, è necessario un campo Valore numerico o Numero impostato.
Impostazione di base
- Aggiungete un widget grafico con asse diviso a qualsiasi dashboard del brand tracker.
- Aggiungere la prima metrica.
Consiglio Q: può essere qualsiasi cosa, ad esempio NPS, un indice di soddisfazione o anche una metrica personalizzata.Consiglio Q: Per informazioni sulla configurazione di una metrica, consultare la pagina di supporto di Widget Metrics.
- Aggiungere una seconda metrica. In genere si tratta di un campo da confrontare con la prima metrica aggiunta.
- Scegliere un campo dell’asse x. Ecco come saranno suddivise le due metriche selezionate.
Esempio: Spesso si tratta di un campo demografico o di una data (per vedere i cambiamenti nel tempo).
Personalizzazione dei widget
Per le istruzioni di base e la personalizzazione dei widget, visitare la pagina di supporto Building Widget. Continuate a leggere per le personalizzazioni specifiche dei widget.
Opzioni di visualizzazione
- Mostra asse X: Visualizza o nasconde le etichette dell’asse x.
- Mostra asse Y: Visualizza o nasconde le etichette dell’asse y.
- Mostra i valori dei dati: Visualizza il valore su ogni punto dati/barra del grafico.
- Mostra linee orizzontali della griglia: Visualizza o nasconde le linee orizzontali del grafico.
Opzioni legenda
È possibile modificare la dicitura delle etichette degli assi e delle legende utilizzando la lista dei campi nel pannello di modifica del widget.
È inoltre possibile configurare la posizione della legenda in fondo al grafico (nella figura) o a destra.
Opzioni aggiuntive
Fare clic sui tre punti orizzontali nell’angolo in alto a destra del widget per visualizzare altre opzioni.
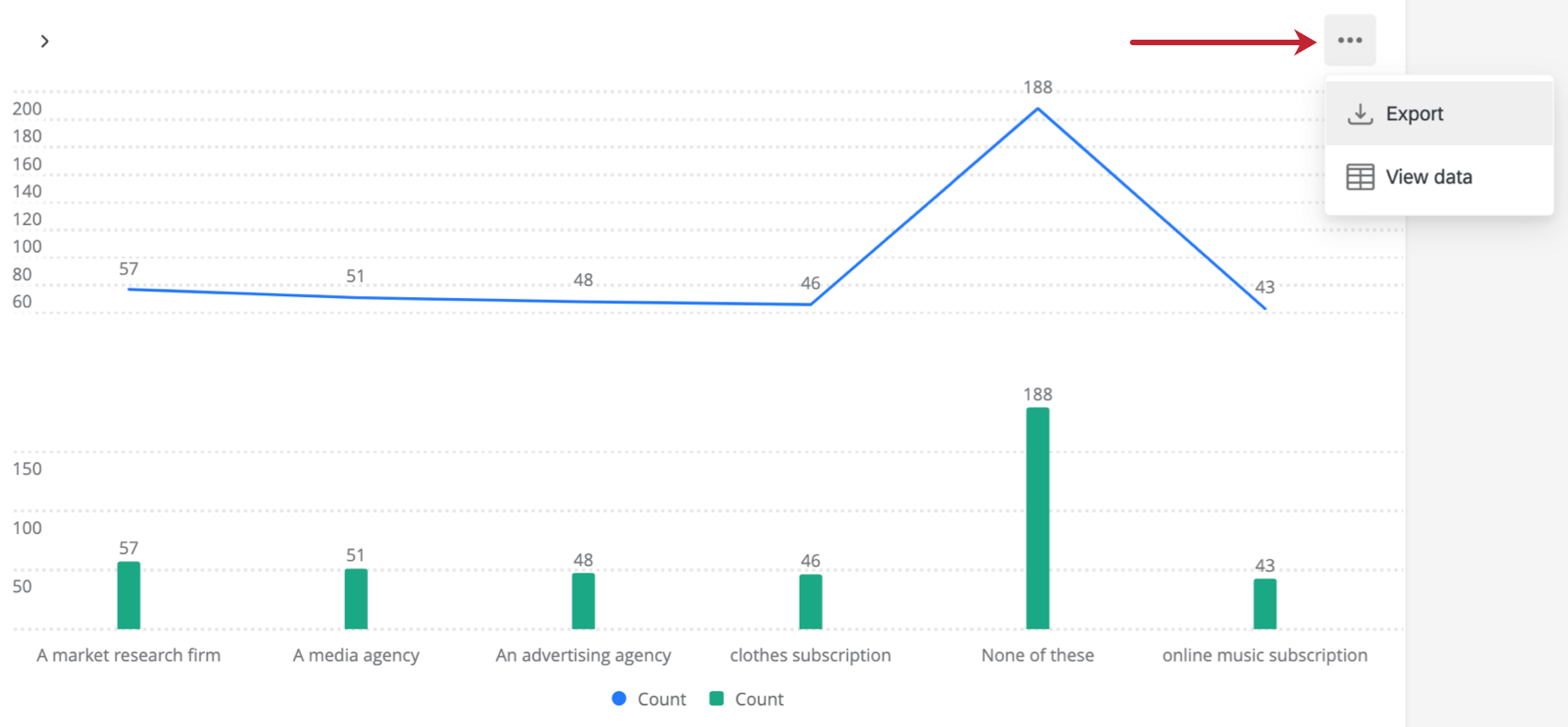
- Esportazione: Esportazione del widget in formato JPG, PDF, CSV o TSV.
- Visualizza dati: Visualizza una tabella contenente i dati di tutte le metriche del widget.