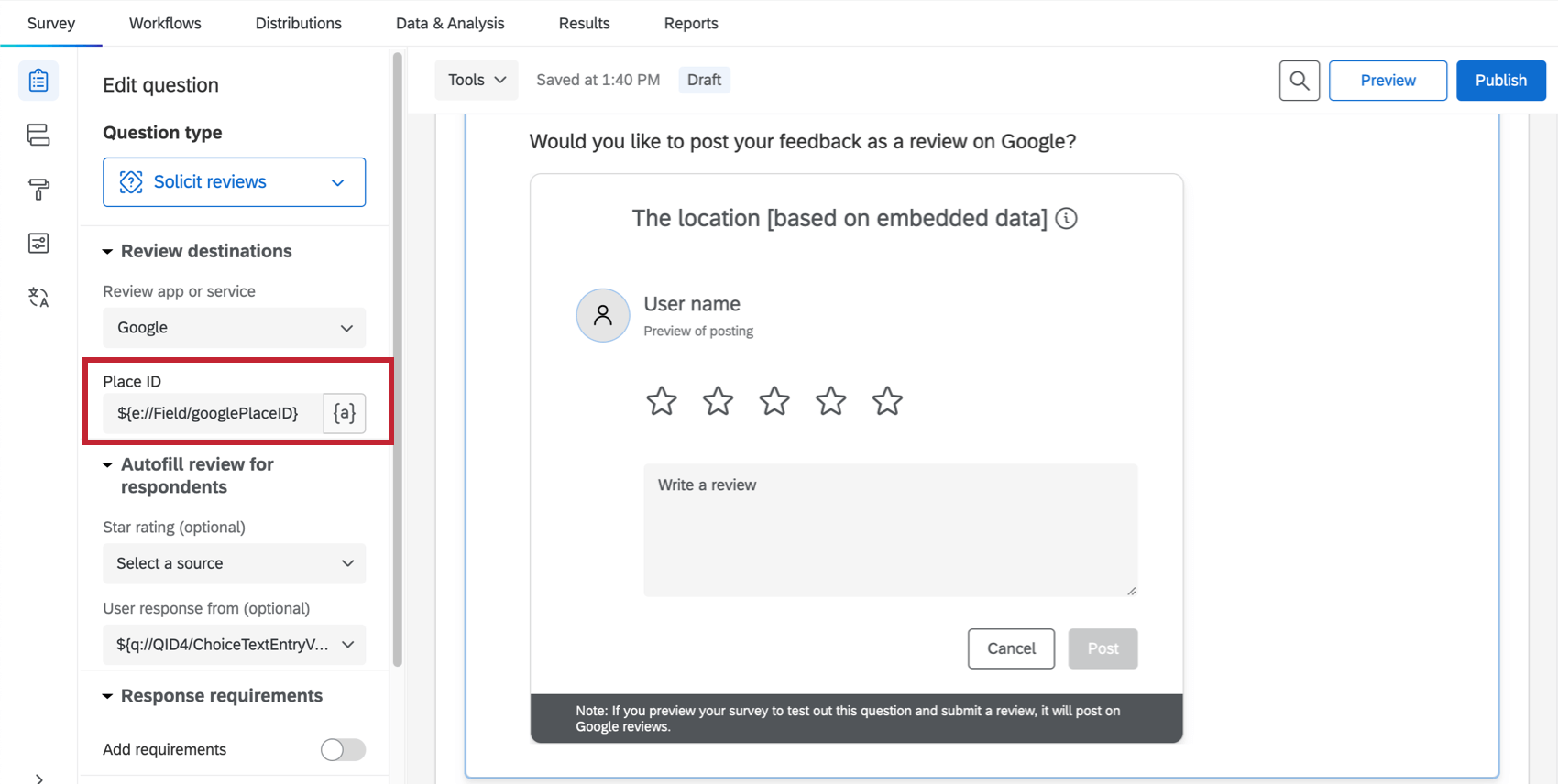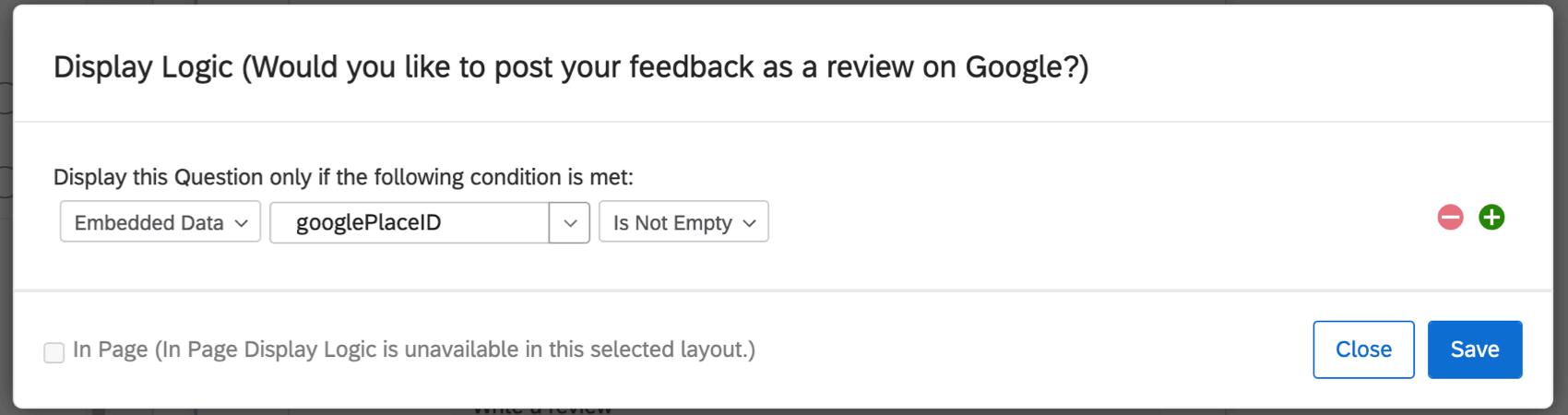Utilizzo dei dati supplementari per impostare gli ID dei luoghi Google
Informazioni sull’uso dei dati supplementari per impostare gli ID dei luoghi Google
È possibile sollecitare recensioni da Google direttamente all’interno di un sondaggio di Qualtrics, utilizzando la domanda Sollecita recensioni. Tuttavia, poiché le recensioni di Google sono divise per località, è necessario assicurarsi che l’esamina sondaggio possa mappare i valutatori in queste diverse località. Uno dei modi per farlo è l’utilizzo di dati supplementari, che spieghiamo in questa pagina.
Preparazione del file
- Seguire le indicazioni peresportare gli ID di Google Places in un file.
- Nel file si dovrebbero vedere colonne come Nome della località, Località, Codice postale, Indirizzo completo, URL delle mappe o ID del luogo. È necessario assicurarsi che questo file contenga anche una colonna con l’identificatore di sede, perché useremo questo campo per assegnare i rispondenti alla sede corretta.
 Consiglio Q: È possibile sostituire i valori nelle colonne Nome località o Codice negozio, oppure aggiungere una nuova colonna che corrisponda all’ID località presente nel sondaggio. Il nome della località nel file originale potrebbe non corrispondere al nome/ID della località interna, poiché viene estratto direttamente da Google.
Consiglio Q: È possibile sostituire i valori nelle colonne Nome località o Codice negozio, oppure aggiungere una nuova colonna che corrisponda all’ID località presente nel sondaggio. Il nome della località nel file originale potrebbe non corrispondere al nome/ID della località interna, poiché viene estratto direttamente da Google.Esempio: Abbiamo aggiunto al nostro file una colonna denominata “Store_Name” che contiene queste informazioni.
- Quando il file è pronto, è necessario caricarlo come SDS nella libreria.
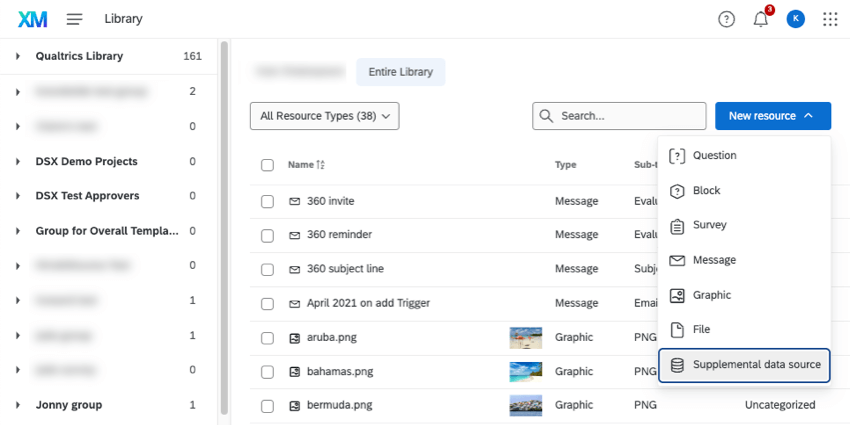
Configurazione dell’elemento di dati supplementare
- Tornate al sondaggio con la domanda Sollecita recensioni.
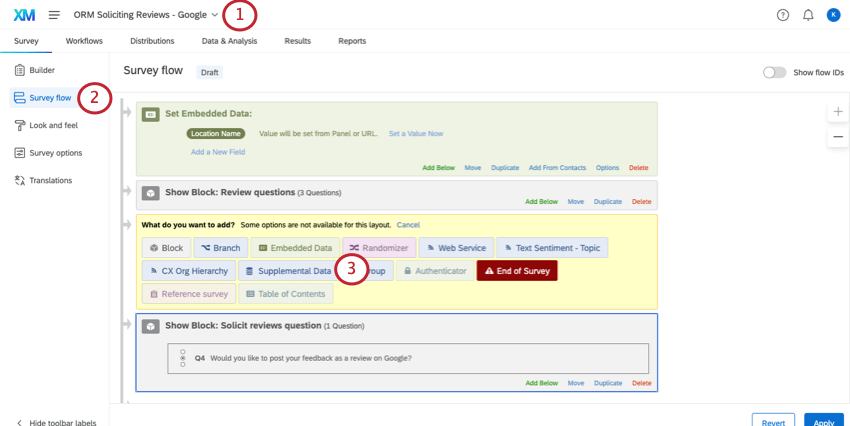
- Andate al flusso del SONDAGGIO.
- Aggiungere un dato supplementare.
Attenzione: L’elemento di dati supplementari deve essere collocato prima della domanda Sollecita recensioni nel flusso del sondaggio!
- In Database, scegliere l’origine dati supplementare creata.
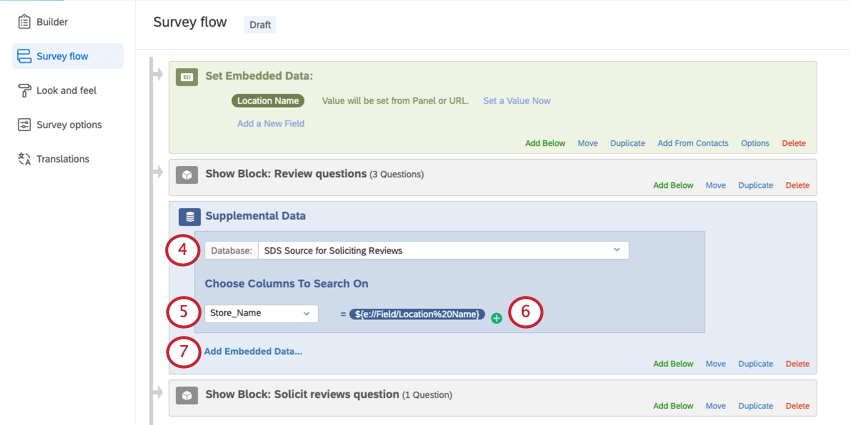
- In Scegliere le colonne su cui cercare, selezionare la stessa creata nel file.
Esempio: Abbiamo scelto Nome_negozio.
- Fare clic su Imposta valore ora e selezionare la colonna in base ai dati del sondaggio. Lo scenario più comune è che si tratti di un attributo dati integrato che contiene le informazioni sulla posizione. I valori esistenti per quell’attributo devono corrispondere a quelli presenti nel file del progetto da dati importati.
Esempio: Nel nostro elenco di contatti, salviamo queste informazioni per ogni contatto come campo dati integrato, denominato NOME CAMPO.Esempio: Se si dispone di una domanda in cui una persona sceglie un luogo, è possibile impostare il valore uguale a questo. Assicurarsi che le risposte alla domanda corrispondano esattamente ai valori della colonna del progetto da dati importati. Ad esempio, se si scrive una località come Seattle (Washington) nel campo dati importato, deve essere Seattle (Washington) nella domanda. Non può essere Seattle o Seattle, Washington.
- Fare clic su Aggiungi dati integrati.
- Fare clic su Imposta valore ora e assegnare al campo ID luogo il nome desiderato. Questo nome verrà utilizzato nella domanda Sollecita recensioni.
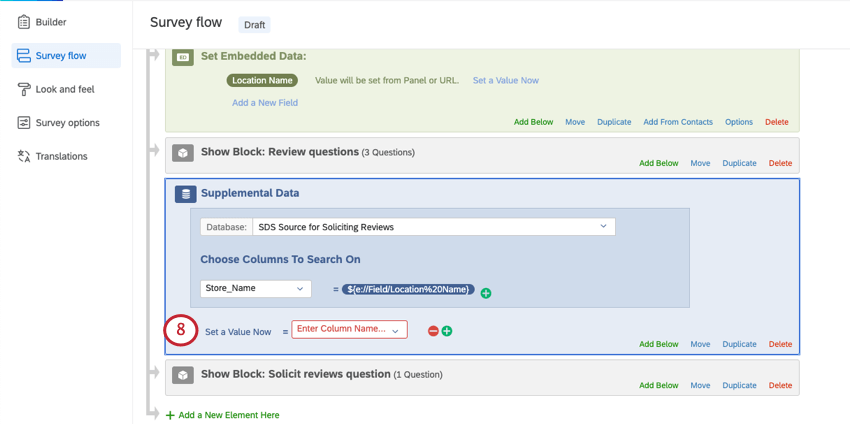 Esempio: Qui abbiamo usato “googlePlaceID”
Esempio: Qui abbiamo usato “googlePlaceID” - In corrispondenza di Inserisci nome colonna, selezionare ID luogo.
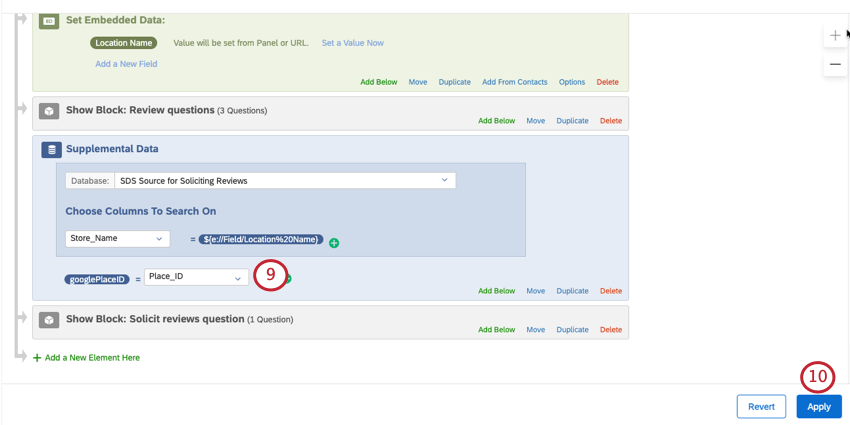
- Salvare il flusso del sondaggio facendo clic su Applica.
Impostazione dell’ID del luogo nella domanda Sollecita recensioni
Andate alla domanda Sollecita recensioni e cliccateci sopra. Alla voce DATI INTEGRATI, aggiungere il testo trasferito per il campo dati integrato appena creato al punto 9, il vostro elemento dati supplementare.
Cosa succede quando non c’è l’ID di Google Place?
Se alcune sedi o rispondenti non hanno un ID Google Place, la domanda Sollecita recensioni non verrà visualizzata correttamente. In questi casi è meglio nascondere al valutatore la domanda Sollecita recensioni.
Aggiungere la logica di visualizzazione alla domanda Sollecita recensioni. Aggiungere una condizione basata sui dati integrati “googlePlaceID” e selezionare “Non è vuoto” Ciò significa che la domanda verrà visualizzata solo se l’ID di Google Place ha un valore.