Estensione di Tableau
Informazioni sull’estensione di Tableau
L’estensione Qualtrics-Tableau consente alle organizzazioni di collegare i loro prodotti Tableau per desktop e server direttamente a Qualtrics per raccogliere e visualizzare i dati in tempo reale.
Requisiti
Per utilizzare l’estensione Qualtrics con Tableau, verificare che la licenza abbia abilitato le autorizzazioni API di integrazione e accessibilità di Tableau. Se non si è sicuri di avere le autorizzazioni corrette, contattare il proprio Brand Administrator. Se siete un BRAND ADMINISTRATOR e desiderate maggiori informazioni sull’estensione di Tableau, contattate il vostro Account Executive di Qualtrics.
Si noti che per l’estensione è necessario utilizzare Tableau 9.1 o superiore.
Identificazione delle credenziali di accesso
Per l’accesso si utilizzeranno il nome utente e la password di Qualtrics. Per trovare il proprio nome utente, andare su Impostazioni account e il vostro nome utente sarà elencato tra gli accessi recenti nella colonna Utente.
Se siete un utente SSO (Single Sign On), dovrete accedere utilizzando il vostro token API. Per ulteriori informazioni su come trovare il token API, vedere Generazione di un token API.
Importazione di dati da Qualtrics a Tableau
- Nel menu Connetti di Tableau, selezionare Web Data Connector.
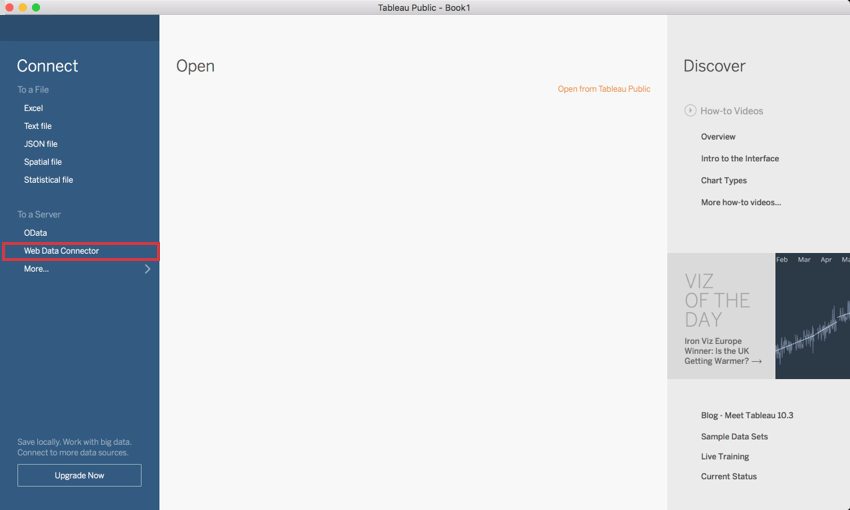
- Viene visualizzata una finestra che richiede l’URL del connettore dati Web.
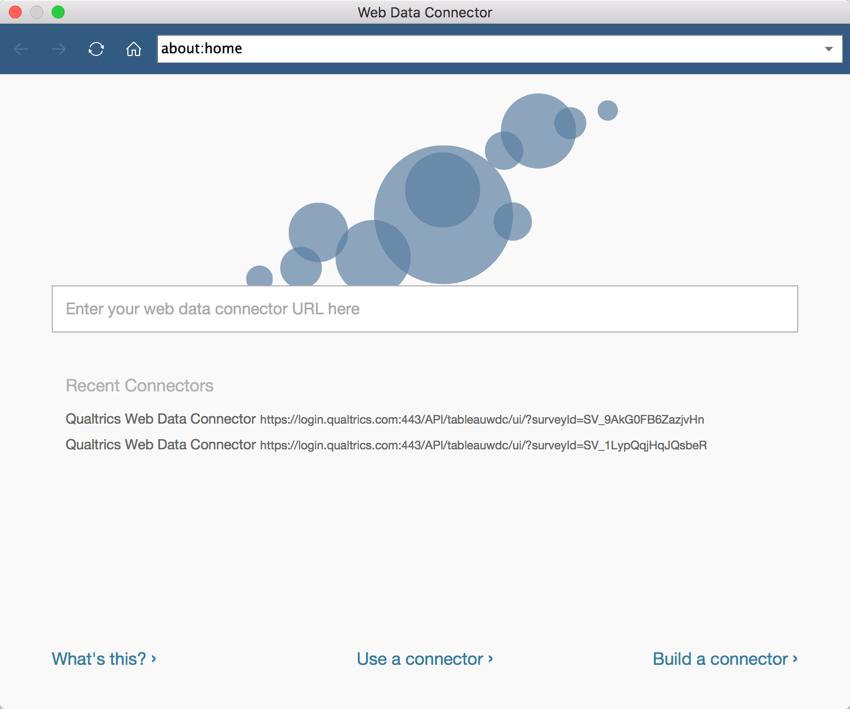
- Nel sondaggio di Qualtrics che si desidera collegare a Tableau, andare alla scheda Dati e analisi.
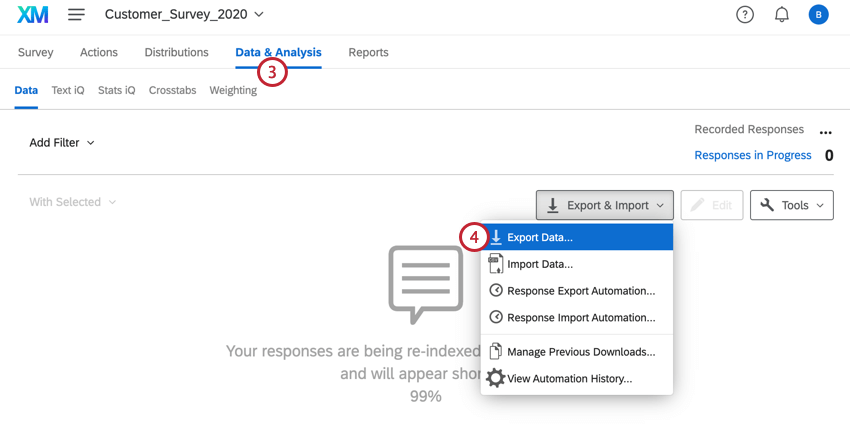
- In Esportazione e importazione, selezionare Esportazione dati.
- Selezionare il formato di esportazione di Tableau e copiare l’URL fornito.
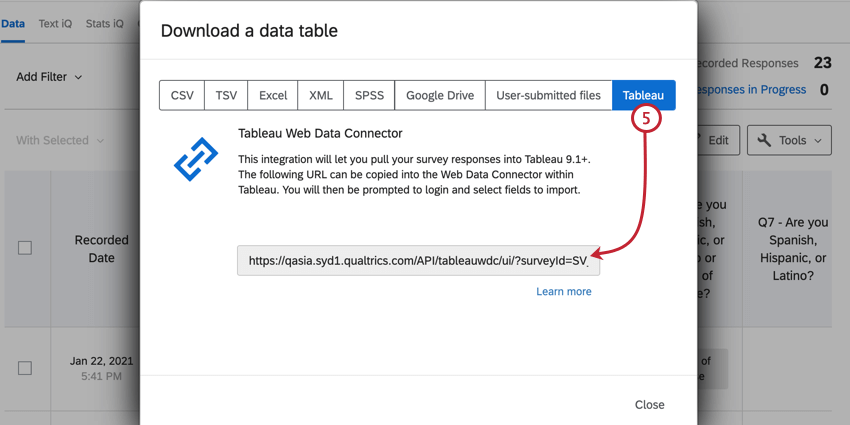
- Incollare l’URL copiato nel Tableau Web Data Connector mostrato al punto 2 e premere invio sulla tastiera.
- Accedete con le vostre credenziali di Qualtrics, indicate sopra.
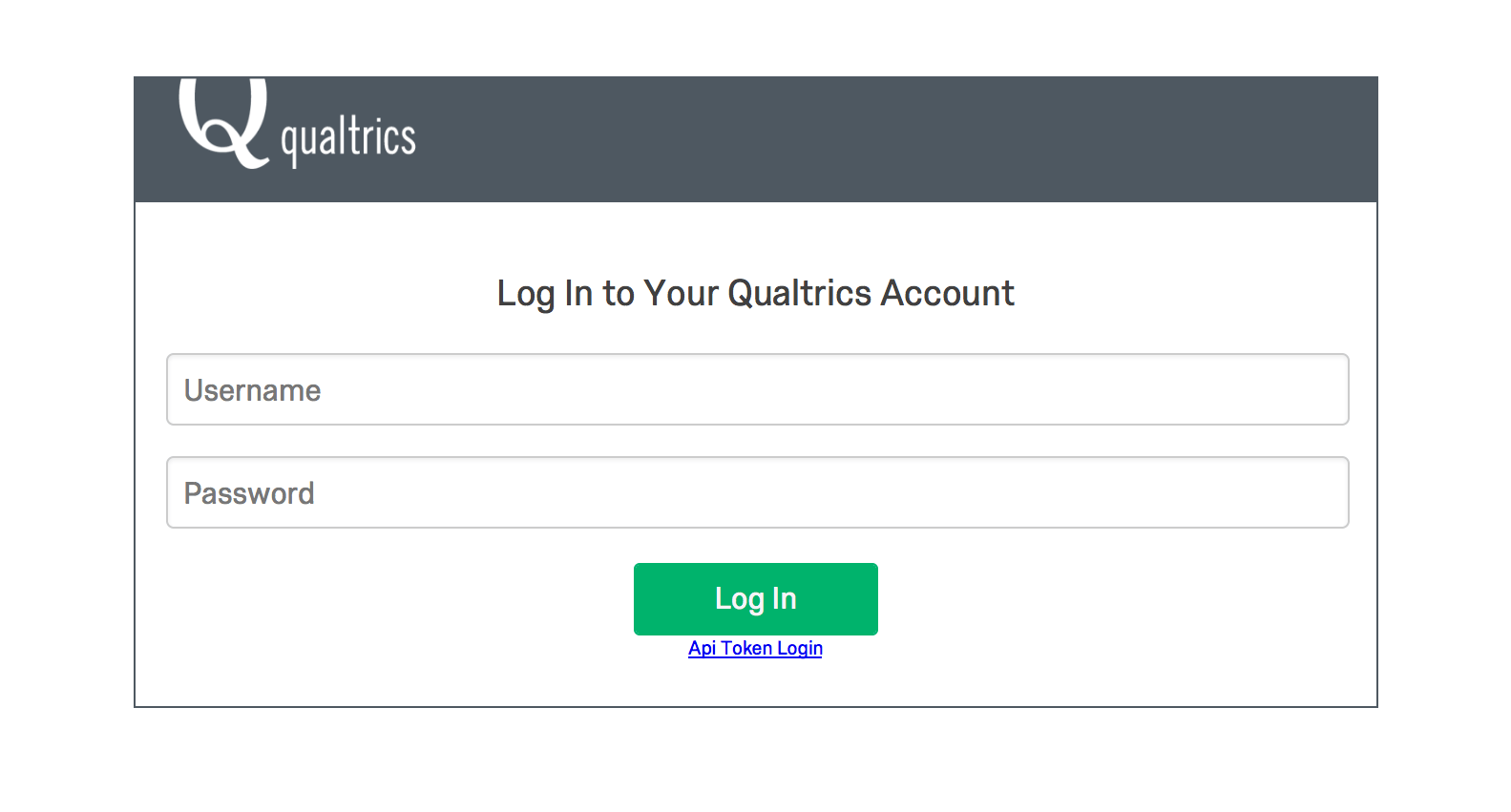 Consiglio Q: se si è un utente SSO, è necessario utilizzare il proprio token API. Se non si è un utente SSO, è sufficiente accedere utilizzando il nome utente e la password di QUALTRrics.Consiglio Q: se ci si connette tramite Tableau Bridge invece che tramite Tableau Desktop, è necessario inserire il proprio ID utente per il nome utente e il token API per la password. Il token API si trova nel file Impostazioni account.
Consiglio Q: se si è un utente SSO, è necessario utilizzare il proprio token API. Se non si è un utente SSO, è sufficiente accedere utilizzando il nome utente e la password di QUALTRrics.Consiglio Q: se ci si connette tramite Tableau Bridge invece che tramite Tableau Desktop, è necessario inserire il proprio ID utente per il nome utente e il token API per la password. Il token API si trova nel file Impostazioni account. - Utilizzare le caselle di controllo avanti ai nomi dei campi per selezionare i campi da importare. Selezionando la casella avanti a Campo si selezionano tutti i campi del sondaggio.
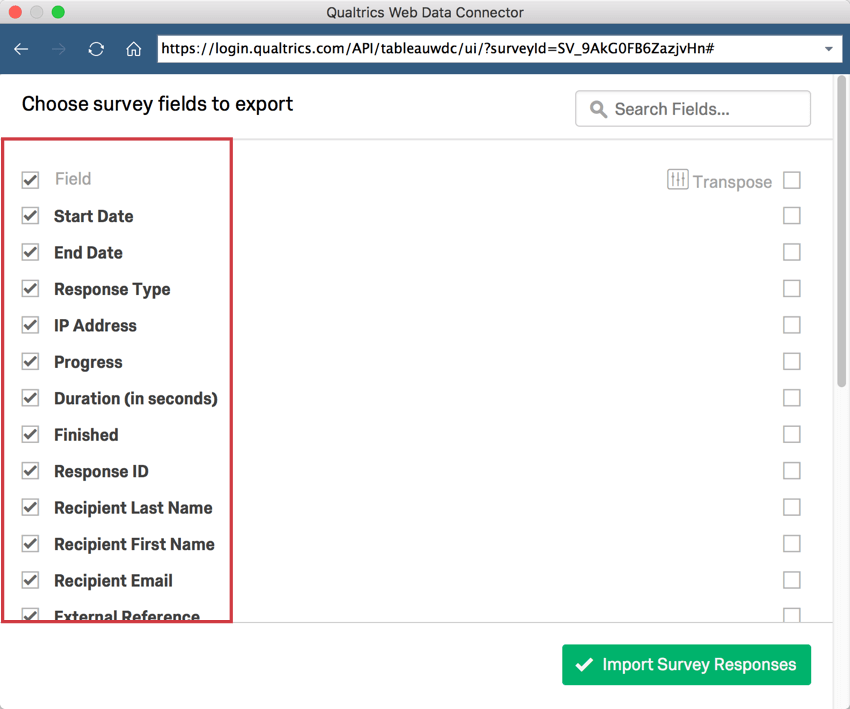 Attenzione: Le performance del connettore dati possono rallentare quando si importano più di 60 campi in un singolo connettore dati web. Se è necessario importare più di 60 campi, si consiglia di inserire i dati con connettori separati e poi di unirli in Tableau.
Attenzione: Le performance del connettore dati possono rallentare quando si importano più di 60 campi in un singolo connettore dati web. Se è necessario importare più di 60 campi, si consiglia di inserire i dati con connettori separati e poi di unirli in Tableau. - Selezionare le caselle di controllo avanti ai campi che si desidera trasporre. (Per ulteriori dettagli sulla trasposizione dei dati, vedere sotto )
- Fare clic su Importa risposte al sondaggio per importare i dati in Tableau.
- Dopo la connessione a Tableau, per ottenere nuove risposte, aggiornare l’origine dati. Per aggiornare l’origine dati, selezionare il menu Origine dati, scegliere l’origine dati e quindi selezionare Aggiorna.
Consiglio Q: se si riceve un errore di allowlisting quando si aggiornano i dati nel Web Data Connector, consultare questa pagina di supporto Tableau per ulteriori informazioni.
Trasposizione dei dati
Per ottenere il massimo dai dati importati in Tableau, è importante comprendere la funzione Transpose. La trasposizione di un campo lo raggruppa in base alle opzioni selezionate dal menu Opzioni di trasposizione. Tutti i campi trasposti verranno combinati e visualizzati come opzioni di trasposizione selezionate nella parte superiore della lista di dati in Tableau. I campi non trasposti saranno elencati sotto quelli trasposti e raggruppati per numero di domanda.
Una regola generale è quella di trasporre i dati numerici e di non trasporre i dati categoriali. Ad esempio, supponiamo di raccogliere informazioni demografiche in un sondaggio Nps. Sarebbe interessante trasporre i valori NPS in modo da poter vedere i conteggi numerici di ciascun punteggio NPS. Lasciare le domande demografiche non trasposte, in modo da poter vedere i punteggi NPS suddivisi per fascia demografica.
Nel menu delle opzioni di trasposizione, alcuni tipi di dati sono etichettati in modo diverso rispetto a Qualtrics. Ecco una lista di come vengono chiamati in Tableau e il nome corrispondente in Qualtrics:
|
Etichetta Tableau |
Qualtrics Equivalente |
| ID domanda | Numero di domanda |
| Valore numerico | Ricodifica valore |
| Risposta testuale | Testo della scelta/Nome della variabile |
| Testo della domanda | Etichetta della domanda (o testo della domanda se l’etichetta è vuota) |