Assegnazione di ID randomizzati ai soggetti intervistati
Informazioni sull’assegnazione di ID randomizzati ai soggetti intervistati
Talvolta ti capiterà di voler creare un ID randomizzato per ciascuno dei tuoi intervistati. Questo è utile se si sta conducendo uno studio con MTurk di Amazon o qualsiasi altro servizio esterno in cui si chiede agli intervistati di dimostrare il loro completamento con un ID.
Questa pagina spiega come creare un ID randomizzatore e come mostrare questo ID a un rispondente.
Attenzione: Nessuno dei due metodi qui descritti controlla gli ID esistenti. Ciò comporta l’eventualità che lo stesso ID possa essere affidato a più di un soggetto intervistato. Si tratta di un’eventualità remota, che può essere ridotta rendendo i tuoi ID più lunghi. Ad esempio, cercate di creare ID di 10-12 cifre per garantire che la possibilità di ripetere un ID sia trascurabile.
Uso dei dati integrati e del testo trasferito per creare un ID
- Andate al flusso del SONDAGGIO.
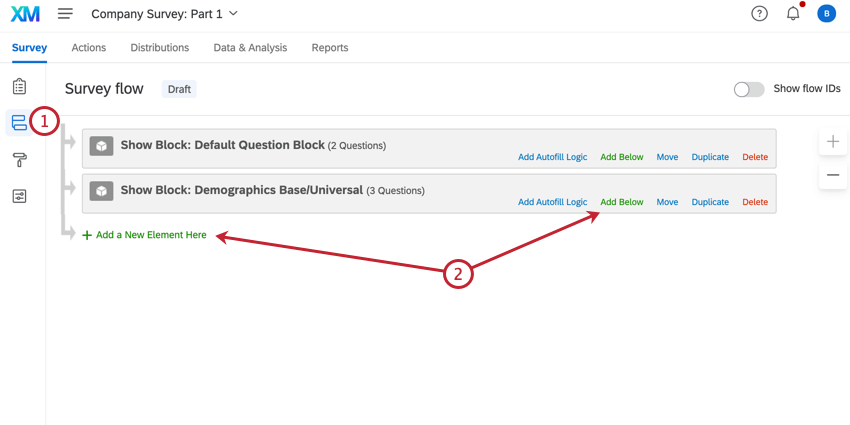
- Fare clic su Aggiungi un nuovo elemento qui o su Aggiungi qui sotto.
- Selezionare Dati integrati.
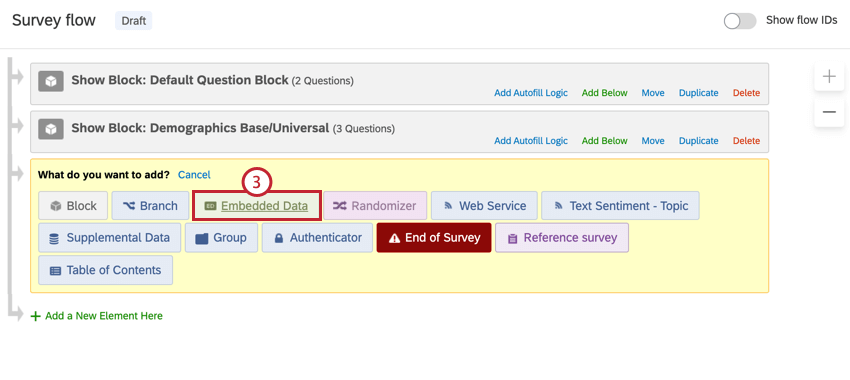
- Assegnare un nome ai dati integrati ID casuale.
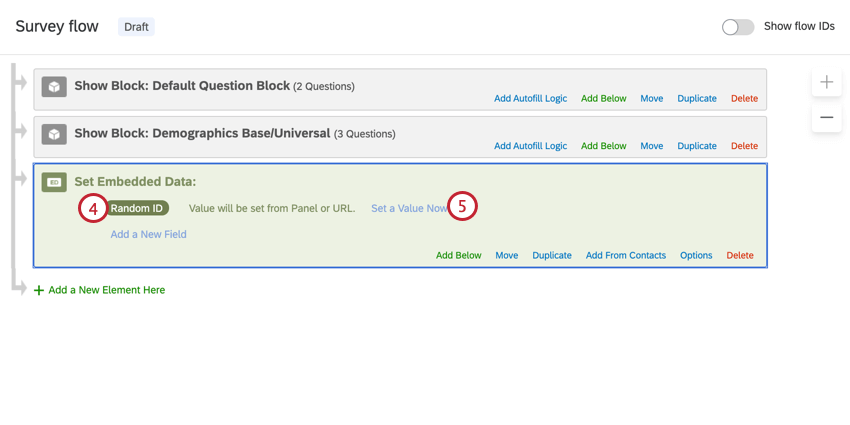
- Fare clic su Imposta valore ora.
- Fare clic sulla freccia a discesa, passare il mouse su Inserisci testo trasferito, passare il mouse su RANDOMIZZATORE, inserire il minimo e il massimo e quindi fare clic su Inserisci. Il minimo e il massimo devono avere lo stesso numero di cifre.
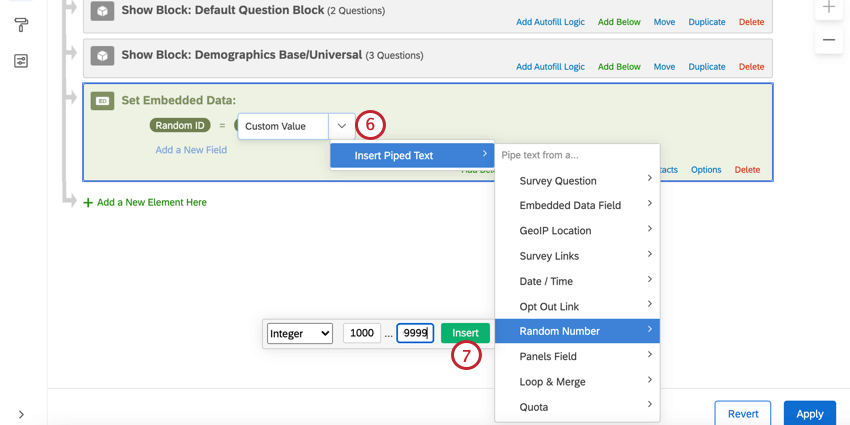 Esempio: Per un ID a 5 cifre, il minimo è 10000 e il massimo 99999.
Esempio: Per un ID a 5 cifre, il minimo è 10000 e il massimo 99999. - Fare clic su Inserisci.
- Fare clic e tenere premuto Sposta per trascinare i dati integrati nella parte superiore del flusso del sondaggio.
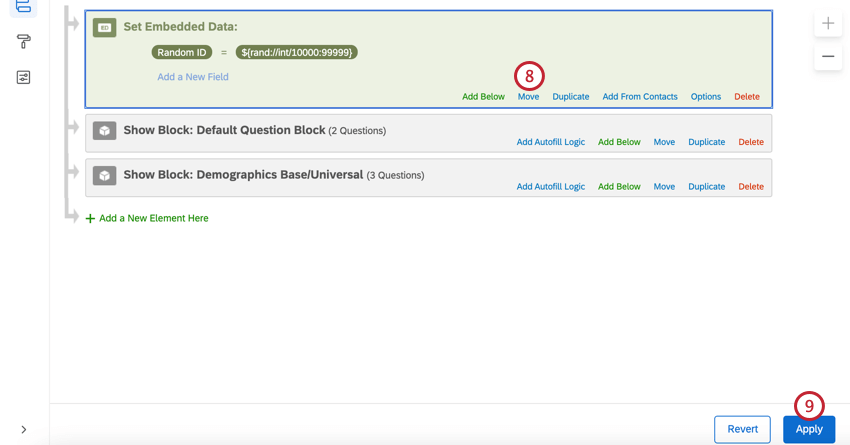
- Fai clic su Applica.
Mostrare l’ID agli intervistati
Consiglio Q: Qui si usa il testo trasferito per visualizzare l’ID casuale al rispondente. Il testo trasferito può essere utilizzato in molte parti della piattaforma, ma queste sono solo alcune delle più comuni.
Visualizzazione in una domanda
- Fai clic sul testo della domanda per editarlo.
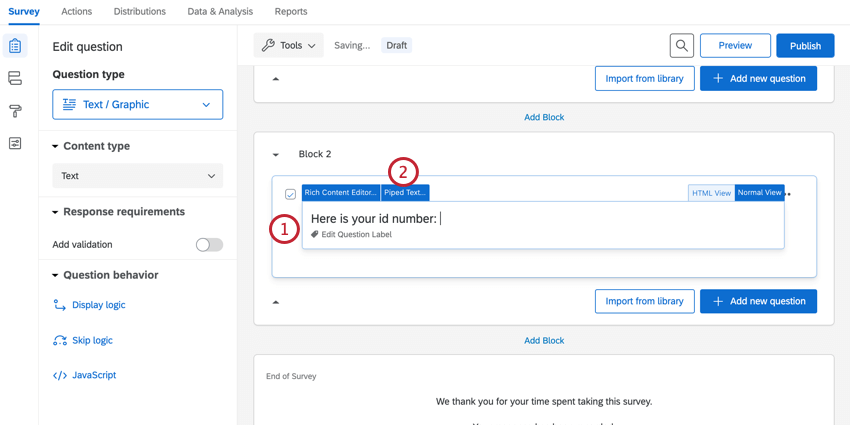
- Fare clic su TESTO TRASFERITO.
- Evidenziare il Campo dati integrati.
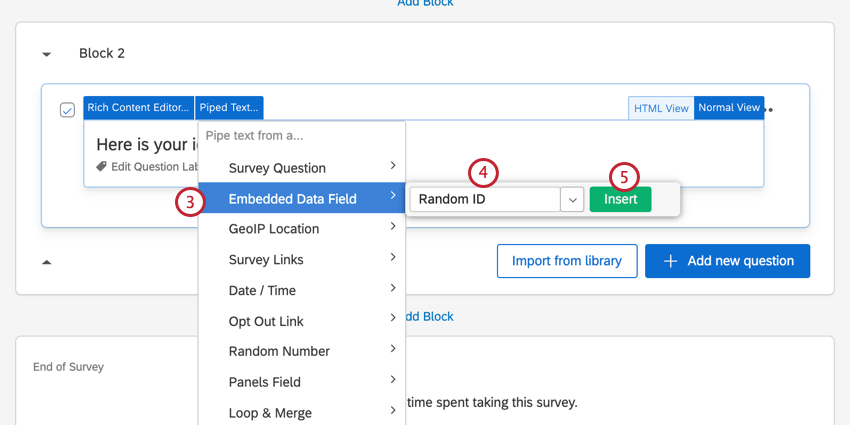 Attenzione: È estremamente importante selezionare Dati integrati! Se invece selezioni numero casuale, creerai un NUOVO numero casuale che non verrà salvato con i dati della risposta!
Attenzione: È estremamente importante selezionare Dati integrati! Se invece selezioni numero casuale, creerai un NUOVO numero casuale che non verrà salvato con i dati della risposta! - Digitare il nome dei dati integrati che contengono gli ID. È anche possibile utilizzare il menu a discesa per selezionare il campo da una lista.
Consiglio Q: questo è il nome salvato nel flusso del sondaggio. Se si utilizza la stessa identica formulazione dell’esempio precedente, si tratta di RANDOMIZZATORE.
- Fare clic su Inserisci.
- Quando gli intervistati completeranno il sondaggio, visualizzeranno il proprio ID randomizzato.
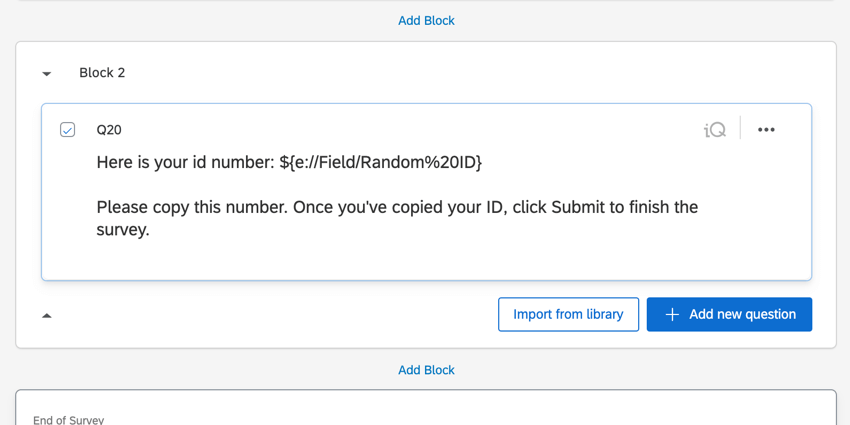 Consiglio Q: In questo esempio, abbiamo aggiunto ulteriori istruzioni su cosa il rispondente deve fare con l’ID. Poiché il sondaggio si conclude con una domanda di testo descrittivo, vogliamo anche istruirli a fare clic sul pulsante Invia, altrimenti la loro risposta potrebbe non essere inviata correttamente.
Consiglio Q: In questo esempio, abbiamo aggiunto ulteriori istruzioni su cosa il rispondente deve fare con l’ID. Poiché il sondaggio si conclude con una domanda di testo descrittivo, vogliamo anche istruirli a fare clic sul pulsante Invia, altrimenti la loro risposta potrebbe non essere inviata correttamente.
Visualizzazione in un’e-mail di follow-up
Attenzione: Per utilizzare questa opzione, è necessario aver inviato il sondaggio tramite e-mail ai rispondenti o aver chiesto loro di fornire un indirizzo e-mail.
- Andare a Flussi di lavoro.

- Fare clic su Crea un flusso di lavoro.
- Selezionare Evento da un evento dal menu a discesa.
- Selezionare Risposta al sondaggio come evento del flusso di lavoro.
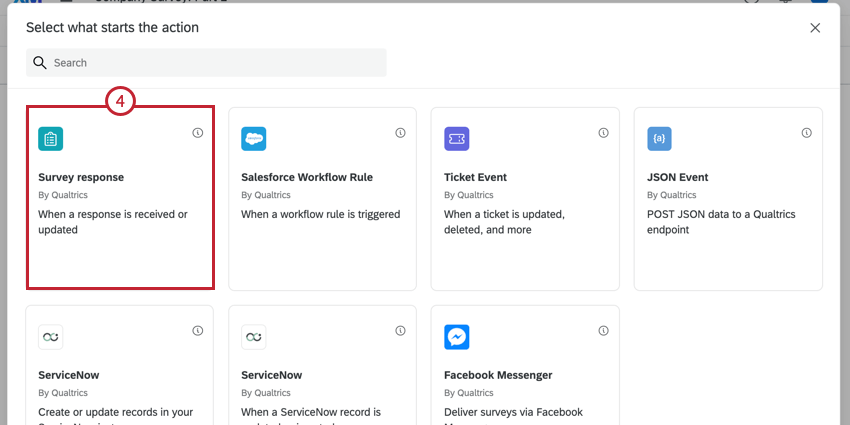
- Controllare Risposte create nella finestra visualizzata.
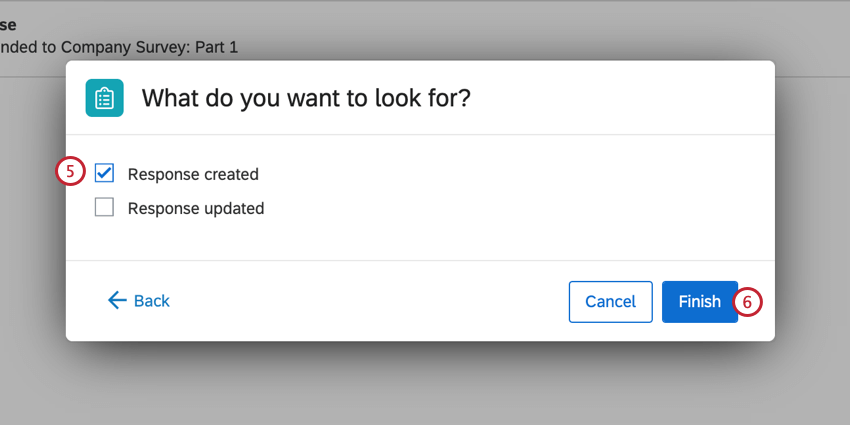
- Fare clic su Fine.
- Fare clic sul segno più (+) e selezionare Attività.
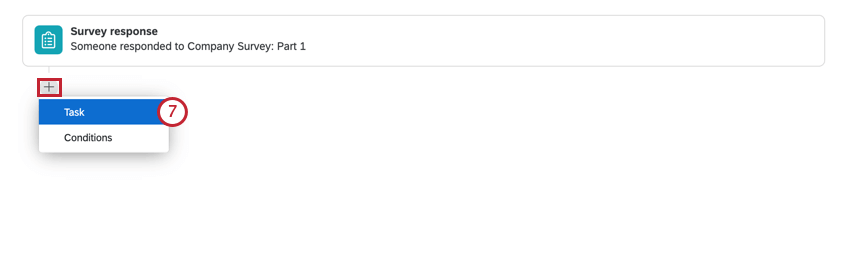
- Scegliere l’e-mail.
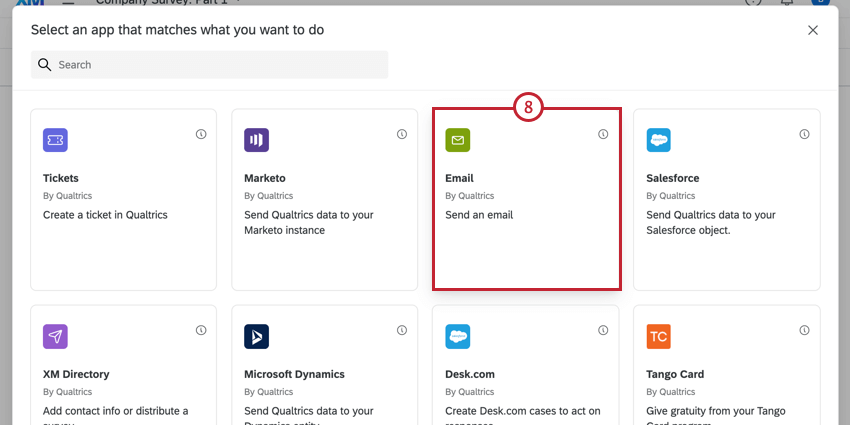
- Nel campo Messaggio, fare clic sul pulsante Testo trasferito, {a}.
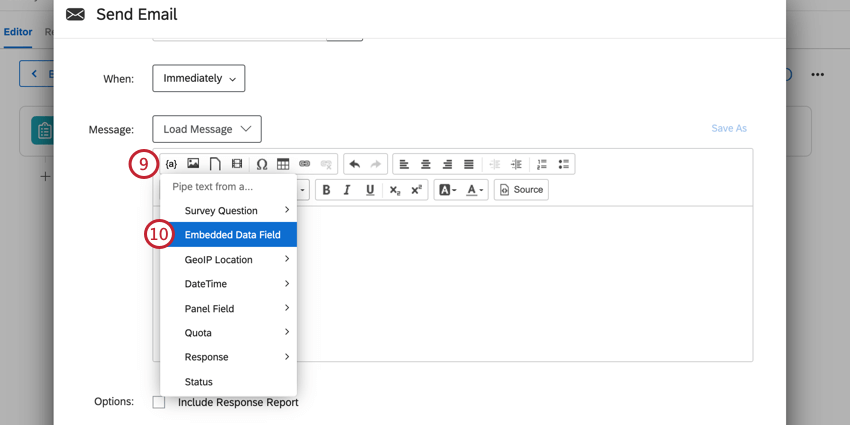
- Selezionare Dati integrati.
Attenzione: È estremamente importante selezionare Dati integrati! Se invece selezioni numero casuale, creerai un NUOVO numero casuale che non verrà salvato con i dati della risposta!
- Nella finestra che appare, digitare il nome dei dati integrati che contengono i DATI INTEGRATI.
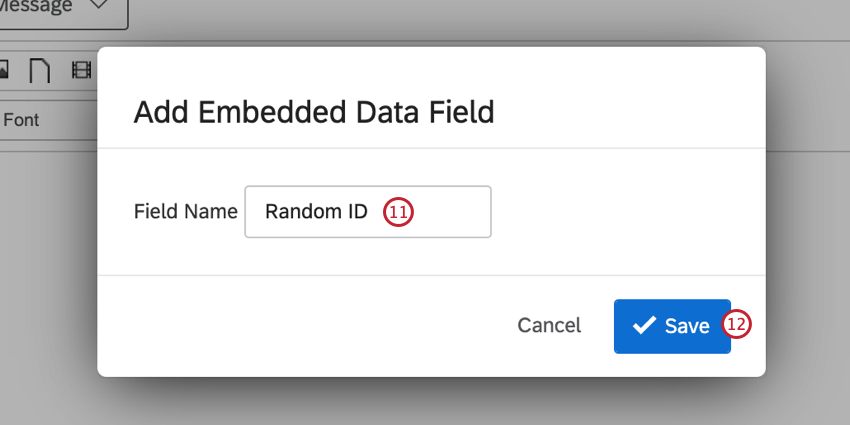 Consiglio Q: questo è il nome salvato nel flusso del sondaggio. Se si utilizza la stessa identica formulazione dell’esempio precedente, si tratta di RANDOMIZZATORE.
Consiglio Q: questo è il nome salvato nel flusso del sondaggio. Se si utilizza la stessa identica formulazione dell’esempio precedente, si tratta di RANDOMIZZATORE. - Fare clic su Salva.
- Avanti al campo“A:” nella parte superiore dell’e-mail, fate clic sul pulsante Testo trasferito, {a}.
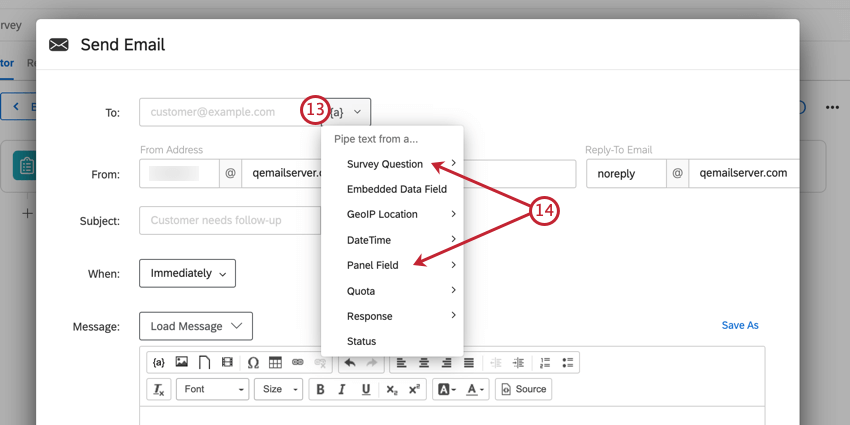
- Se il sondaggio è stato inviato inizialmente via e-mail, evidenziare il campo Panel e selezionare Destinatario e-mail. Se si chiede al rispondente di digitare il proprio indirizzo e-mail, evidenziare Testo della domanda e selezionare la risposta di immissione di testo in cui si chiede un indirizzo e-mail.
- Fare clic su Salva.
Consiglio Q: sentitevi liberi di aggiungere a questo messaggio di posta elettronica tutti i dettagli che desiderate, ad esempio un nome speciale per la risposta o per il destinatario. Per saperne di più, visitate la pagina delle attività e-mail.
- Al completamento del sondaggio, gli intervistati riceveranno un e-mail contenente il proprio ID randomizzato.