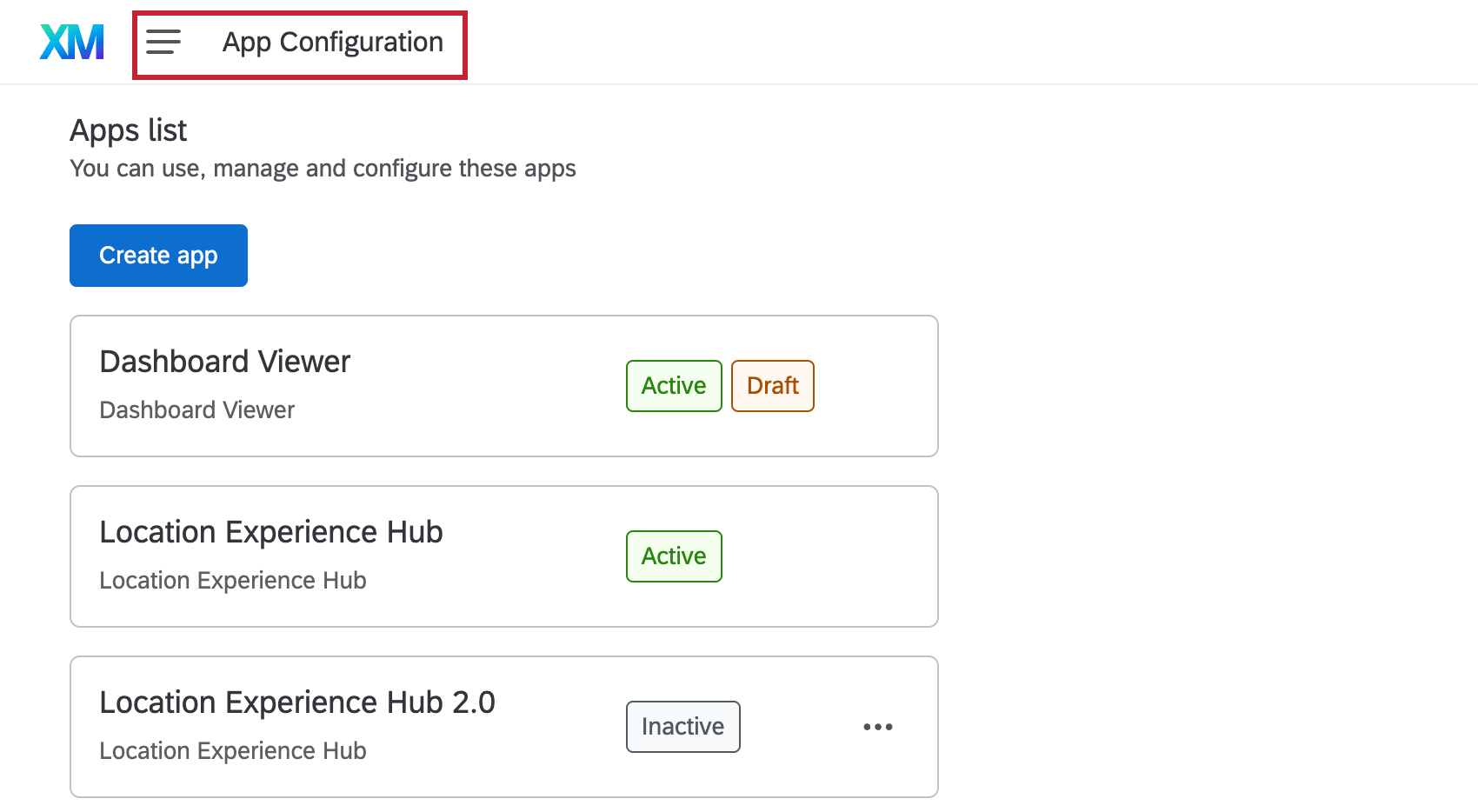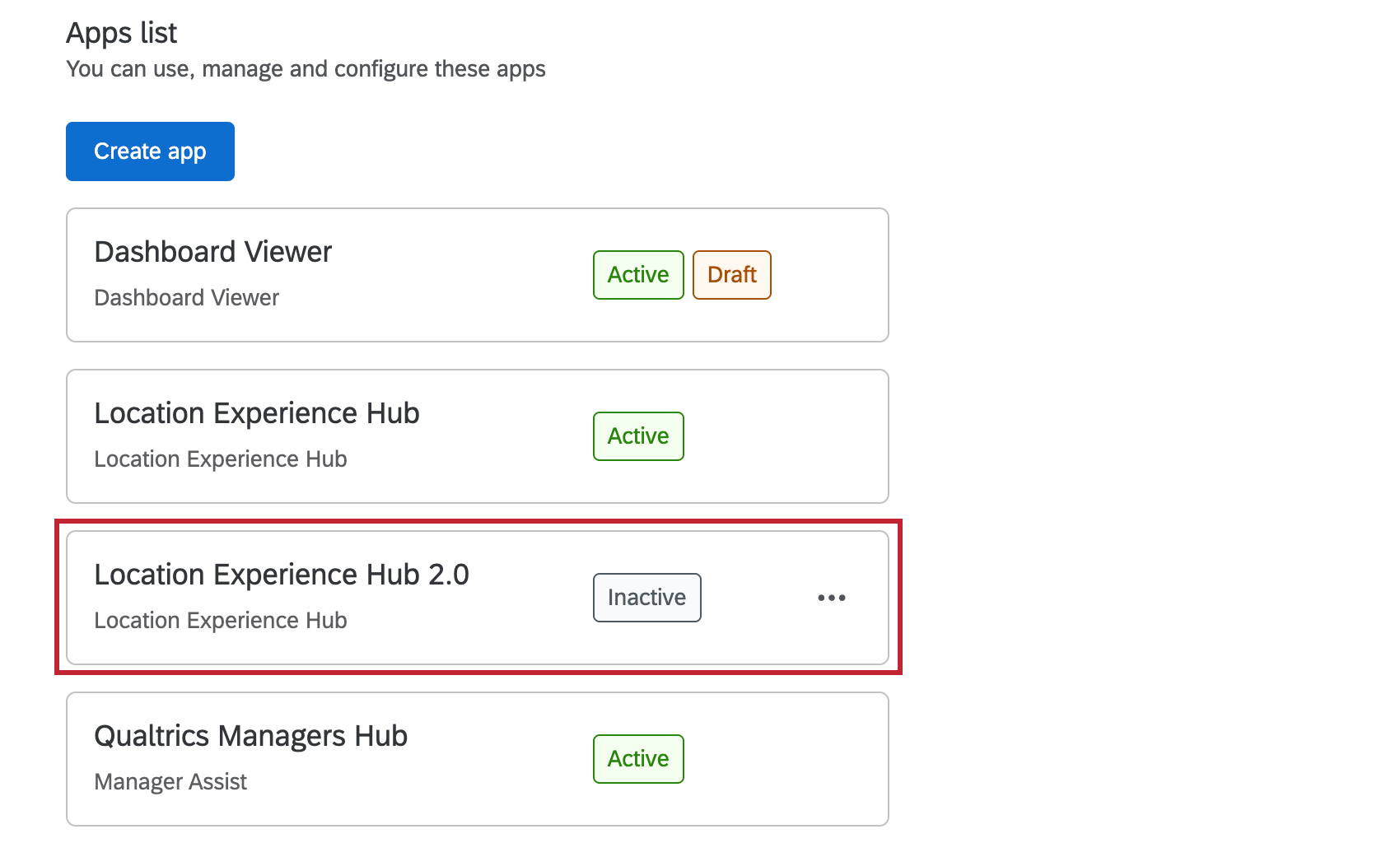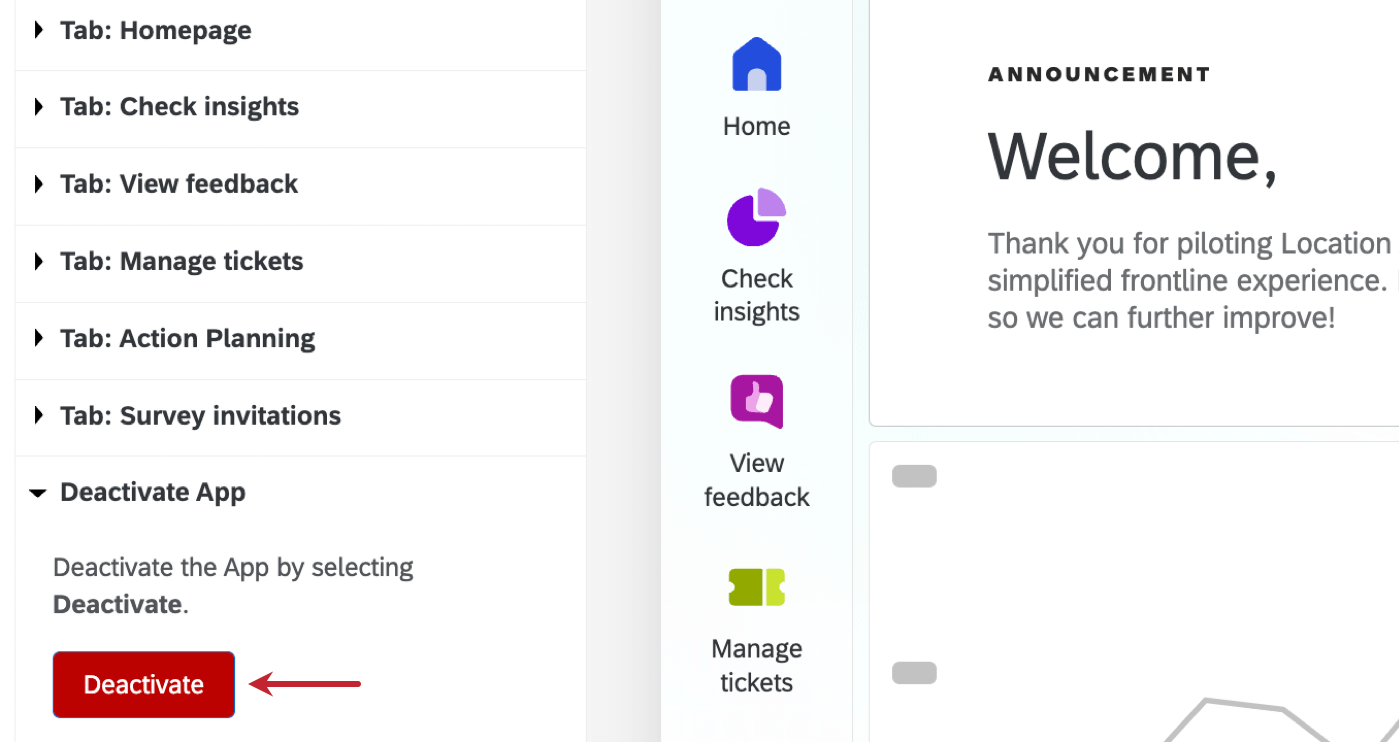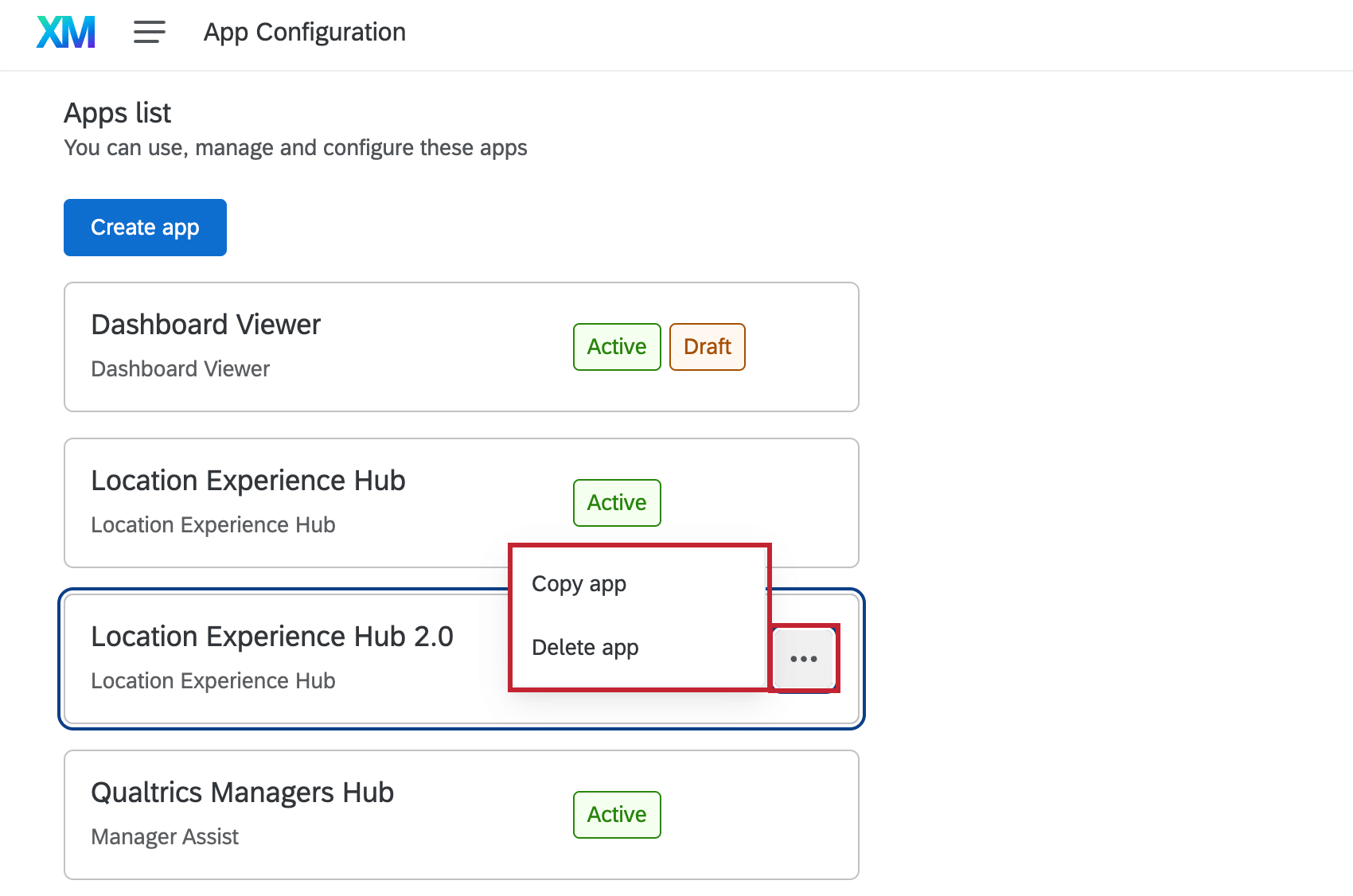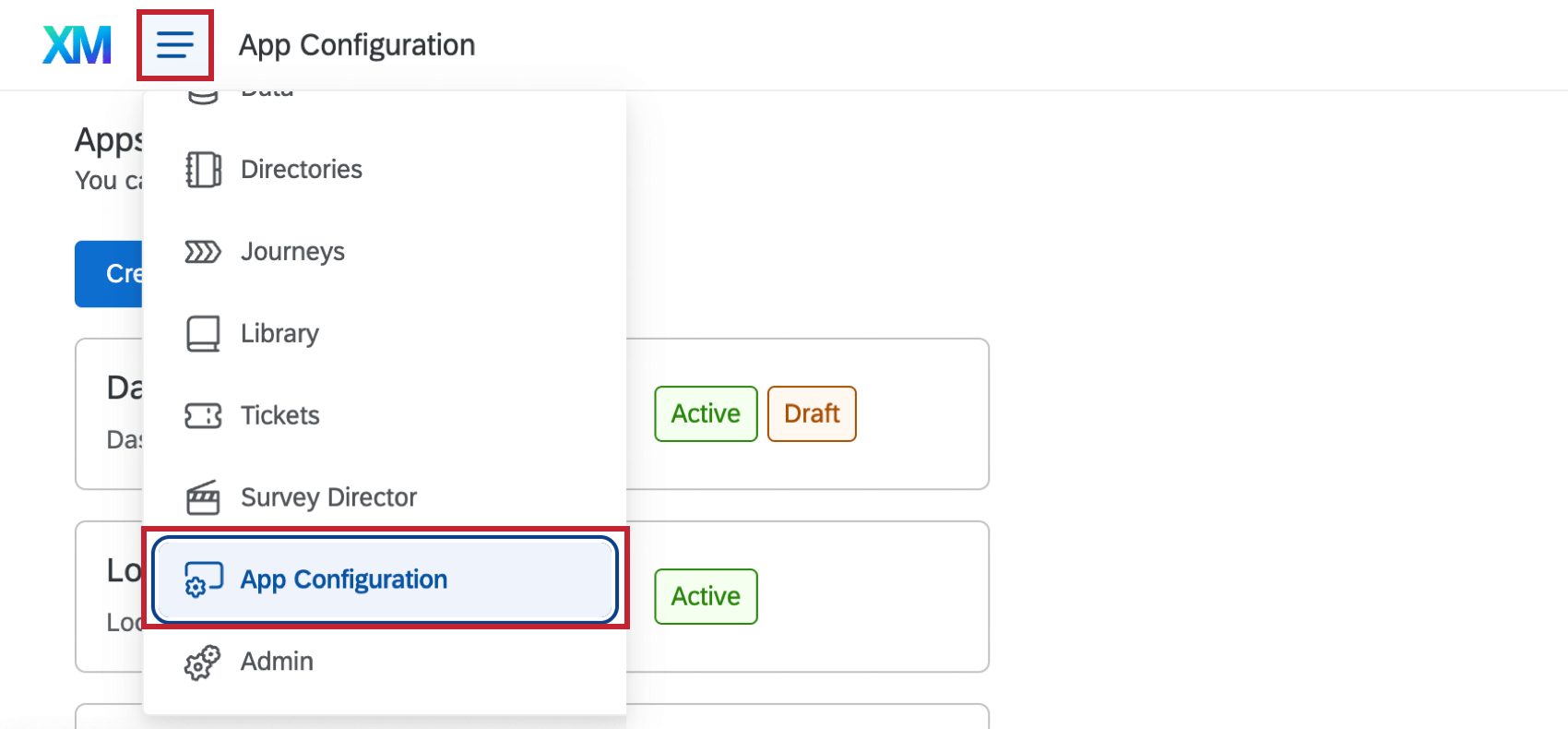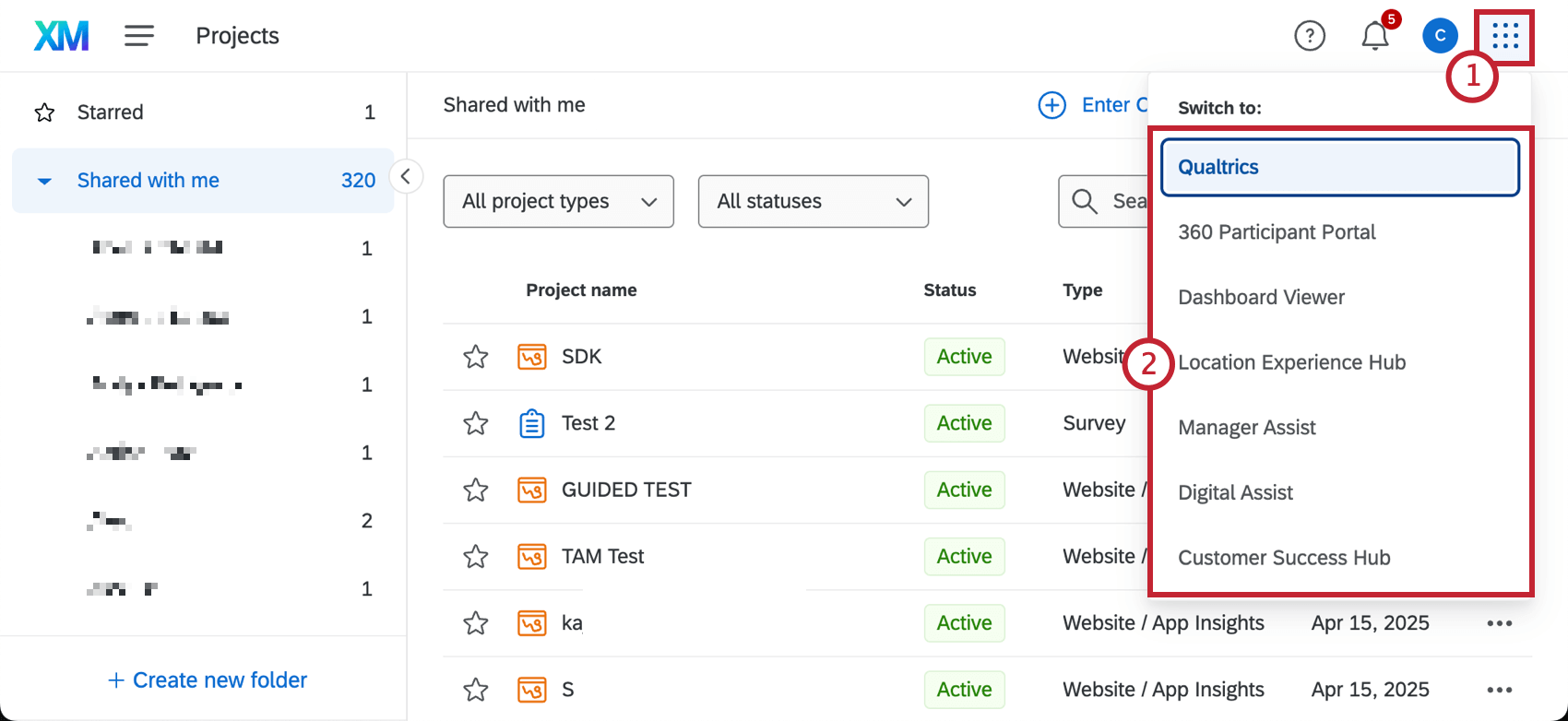Panoramica della configurazione dell’app
Informazioni sulla configurazione delle app
Le app consentono agli utenti di visualizzare aree di lavoro specifiche all’interno di Qualtrics. All’interno di queste aree di lavoro possono visualizzare raccolte di dati e approfondimenti specifici. Per una lista dei tipi di app attualmente disponibili, consultare la sezione Applicazioni disponibili.
I Brand Administrator, così come alcuni altri tipi di utenti, possono configurare e attivare le app per la loro organizzazione. Passare alla scheda Configurazione app dal menu di navigazione globale per visualizzare la lista delle applicazioni che è possibile configurare.
Istanza singola vs. istanza singola. Applicazioni a istanza multipla
Le applicazioni che possono avere più istanze sono chiamate applicazioni a istanze multiple . La creazione di più versioni della stessa app consente di avere configurazioni diverse, che possono essere condivise con diversi gruppi di utenti che possono avere esigenze specifiche. Pertanto, quando si concede agli utenti l’accesso a queste app, non solo si concedono loro le autorizzazioni di base, ma anche l’accesso basato sui ruoli.
Le applicazioni che possono avere una sola versione sono chiamate applicazioni a istanza singola. Queste applicazioni consentono una sola configurazione e gli amministratori non possono creare nuove istanze. Pertanto, quando si concede agli utenti l’accesso a queste app, è sufficiente aggiungere le autorizzazioni di base per le app, non l’accesso basato sui ruoli.
Per informazioni su quali applicazioni possono avere istanze singole o multiple, consultare la tabella in Applicazioni disponibili.
Applicazioni e autorizzazioni disponibili
Questa tabella contiene tutti i tipi di app attualmente disponibili. Per saperne di più su ogni singola applicazione, fate clic sulla relativa pagina di supporto.
| Nome app | Tipo di applicazione |
| App per il Customer Care | Istanza multipla |
| Visualizzatore dashboard | Istanza singola |
| Hub esperienza in sede | Istanza multipla |
| Assistente manager | Istanza singola |
| Portale PARTECIPANTE (360) | Istanza singola |
| Hub di ricerca | Istanza singola |
Creare applicazioni con più istanze
Per le app che consentono istanze multiple (come ESPERIENZA DEI CLIENTI), gli amministratori possono creare nuove versioni dell’app all’interno del proprio brand. Per creare una nuova istanza di un’applicazione, procedere come segue.
- Selezionare Configurazione app dal menu di navigazione globale in alto a sinistra dell’account.
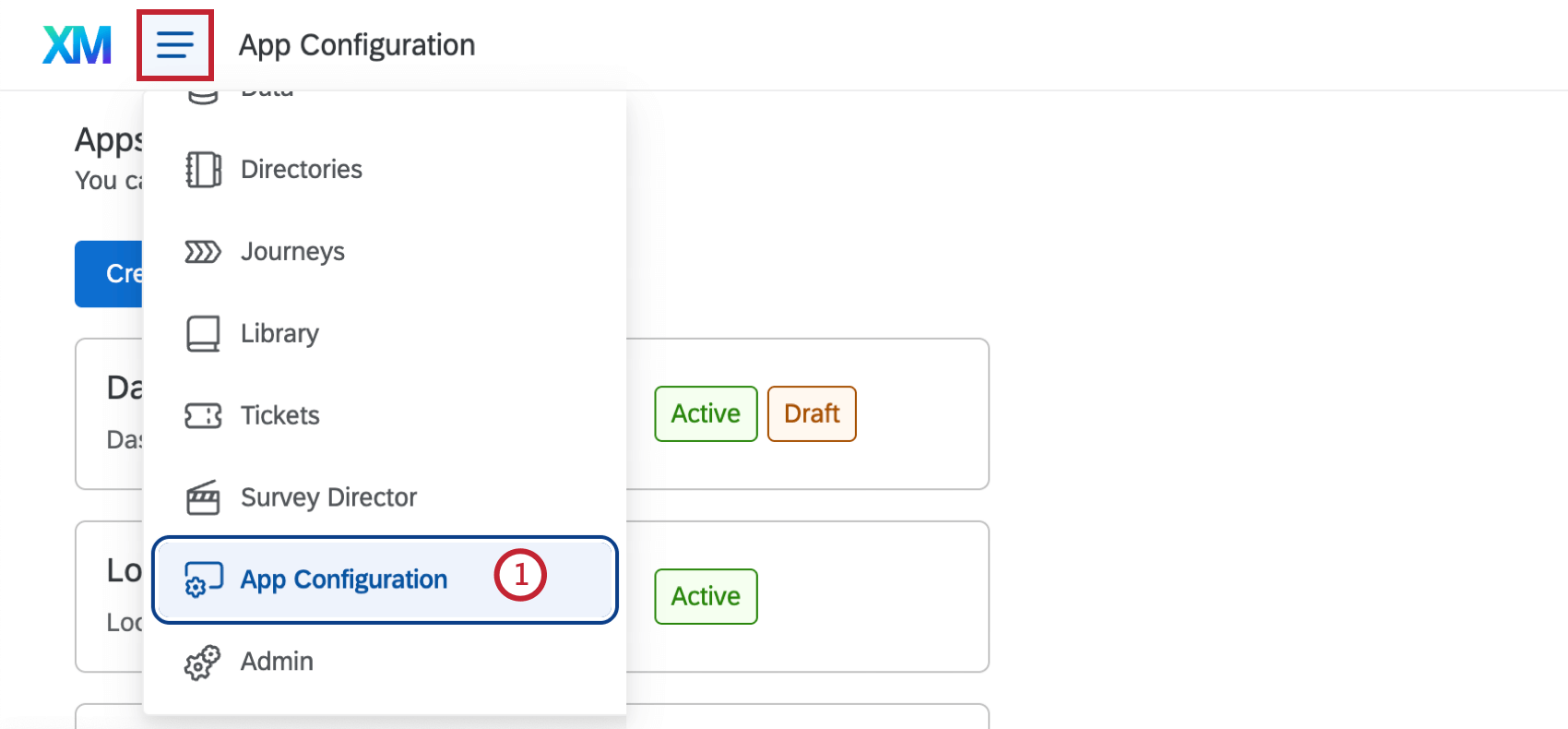
- Fare clic su Crea applicazione.
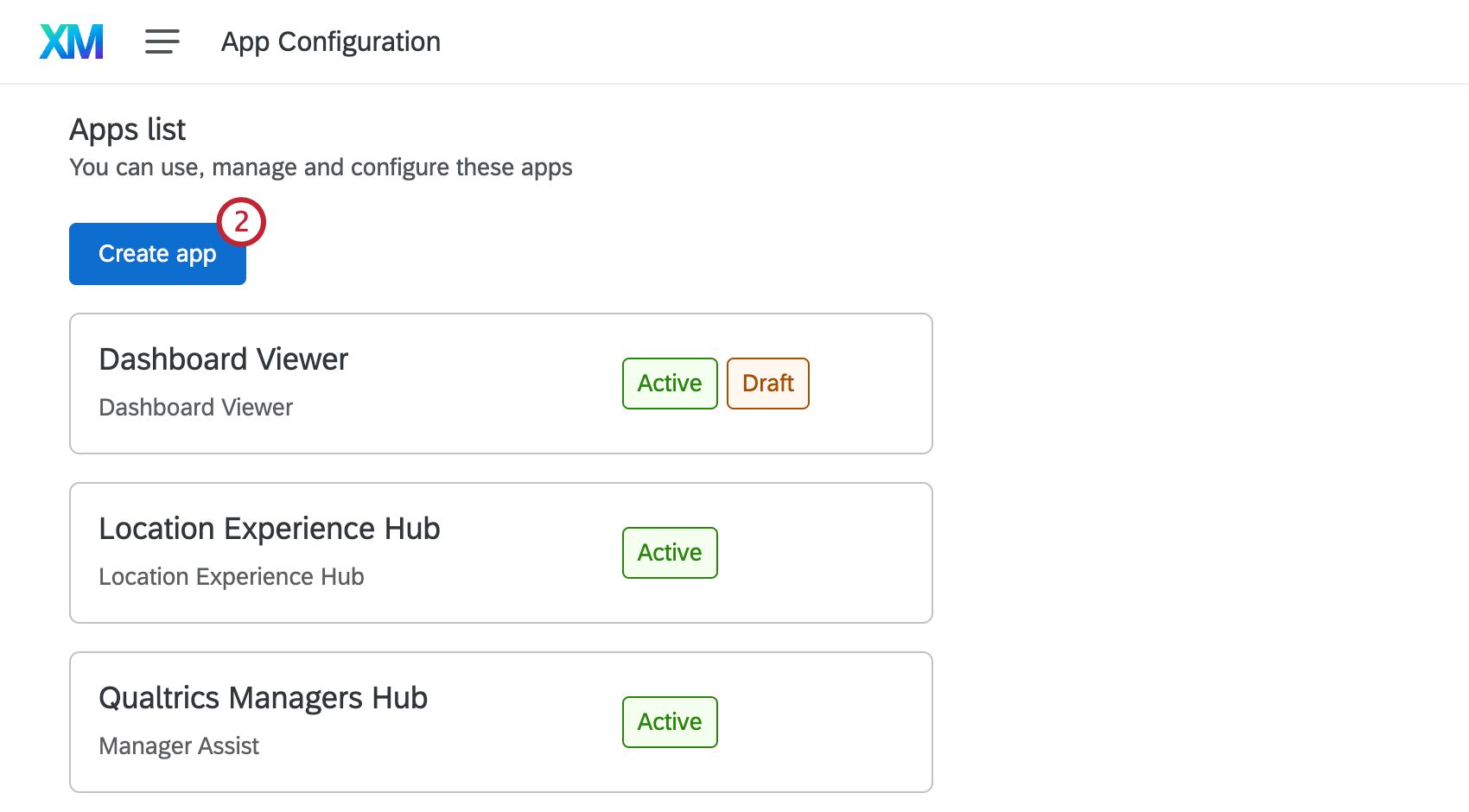
- Date un nome alla vostra applicazione.
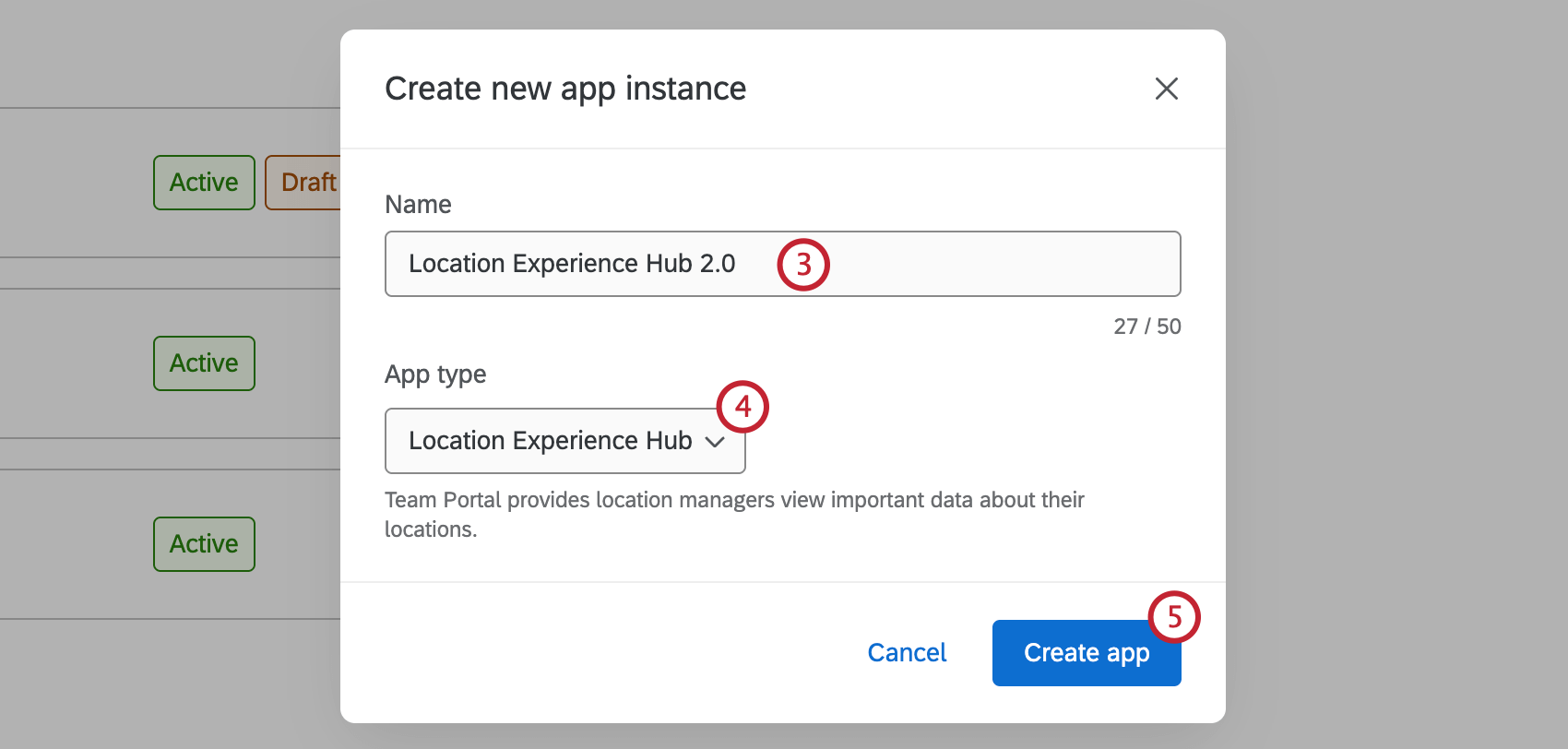
- Selezionare il tipo di app che si desidera creare dall’elenco a discesa.
- Fare clic su Crea applicazione.
Una volta creata l’app, si accede direttamente alle impostazioni per configurarla. Per ulteriori informazioni sulla configurazione di ciascun tipo di app, consultare la sezione Impostazione delle app.
È anche possibile tornare alla configurazione delle app per visualizzare l’applicazione appena creata nella lista delle applicazioni.
Configurazione degli UPS
Una volta creata l’applicazione, è possibile configurare il modo in cui essa apparirà agli utenti. Per ulteriori informazioni sull’impostazione di ciascun tipo di applicazione, fare clic sulla pagina di supporto pertinente riportata di seguito:
Anteprima delle applicazioni
Una volta terminata la configurazione dell’app, è possibile attivare un’anteprima prima che l’app sia disponibile per l’intera organizzazione. Questa anteprima sarà disponibile solo per i manager che dispongono dell’autorizzazione a Manager App. VedereAutorizzazionidelle app per le autorizzazioni pertinenti a ciascun tipo di app.
- Fare clic su Avvia anteprima all’interno dell’applicazione.
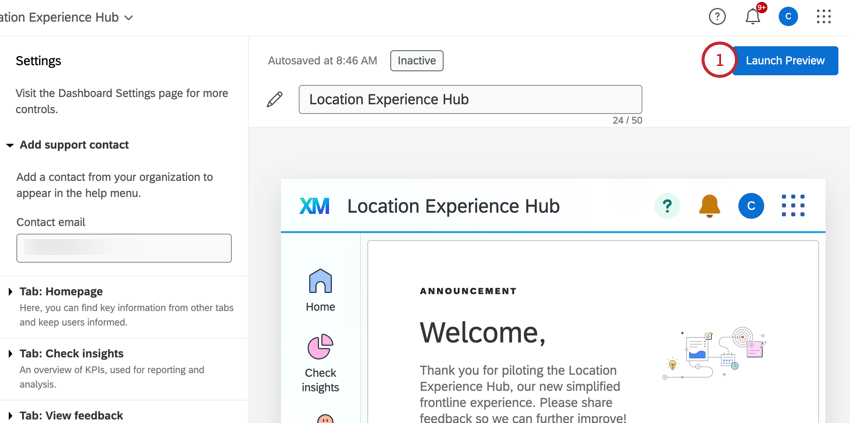
- Fai clic su Attiva.
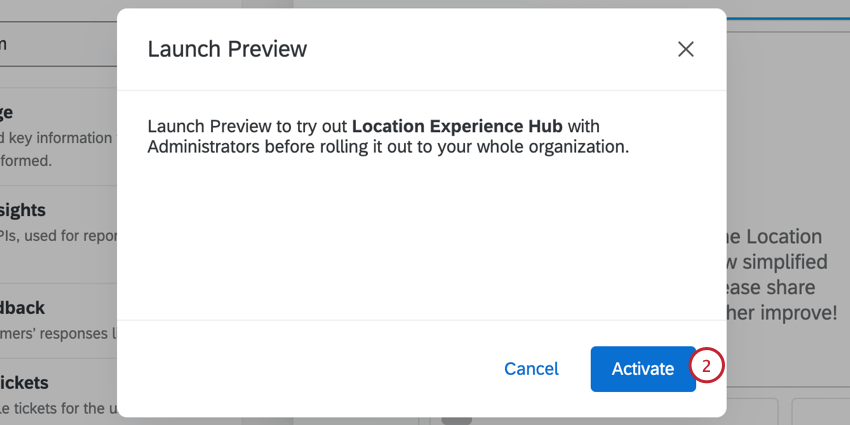
- Ora che l’anteprima è attiva, gli altri utenti con l’autorizzazione Manage App potranno visualizzare l’app selezionandola dall’app switcher in alto a destra del loro account. Tutte le modifiche apportate saranno visibili a questi utenti. Per attivare l’applicazione per tutti gli utenti, vedere Attivazione delle applicazioni.
Attivazione delle applicazioni
Dopo la configurazione, le app saranno disattivate per impostazione predefinita. Dopo aver attivato l’anteprima dell’app, è possibile attivare l’app per la propria organizzazione. Si noti che sarà visibile solo agli utenti che hanno il permesso di accedere all’app. VedereAutorizzazionidelle app per le autorizzazioni pertinenti a ciascun tipo di app:
- Selezionare Attiva all’interno dell’applicazione.
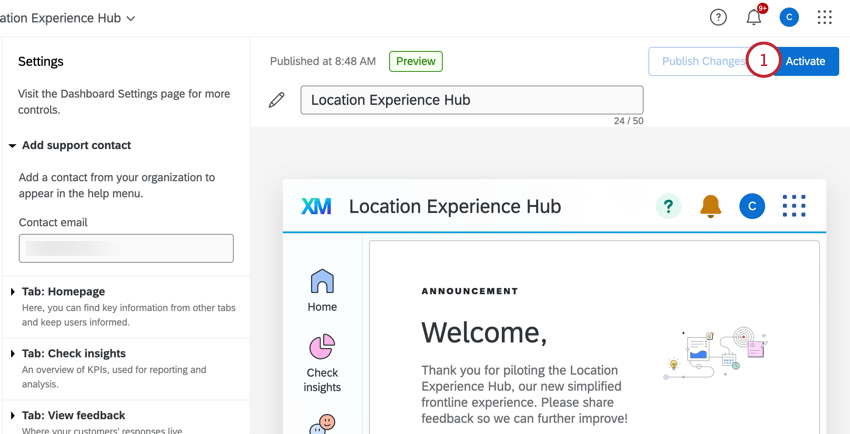
- Fai clic su Attiva.
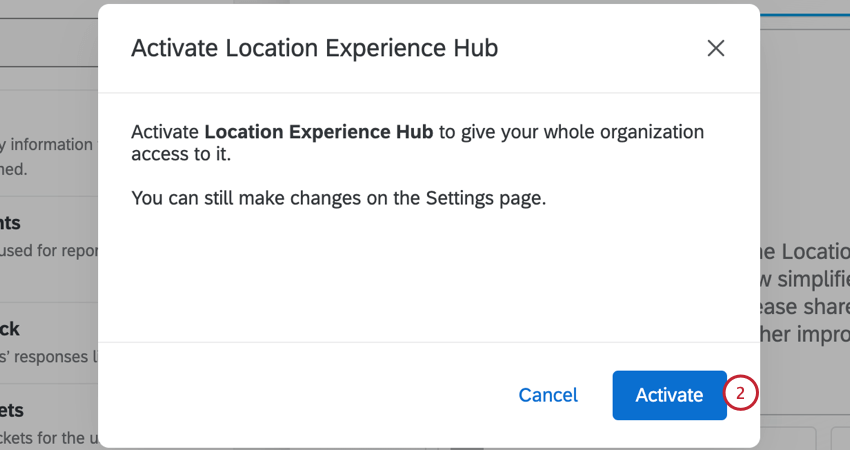
- Una volta che l’applicazione è attiva, selezionare Pubblica modifiche per pubblicare le nuove modifiche a tutti gli utenti. Seleziona Ripristina il pubblicato per tornare all’ultima versione pubblicata dell’app.
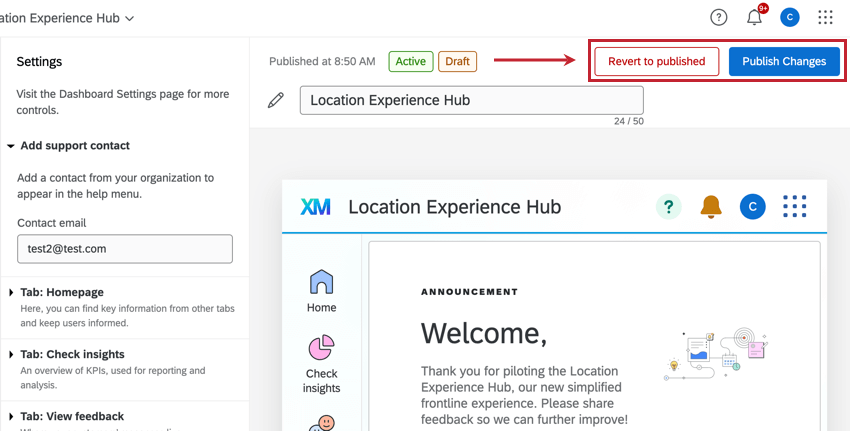 Consiglio Q: eventuali modifiche apportate verranno salvate automaticamente, ma non saranno attive per gli utenti fino a quando non viene fatto clic su Pubblica modifiche.
Consiglio Q: eventuali modifiche apportate verranno salvate automaticamente, ma non saranno attive per gli utenti fino a quando non viene fatto clic su Pubblica modifiche.
Permessi necessari per gli utenti dell’app
Applicazioni a istanza singola
Per le applicazioni che hanno una sola istanza, l’accessibilità può essere condivisa assegnando a un singolo utente o a un intero tipo di utente la relativa autorizzazione nella scheda Amministrazione. Per ulteriori informazioni sulle autorizzazioni necessarie per ciascuna applicazione, consultare le pagine di supporto collegate di seguito.
- Visualizzatore dashboard
- Hub esperienza in sede
- Assistente manager
- Portale PARTECIPANTE (360)
- Hub di ricerca
Applicazioni a istanza multipla
Per le applicazioni con più istanze, oltre ad assegnare agli utenti le relative autorizzazioni, è necessario fornire loro un accesso basato sui ruoli a ciascuna applicazione a cui dovrebbero avere accesso. Per istruzioni, vedere Accesso alle app basato sui ruoli.
Accessibilità alle app basata sui ruoli
Per le applicazioni che consentono più istanze, l’accesso può essere gestito nelle schede di accesso Utenti o Ruolo all’interno dell’applicazione.
Scheda Utenti
Nella scheda Utenti è possibile visualizzare tutti gli utenti della Dashboard CX all’interno del proprio brand. Questa scheda funziona come la scheda Amministrazione utente in Dashboard CX. Per ulteriori informazioni sulla creazione e la gestione degli utenti, vedere Gestione degli utenti di Dashboard CX.
Scheda Accessibilità dei ruoli
Nella scheda Accesso ai ruoli è possibile visualizzare tutti i ruoli Dashboard CX creati all’interno del brand. Per ulteriori informazioni sui ruoli e su come crearne di nuovi, vedere Creazione di ruoli. Selezionare un ruolo per visualizzare gli utenti che ne fanno parte, aggiungere o modificare gli utenti.
Per aggiungere un’applicazione a un ruolo, procedere come segue:
- Passare alla scheda Accesso ai ruoli della propria applicazione.
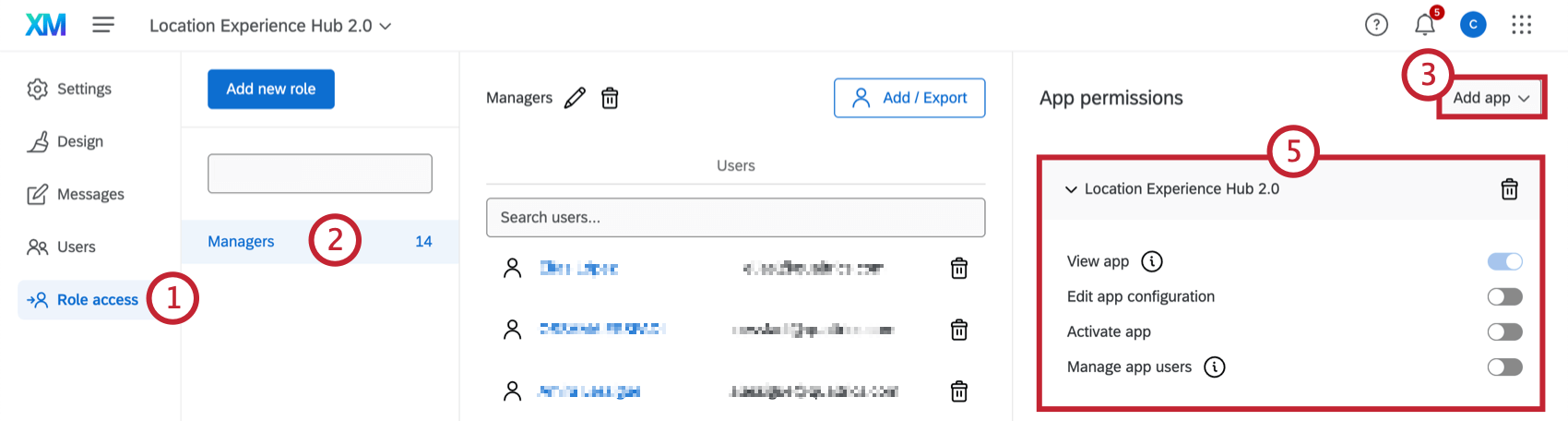
- Selezionare un ruolo.
- Fare clic su Aggiungi applicazione.
- Selezionare l’applicazione da aggiungere dal menu a tendina.
- Modificare le autorizzazioni dell’app per gli utenti del ruolo:
- Visualizza l’app: Visualizza l’app una volta attivata.
Consiglio Q: quando si aggiunge un’app a un ruolo, tutti gli utenti di quel ruolo avranno questa autorizzazione. Per rimuoverla, eliminare l’applicazione dal ruolo.
- Modifica della configurazione dell’app: Modifica le impostazioni e l’aspetto dell’app. Questa autorizzazione deve essere concessa agli amministratori dell’app.
- Attivare l’applicazione: Attivare l’applicazione.
- Managerer gli utenti dell’app: Condividere l’app e gestire gli utenti che vi hanno accesso.
- Visualizza l’app: Visualizza l’app una volta attivata.
Utenti di sole app contro utenti di sole app. Utenti della piattaforma Xm
Potreste decidere di far accedere gli utenti solo alle applicazioni appositamente create, come Manager Assist o Dashboard Viewer. Oppure si può desiderare che gli utenti con queste app abbiano comunque accessibilità alla più ampia piattaforma XM, dove possono impostare progetti, directory, flussi di lavoro e altro ancora. In questa sezione spiegheremo come configurare uno di questi scenari.
Permessi dell’utente
- Utenti solo app: Si tratta di utenti che dovrebbero avere accessibilità solo a una singola app o a più app appositamente costruite, non alla più ampia piattaforma di QUALTRrics. Per impostare gli utenti di sole app, è necessario assicurarsi che abbiano le seguenti autorizzazioni:
- L’autorizzazione di View XM Platform deve essere disabilitata.
- Autorizzazioni per le singole app abilitato.
- Per le applicazioni a istanza multipla, assicurarsi di applicare anche l’accessibilità basata sui ruoli.
- Utenti dell’app e della piattaforma Xm: Si tratta di utenti che desiderano accedere alla più ampia piattaforma XM, oltre che all’app appositamente creata. Questi utenti passeranno da un’opzione all’altra utilizzando l’app-switcher. Questi utenti devono avere le seguenti autorizzazioni:
- L’autorizzazione View XM Platform deve essere abilitata.
- Autorizzazioni per le singole app abilitato.
- Per le applicazioni a istanza multipla, assicurarsi di applicare anche l’accessibilità basata sui ruoli.
Tipi di utenti
- Tipi di utenti personalizzati: È possibile creare tipi di utenti personalizzati utilizzando le autorizzazioni descritte in precedenza. I tipi di utente sono un ottimo modo per applicare le stesse autorizzazioni a molti utenti contemporaneamente. È inoltre possibile modificare liberamente i loro permessi, cosa che non è possibile fare con i tipi di utente esistenti. Per saperne di più sulla creazione di tipi di utente personalizzati.
- PARTECIPANTE: È un tipo di utente esistente che non può essere modificato. Per impostazione predefinita, i partecipanti hanno l’autorizzazione View XM Platformdisabilitata. È necessario modificare un singolo utente per consentirgli l’accessibilità alla piattaforma XM, se si desidera che ne disponga.
- La maggior parte dei tipi di utenti predefiniti: La maggior parte dei tipi di utenti esistenti (compresi gli amministratori e gli utenti standard) hanno l’autorizzazione View XM Platformabilitata per impostazione predefinita. Non è possibile modificare i tipi di utenti predefiniti, quindi è necessario modificare un singolo utente per rimuoverne l’accessibilità alla Piattaforma Xm, se non si desidera che ne disponga.
Disattivazione delle applicazioni
Selezionare Disattiva dalla parte inferiore del menu delle impostazioni per disattivare un’applicazione. Questa opzione è disponibile quando è attiva o in anteprima.
Copiare ed eliminare le applicazioni
Nella pagina di configurazione delle app, fare clic sui 3 punti orizzontali avanti a un’app per visualizzare ulteriori opzioni. Fare clic su Copia app per creare una copia dell’applicazione o su Elimina app per eliminarla.
Commutatore di app
Se si ha accesso a più app, è possibile passare da una all’altra utilizzando il menu del commutatore di app.