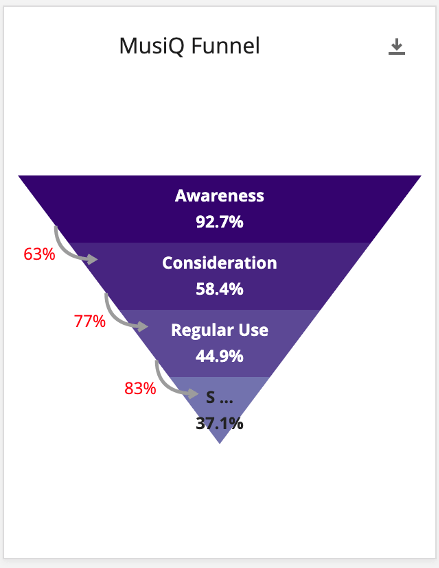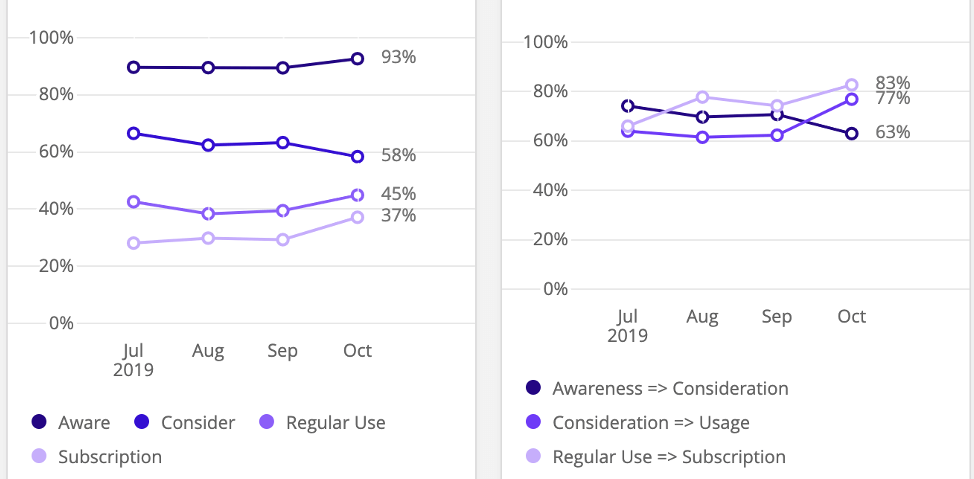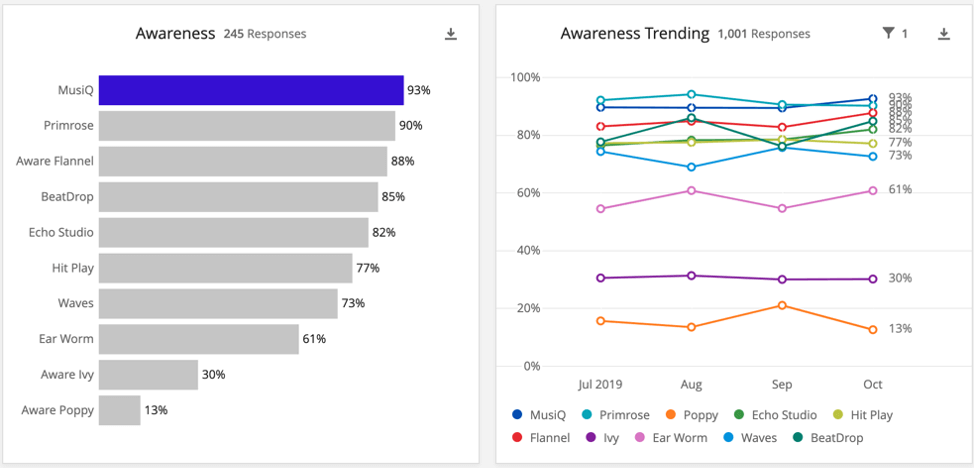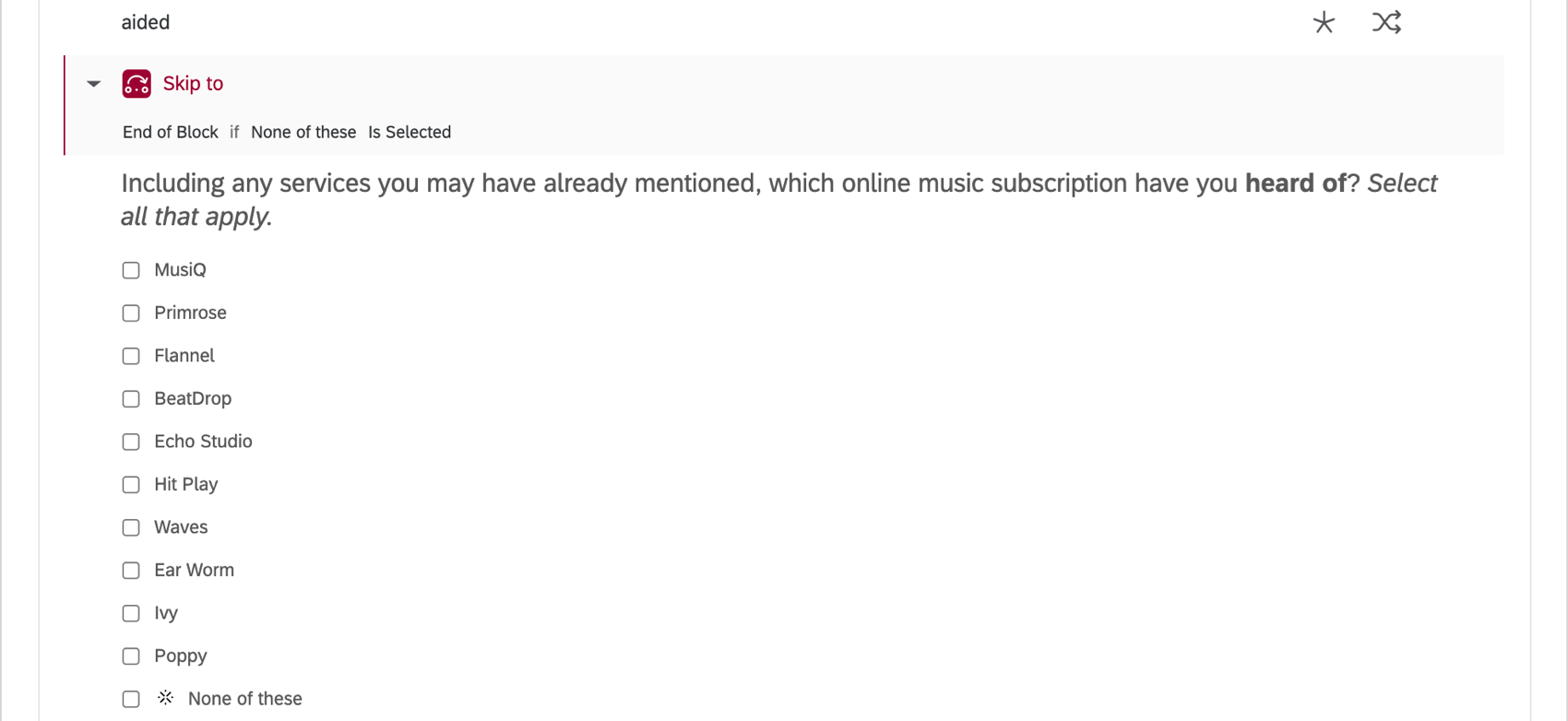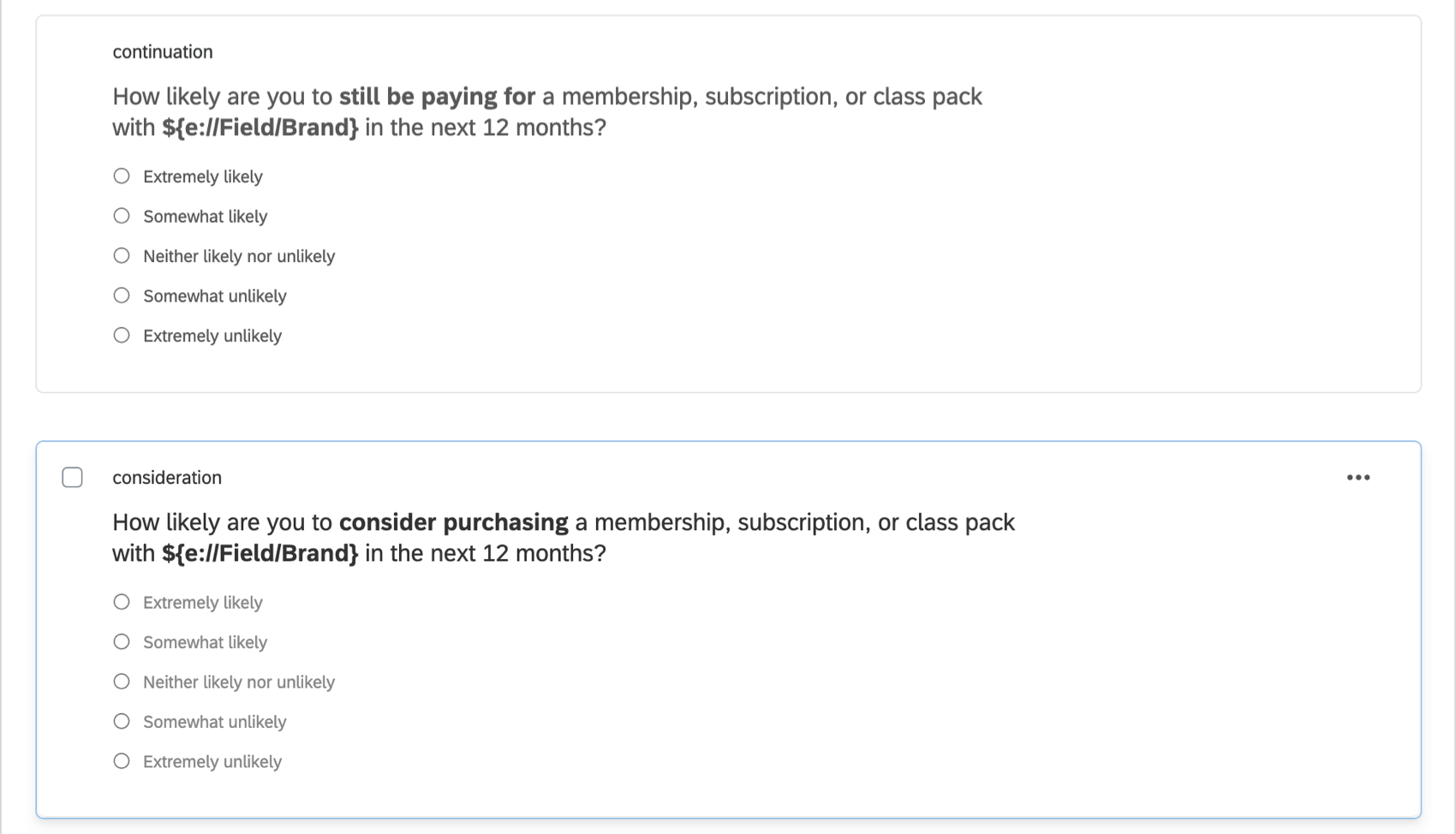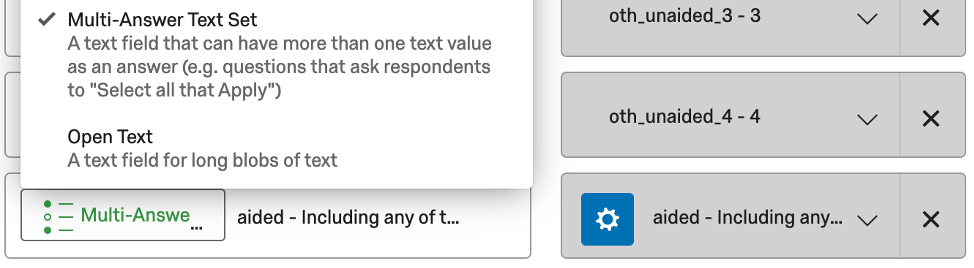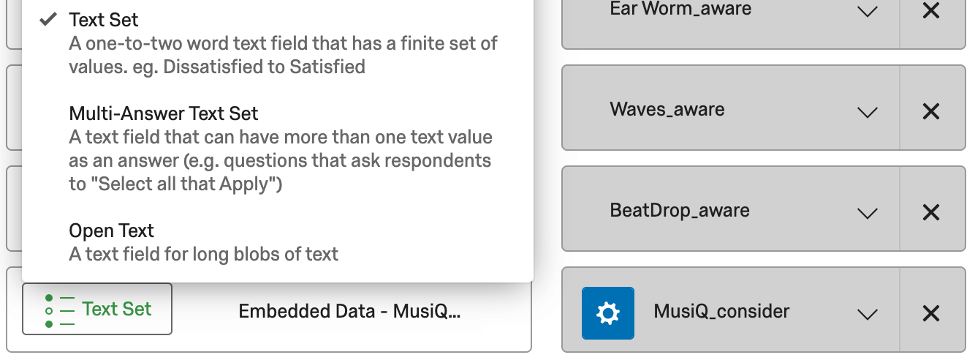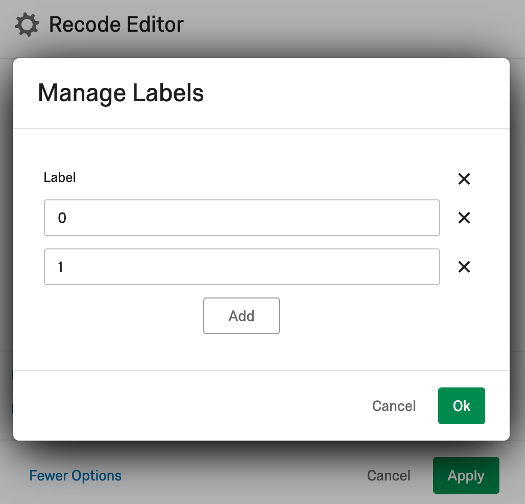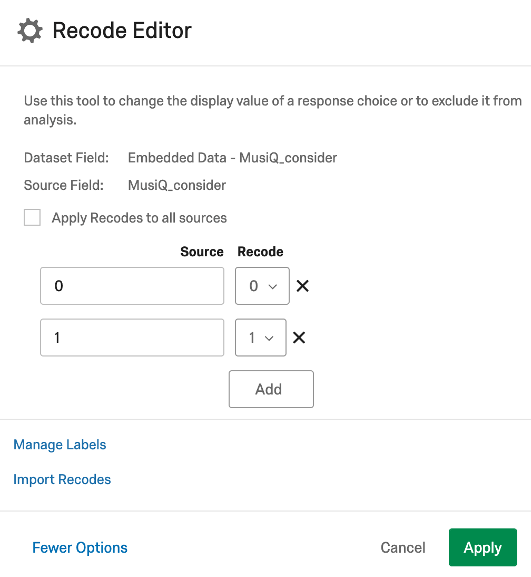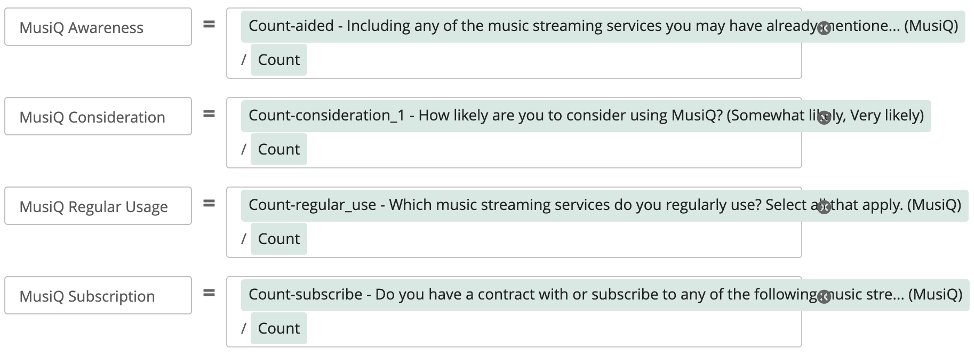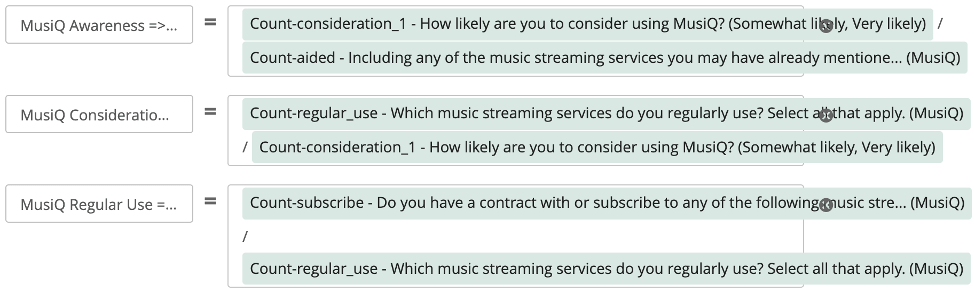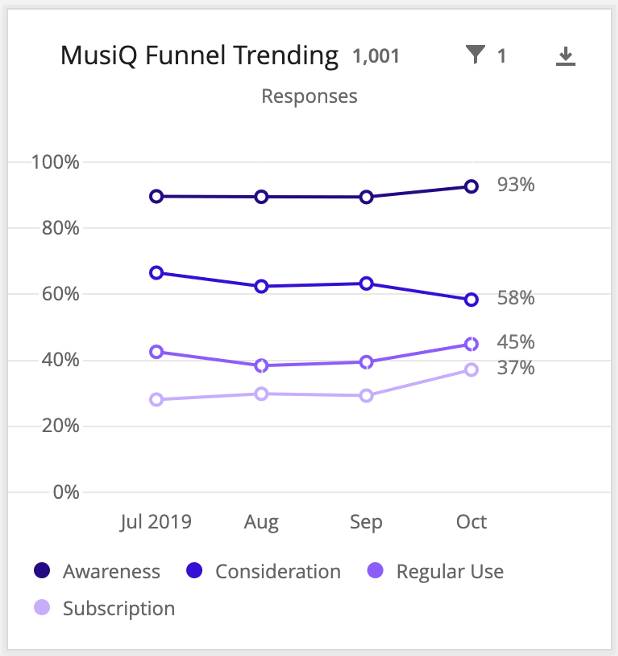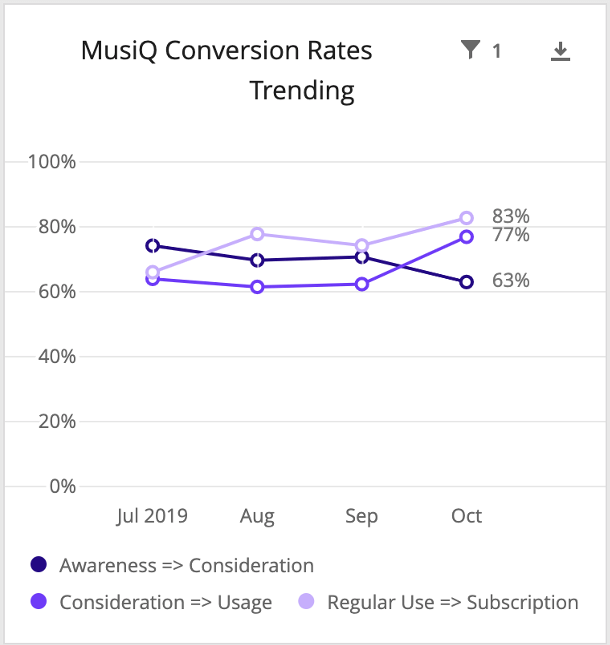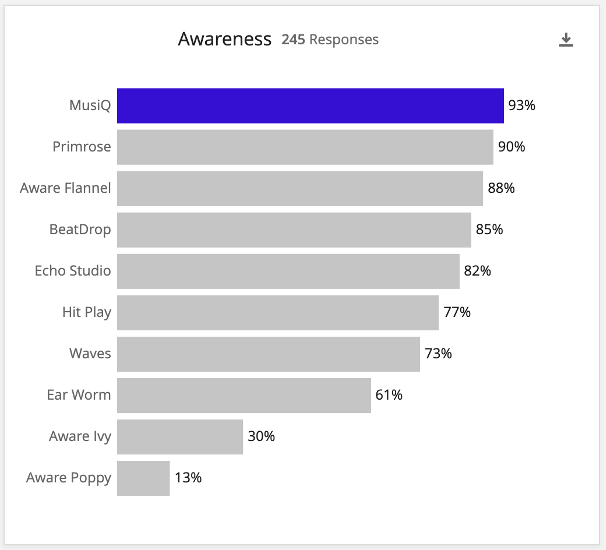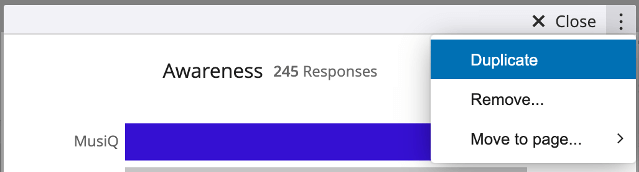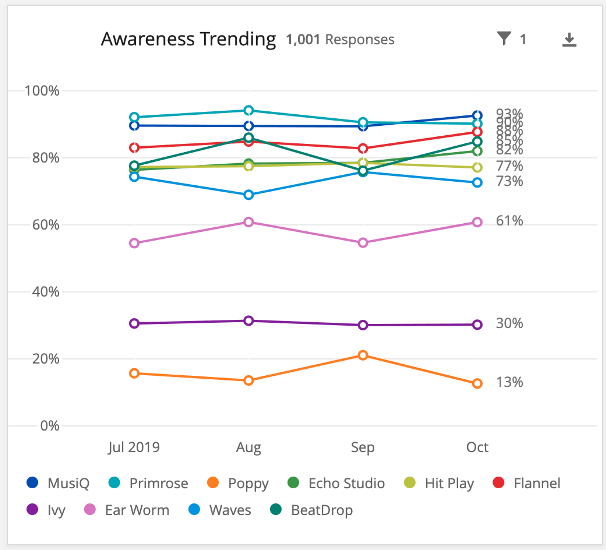Rapporti sull’imbuto di conversione (BX)
Rapporti sull’imbuto comune
I funnel di conversione, detti anche brand funnel, mostrano la percentuale di persone che hanno diversi livelli di interazione con un brand. I livelli dell’imbuto si basano sulle domande del sondaggio a cui l’intervistato ha risposto per ogni brand. Le domande più comuni sull’imbuto includono:
- Consapevolezza assistita/provocata: Di quali di questi brand avete sentito parlare?
- Considerazione: Quanto è probabile che prenda in considerazione questo brand per l’acquisto successivo?
- Uso regolare: Quali di questi brand utilizza regolarmente?
- Abbonamento: Avete un contratto o un abbonamento con uno dei seguenti brand?
- Intento futuro/acquisto: Quanto è probabile che acquisti [brand] al prossimo acquisto?
- Preferenze: Quale dei seguenti brand è più probabile che acquisti?
I funnel devono avere solo 3-5 livelli e devono essere ordinati logicamente, dal gruppo più ampio a quello più ristretto. Ad esempio, Consapevolezza => Considerazione => Uso regolare => Abbonamento. Ogni livello procede logicamente verso l’avanti, con la Consapevolezza come gruppo con il maggior numero di persone e la Sottoscrizione come gruppo più piccolo.
Contenuti autogenerati per tipo di tracker del Brand
L’assistente di configurazione nel progetto Brand Tracker crea i seguenti livelli di imbuto predefiniti:
- Domande
- Campi dei dati incorporati
- Mappature dei dati
- Metriche personalizzate
- Widget
Questi sono i livelli di funnel specifici inclusi di default, per tipo di progetto Brand Tracker:
- Servizi in abbonamento online: Consapevolezza => Considerazione => Utilizzo regolare => Abbonamento
- Tracker dei brand di beni di consumo confezionati: Consapevolezza => Considerazione => Uso regolare
Widget consigliati per i Rapporti sul Funnel
In questa sezione esamineremo i widget consigliati per i rapporti sul funnel e come questi widget aggiungono valore a una dashboard. I dettagli su come impostarli verranno illustrati passo per passo più avanti nella pagina, dopo aver perfezionato i requisiti dei dati del sondaggio e della Dashboard.
Per i Livelli dell’imbuto
Il widget funnel mostra i livelli dell’imbuto per un singolo brand. Vediamo il numero di intervistati che selezionano il brand per ogni livello diviso per il numero totale di risposte. Ad esempio, il 92,7% di tutti gli intervistati ha risposto di conoscere il brand nell’immagine qui sopra. Questa metrica può aiutarvi a capire come il vostro brand si sta comportando nel mercato generale.
Inoltre, il grafico mostra il “rapporto di conversione”, ovvero la percentuale di persone che passano da un livello all’altro.
Per i Diagrammi temporali
È possibile utilizzare
semplici diagrammi (formattati come grafici a linee) per mostrare le tendenze delle percentuali effettive dell’imbuto e dei tassi di conversione. Da qui è possibile monitorare l’andamento dei livelli dell’imbuto e dei rapporti di conversione nel tempo.
Per i grafici competitivi
Infine, è possibile utilizzare altri due semplici diagrammi per creare grafici competitivi. Questi permettono di vedere facilmente le performance del brand rispetto alla concorrenza a qualsiasi livello. I grafici della concorrenza consistono solitamente in un grafico a barre che mostra le percentuali di tutti i brand per quel livello di funnel e in un grafico a linee che mostra gli stessi dati nel tempo.
Setup del sondaggio
In questa sezione, esamineremo i tipi di domande che potete utilizzare nel vostro sondaggio Brand Tracker per poi mappare i dati nei widget di cui abbiamo parlato. Esistono tre diverse configurazioni, che possono essere modificate in base alle proprie esigenze:
- Impostazione di base: Utilizzo di una singola domanda a scelta multipla in cui è possibile fornire risposte multiple.
- Impostazione della scala: Creazione di una domanda a scelta multipla e a selezione singola per ogni brand.
- Dividere le domande dell’imbuto: Creare più versioni della stessa domanda.
Impostazione di base
Il widget dell’imbuto è stato progettato per essere compatibile con le domande a scelta multipla. Sono compatibili sia i formati a risposta multipla che a risposta singola.
Ad esempio, le domande possono chiedere agli intervistati di scegliere quali brand conoscono, hanno usato di recente o vorrebbero acquistare. I vostri brand sono le risposte e sono tutti elencati insieme in un’unica domanda. Il formato a risposta multipla consente agli intervistati di scegliere ogni brand che si qualifica.
Per altre domande, chiediamo agli intervistati di selezionare un preferito o una preferenza. Ogni brand è un’opzione di risposta, ma i rispondenti possono selezionarne solo una.
Personalizzazione del sondaggio con le scale
Un altro formato comune è quello che prevede una delle seguenti operazioni:
- Realizzare una serie di domande a scelta multipla in un formato a risposta singola per brand, con opzioni di risposta scalari.
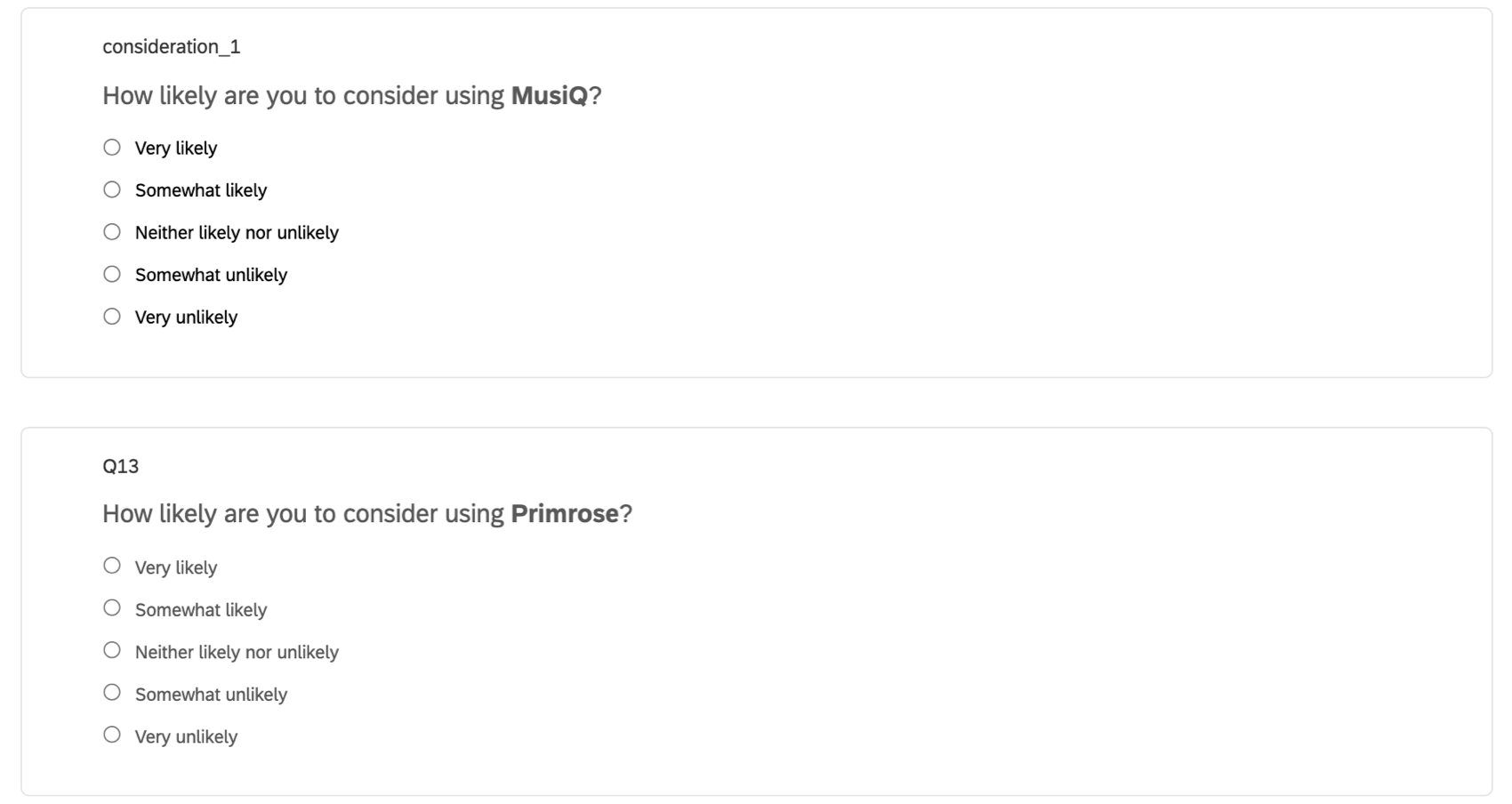
- Creare una tabella a matrice in formato Likert, in cui si pone una domanda separata per ogni brand e si forniscono ai rispondenti opzioni di risposta scalari.
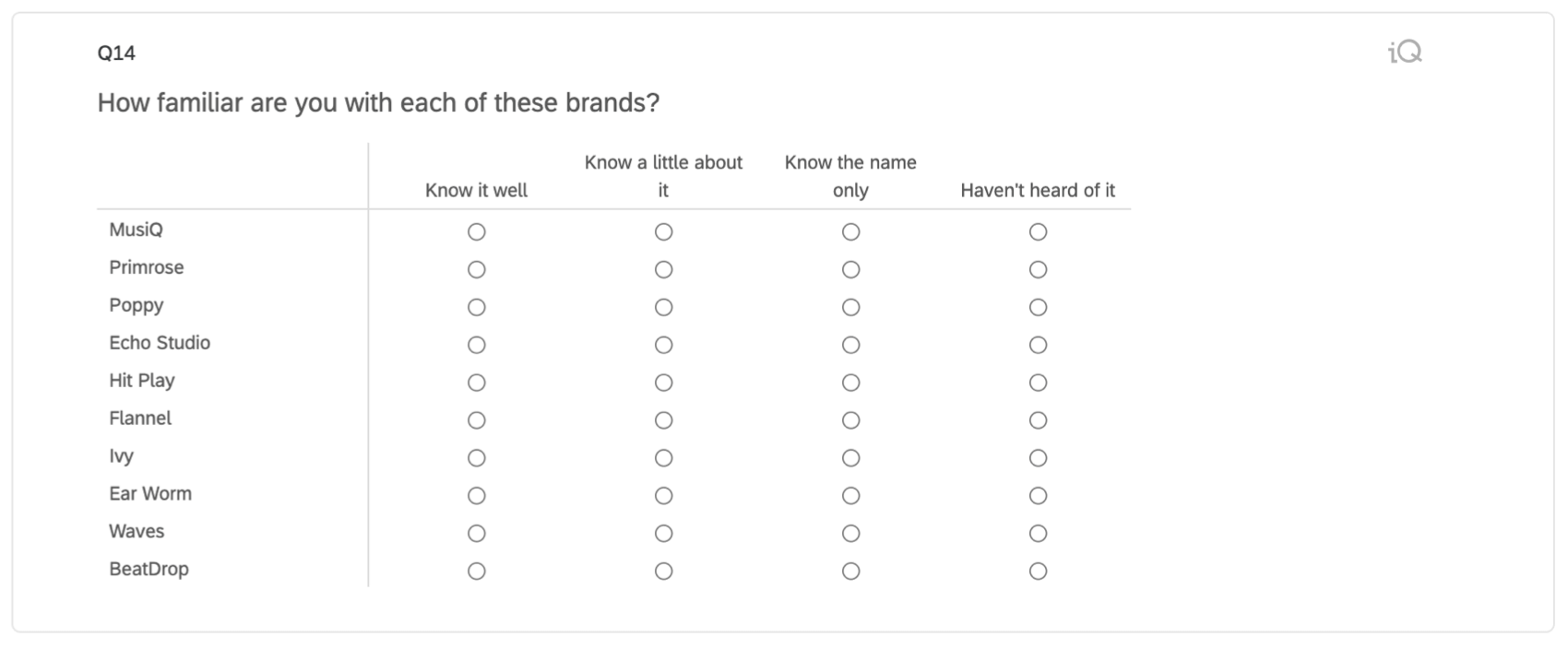
Ciò consente una maggiore granularità durante l’analisi (piuttosto che il binomio considererà/non considererà in una domanda a risposta multipla). L’opzione scala offre maggiori sfumature).
Tuttavia, questo tipo di domande non può essere aggiunto direttamente a un widget funnel. Ad esempio, se provassimo ad aggiungere una di queste domande all’imbuto, saremmo costretti a scegliere una sola opzione di risposta. Se volessimo usare sia “Molto probabile” che “Un po’ probabile”, non potremmo farlo. Potevamo sceglierne solo uno. Nella maggior parte dei casi, con una scala, vorremmo essere in grado di includere la casella 2 superiore, la casella 3 superiore e così via, poiché ciò è più significativo di qualsiasi valore della scala.
Per far funzionare questo tipo di domande con i nostri widget:
- Andate al flusso del SONDAGGIO.
- Aggiungete una diramazione e trascinatela in cima al flusso.
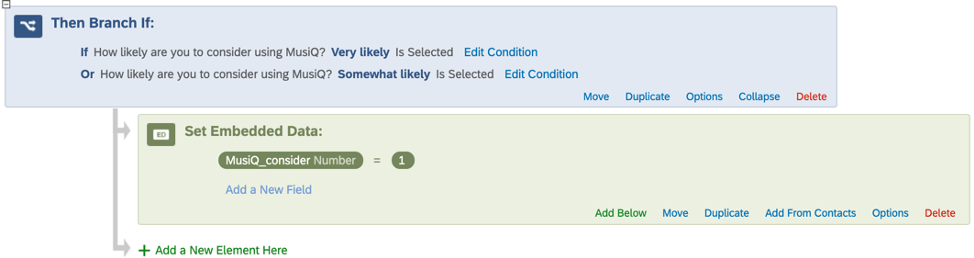
- Aggiungere la condizione che deve essere selezionato “Molto probabile” o “Un po’ probabile”.
- Sotto la diramazione, creare un campo dati INTEGRATI e chiamarlo con il nome del brand (ad esempio, NOME CAMPO_considerato) e impostare il valore a 1.
- Ripetere questi passaggi per ogni brand in scala.
- Sopra tutte le diramazioni, aggiungere un nuovo dato integrato.
- Aggiungiamo il campo “considera” di ogni brand e impostiamo il valore a 0. In questo modo abbiamo valori articolati sia per chi si qualifica per il livello dell’imbuto (“1”) sia per chi non si qualifica (“0”). Questo può essere utile in seguito per impostare filtri, pulire i dati e così via.
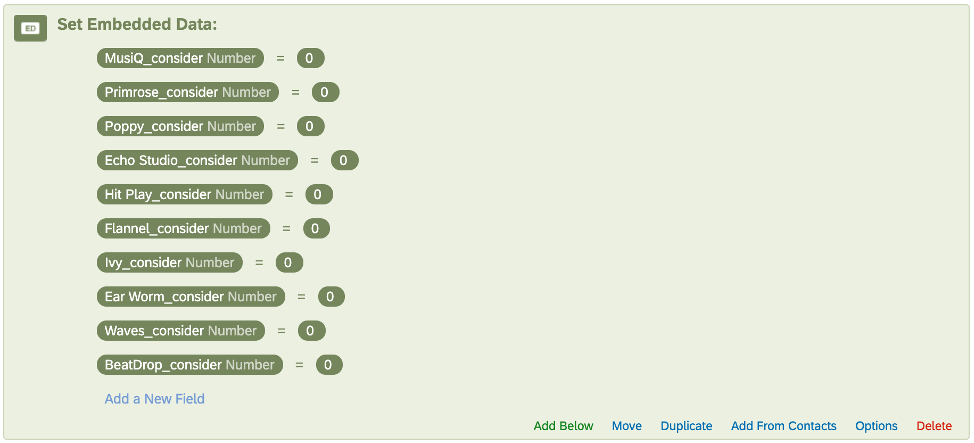
Nel widget Funnel, sceglieremo quindi “MusiQ_consider” come campo e “1” come valore.
Avremmo diramazioni separate con dati integrati impostati per ogni brand, in modo da poter creare widget Funnel separati per tutti.
Personalizzazione del sondaggio mediante la suddivisione delle domande dell’imbuto
Idealmente, i dati relativi a un singolo livello dell’imbuto vengono raccolti in un’unica domanda del sondaggio. Tuttavia, potrebbe essere necessario dividere i dati tra due domande.
Esempio: Nelle immagini sottostanti, volevamo che la nostra domanda sulla considerazione fosse formulata in modo diverso se l’intervistato era o meno un attuale abbonato del brand. Vorremmo però che entrambe le domande contribuissero allo stesso livello dell’imbuto “Considerazione” nel dashboard.
Nei casi in cui il livello dell’imbuto è suddiviso in più domande, dobbiamo creare un campo dati integrato per ogni brand e impostare un valore se l’intervistato seleziona un’opzione di risposta qualificante. In questo modo, combiniamo efficacemente i dati delle domande pertinenti in un unico luogo.
Per far funzionare questo tipo di domande con i nostri widget:
- Andate al flusso del SONDAGGIO.
- Aggiungete una diramazione e trascinatela in cima al flusso.
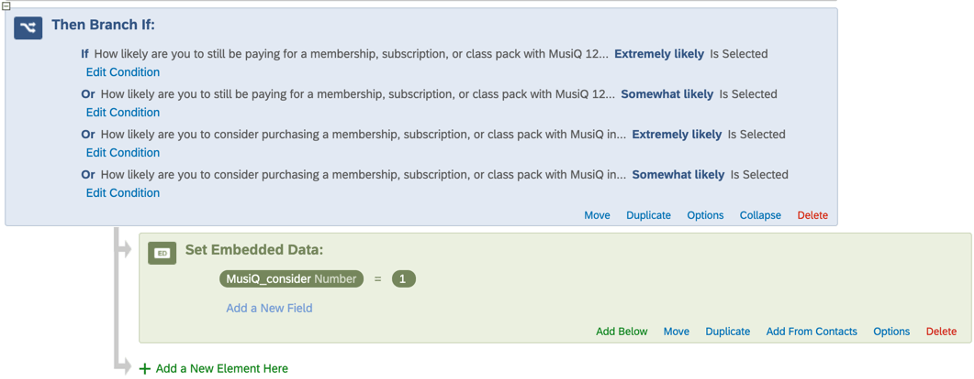
- Aggiungere la condizione che “Molto probabile” o “Un po’ probabile” deve essere selezionato in entrambe le versioni della domanda. Assicuratevi che entrambe le domande si riferiscano allo stesso brand!
- Sotto la diramazione, creare un campo dati INTEGRATI e chiamarlo con il nome del brand (ad esempio, NOME CAMPO_considerato) e impostare il valore a 1.
- Ripetere questi passaggi per ogni brand in scala.
- Sopra tutte le diramazioni, aggiungere un nuovo dato integrato.
- Aggiungiamo il campo “considera” di ogni brand e impostiamo il valore a 0. In questo modo abbiamo valori articolati sia per chi si qualifica per il livello dell’imbuto (“1”) sia per chi non si qualifica (“0”). Questo può essere utile in seguito per impostare filtri, pulire i dati e così via.
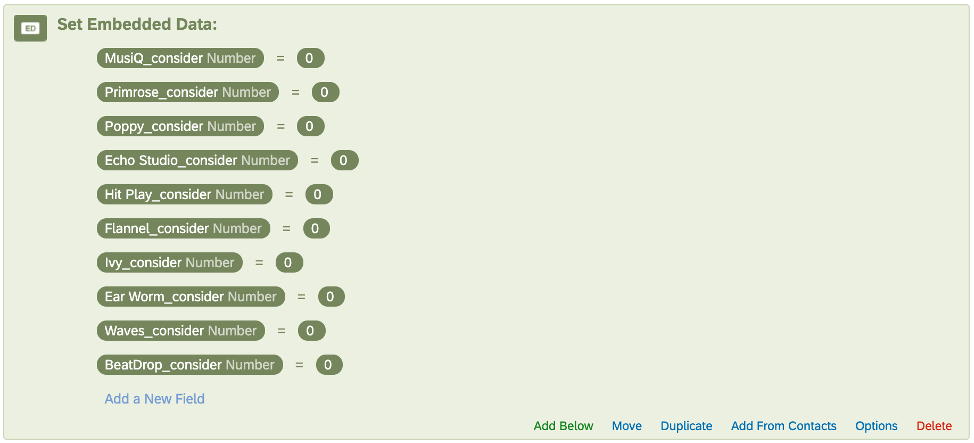
Nel widget Funnel, sceglieremo quindi “MusiQ_consider” come campo e “1” come valore.
Avremmo diramazioni separate con DATI INTEGRATI impostati per ogni brand, in modo da poter creare widget Funnel separati per tutti.
Preparazione dei dati Dashboard
Una volta impostato il sondaggio, possiamo passare al lato Dashboard. Nella sezione Dashboard Data delle impostazioni del dashboard, è necessario effettuare diversi controlli e regolazioni per garantire che i dati siano formattati in modo appropriato.
Per le domande a SCELTA MULTIPLA e a RISPOSTA MULTIPLA, occorre assicurarsi che siano mappate come insiemi di testo a risposta multipla.
Per i campi DATI INTEGRATI 0/1 descritti in precedenza, occorre assicurarsi che siano mappati come insiemi di testo.
Per questi campi DATI INTEGRATI, occorre anche fare clic sull’ingranaggio blu (l’editor di ricodifica), selezionare Altre opzioni e selezionare Manager Labels. In questo menu è necessario aggiungere le etichette per i valori dei Dati integrati (spesso solo “0” e “1”, anche se è possibile personalizzarle a piacere).
Una volta aggiunte le etichette, è necessario assegnare i valori di origine alle etichette (spesso lo stesso nome/valore delle etichette appena create).
Dobbiamo ripetere questo processo per ogni campo Dati integrati del funnel per ogni brand.
Una volta completate tutte le regolazioni di mappatura e salvate, i dati sono pronti per essere utilizzati nei widget Funnel.
Tuttavia, per preparare i dati da utilizzare nei diagrammi temporali e competitivi, è necessario creare metriche personalizzate.
Metriche personalizzate per diagrammi temporali e competitivi
Nella sezione Metriche personalizzate della dashboard, avremo bisogno di una metrica personalizzata per ogni livello dell’imbuto e del rapporto di conversione per ogni brand. In questo modo possiamo costruire i nostri grafici a linee di tendenza e i grafici competitivi.
Diciamo che abbiamo quattro livelli di imbuto: Consapevolezza => Considerazione => Uso regolare => Abbonamento. Dovremo creare sette metriche personalizzate per brand:
metriche personalizzate del Livello Funnel di cui abbiamo bisogno:
- Consapevolezza
- Considerazione
- Uso regolare
- Iscrizione
Metriche personalizzate del rapporto di conversione di cui abbiamo bisogno:
- Consapevolezza => Considerazione
- Considerazione => Uso regolare
- Uso regolare => Abbonamento
Se abbiamo 10 brand, significa che per questo esempio abbiamo bisogno di 70 metriche personalizzate.
Contenuti generati automaticamente
Per impostazione predefinita, ogni progetto Brand Tracker genera metriche personalizzate per voi, il che significa che non sono necessarie ulteriori personalizzazioni, a meno che non abbiate personalizzato i livelli del funnel inclusi nel vostro sondaggio.
- Tracciamento generale del brand:
- Consapevolezza
- Considerazione
- Intento futuro
- Preferenza
- Consapevolezza => Considerazione
- Considerazione => Intento futuro
- Intento futuro => Preferenza
- Servizi di abbonamento online:
- Consapevolezza
- Considerazione
- Uso regolare
- Iscrizione
- Consapevolezza => Considerazione
- Considerazione => Uso regolare
- Uso regolare => Abbonamento
- Tracker dei brand di beni di consumo confezionati:
- Consapevolezza
- Considerazione
- Uso regolare
- Consapevolezza => Considerazione
- Considerazione => Uso regolare
Le istruzioni che seguono servono a costruire ulteriori metriche personalizzate se si sta conducendo un sondaggio sul brand in cui sono state aggiunte altre domande sull’imbuto.
Metriche a livello di funnel
Vogliamo creare una metrica personalizzata che prenda il numero di persone che si qualificano per quel livello per quel brand e divisore per il numero totale di intervistati. Questo si ottiene aggiungendo quanto segue a una metrica personalizzata:
- Aggiungere una metrica di conteggio.

- Divisore per un’altra metrica di conteggio.
- Fare clic sul numeratore (in alto) Conte.
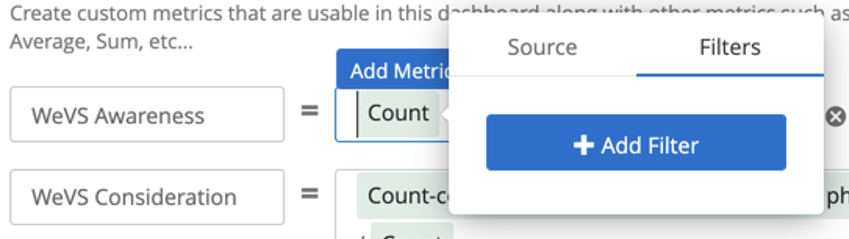
- Andare alla scheda Filtro.
- Scegliere il livello dell’imbuto (ad esempio, Consapevolezza, che può essere etichettata come “aiutata” o “consapevolezza aiutata”).
- Selezionare il brand dalla lista delle opzioni.
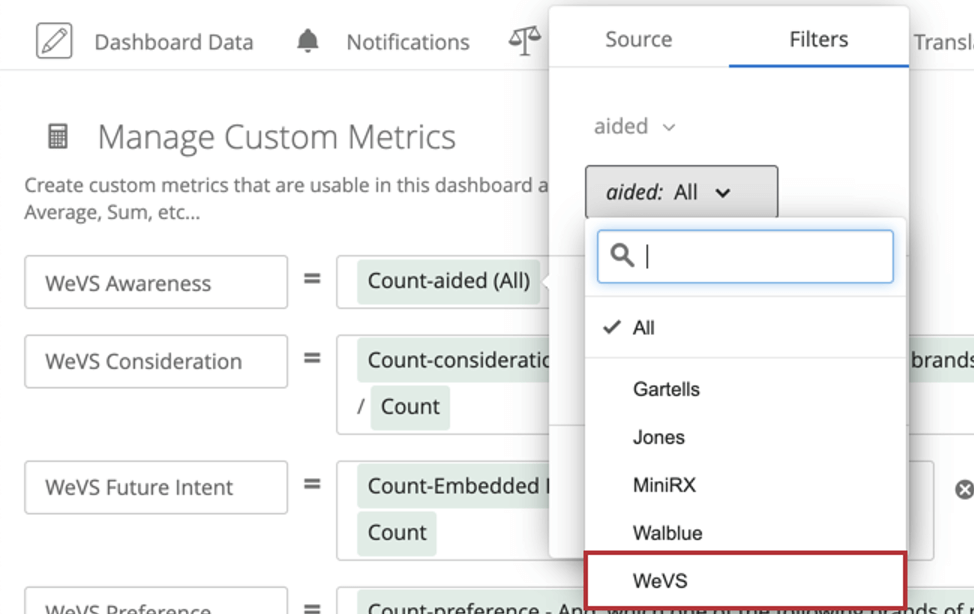
Ecco un esempio di come potrebbero apparire alcune di queste metriche personalizzate finite:
Metriche del rapporto di conversione
Dobbiamo prendere il numero di persone che si qualificano per un determinato livello per un determinato brand e divisore per il livello immediatamente precedente.
Impostazione del widget
Questa sezione illustra i passaggi dettagliati per l’impostazione di ciascun widget. Ricordate che se avete utilizzato la configurazione assistita di Brand Tracker, tutti questi widget sono stati creati per voi. Questa impostazione è necessaria solo se si sono personalizzati i livelli dell’imbuto del sondaggio.
Widget per l’imbuto del brand
Vedere la pagina di supporto di Funnel Widget (BX).
Andamento del livello del Funnel
Per ogni brand:
- Creare un widget Diagramma semplice.
- Fare clic su Aggiungi metrica.
- Conteggio dei clic.
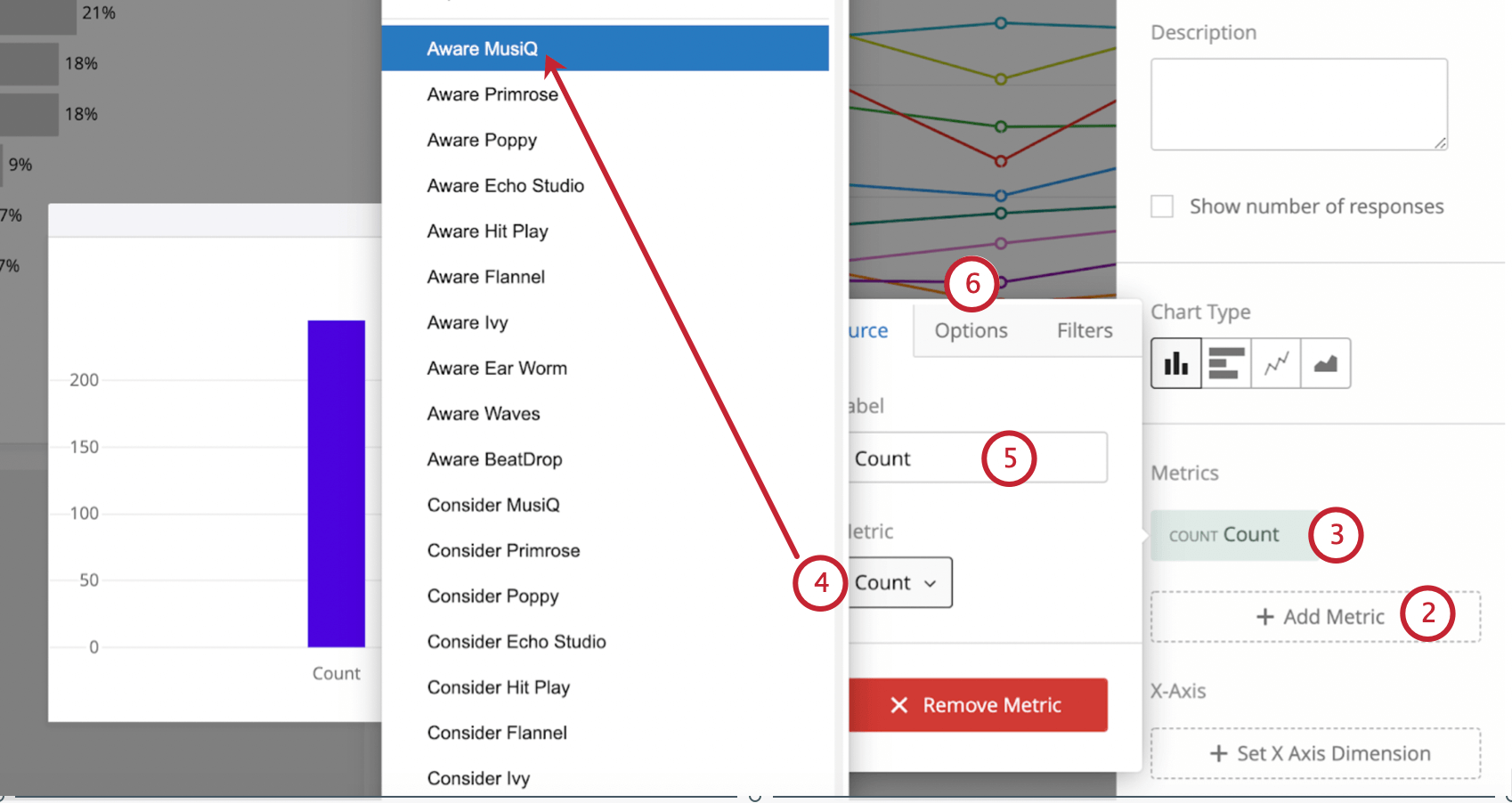
- Cambiare la metrica da Conteggio a metrica personalizzata.
Esempio: Vogliamo concentrarci sul brand MusiQ. Il primo livello che aggiungiamo è la consapevolezza. Aggiungiamo la metrica personalizzata MusiQ Awareness.
- Aggiungete un’etichetta semplice, come Consapevolezza.
- Avanti con le Opzioni.
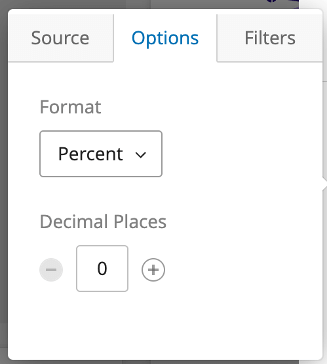
- Impostare il formato su Percentuale.
- Impostare le posizioni decimali.
Consiglio Q: di solito è impostato su 1, ma può essere 0, se lo si desidera. Le cifre decimali devono essere coerenti in tutto il dashboard.
- Ripetere i passaggi 1-7 per tutti i livelli dell’imbuto. Ricordate che potete trascinare e rilasciare queste metriche secondo necessità per riordinarle logicamente!
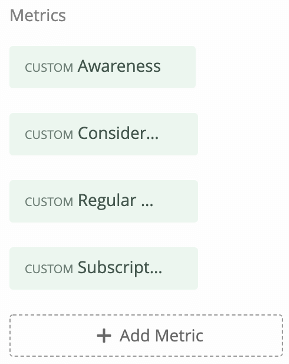 Consiglio Q: per l’elenco logico dei livelli dell’imbuto, vedere Rapporti comuni sull’imbuto.
Consiglio Q: per l’elenco logico dei livelli dell’imbuto, vedere Rapporti comuni sull’imbuto. - Fare clic su Imposta dimensione asse X e scegliere un campo data. Spesso si tratta della Data di fine, ma potrebbe anche essere un campo personalizzato per la data dell’onda.
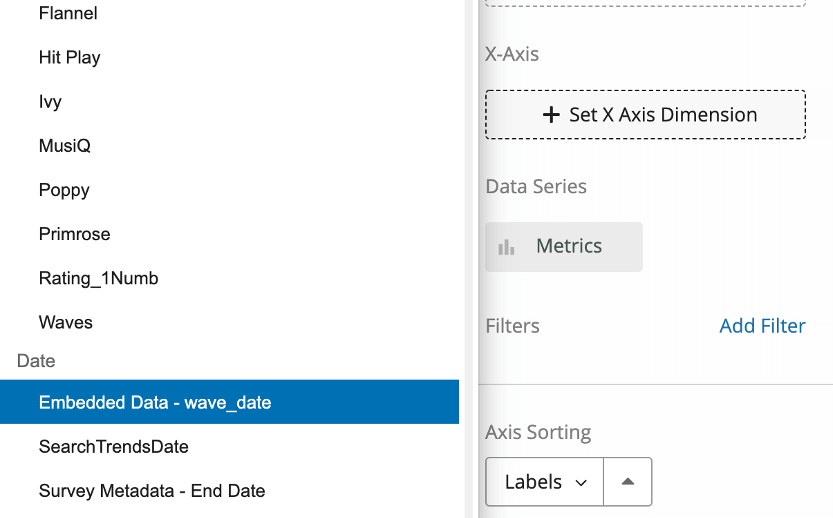
- Raggruppate le date in base al periodo che preferite.
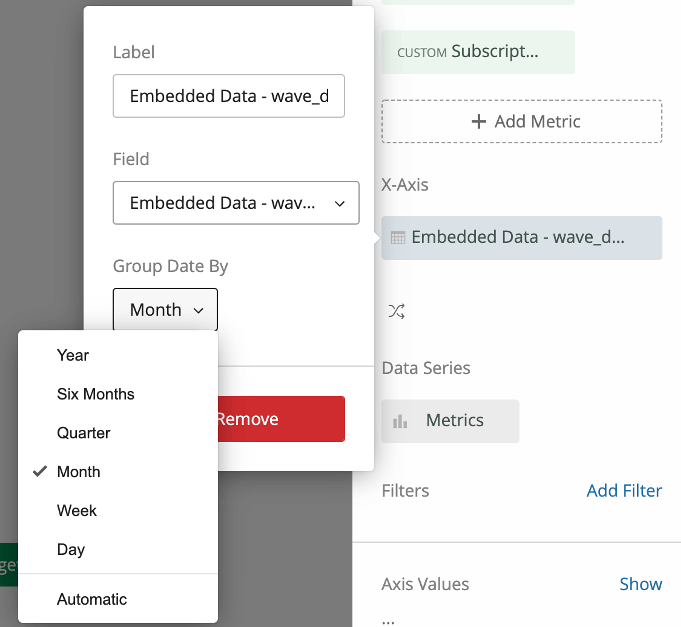 Consiglio Q: I campi personalizzati della data dell’ondata sono comuni per garantire che i rispondenti siano assegnati al gruppo di ondate appropriato, invece di essere assegnati a un mese in base alla data di completamento grezza.
Consiglio Q: I campi personalizzati della data dell’ondata sono comuni per garantire che i rispondenti siano assegnati al gruppo di ondate appropriato, invece di essere assegnati a un mese in base alla data di completamento grezza. - Fare clic sul pulsante di scambio degli assi. In questo modo ruoteranno le nostre metriche personalizzate e il campo data, in modo da vedere le nostre metriche con un trend nel tempo. Dovremmo vedere il nostro campo dati come asse X e le nostre metriche come serie di dati.
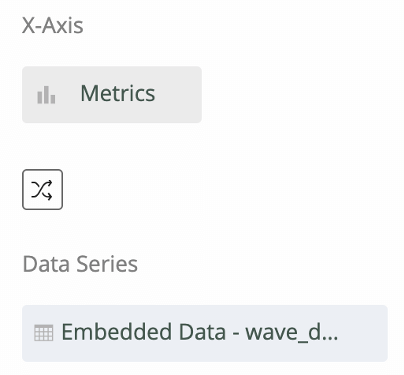
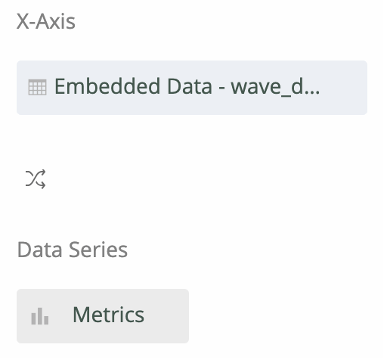
- Aggiungere un filtro al widget.
- Impostare questo filtro sullo stesso campo data e lasciarlo impostato su All Time (l’impostazione predefinita).
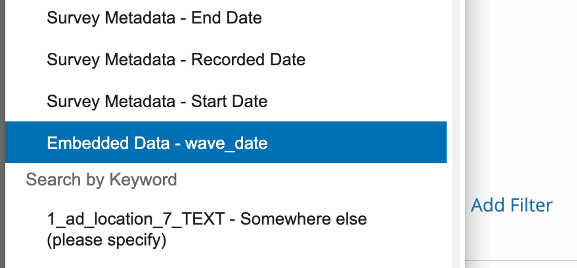 Consiglio q: senza questo filtro, se si aggiunge un filtro temporale all’inizio di questa pagina (ad esempio, “Questo mese”), il diagramma temporale si aggiornerà per mostrare solo quel punto nel tempo, rendendo difficile l’interpretazione del formato delle linee.Consiglio Q: è anche possibile impostare questo filtro su un periodo di tempo variabile (ad esempio, ultimi 90 giorni, ultimi 180 giorni).
Consiglio q: senza questo filtro, se si aggiunge un filtro temporale all’inizio di questa pagina (ad esempio, “Questo mese”), il diagramma temporale si aggiornerà per mostrare solo quel punto nel tempo, rendendo difficile l’interpretazione del formato delle linee.Consiglio Q: è anche possibile impostare questo filtro su un periodo di tempo variabile (ad esempio, ultimi 90 giorni, ultimi 180 giorni). - Impostare l’intervallo verticale su Min: 0 e Max: 1. In questo modo la scala rimane coerente da un grafico all’altro, mostrando sempre da 0% a 100%.
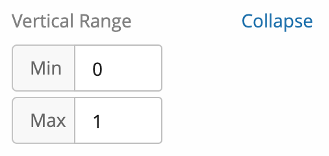
- Impostare i colori dei valori della legenda in modo che siano simili a quelli del widget Funnel.
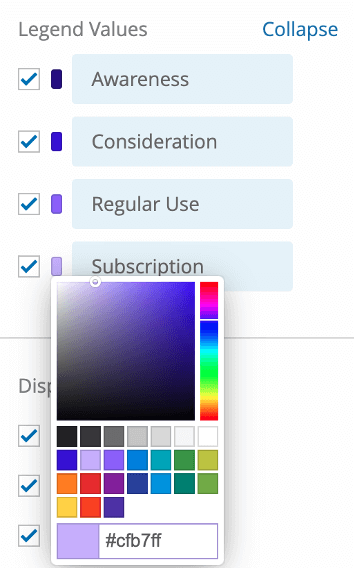
- Per le opzioni di visualizzazione, si consigliano le seguenti impostazioni:
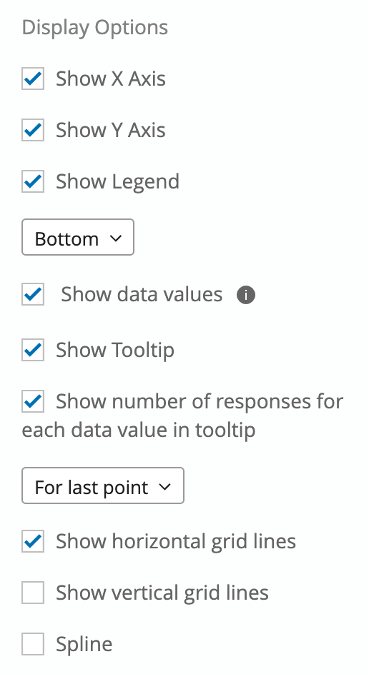
- Mostra asse X
- Mostra asse Y
- Mostra legenda (in basso)
- Mostra valori dati
- Mostra la descrizione degli strumenti
- Mostra il numero di risposte per ogni valore dei dati nel tooltip (per l’ultimo punto)
- Mostra linee griglia orizzontali
- Non mostrare le linee verticali della griglia
- Non scanalare
- Nominare il diagramma “[brand] Funnel Trending”, come “MusiQ Funnel Trending”
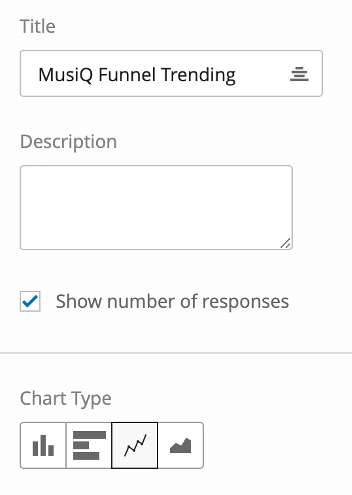
- Se lo si desidera, è possibile attivare la funzione Mostra numero di risposte per visualizzare le dimensioni della base.
- Impostate il Tipo di grafico su Linea per visualizzare le linee di tendenza.
- Modificare Quando faccio clic su un punto dati in Non fare nulla. Questo per evitare che un filtro venga aggiunto alla pagina quando si fa clic sul widget.
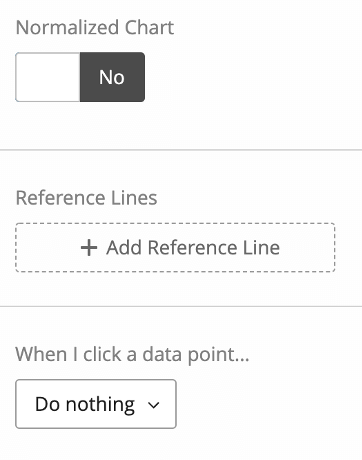
Tendenza dei tassi di conversione
Il nostro Diagramma temporale dei tassi di conversione sarà impostato in modo analogo al precedente widget di tendenza a livello di funnel. Aggiungeremo le nostre metriche personalizzate del tasso di conversione (ad esempio, MusiQ Awareness => Consideration) al posto delle metriche a livello di funnel, ma a parte questo, quasi tutte le impostazioni saranno le stesse.
CONSIGLIO Q: L’unica differenza è che non abiliteremo il numero di risposte Show, poiché in realtà la dimensione di base per ogni rapporto di conversione è il livello precedente e quindi varia da rapporto a rapporto. Mostra il numero di risposte mostrerà solo la base più grande, il che può confondere, quindi lo disabilitiamo qui.
Grafici competitivi
Per i nostri grafici competitivi, creeremo due grafici per ogni livello dell’imbuto: un grafico a barre point-in-time e un diagramma temporale.
Cominciamo con il grafico a barre point-in-time.
- Creare un diagramma semplice.
- Impostare il tipo di grafico a barre orizzontali.
- Aggiungere metriche personalizzate per ogni brand per il livello. Se stiamo creando il nostro grafico competitivo dell’awareness, aggiungeremo la metrica personalizzata dell’awareness di ciascun brand.
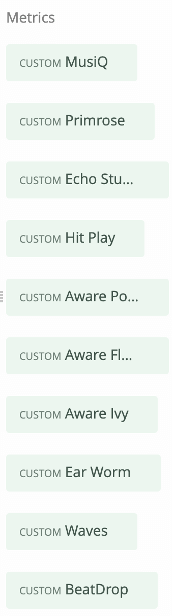
- Fare clic su ciascuna metrica personalizzata e accedere alle Opzioni.
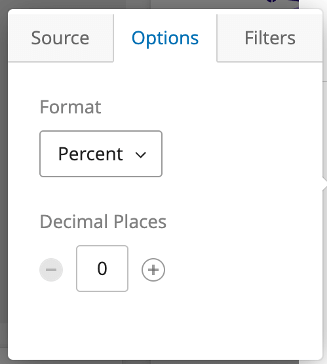
- Impostare il formato su Percentuale.
- Impostare le posizioni decimali. Di solito è impostato su una cifra decimale, ma può essere anche nessuna, se lo si desidera. Dovrebbe essere il più possibile coerente in tutto il dashboard.
- Impostate l’ordinamento degli assi su Valore, in modo che i brand vengano classificati dalla percentuale più alta a quella più bassa.
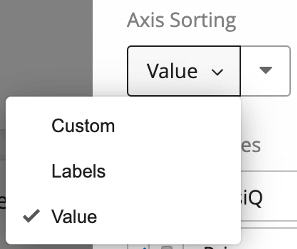
- Per quanto riguarda i colori, impostare i concorrenti su un grigio o un altro colore neutro. Impostate poi il vostro brand sul colore principale dell’azienda, in modo che risalti.
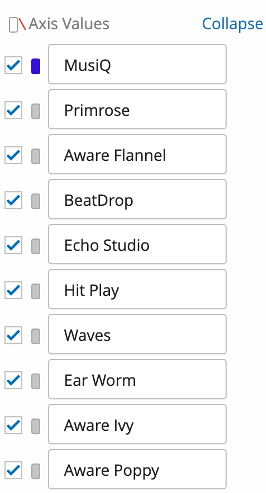
- Date al grafico il nome del livello dell’imbuto, ad esempio “Consapevolezza”
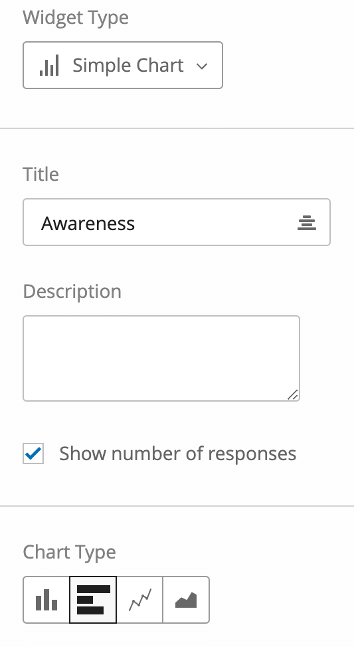
- Abilitare Mostra numero di risposte per visualizzare le dimensioni della base.
- Impostare l’intervallo verticale su Min: 0 e Max: 1.
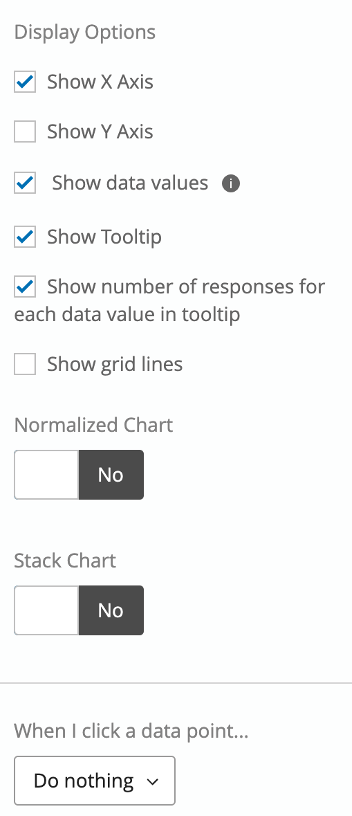
- Attivare tutte le opzioni di visualizzazione , tranne Mostra asse Y e Mostra linee di griglia.
- Modificare Quando faccio clic su un punto dati in Non fare nulla. Per evitare che un filtro venga aggiunto alla pagina quando si fa clic sul widget.
Per la versione di questo diagramma temporale, duplichiamo il widget appena realizzato e apportiamo alcune modifiche.
Ecco le nostre modifiche:
- Aggiungete “Diagramma TEMPORALE” al titolo del grafico.
- Cambiare il tipo di grafico in
- Aggiungere il campo DATI come serie di dati e raggruppare le date come desiderato.
- Scambiare gli assi in modo da vedere il campo DATI come asse X e le metriche come serie di dati (in modo da vedere l’andamento delle metriche personalizzate nel tempo).
- Fare clic sul campo della data, aggiungere un filtro e impostarlo su Tutto il tempo (o sul periodo mobile scelto). Questo per mantenere la struttura del grafico a linee: se si filtra la pagina in base alla data, il grafico a linee può diventare un singolo punto, il che non ha molto senso.
- Attivare Mostra asse Y e Mostra linee di griglia orizzontali nelle opzioni di visualizzazione
Il nostro grafico finale dovrebbe avere un aspetto simile a questo:
Ripetiamo poi questo processo per gli altri livelli dell’imbuto.