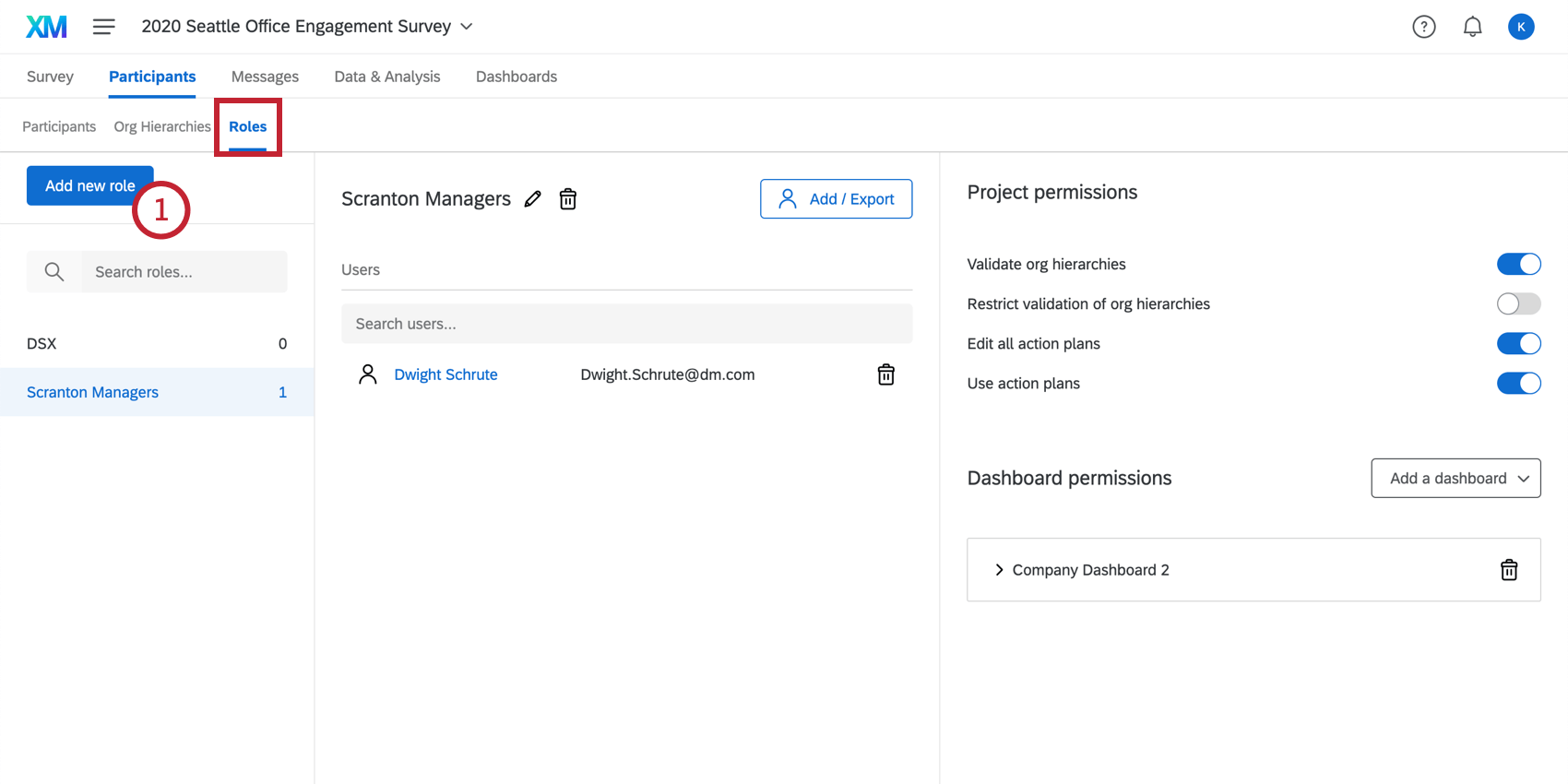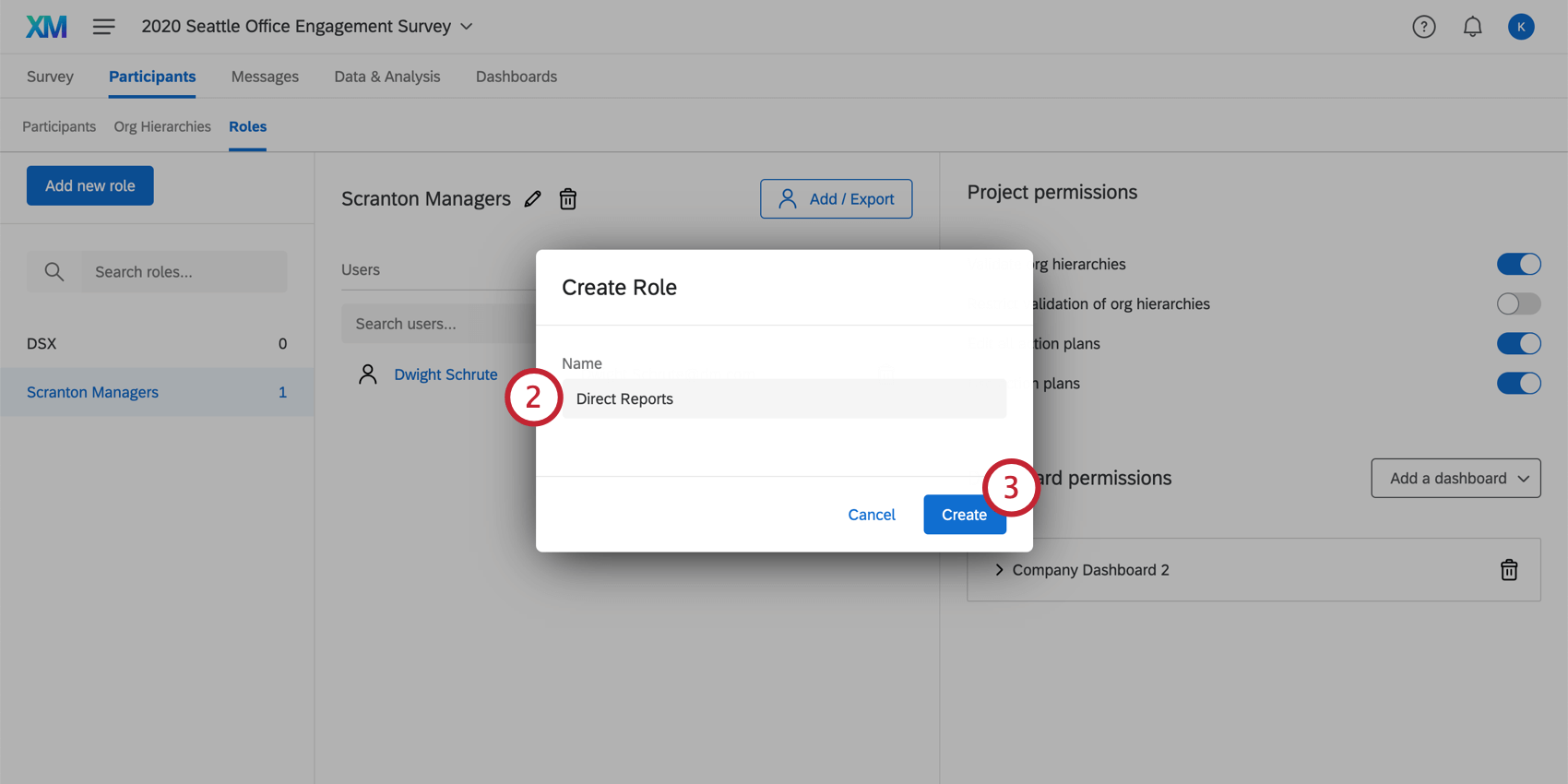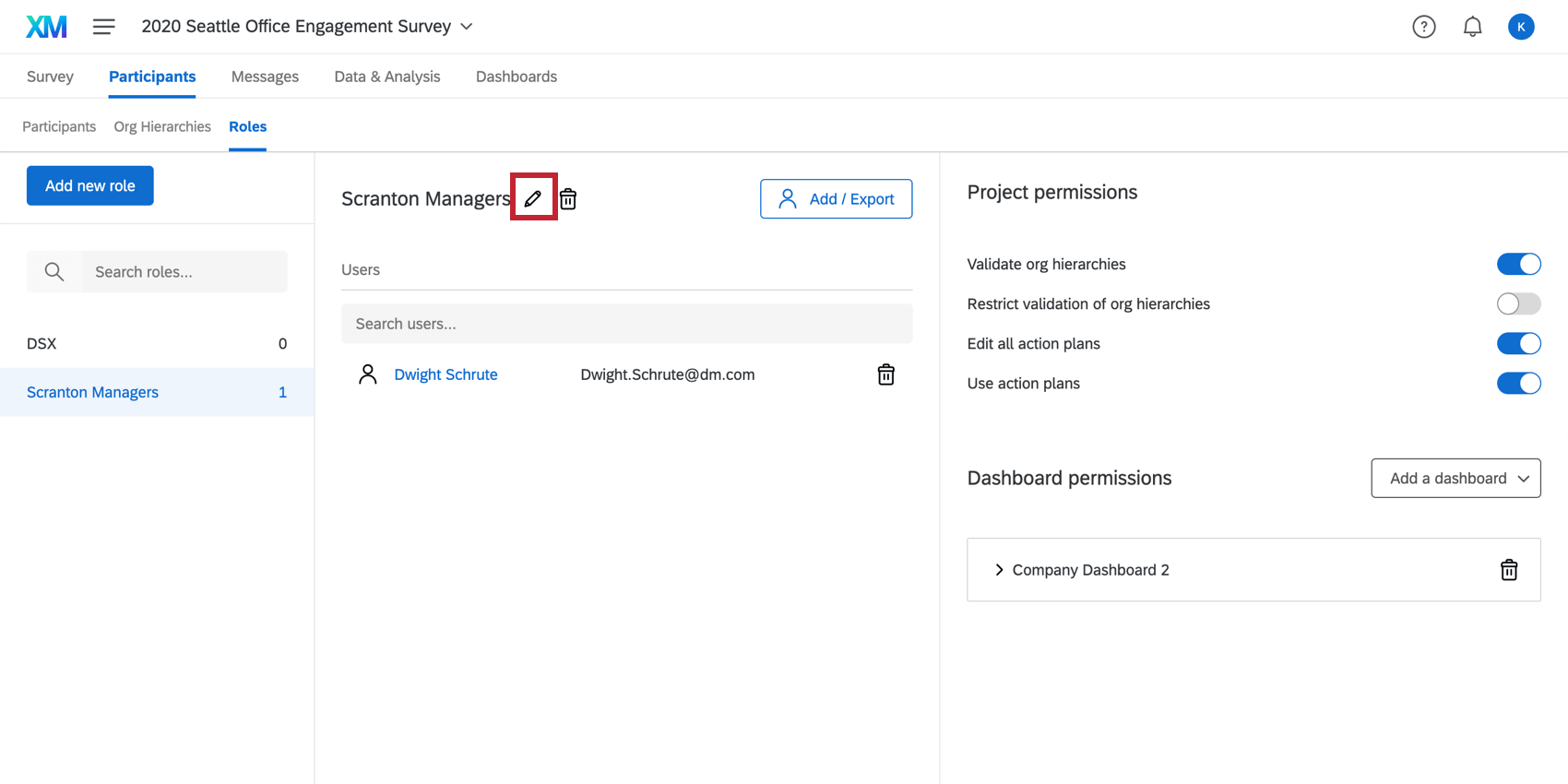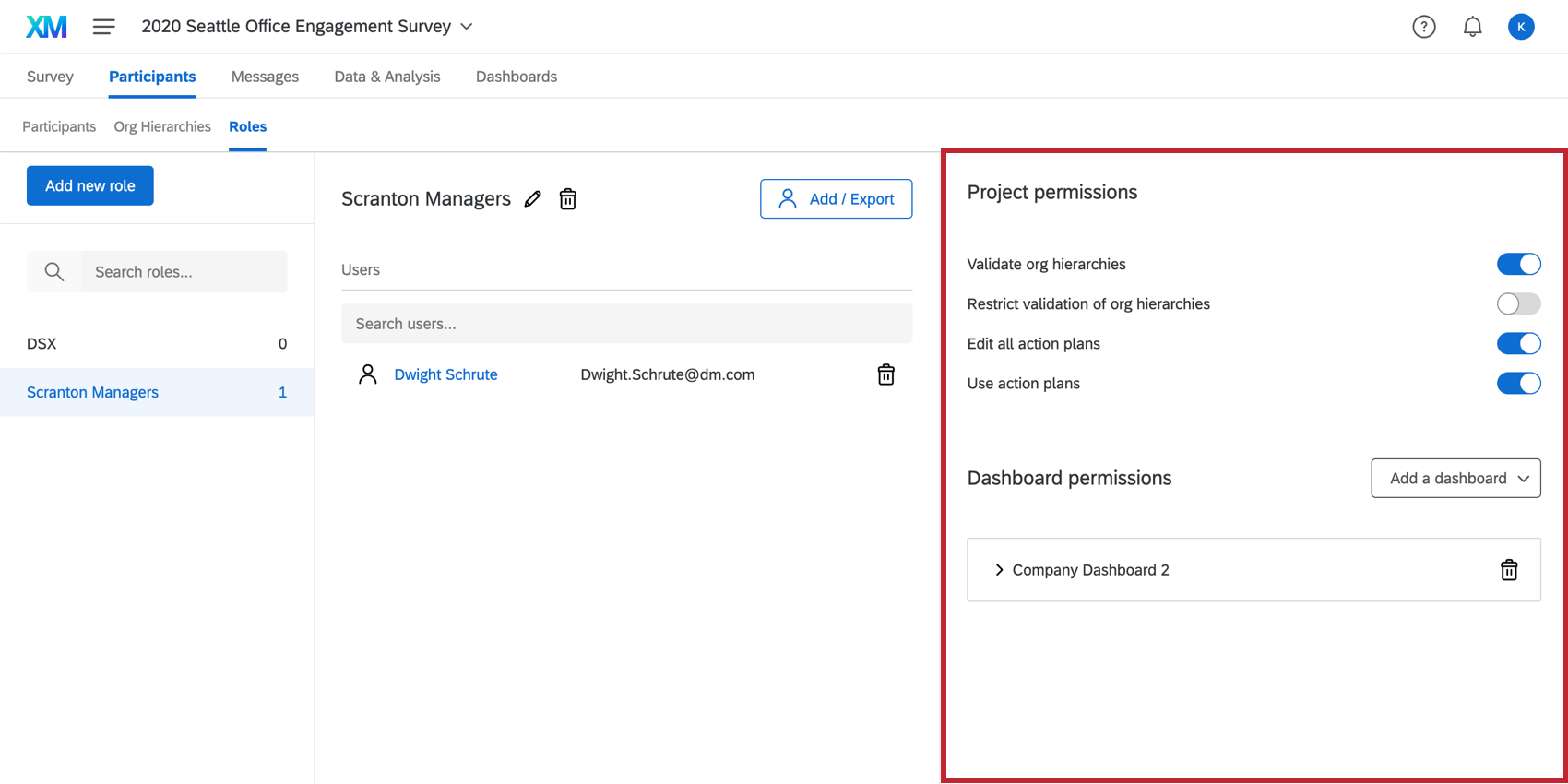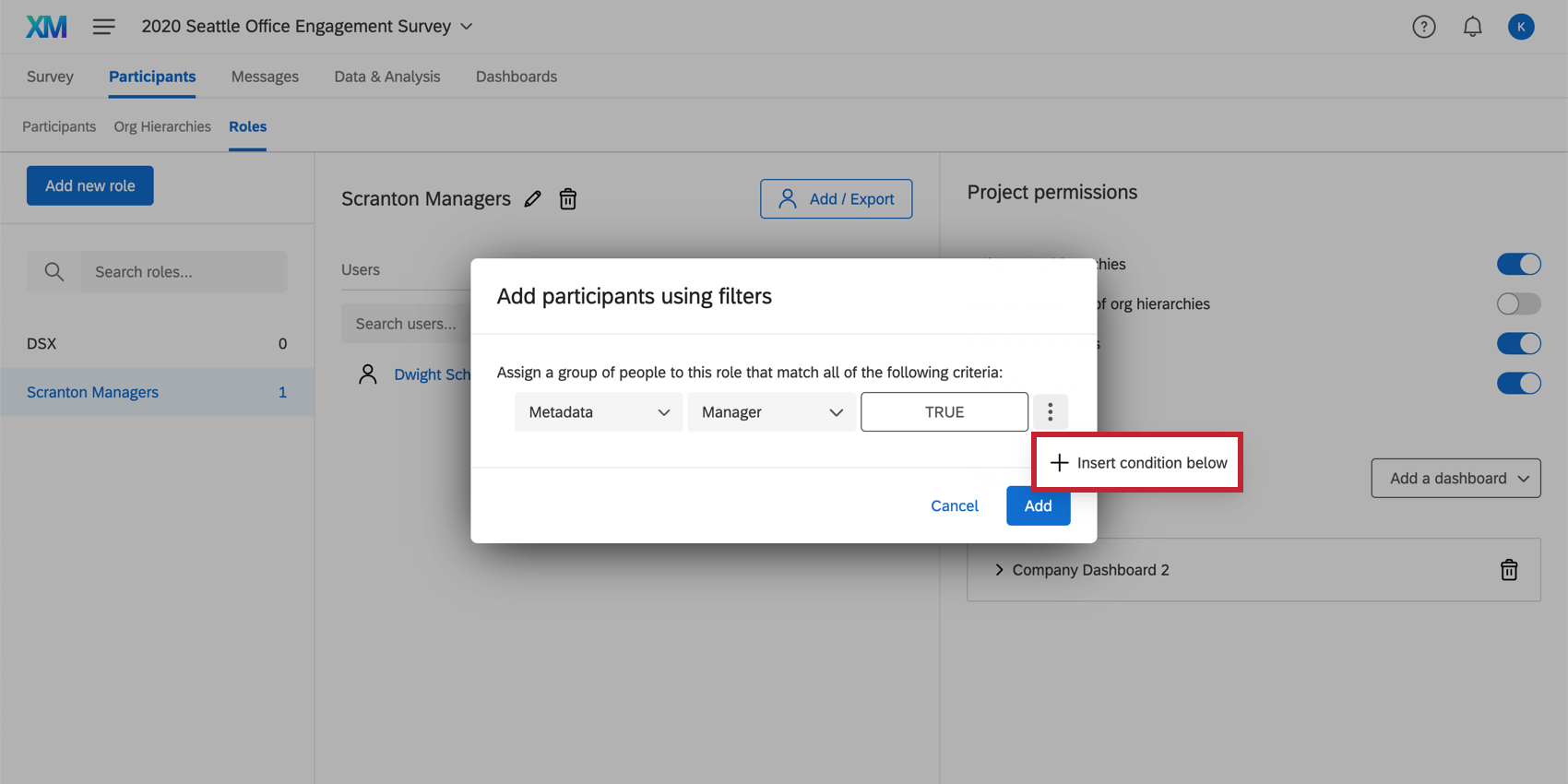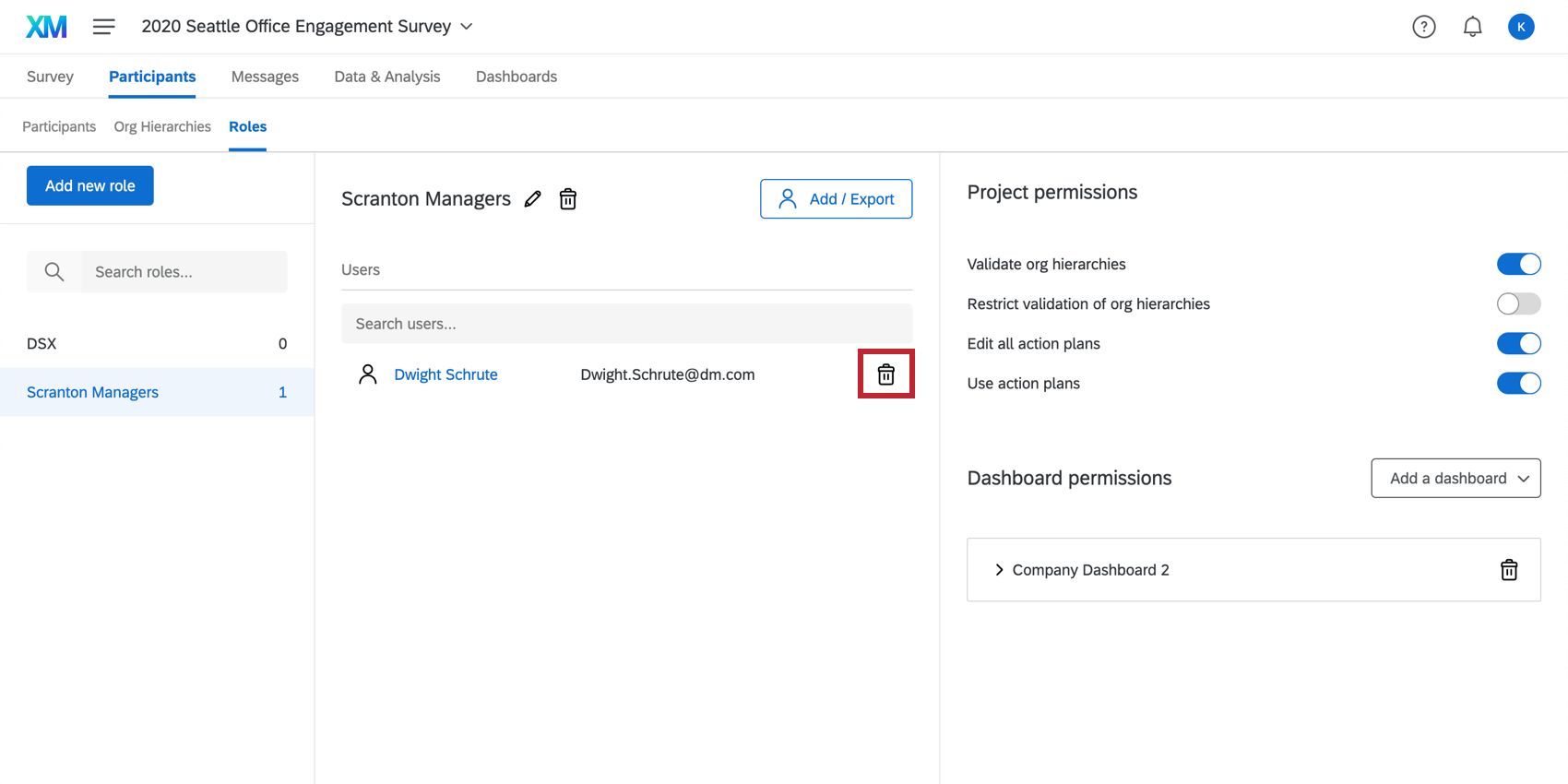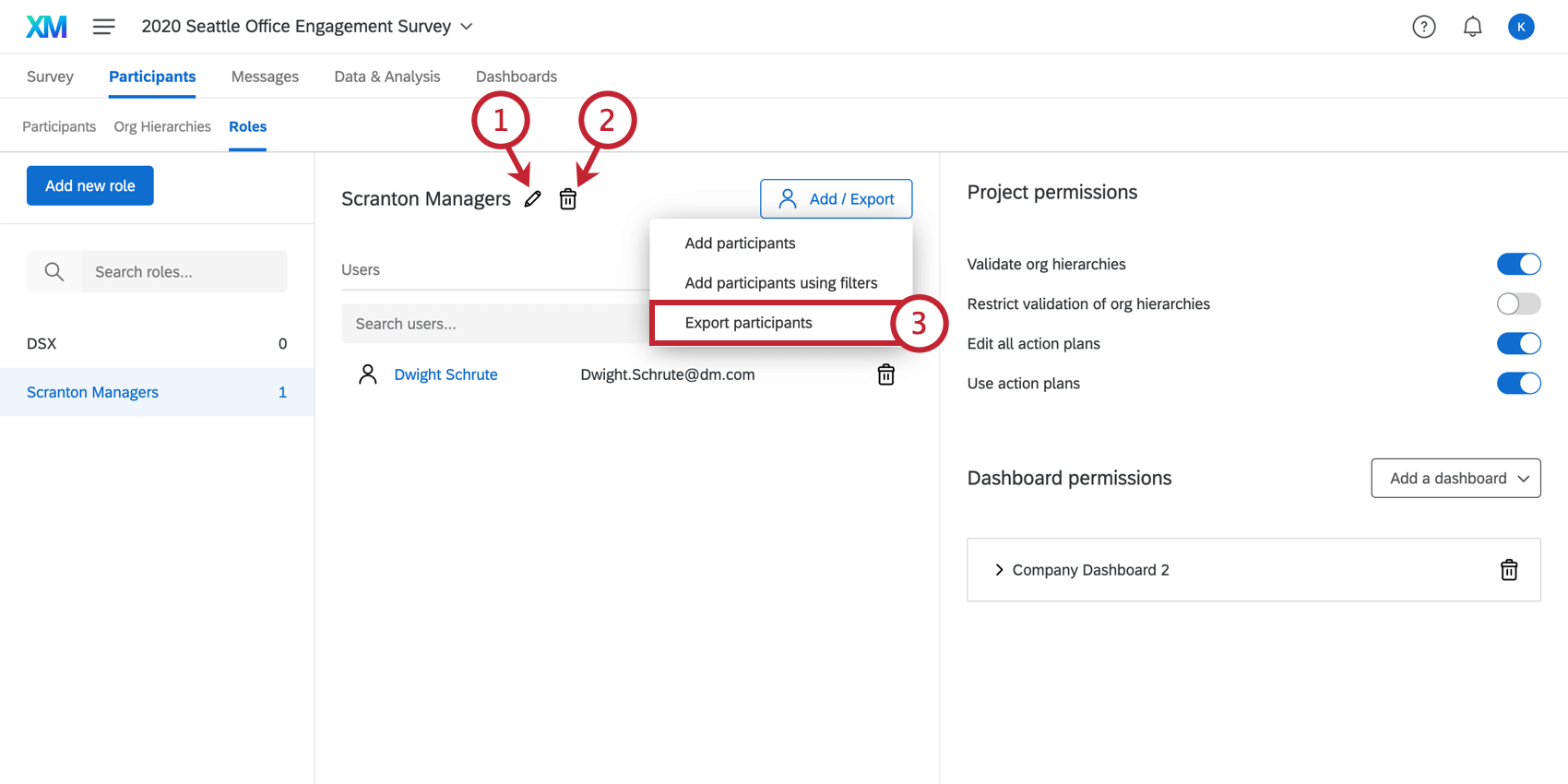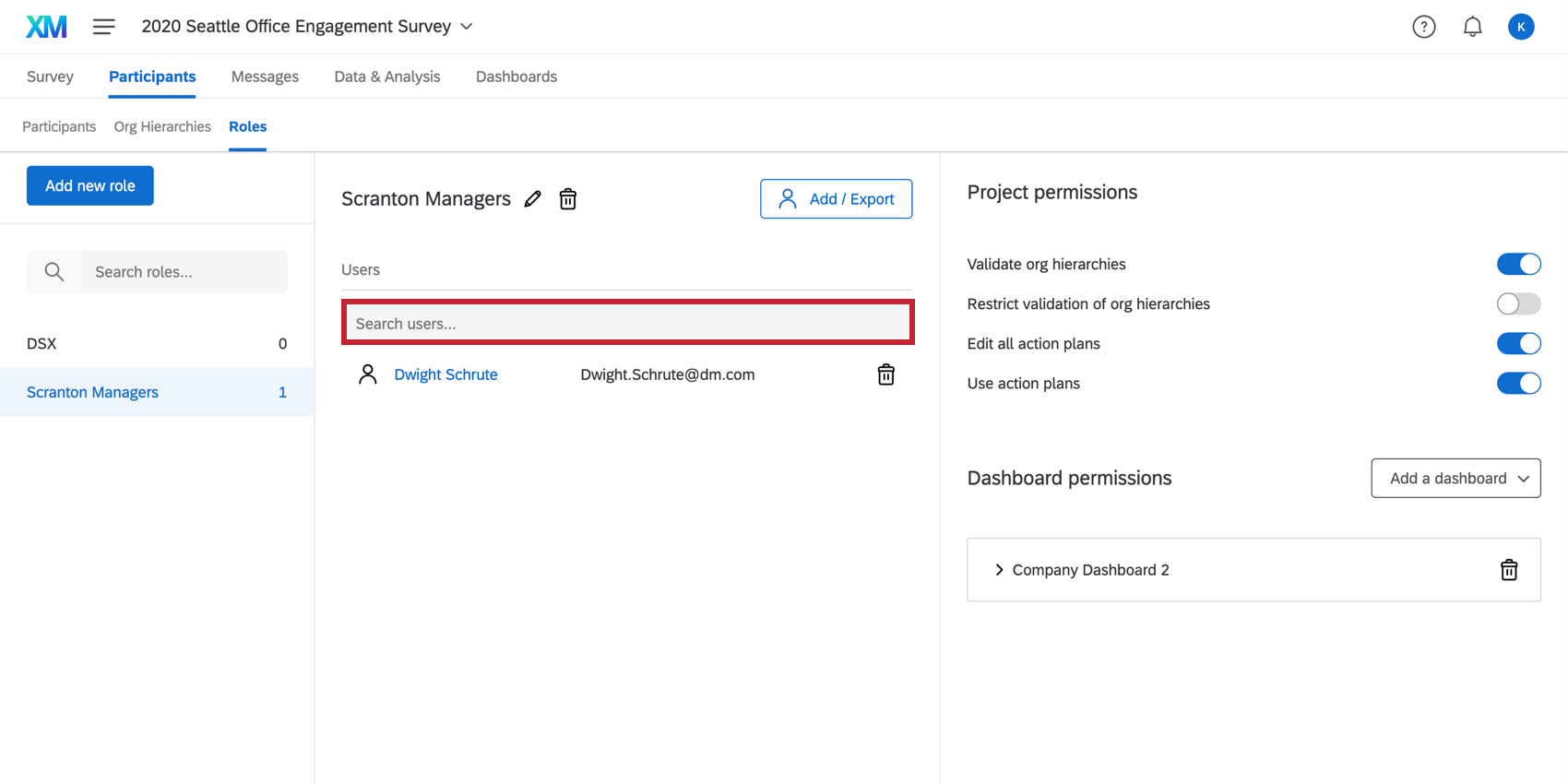Ruoli dei PARTECIPANTI (EX)
Informazioni sui ruoli dei PARTECIPANTI
I ruoli dei partecipanti vengono utilizzati per controllare l’accessibilità ai dashboard e alle gerarchie dell’organizzazione. I ruoli sono il modo migliore per gestire le autorizzazioni per grandi gruppi di partecipanti. Impostare un ruolo e assegnarlo a più partecipanti per risparmiare tempo evitando di assegnare le autorizzazioni una per una.
Tipi di Dashboard e ruoli
I ruoli sono configurati per ogni singolo progetto. I ruoli descritti in questa pagina riguardano progetti di Esperienza dei dipendenti, tra cui:
- Coinvolgimento del dipendente
- Ciclo di vita
- 360
- Sondaggio d’opinione
Consiglio Q: vedere le autorizzazioni uniche per il ruolo Pulse qui.
- Ricerca dipendente ad hoc
- Analisi del percorso dei dipendenti
Tutte le dashboard non elencate sopra non sono coperte da questa pagina di supporto. Sebbene altri prodotti per dashboard di Qualtrics possano includere funzioni simili, questa pagina di supporto illustra solo le funzionalità presenti nei tipi di dashboard sopra elencati.
Creazione di un ruolo
Autorizzazioni del ruolo
Esistono varie autorizzazioni che possono essere attivate o disattivate per un ruolo. Vedi:
- Permessi di progetto, che comprendono anche i permessi di Piano d’azione
- Autorizzazioni dashboard
È inoltre possibile modificare le autorizzazioni dei partecipanti a livello individuale facendo clic sul nome o sull’e-mail del partecipante. Si aprirà quindi la finestra delle informazioni sul partecipante, dove sarà possibile apportare modifiche a livello individuale.
Interazioni di autorizzazioni tra più ruoli
-
- Se un partecipante è assegnato a più ruoli ed entrambi i ruoli limitano i dati in base ai metadati, il partecipante riceverà l’accessibilità più indulgente. Ad esempio, se un ruolo consente di vedere i dati dell’ufficio statunitense, mentre l’altro ruolo consente di vedere i dati dell’ufficio australiano, i dati verranno visualizzati sia dall’ufficio statunitense che da quello australiano.
CONSIGLIO Q: Tuttavia, se il partecipante è assegnato a più ruoli e un ruolo limita i dati, ma un altro ha impostato Visualizza tutti i dati, i dati non saranno limitati. QUALTRICS applicherà la serie più liberale di restrizioni sui dati.
- Se un partecipante è assegnato a due ruoli ed entrambi i ruoli limitano i dati in base alla gerarchia dell’organizzazione, il partecipante avrà accesso a entrambe le restrizioni. Ad esempio, se un ruolo consente di vedere le risposte dell’Unità 1, mentre l’altro ruolo consente di vedere le risposte dell’Unità 2, i dati dell’Unità 1 e dell’Unità 2 verranno visualizzati entrambi.
- Se un partecipante è assegnato a due ruoli che limitano i dati, uno con restrizioni basate sui metadati e uno con restrizioni basate sulla gerarchia dell’organizzazione, il partecipante avrà accessibilità ai dati che corrispondono sia alla restrizione sui metadati sia alla restrizione sulla gerarchia dell’organizzazione. Ad esempio, se un ruolo consente di vedere i dati dell’ufficio statunitense, mentre l’altro ruolo consente di vedere le risposte nell’Unità della gerarchia dell’ORGANIZZAZIONE 1, i due ruoli avranno accessibilità a tutte le risposte dell’ufficio statunitense (restrizione sui metadati) oltre che a tutte le risposte dell’Unità della gerarchia dell’organizzazione.
- Se un partecipante è assegnato a più ruoli ed entrambi i ruoli limitano i dati in base ai metadati, il partecipante riceverà l’accessibilità più indulgente. Ad esempio, se un ruolo consente di vedere i dati dell’ufficio statunitense, mentre l’altro ruolo consente di vedere i dati dell’ufficio australiano, i dati verranno visualizzati sia dall’ufficio statunitense che da quello australiano.
Consiglio Q: all’interno di un singolo ruolo, le restrizioni per gli stessi campi sono sempre unite con un “OR” Al contrario, le restrizioni per campi diversi all’interno di un singolo ruolo sono unite tramite “AND” I diversi ruoli vengono poi uniti con “OR”.Le
restrizioni della gerarchia DELL’ORGANIZZAZIONE si comportano allo stesso modo dei campi, tranne nel caso in cui un ruolo abbia una restrizione e l’altro no e vi sia un filtro della gerarchia dell’organizzazione sulla dashboard; in questo caso, il filtro della gerarchia DELL’ORGANIZZAZIONE è limitato dal valore della gerarchia.
Aggiunta e rimozione di partecipanti
Per aggiungere i partecipanti a un ruolo, procedere come segue.
- Selezionare Aggiungi / Esporta.
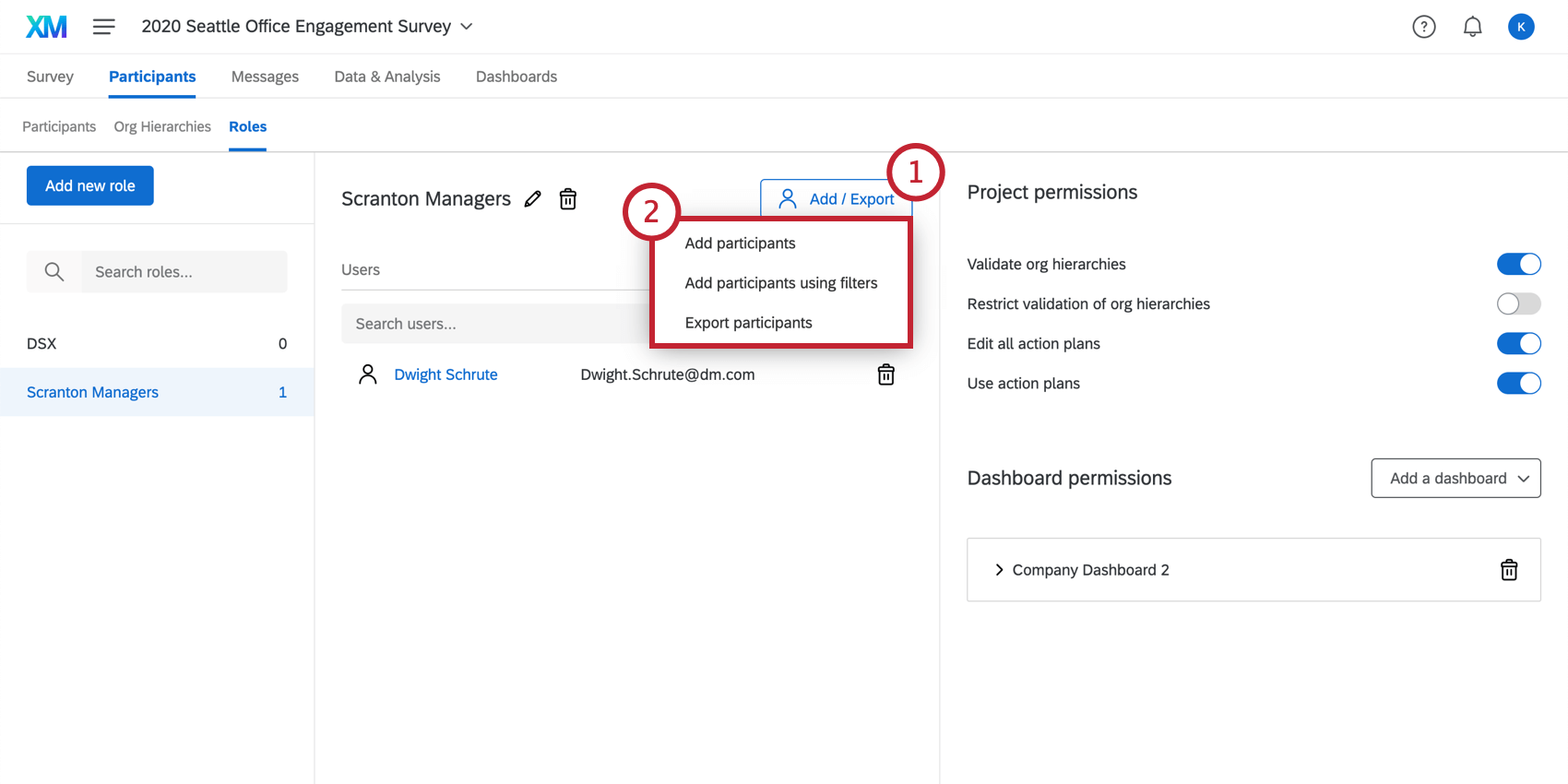
- Scegliere Aggiungi partecipanti o Aggiungi partecipanti con filtri.
- Se avete scelto Aggiungi partecipanti, cercate la persona con il suo nome o indirizzo e-mail e selezionate il partecipante dalla lista. È possibile selezionare più persone.
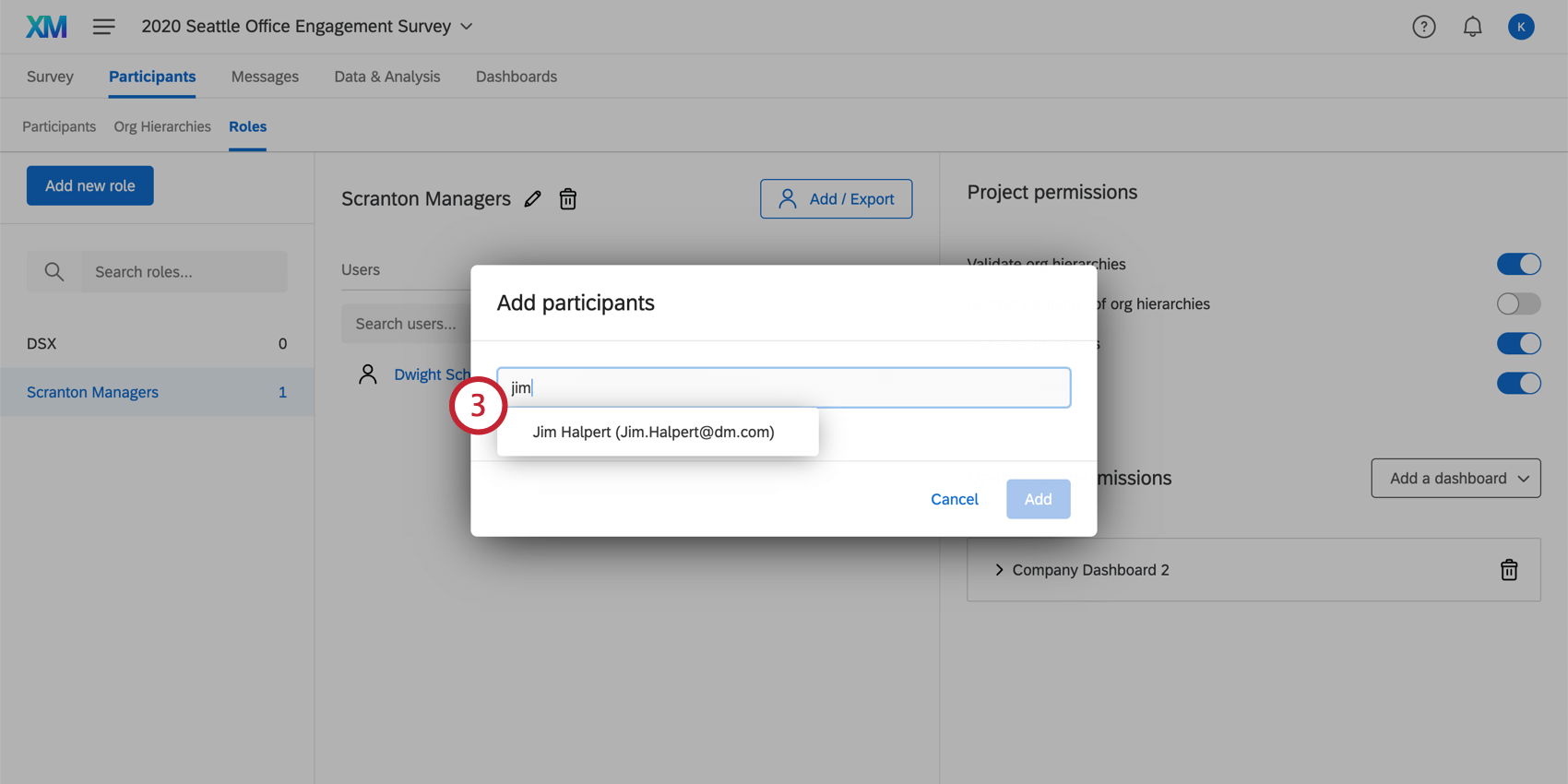
- Se si è scelto Aggiungi partecipanti usando filtri, è necessario impostare le condizioni in base alle quali i partecipanti saranno aggiunti a un ruolo. Le condizioni possono basarsi su metadati, indirizzi e-mail o sulla gerarchia dell’organizzazione manager.
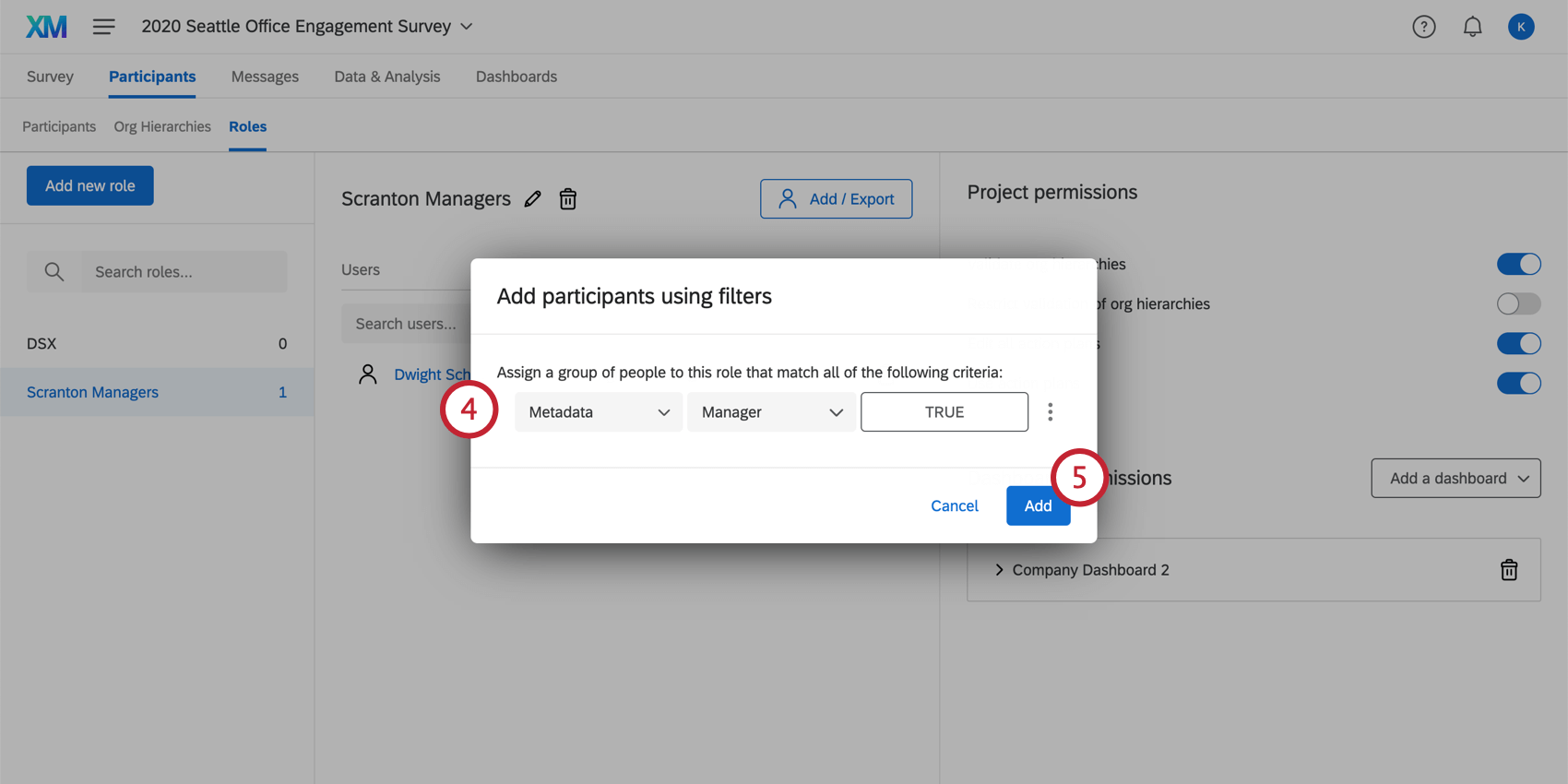
- Fare clic su Aggiungi.
Per rimuovere i partecipanti da un ruolo, passate il mouse sulla persona e selezionate l’icona del cestino sul lato destro.
Aggiunta di delegati ai ruoli
Se avete aggiunto dei delegati al vostro progetto Engage, potete usare i ruoli per assegnare rapidamente le autorizzazioni ai vostri delegati in blocco.
- Passare alla sezione Ruoli .
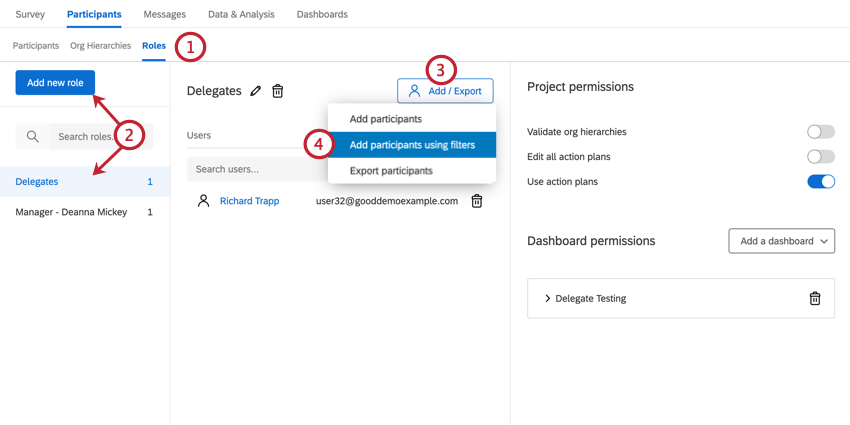
- Creare un nuovo ruolo o selezionarne uno esistente.
- Fare clic su Aggiungi / Esporta.
- Selezionare Aggiungi partecipanti utilizzando i filtri.
- Scegliere Gerarchia dell’organizzazione Delegate.
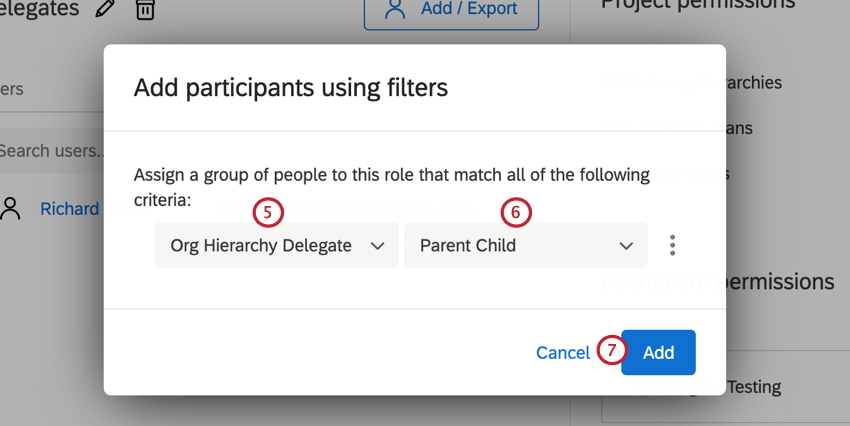
- Selezionare la gerarchia del progetto che contiene i delegati.
- Fare clic su Aggiungi. Tutti i delegati della gerarchia dell’organizzazione selezionata saranno automaticamente aggiunti al ruolo.
- Fare clic su Aggiungi un dashboard e scegliere il dashboard a cui i delegati devono avere accesso.
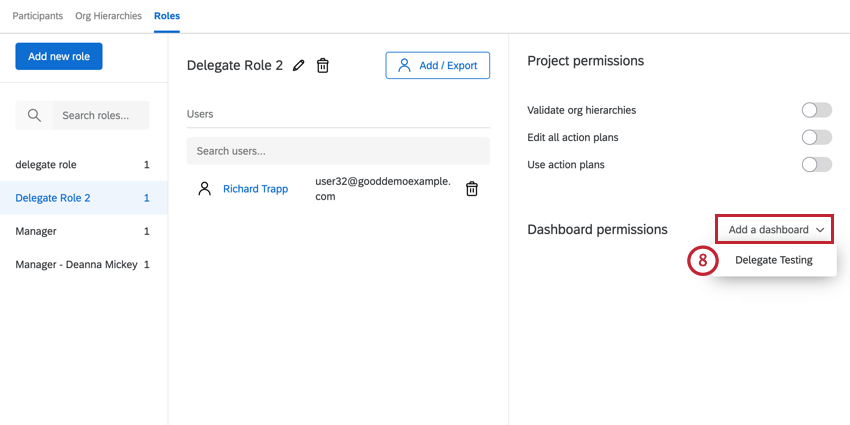
- Abilita i dati di restrizione.
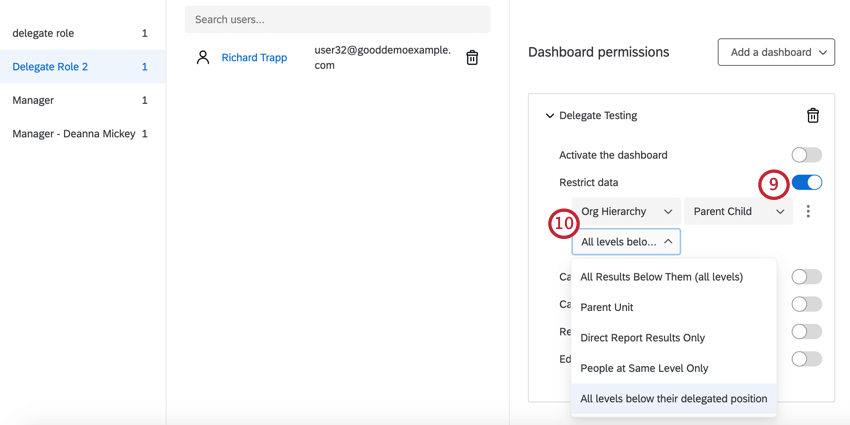
- Utilizzando i menu a discesa, selezionare Gerarchia dell’ORGANIZZAZIONE, quindi la gerarchia dell’organizzazione di interesse e infine Tutti i risultati sotto la posizione delegata. In questo modo i dati verranno limitati in base alla posizione del delegato nella gerarchia e non a quella del manager o del subordinato diretto.
Dopo aver aggiunto i delegati a un ruolo e aver concesso loro l’accesso alla dashboard, i delegati avranno ora accesso alla dashboard di interesse in base alla posizione del delegato nella gerarchia dell’organizzazione.
Assegnazione automatica dei ruoli
L’assegnazione automatica dei ruoli consente di aggiungere automaticamente gli utenti ai ruoli in base ai loro metadati. Se in seguito si modificano i metadati di un utente, anche il suo ruolo si aggiornerà di conseguenza.
L’assegnazione automatica dei ruoli funziona meglio se abbinata all’automazione degli utenti della dashboard, che aggiunge automaticamente gli utenti della dashboard al progetto dalla directory globale. L’uso contemporaneo di entrambe le funzioni consente di assegnare automaticamente le autorizzazioni ai dashboard del ciclo di vita in base alle modifiche dell’organizzazione.
- Fare clic su Aggiungi / Esporta.
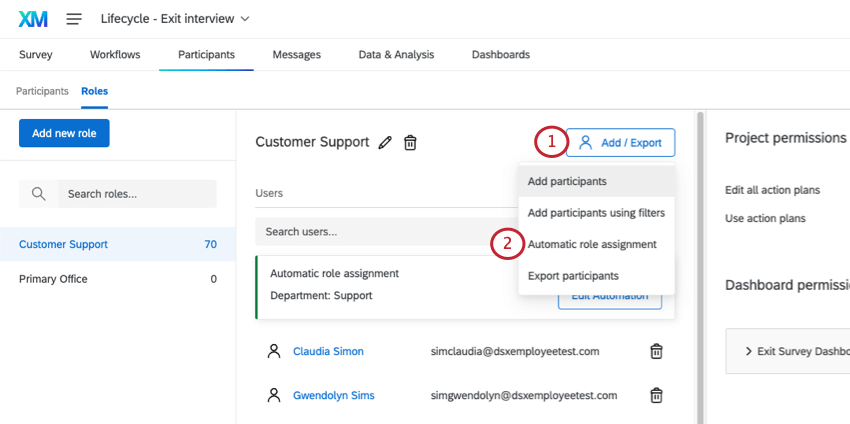
- Selezionare Assegnazione automatica dei ruoli.
- Selezionare un attributo di metadata.
 Consiglio Q: la lista dei campi dei metadati disponibili si basa sui metadati dei partecipanti al progetto. Sarà possibile selezionare solo i campi che esistono per i partecipanti al progetto. Se si desidera creare l’assegnazione automatica dei ruoli prima di caricare la lista dei partecipanti, è necessario aggiungere dei partecipanti di prova che contengano i campi dei metadati che si desidera utilizzare nell’automazione.
Consiglio Q: la lista dei campi dei metadati disponibili si basa sui metadati dei partecipanti al progetto. Sarà possibile selezionare solo i campi che esistono per i partecipanti al progetto. Se si desidera creare l’assegnazione automatica dei ruoli prima di caricare la lista dei partecipanti, è necessario aggiungere dei partecipanti di prova che contengano i campi dei metadati che si desidera utilizzare nell’automazione. - Scegliete il vostro operatore:
- Uguale: Questa è la scelta da fare nella maggior parte dei casi. Questo garantisce una corrispondenza esatta. Assicurarsi che i valori siano sensibili alle maiuscole.
- In: Questa opzione è ideale se i metadati hanno più valori, come quelli separati da due punti (ad esempio, Seattle::Provo). “In” consente di tenere conto di questi valori separati dai due punti.
- Selezionare il valore che i metadati dell’utente devono corrispondere per essere aggiunti a questo ruolo. È possibile scegliere da una lista di valori esistenti o selezionare Invio personalizzato per digitare un nuovo valore.
Esempio: Si sta creando un ruolo chiamato Seattle Team. Si desidera che tutti gli utenti con un ufficio di Seattle siano inseriti in questo ruolo.Consiglio Q: in questo campo è possibile digitare i valori da ricercare.
- Per aggiungere un’altra condizione all’assegnazione automatica del ruolo, è possibile fare clic sui punti e poi su Inserisci condizione in basso.

- Se si desidera aggiungere una serie di condizioni completamente nuova, selezionare Inserisci serie di condizioni qui sotto.
- Per modificare la modalità di unione di più condizioni, regolare il parametro Qualsiasi / Tutti a discesa.

- Al termine, fare clic su Salva.
Come funziona l’assegnazione automatica dei ruoli quando i metadati di un singolo utente hanno più valori
Alcuni metadati hanno più valori. Ad esempio, se si lista l’ufficio principale di un dipendente, questi potrebbe averne più di uno se viaggia per lavoro. Se un attributo dei metadati ha più valori, cambia il funzionamento dell’assegnazione automatica dei ruoli.
Esempio: Supponiamo di voler far apparire gli utenti elencati di seguito nello stesso ruolo:
Utente 1: Paese = Australia
Utente 2: Città = Provo
È possibile aggiungere due condizioni al ruolo unite da “Qualsiasi”

È anche possibile avere più ruoli, in modo che a un utente con più valori venga assegnato un ruolo aggiuntivo per ogni valore. In questo caso, si creerebbe un ruolo Australia e un ruolo USA.
Esempio: Supponiamo che gli utenti siano:
Utente 1: Paese = Australia::USA
Utente 2: Paese = Australia
Se si crea un ruolo Australia, si usa in invece di equals per assicurarsi che entrambi gli utenti siano inclusi.

D’altra parte, se la condizione del ruolo fosse “Paese uguale a Australia”, l’utente 1 non verrebbe aggiunto al ruolo, perché il suo valore di Paese è “Australia::USA”, non solo Australia.
Risorse aggiuntive per la creazione delle condizioni di autoiscrizione
Per ulteriori informazioni su come creare e combinare le condizioni, consultare le seguenti risorse:
Opzioni di ruolo
- Rinomina: Rinominare il ruolo facendo clic sull’icona della matita a destra del nome del ruolo.
- Elimina: Facendo clic sull’icona del cestino accanto al nome del ruolo, si elimina il ruolo selezionato e lo si rimuove da tutti i partecipanti a cui era applicato.
- Esporta i partecipanti: Esporta tutti i partecipanti al ruolo selezionato in un file CSV. L’esportazione conterrà nome, cognome, e-mail e ID univoco di ciascun partecipante.
Ricerca di un ruolo
Se il ruolo contiene molti partecipanti, è possibile utilizzare la barra di ricerca sopra un ruolo per cercare un partecipante all’interno del ruolo. Sarà possibile effettuare la ricerca solo in base al nome o all’e-mail del partecipante.