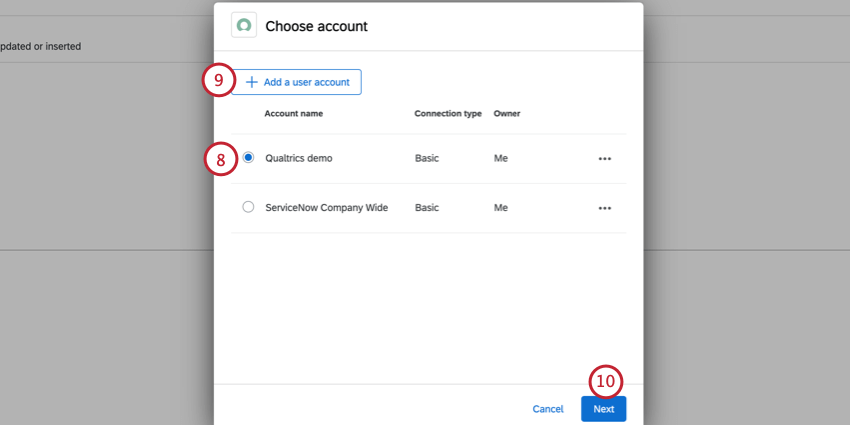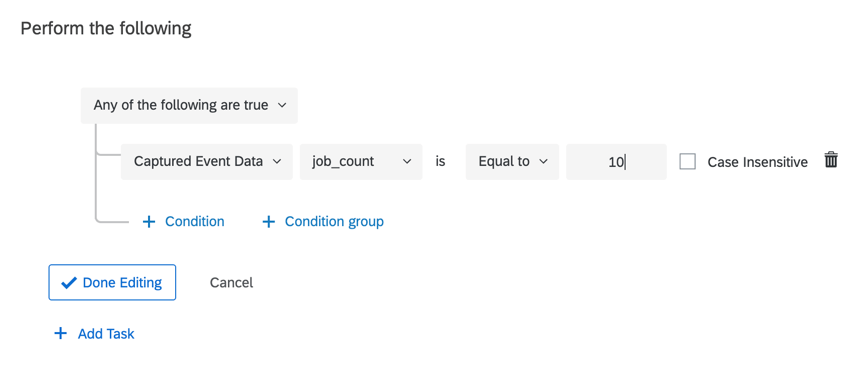Evento ServiceNow
Informazioni sugli eventi ServiceNow
L’evento ServiceNow consente di avviare flussi di lavoro in Qualtrics in base all’aggiornamento o all’inserimento di un record in ServiceNow. Ad esempio, la chiusura di un ticket IT aggiorna un record in ServiceNow, avviando un flusso di lavoro in Qualtrics per l’invio di un sondaggio di feedback al dipendente che ha presentato il ticket originale.
Attenzione: Per impostare un nuovo evento ServiceNow, è necessario disporre di sufficienti autorizzazioni ServiceNow. In caso contrario, quando si salva l’evento, si riceverà un messaggio di errore(sys_rest_message, sys_rest_message_headers, sys_rest_message_fn, e/o sys_script) e l’evento non verrà creato. È necessario disporre dei permessi di lettura e scrittura all’interno delle tabelle di ServiceNow.
Contattare l’amministrazione di ServiceNow se non si è sicuri di disporre di questi permessi o se sono necessari ulteriori permessi per impostare un evento di Qualtrics ServiceNow.
Impostazione di un evento ServiceNow
- Utilizzando il menu di navigazione in alto a sinistra, selezionare Flussi di lavoro o andare alla scheda Flussi di lavoro del progetto.

- Assicuratevi di essere nella sezione Flussi di lavoro.
- Fare clic su Crea un flusso di lavoro.
- Selezionare Avviato alla ricezione di un evento.
- Selezionare ServiceNow.
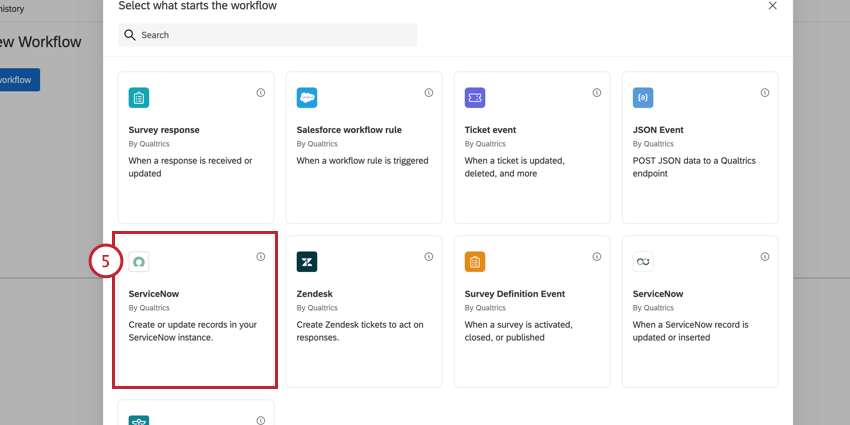
- Scegliete il tipo di evento:
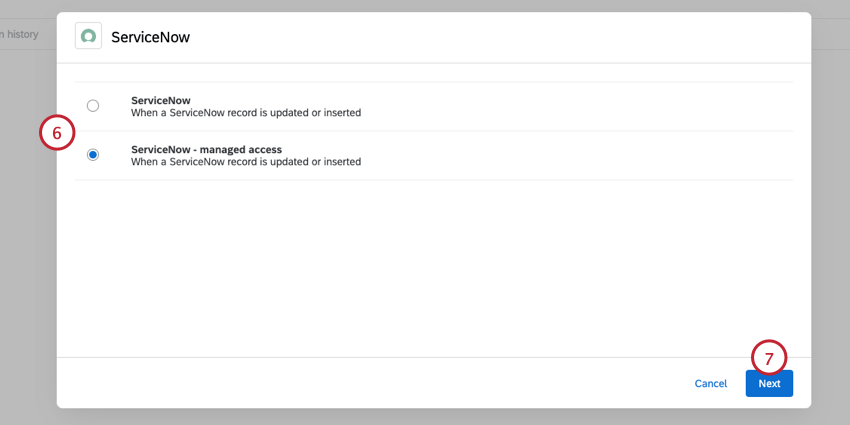
- ServiceNow: Questa opzione consente a qualsiasi utente ServiceNow della vostra licenza di basare i flussi di lavoro di Qualtrics su qualsiasi tabella a cui ha accesso.
Attenzione: L’opzione ServiceNow è stata sostituita dall’opzione di accessibilità manager. Questa versione dell’integrazione non è più supportata.
- ServiceNow – accessibilità gestita: Questa opzione consente solo agli utenti ServiceNow autorizzati di utilizzare le tabelle autorizzate nei loro flussi di lavoro di Qualtrics. L’accessibilità è gestita da Qualtrics Connection Manager.
- ServiceNow: Questa opzione consente a qualsiasi utente ServiceNow della vostra licenza di basare i flussi di lavoro di Qualtrics su qualsiasi tabella a cui ha accesso.
- Fare clic su AVANTI.
- Scegliere l’account ServiceNow da utilizzare. È possibile utilizzare tutti gli account precedentemente collegati a Qualtrics, nonché gli account configurati dal Brand Administrator nelle Estensioni.
Attenzione: Il creatore del flusso di lavoro deve avere accessibilità alle credenziali di ServiceNow utilizzate nell’attività di ServiceNow affinché il flusso di lavoro venga eseguito correttamente.
- Per collegare un nuovo account ServiceNow, fare clic su Aggiungi account utente.
Consiglio Q: quando si aggiunge un nuovo account, è necessario assegnargli un nome per poterlo identificare in futuro. Quindi, scegliere il tipo di connessione e completare l’impostazione della connessione. Se ci si connette tramite OAuth, consultare questa pagina di supporto.
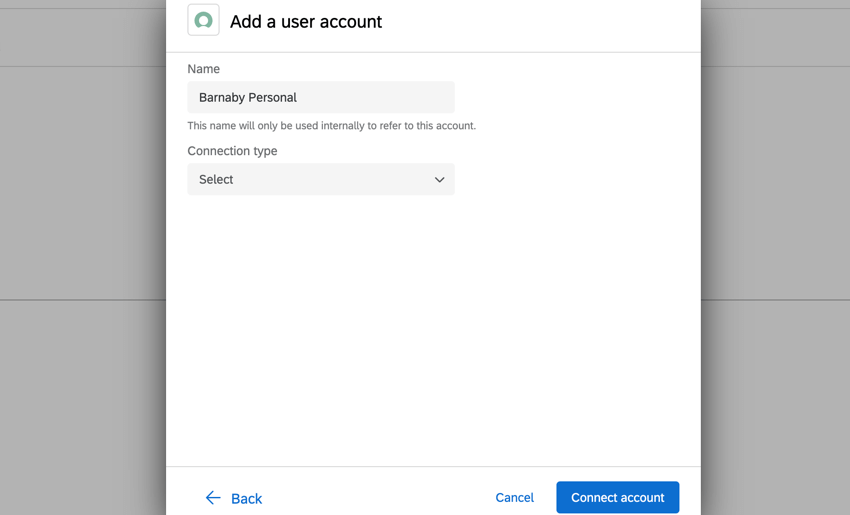
- Fare clic su Successivo.
- Inserite la vostra istanza di ServiceNow.
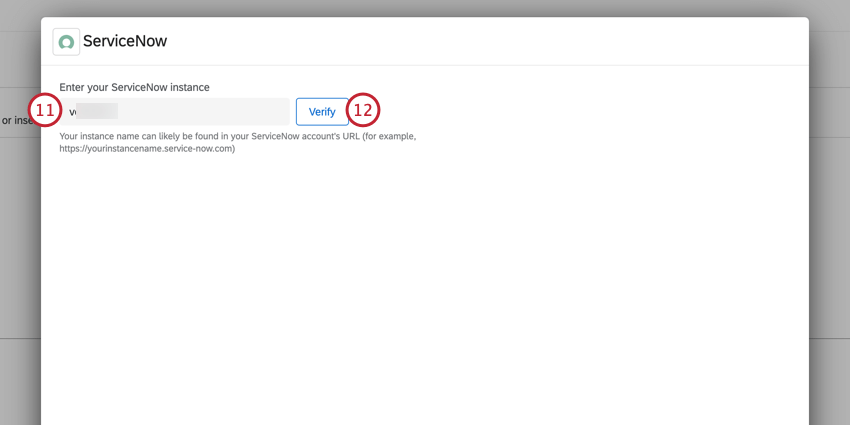 Esempio: Ad esempio, se si accede a ServiceNow all’indirizzo abc123.service-now.com, si inserisce “abc123” in questa casella.
Esempio: Ad esempio, se si accede a ServiceNow all’indirizzo abc123.service-now.com, si inserisce “abc123” in questa casella. - Fare clic su Verifica.
- Fare clic su Seleziona tabella e scegliere la tabella che contiene i record su cui si desidera basare il flusso di lavoro.
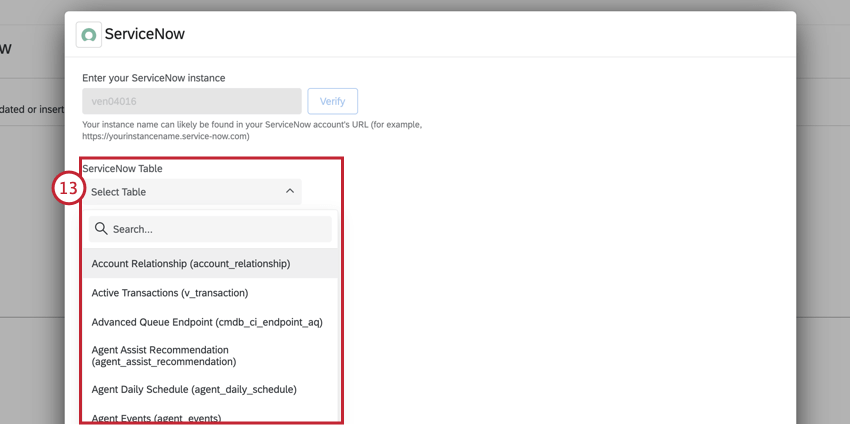 Consiglio Q: se al punto 6 è stato selezionato “ServiceNow – accesso gestito”, sarà possibile scegliere solo le tabelle a cui è stato concesso l’accesso tramite Qualtrics Connection Manager in ServiceNow (se è stato installato).
Consiglio Q: se al punto 6 è stato selezionato “ServiceNow – accesso gestito”, sarà possibile scegliere solo le tabelle a cui è stato concesso l’accesso tramite Qualtrics Connection Manager in ServiceNow (se è stato installato). - Se lo si desidera, selezionare Campi di riferimento per inserire nel flusso di lavoro i dati di altre tabelle ServiceNow. Per aggiungere campi all’interno del riferimento, fare clic sul menu a tre punti a destra. Per aggiungere un nuovo riferimento, fare clic su Aggiungi nuovo riferimento.
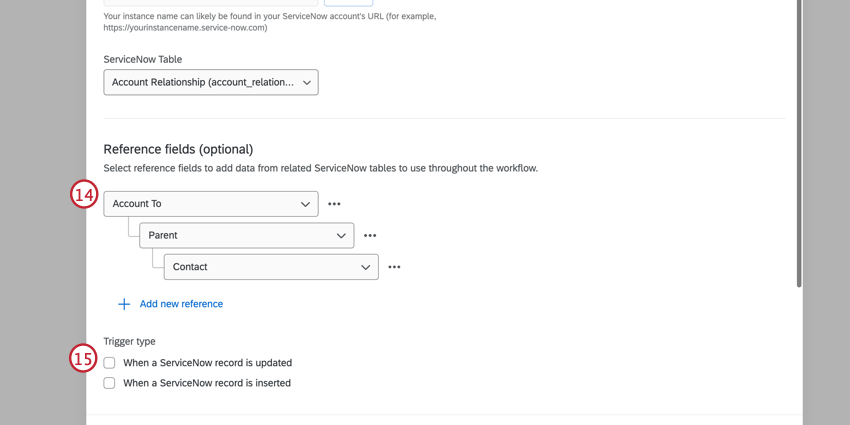 Consiglio Q: tutti i campi aggiunti alla sezione del campo di riferimento dell’evento possono essere utilizzati come condizioni e disponibili nelle attività del flusso di lavoro. Questo può essere utile se si desidera fare riferimento a questi dati tramite testo trasferito in un’attività e-mail, ad esempio. I campi di riferimento non possono essere utilizzati come filtro.
Consiglio Q: tutti i campi aggiunti alla sezione del campo di riferimento dell’evento possono essere utilizzati come condizioni e disponibili nelle attività del flusso di lavoro. Questo può essere utile se si desidera fare riferimento a questi dati tramite testo trasferito in un’attività e-mail, ad esempio. I campi di riferimento non possono essere utilizzati come filtro. - Scegliere se il flusso di lavoro deve attivarsi quando un record viene aggiornato, inserito o entrambi.
- Se si desidera, aggiungere condizioni all’evento in base ai campi della tabella ServiceNow selezionata.
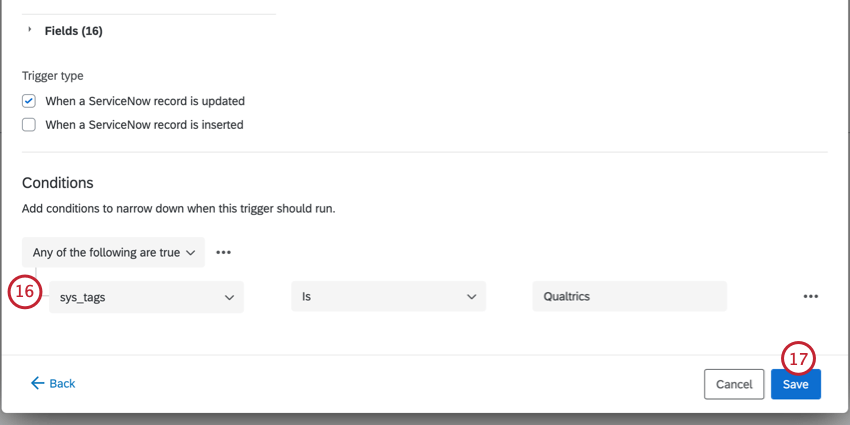 Consiglio Q: queste condizioni vengono valutate prima del trigger dell’evento. Per informazioni generali sulla formattazione della logica delle condizioni, vedere Creazione di condizioni. Si noti che è possibile aggiungere condizioni in un secondo momento nel flusso di lavoro per determinare quando l’attività viene attivata.
Consiglio Q: queste condizioni vengono valutate prima del trigger dell’evento. Per informazioni generali sulla formattazione della logica delle condizioni, vedere Creazione di condizioni. Si noti che è possibile aggiungere condizioni in un secondo momento nel flusso di lavoro per determinare quando l’attività viene attivata. - Fai clic su Salva.
- Continuare a impostare le condizioni e l’attività per il flusso di lavoro.
Esempio: Ad esempio, posso utilizzare un’attività della Directory XM per inviare un follow-up del sondaggio quando un record in ServiceNow viene aggiornato.
Condizioni per gli eventi ServiceNow
Quando si utilizza un evento ServiceNow per avviare il flusso di lavoro, è possibile basare le condizioni del flusso di lavoro su quanto segue:
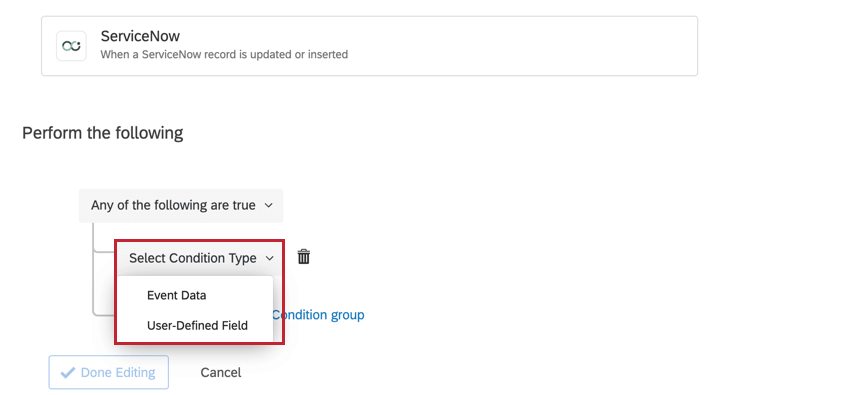
- Dati dell’evento: Basare la condizione su uno dei campi inclusi da ServiceNow. I campi disponibili dipendono dalla tabella selezionata durante la configurazione dell’evento.
- Campo definito dall’utente: Questo campo non viene utilizzato nelle condizioni.
Impostazione di uno Spoke di Qualtrics per ServiceNow
A volte è possibile creare altri amministratori di ServiceNow all’interno di Qualtrics. Concedendo agli utenti di Qualtrics ulteriori autorizzazioni, è possibile consentire loro di contribuire alla gestione dell’istanza di ServiceNow nella vostra organizzazione.
- Accedere alla sezione Admin del proprio account.
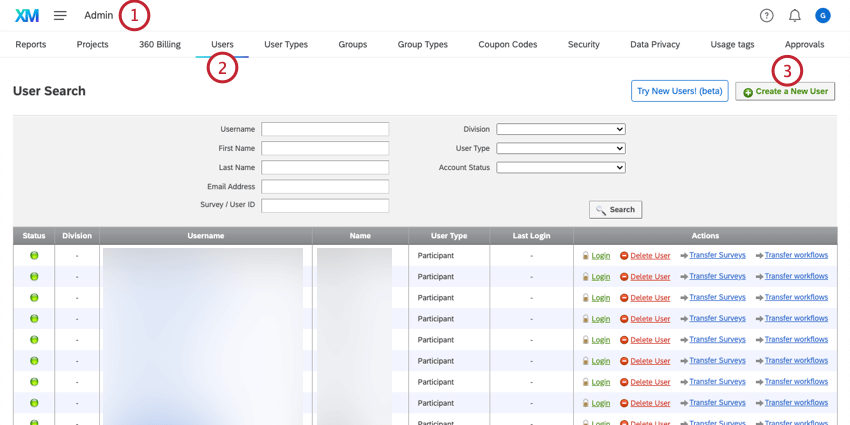
- Selezionare la scheda Utenti.
- Cliccare Crea un nuovo utente.
- Configurare l’account Qualtrics dell’amministratore di ServiceNow. Assicurarsi che il tipo di utente sia impostato come Brand administrator.
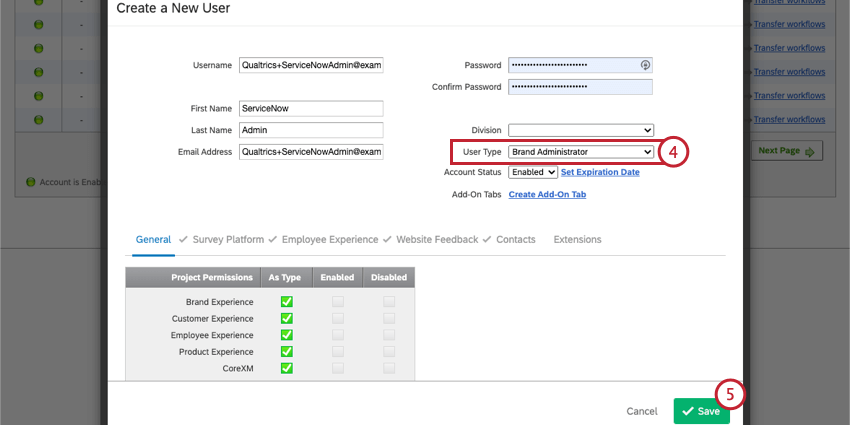
- Fare clic su Salva.
- Cercate il vostro utente ServiceNow nella scheda Utenti.
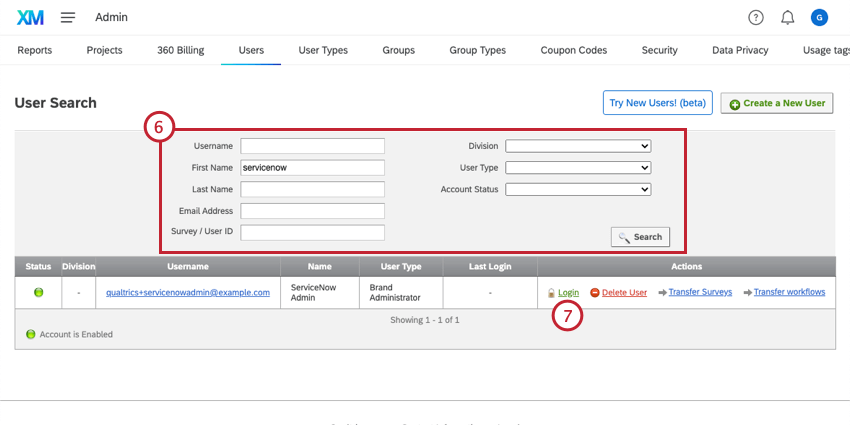
- Proxy Accedi all’account dell’utente ServiceNow per completare l’impostazione dell’account.
- Una volta effettuato l’accesso all’account, passare alla sezione Impostazioni account.
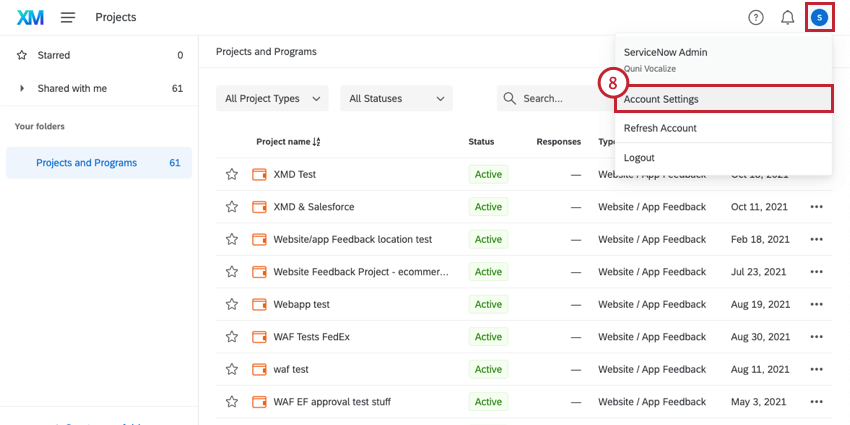
- Selezionare gli ID di Qualtrics.
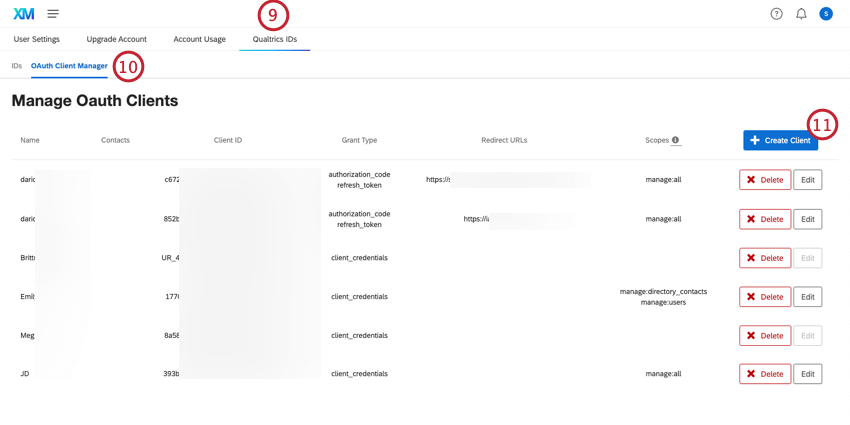
- Passare alla sezione OAuth Client Manager scheda.
- Fare clic su Crea client.
- Immettere un nome per il client.
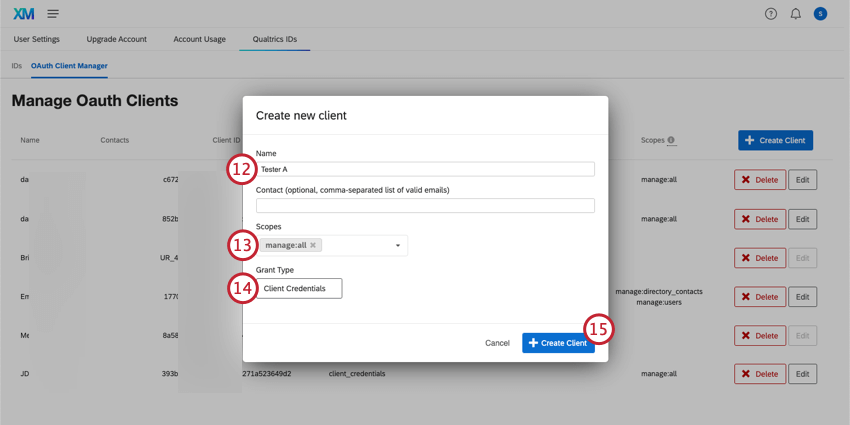
- Impostare gli ambiti su manager:all.
- Assicurarsi che il Tipo di sovvenzione sia impostato su Credenziali client.
- Fare clic su Crea cliente per generare il cliente.
- Annotare l’ID cliente e il Segreto cliente.
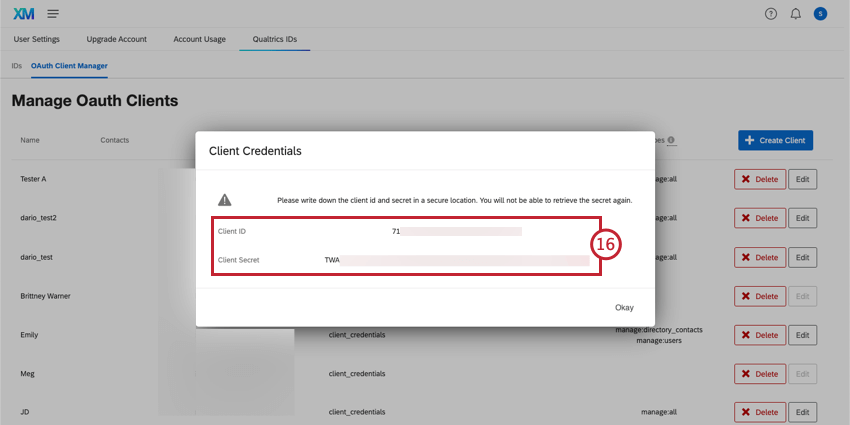 Attenzione: È necessario annotare i token generati e conservarli in un luogo sicuro. Non sarà possibile recuperare il Segreto cliente dopo aver chiuso questa finestra.
Attenzione: È necessario annotare i token generati e conservarli in un luogo sicuro. Non sarà possibile recuperare il Segreto cliente dopo aver chiuso questa finestra.
Qualtrics Connection Manager
Gli amministratori di ServiceNow possono scaricare un’app di Qualtrics che consente loro di gestire l’accessibilità degli utenti ai dati di ServiceNow per la creazione di flussi di lavoro di Qualtrics. È possibile limitare le tabelle a cui gli utenti hanno accesso, le azioni disponibili per ciascuna tabella e visualizzare i flussi di lavoro che utilizzano le tabelle ServiceNow.
Scaricare l’applicazione
Per scaricare l’applicazione, cercate Qualtrics Connection Manager nell’app store di ServiceNow. Una volta trovata l’applicazione, fare clic su Ottieni per scaricarla. 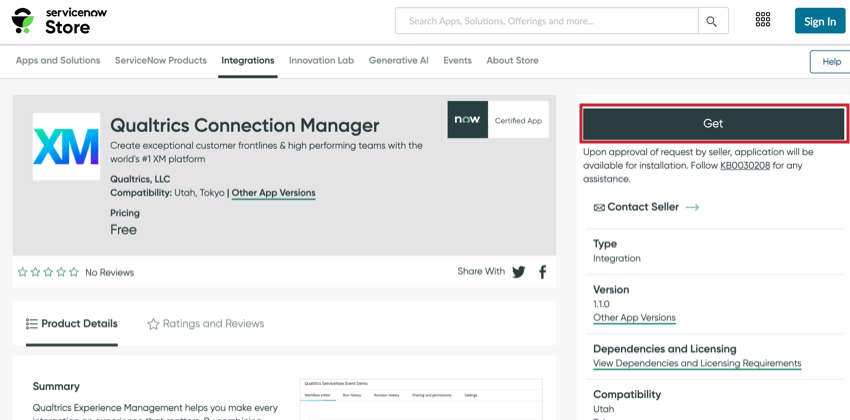
Accessibilità all’applicazione
Dopo aver scaricato l’applicazione, cercate il Qualtrics Connection Manager utilizzando il menu Tutti nell’angolo in alto a sinistra. È quindi possibile navigare nelle diverse sezioni dell’applicazione: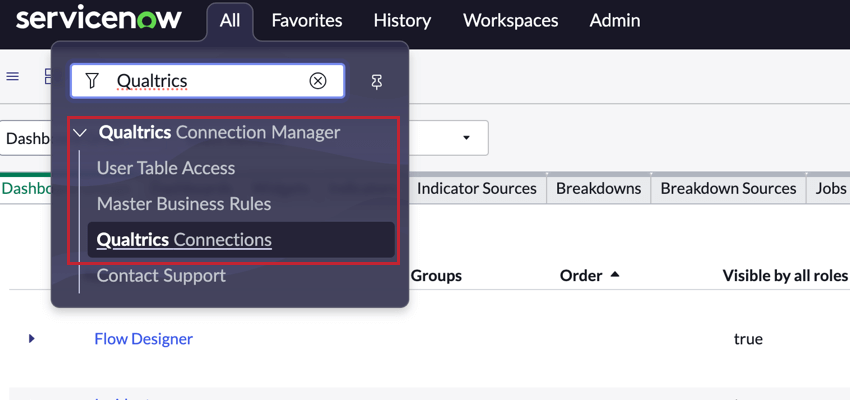
- Accesso alle tabelle degli utenti: Consentire agli utenti di ServiceNow di accedere alle tabelle da utilizzare nei flussi di lavoro di Qualtrics.
- Regole aziendali master: Impostare le regole aziendali per consentire l’uso delle tabelle nei flussi di lavoro di Qualtrics e per revocare automaticamente l’accessibilità agli utenti quando cambiano le loro autorizzazioni.
- Connessioni di Qualtrics: Visualizza i diversi flussi di lavoro che utilizzano le tabelle ServiceNow.
- Contatto con l’assistenza: Un link a questa pagina di supporto. Accedere al Customer Success Hub per contattare il Supporto Qualtrics.
Accesso alle tabelle degli utenti
La sezione Accesso alle tabelle utente consente di dare agli utenti l’accessibilità a determinate tabelle di ServiceNow, in modo che possano farvi riferimento nei loro flussi di lavoro di Qualtrics. Per dare a un utente l’accessibilità a una tabella:
- Nella sezione Accesso tabella utenti, fare clic su Nuovo.
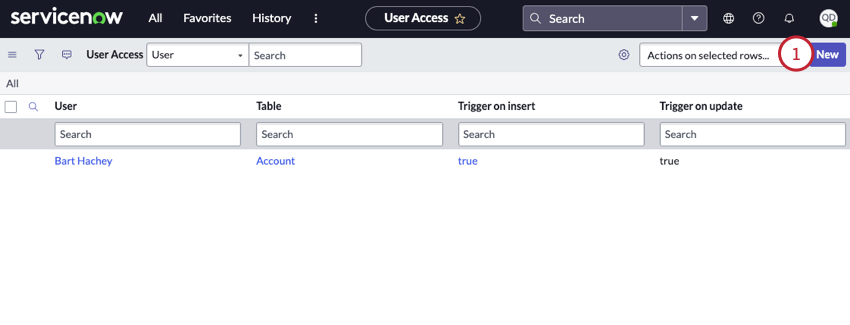
- Cercate l’utente a cui volete dare accessibilità. È possibile effettuare la ricerca in base al nome o all’indirizzo e-mail.
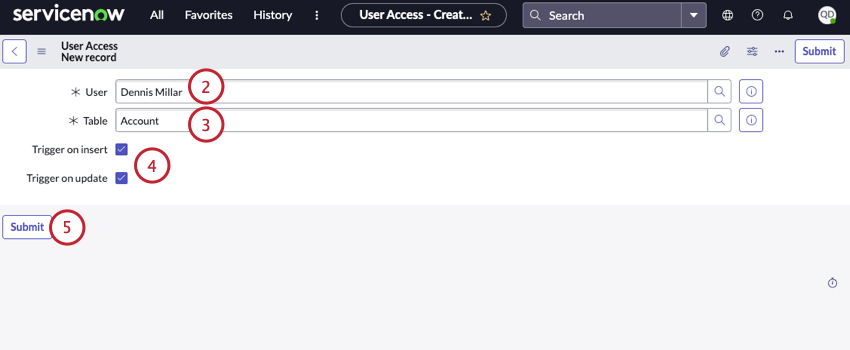
- Scegliete la Tabella a cui volete dare accessibilità.
- Selezionare le autorizzazioni da assegnare all’utente:
- TRIGGER su inserto: Consente all’utente di scegliere gli inserimenti di record come tipo di evento quando si imposta l’evento ServiceNow in Qualtrics.
- Trigger su aggiornamento: consente all’utente di scegliere gli aggiornamenti dei record come tipo di evento quando si imposta l’evento ServiceNow in QUALTRrics.
- Fare clic su Invia.
È possibile rimuovere l’accessibilità di un utente seguendo le seguenti istruzioni:
- Selezionate la casella accanto all’utente per il quale volete rimuovere l’accessibilità. È possibile selezionare più utenti selezionando più caselle.
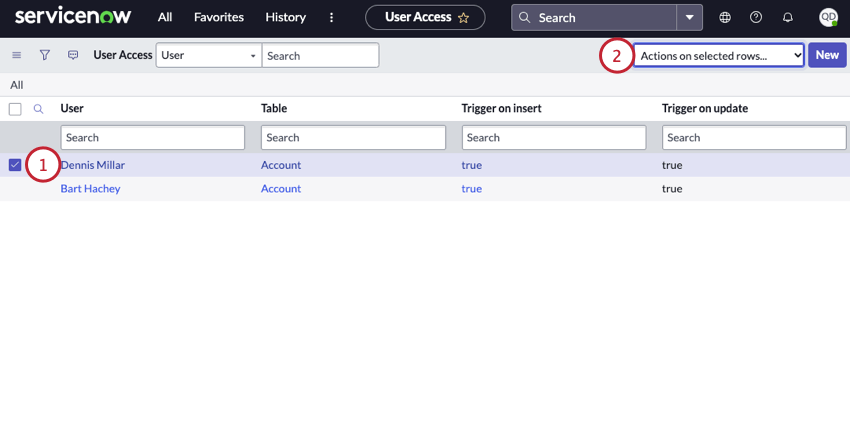
- Fare clic su Azioni sui record selezionati.
- Scegliere Elimina.
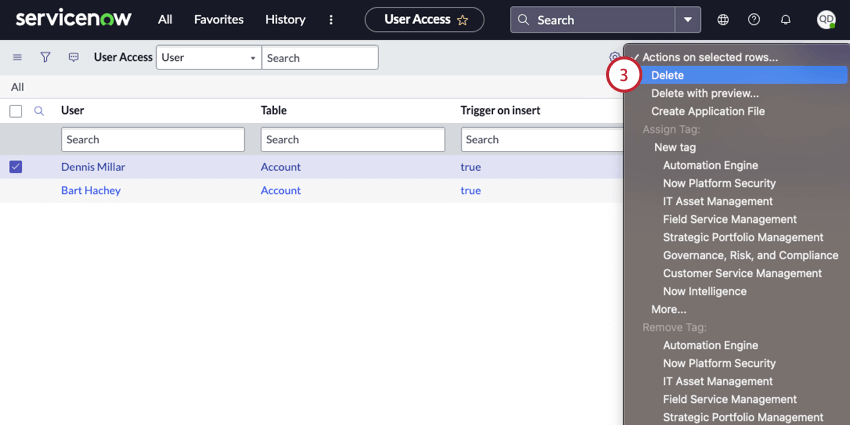
- Fare clic su Elimina nella finestra di conferma.
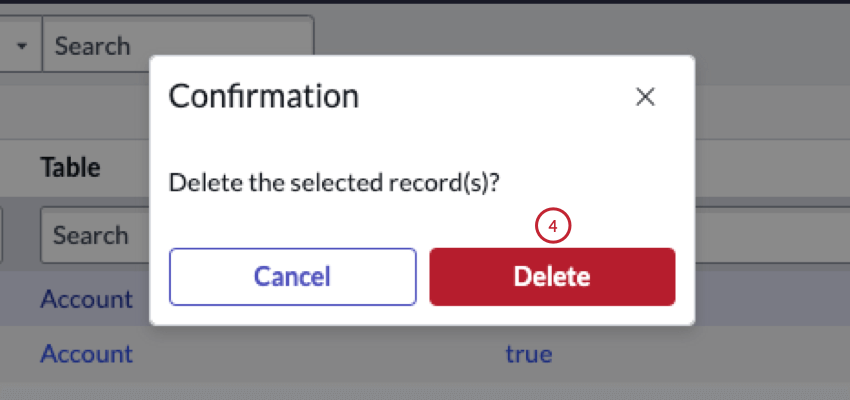
Quando si rimuove l’accessibilità alla tabella per un utente, i flussi di lavoro impostati dall’utente per utilizzare la tabella non si attiveranno più. Inoltre, i flussi di lavoro saranno rimossi dalla sezione Qualtrics Connections dell’app.
Regole aziendali principali
È necessario impostare una regola aziendale principale per ogni tabella che si desidera utilizzare nei flussi di lavoro di Qualtrics. Questa regola consente alla tabella di far scattare eventi in QUALTRrics.
- Nella sezione Regole aziendali principali, fare clic sulla regola Execute Qualtrics Events che agisce sulla tabella Attività [task].
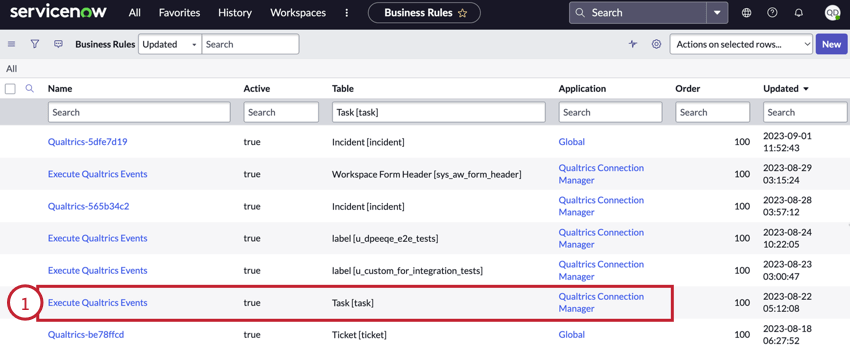
- Fare clic con il pulsante destro del mouse sull’intestazione della pagina e selezionare Inserisci e rimani.
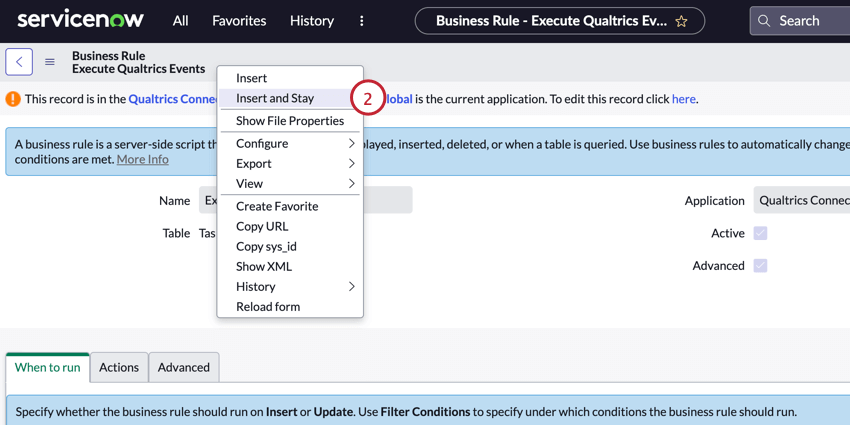 Consiglio Q: se non vedete questa opzione, controllate due volte la vostra applicazione ServiceNow e assicuratevi di essere nel Manager delle connessioni di Qualtrics.
Consiglio Q: se non vedete questa opzione, controllate due volte la vostra applicazione ServiceNow e assicuratevi di essere nel Manager delle connessioni di Qualtrics. - Selezionare la tabella che si desidera utilizzare nei flussi di lavoro di Qualtrics.
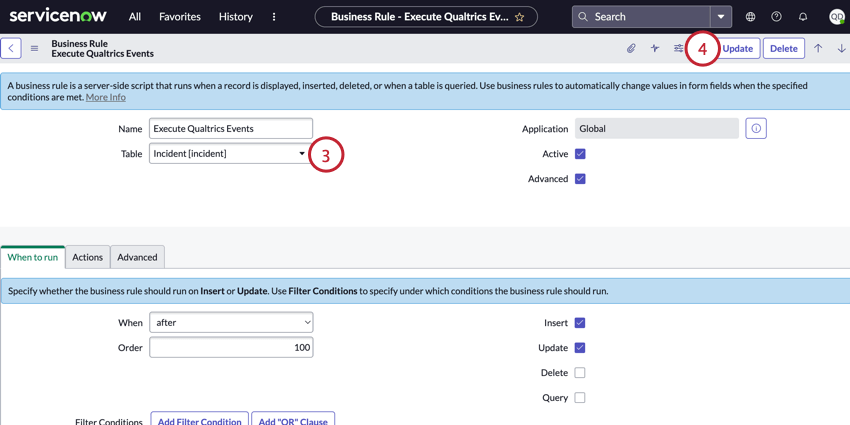
- Fare clic su Aggiorna.
Connessioni con Qualtrics
La sezione Connessioni di Qualtrics consente di visualizzare le informazioni su ciascun flusso di lavoro di Qualtrics che utilizza i dati di ServiceNow. Questa sezione contiene una tabella che riporta le seguenti informazioni su ciascun flusso di lavoro:
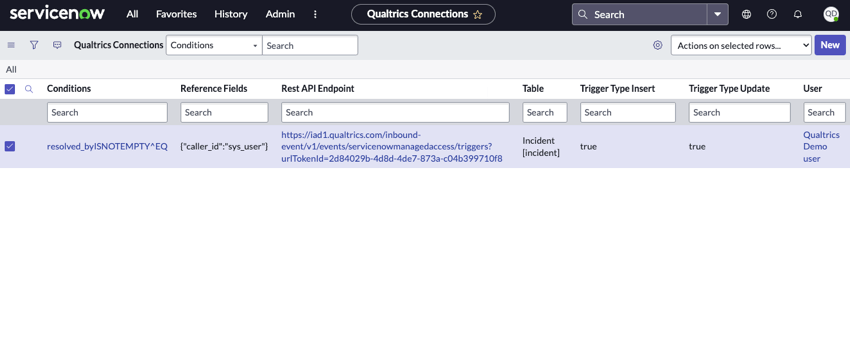
- Condizioni: Descrizione delle condizioni dell’evento ServiceNow, se sono state impostate delle condizioni.
Consiglio Q: Questo campo è per le serie di condizioni impostate all’interno dell’evento ServiceNow stesso. Le condizioni che si trovano più avanti nel flusso di lavoro non appariranno qui.
- Campi di riferimento: Descrizione dei campi di riferimento nell’evento ServiceNow, se sono stati selezionati i campi di riferimento.
- Endpoint API Rest: L’endpoint API utilizzato per l’evento ServiceNow.
- Tabella: Il nome della tabella utilizzata nell’evento ServiceNow.
- Tipo di trigger Inserisci: indica se il flusso di lavoro viene eseguito quando vengono inseriti dei record.
- Tipo di trigger Aggiornamento: indica se il flusso di lavoro viene eseguito quando i record vengono aggiornati.
- Utente: l’utente di ServiceNow che possiede il flusso di lavoro.