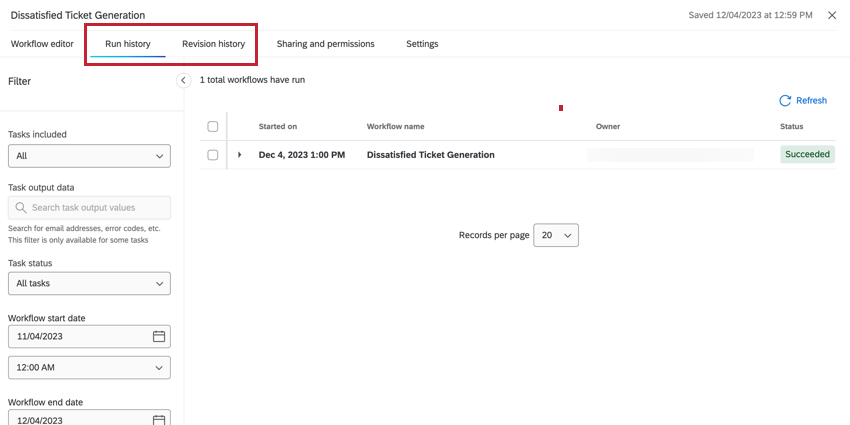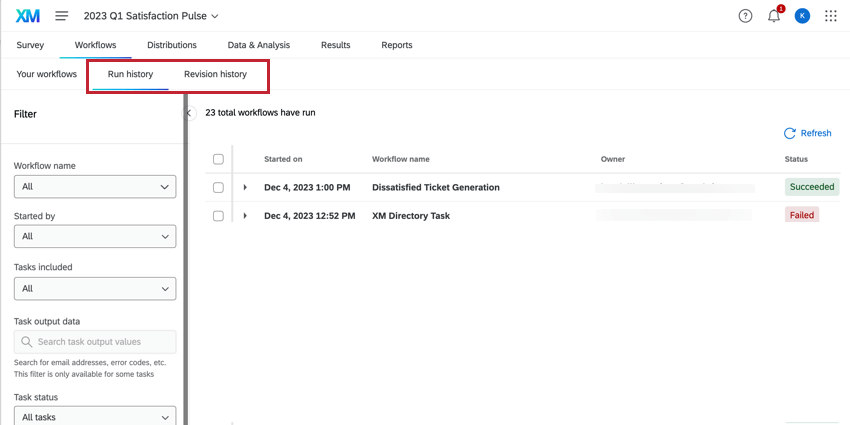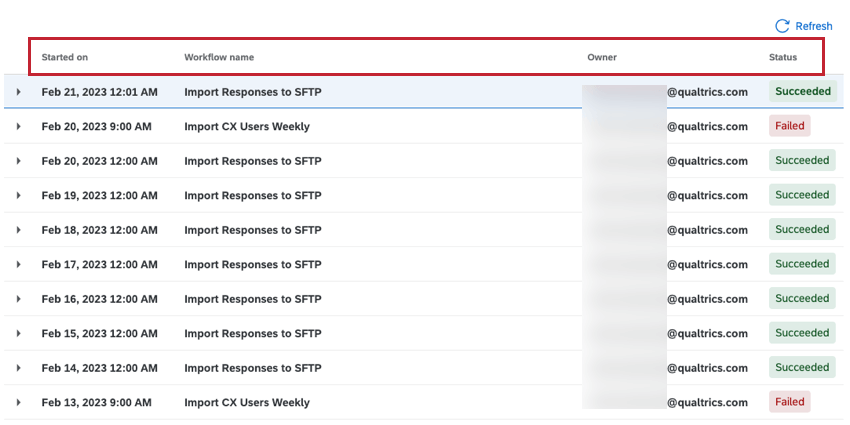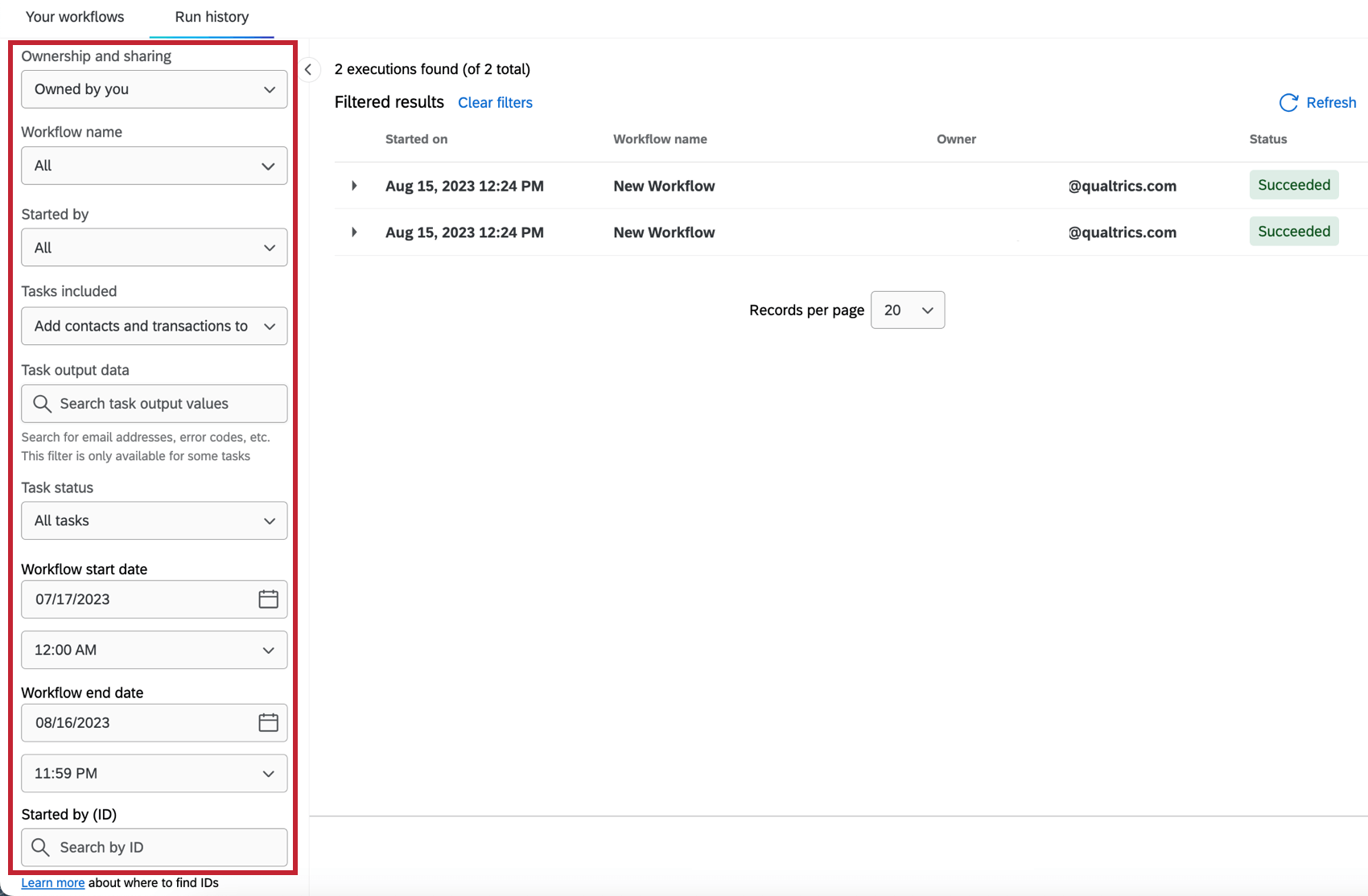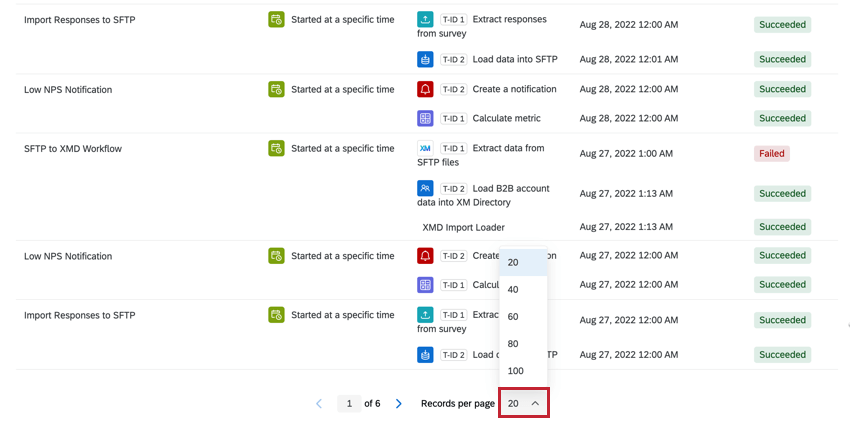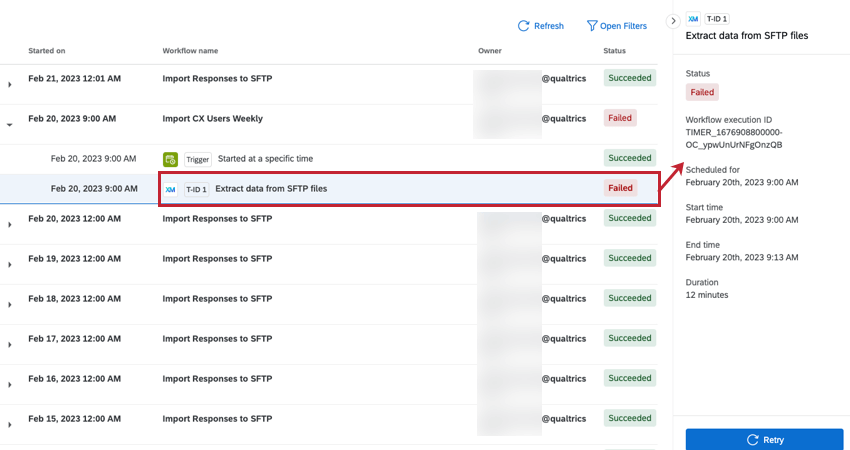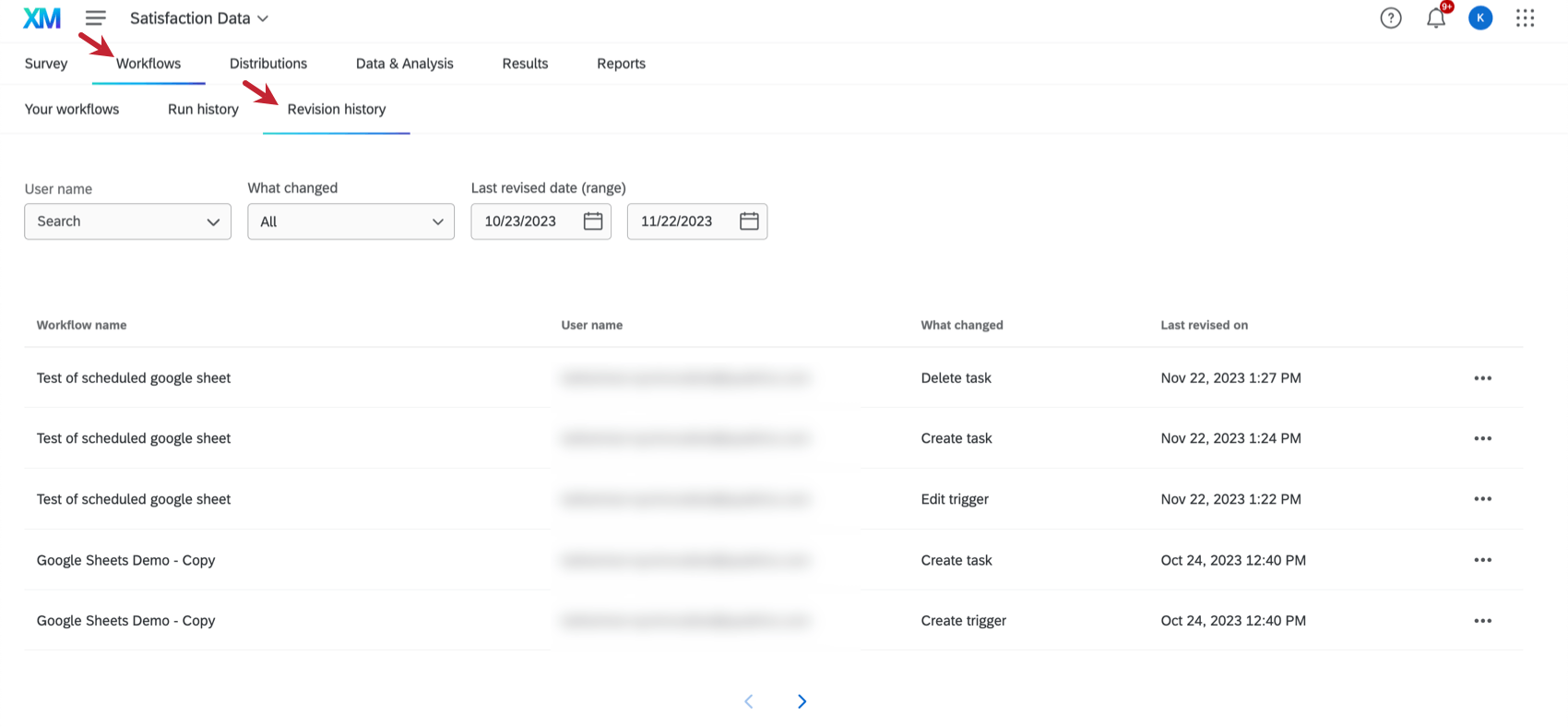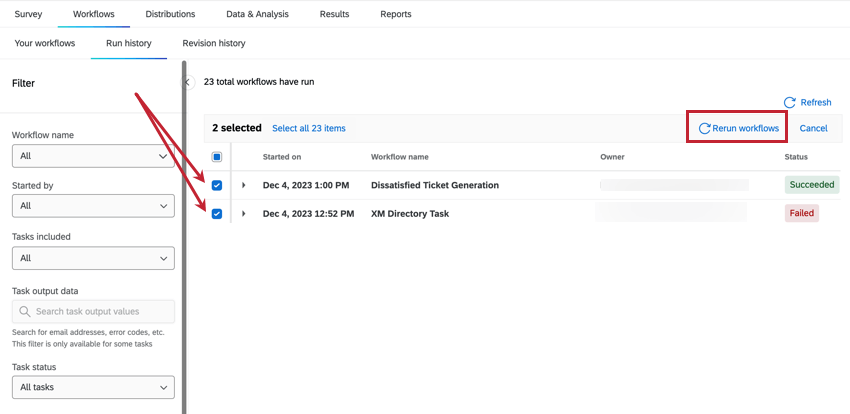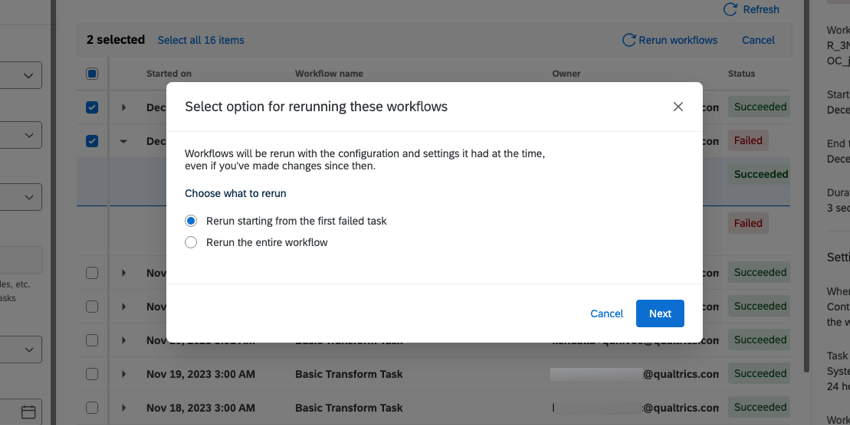Flussi di lavoro Esecuzione e cronologia revisioni
Informazioni sui flussi di lavoro Flussi di lavoro e cronologia revisioni
Dopo aver impostato i flussi di lavoro, probabilmente vorrete controllarne lo stato e valutare le modifiche apportate. Le sezioni Cronologia sessioni e Cronologia revisioni di Flussi di lavoro consentono di visualizzare le esecuzioni passate dei flussi di lavoro, i dettagli relativi a tali esecuzioni e le modifiche apportate a qualsiasi flusso di lavoro. Questa sezione è particolarmente utile per valutare il motivo del fallimento di un flusso di lavoro. I Rapporti conterranno informazioni sul motivo per cui il flusso di lavoro non è riuscito o se è stata apportata una modifica, aiutando a identificare e risolvere il problema.
È possibile visualizzare la Cronologia sessioni e la Cronologia revisioni di un flusso di lavoro specifico facendo clic sul flusso di lavoro e andando alla sezione di interesse.
È inoltre possibile visualizzare la cronologia sessioni per tutti i flussi di lavoro all’interno di un progetto andando direttamente alla Cronologia sessioni dalla scheda del flusso di lavoro del progetto.
Cronologia SESSIONI
La pagina Cronologia sessioni consente di visualizzare ulteriori informazioni sui flussi di lavoro attivati. Questa pagina può aiutare a monitorare i flussi di lavoro, a diagnosticare i problemi e a ottenere una panoramica di quali flussi di lavoro sono stati completati con successo e quali sono falliti.
Quando si visualizza la cronologia sessioni del flusso di lavoro, è possibile passare tra due diverse visualizzazioni dei rapporti utilizzando il menu a discesa nella parte superiore della pagina: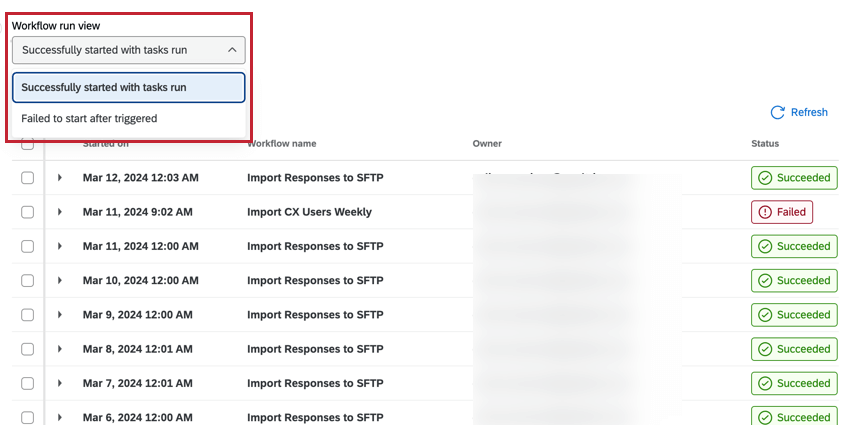
- Avviato con successo con attività eseguite: Visualizza le esecuzioni del flusso di lavoro che si sono attivate con successo.
- Avvio non riuscito dopo il trigger: Visualizza le esecuzioni del flusso di lavoro che non si sono attivate.
Ogni volta che il flusso di lavoro viene triggerato, viene aggiunto come nuova voce nella pagina della cronologia sessioni del flusso di lavoro. Questa pagina contiene una tabella che visualizza le seguenti informazioni sulle esecuzioni del flusso di lavoro:
- Avviato il: La data e l’ora di inizio dell’esecuzione del flusso di lavoro.
- Nome del flusso di lavoro: il nome del flusso di lavoro.
Consiglio Q: se vedete gli stati di un flusso di lavoro denominato “Flusso di lavoro eliminato”, è probabile che abbiate eliminato il flusso di lavoro allegato. Fate attenzione a questa operazione: i record sono ancora presenti, ma il flusso di lavoro stesso è irrecuperabile.Consiglio Q: Questa colonna è esclusa se si accede alla cronologia sessioni per un flusso di lavoro specifico.
- Proprietario: il nome utente dell’utente che ha creato il flusso di lavoro.
- Stato: Lo stato del flusso di lavoro.
È possibile visualizzare informazioni più dettagliate su ciascuna esecuzione del flusso di lavoro. Fare clic su un flusso di lavoro per espanderlo e visualizzare le informazioni su ciascun componente del flusso di lavoro.
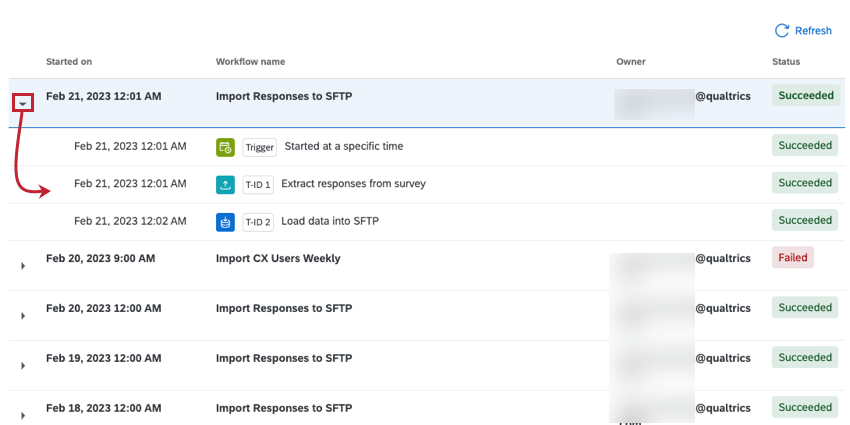
L’evento che avvia il flusso di lavoro è denominato “trigger”, mentre le diverse attività del flusso di lavoro sono denominate “T-ID 1” per la prima attività, “T-ID 2” per la seconda e così via. Per ulteriori informazioni sull’ordine delle attività e sulle etichette, vedere L’ordine delle attività in un flusso di lavoro.
È quindi possibile fare clic sui diversi componenti dei flussi di lavoro per saperne di più. Le informazioni e le azioni disponibili dipendono dal tipo di componente del flusso di lavoro e dal successo o meno del flusso di lavoro. Per ulteriori informazioni, consultare le sezioni seguenti:
- Visualizzazione delle esecuzioni dei flussi di lavoro Trigger con successo: Flussi di lavoro che si sono attivati con successo. Le attività possono avere successo o fallire.
- Visualizzazione dei Flussi di lavoro non riusciti: Flussi di lavoro che non si sono attivati correttamente a causa di un problema con il trigger dell’evento o di false condizioni del flusso di lavoro. Le attività non sono state eseguite perché non sono state triggerate.
Ricerca della cronologia sessioni
La Cronologia sessioni è dotata di filtri preconfigurati che consentono di trovare facilmente il flusso di lavoro di interesse. È inoltre possibile utilizzare la barra di ricerca per cercare i valori di output delle attività.
- Usare il menu a tendina Proprietà e condivisione per filtrare i flussi di lavoro di cui si è proprietari, i flussi di lavoro che sono stati condivisi con l’utente o tutti i flussi di lavoro a cui si ha accessibilità.
Consiglio Q: Questo filtro è escluso se si visualizza la cronologia sessioni in un progetto di sondaggio.
- Utilizzare il menu a tendina Nome del flusso di lavoro per filtrare in base al nome del flusso di lavoro.
Consiglio Q: Questo filtro è escluso se si visualizza la cronologia sessioni per un flusso di lavoro specifico.
- Usare il menu a tendina Avviato da per filtrare l’avvio del flusso di lavoro, sia esso una pianificazione o un evento specifico del flusso di lavoro.
- Utilizzare il menu a tendina Attività incluse per filtrare le attività risultanti dal flusso di lavoro.
- Utilizzare la barra di ricerca dei dati di output dell’attività per cercare i valori di output dell’attività all’interno del flusso di lavoro. Quando si immette una parola chiave o un valore specifico nella barra di ricerca, nella lista dei flussi di lavoro verranno visualizzati solo i flussi che contengono tale parola chiave o valore.
Consiglio Q: questo filtro è disponibile solo quando si seleziona un’attività specifica dal menu a tendina Attività incluse.Attenzione: Questo filtro non è attualmente disponibile per tutti i tipi di attività.
- Utilizzare il menu a tendina Stato attività per filtrare in base allo stato dell’attività del flusso di lavoro.
- Utilizzare i campi Date di inizio e di fine del flusso di lavoro per filtrare in base al momento in cui è stato attivato il flusso di lavoro. Fare clic sull’icona del calendario per visualizzare un calendario e scegliere una data.

- Utilizzare il menu a tendina Avviato da (ID) per filtrare in base all’ID del trigger di un flusso di lavoro specifico. Per ulteriori informazioni sul recupero dell’ID del trigger, consultare la sezione Trovare l’ID del trigger.
Visualizzazione delle esecuzioni del Flusso di lavoro Trigger eseguite con successo
La pagina Avvio riuscito con attività eseguite visualizza i flussi di lavoro che si sono attivati con successo. Questi flussi di lavoro possono avere attività che hanno avuto successo o non hanno avuto successo. Quando si visualizzano questi flussi di lavoro, è possibile fare clic su una qualsiasi attività per aprire un panel laterale contenente ulteriori informazioni sull’attività:
- Stato: Lo stato dell’attività.
- ID di esecuzione del flusso di lavoro: Ogni volta che un flusso di lavoro viene eseguito, a ciascun aspetto del flusso di lavoro viene assegnato un ID di esecuzione univoco. È possibile utilizzare questo ID per filtrare i flussi di lavoro o fornirlo al Supporto Qualtrics se si ha bisogno di aiuto per risolvere i problemi legati al fallimento di un flusso di lavoro.
- Pianificato per: La data e l’ora in cui è stata pianificata l’esecuzione del flusso di lavoro. Viene visualizzato solo per i flussi di lavoro pianificati.
- Ora di inizio: La data e l’ora di inizio dell’esecuzione del flusso di lavoro.
- Ora di fine: La data e l’ora in cui il flusso di lavoro ha terminato la sua esecuzione.
- Durata: Il tempo totale di esecuzione del flusso di lavoro.
- Impostazioni: Le impostazioni di riesecuzione e fallimento del flusso di lavoro al momento dell’esecuzione.
- File: Se l’attività ha elaborato dei file, è possibile scaricarli in questa sezione. Per ulteriori informazioni, vedere Download dei file di dati.
Consiglio Q: se l’attività selezionata non elabora file, questo campo sarà nascosto.
Oltre alle informazioni di cui sopra, è possibile fare clic su Visualizza JSON per visualizzare il payload JSON dell’attività.
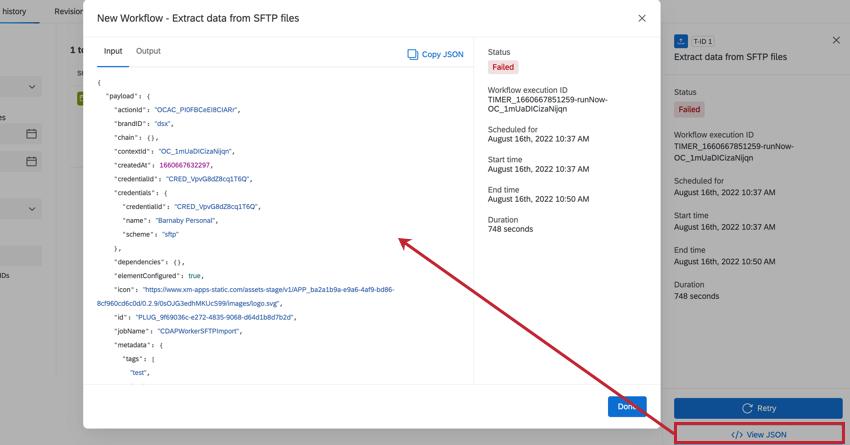
Il payload JSON può essere utile per la risoluzione dei problemi dei flussi di lavoro, in particolare di quelli ETL. La scheda Input mostra le informazioni e i dati ricevuti dall’attività, mentre la scheda Output mostra il risultato dell’attività.
Condizioni di visualizzazione
È inoltre possibile visualizzare come sono state valutate le condizioni dei flussi di lavoro. Ciò include condizioni successive al trigger del flusso di lavoro e condizioni tra le singole attività. Fare clic su una condizione per visualizzare ulteriori informazioni su di essa.
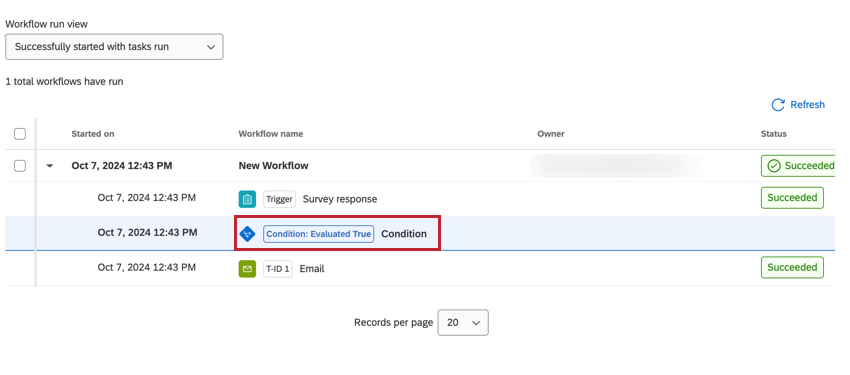
Ogni condizione sarà visibile in questa finestra. Si può vedere qual era la condizione, il valore usato per valutarla e come è stata valutata la condizione.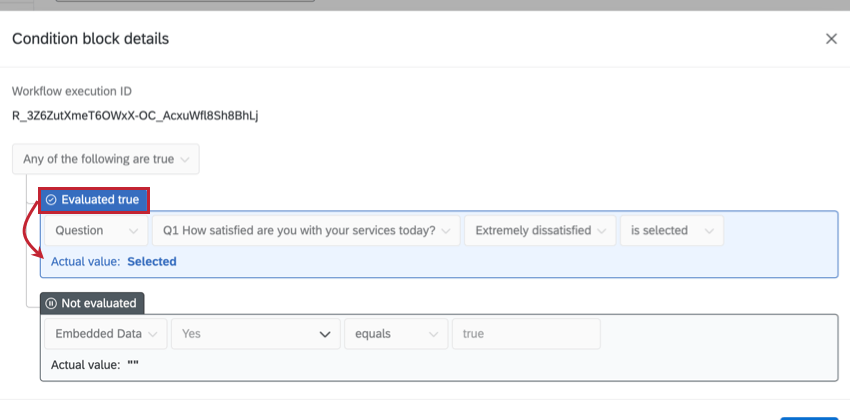
Una condizione può essere valutata come una delle seguenti:
- Valutatore vero: la condizione è stata soddisfatta ed è stata valutata come vera.
- Valutatore falso: La condizione non è stata soddisfatta ed è stata valutata come falsa.
- Non valutatore: La condizione non è stata valutata perché la logica è già stata superata da un’altra condizione nel flusso di lavoro (per le condizioni separate dalla logica “qualsiasi”).
Visualizzazione delle esecuzioni non riuscite del flusso di lavoro
La pagina Fallimento dell’avvio dopo l’attivazione visualizza i flussi di lavoro che non si sono attivati correttamente. Questo include i flussi di lavoro il cui evento si è attivato correttamente, ma il flusso di lavoro è fallito perché le condizioni non erano soddisfatte.
Condizioni di trigger fallite
È possibile visualizzare come è stata valutata la logica delle condizioni per qualsiasi flusso di lavoro. Le condizioni vere e false vengono visualizzate nella pagina della cronologia sessioni.
Per i flussi di lavoro che si sono attivati correttamente ma non sono stati eseguiti a causa di condizioni non soddisfatte che seguono il trigger, è possibile fare clic sulle condizioni del flusso di lavoro per vedere esattamente quali valori sono stati utilizzati per valutare ciascuna condizione.
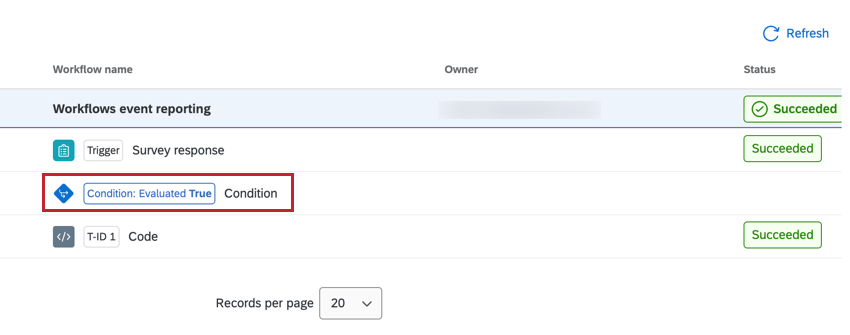
Si apre una finestra che mostra la logica delle condizioni e i valori effettivi utilizzati per valutarle:
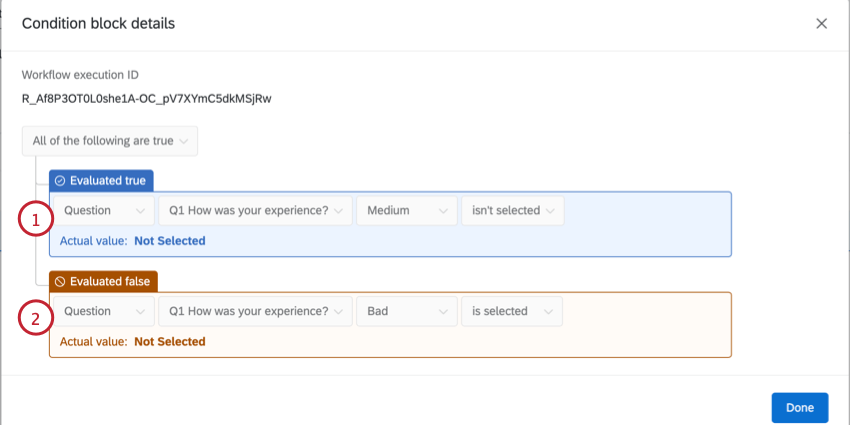
- Le condizioni soddisfatte con successo sono etichettate con Valutatore vero.
Esempio: Nella schermata precedente, la risposta “Medio” non è stata selezionata, quindi la condizione era vera.
- Le condizioni non soddisfatte sono etichettate con Valutatore falso.
Esempio: Nella schermata precedente, la risposta “Bad” non è stata selezionata, quindi la condizione era falsa.
Stati del flusso di lavoro
Le attività del Flusso di lavoro possono avere una serie di stati per informare l’utente sull’avanzamento del flusso di lavoro:
- In coda: L’attività è programmata per essere eseguita avanti.
- In corso: L’attività è in corso di esecuzione.
Esempio: Esistono due attività che vengono eseguite in sequenza in un flusso di lavoro. Prima dell’esecuzione, la prima attività sarà impostata su “In coda” Durante l’esecuzione, lo stato della prima attività sarà “In corso”, mentre la seconda attività non sarà visualizzata. Al completamento della prima attività, la seconda apparirà come “In coda”
- Eseguito: L’attività è stata eseguita. Per un’attività e-mail, significa che ha lasciato il server di Qualtrics.
- Fallito: L’attività non si è triggerata. Questo è solitamente causato da un errore nell’impostazione dell’attività. Ad esempio, se si inserisce un’e-mail non valida nell’attività e-mail.
Consiglio Q: i flussi di lavoro non ETC hanno un timeout di 60 secondi. Ciò significa che il flusso di lavoro fallirà se impiega più di 60 secondi per essere eseguito.Consiglio Q: è possibile riprovare un flusso di lavoro se 1 o più attività di quel flusso di lavoro non sono riuscite. Per ulteriori informazioni, consultare la sezione Riproduzione dei flussi di lavoro.
- Riproduzione automatica: Una o più attività del flusso di lavoro non sono andate a buon fine ed è in corso un nuovo tentativo. Per ulteriori informazioni, vedere Flusso di lavoro e fallimento delle attività.
- Avvio ritardato: Il flusso di lavoro non è stato eseguito perché sono state applicate le impostazioni di avvio ritardato. Ci sono 1 o più istanze in cui il flusso di lavoro sarebbe stato attivato, che ora vengono tenute in coda fino alla scadenza dell’intervallo di tempo.
- Non eseguito: Il flusso di lavoro è stato triggerato, ma non è stato eseguito perché non soddisfaceva le condizioni del flusso di lavoro.
Cronologia revisioni
La Cronologiarevisioni consente di visualizzare le modifiche apportate a qualsiasi flusso di lavoro a cui si ha accesso. Ciò significa che è possibile visualizzare quando esattamente un flusso di lavoro è stato disattivato/attivato, quando sono state apportate le modifiche alle condizioni e chi ha modificato il flusso di lavoro.
La cronologia revisioni è disponibile sia per flussi di lavoro specifici che per tutti i flussi di lavoro di un progetto. Di seguito è riportata una schermata della cronologia revisioni di un singolo sondaggio, che mostra tutte le modifiche del flusso di lavoro in ordine.
La Cronologia revisioni contiene le seguenti informazioni sui flussi di lavoro:
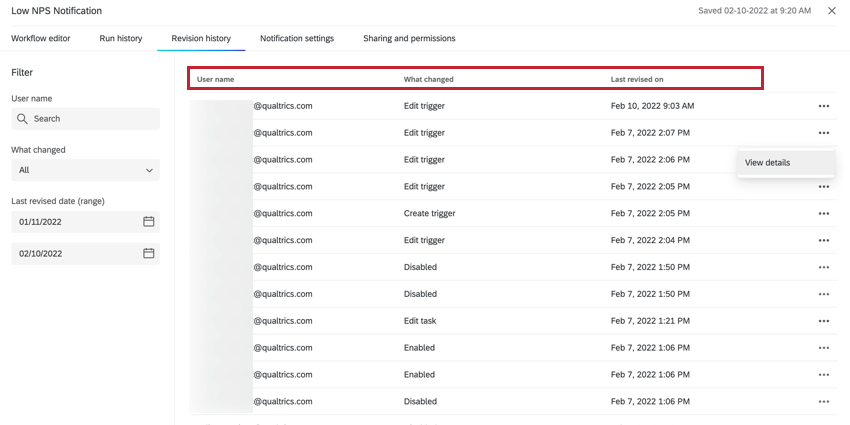
- Nome del flusso di lavoro: il nome del flusso di lavoro che è stato modificato. Appare solo se si sta guardando la cronologia revisioni di un intero progetto.
- Nome utente: il nome utente dell’utente che ha effettuato la modifica.
- Cosa è cambiato: Descrizione della modifica apportata al flusso di lavoro.
- Ultima revisione in data: La data e l’ora in cui il flusso di lavoro è stato modificato.
- Visualizza dettagli: Visualizza il payload JSON del flusso di lavoro prima e dopo la modifica.
Ricerca nella Cronologia revisioni
La Cronologia sessioni è dotata di filtri preconfigurati che consentono di trovare facilmente modifiche specifiche al flusso di lavoro.
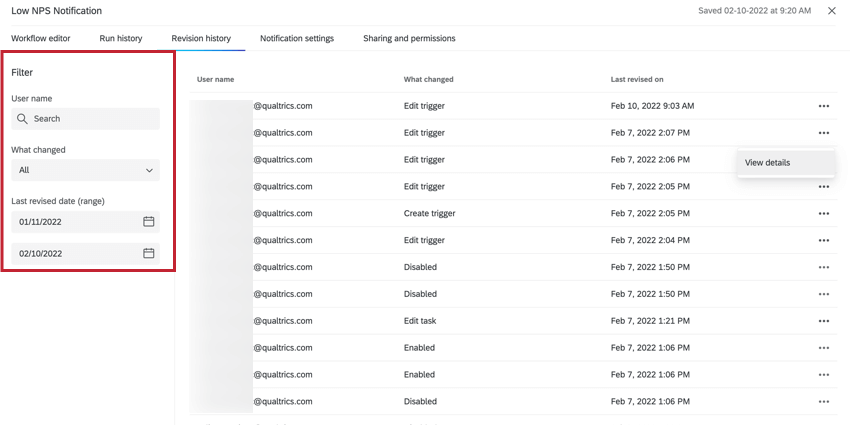
- Utilizzare il menu a tendina Nome utente per filtrare in base all’utente che ha effettuato la modifica.
- Utilizzare il menu a tendina Cosa è cambiato per filtrare il tipo di modifica apportata al flusso di lavoro.
- Utilizzare i filtri Data ultima revisione (intervallo) per scegliere un intervallo di date in cui è stata effettuata la modifica. Fare clic sull’icona del calendario per visualizzare un calendario e scegliere una data.

Esecuzione dei flussi di lavoro
Dalla pagina della cronologia sessioni, è possibile rieseguire i flussi di lavoro per completarli nuovamente. Selezionare i flussi di lavoro che si desidera rieseguire, quindi fare clic su Esegui flussi di lavoro.
Se si sceglie di rieseguire un flusso di lavoro fallito, verrà chiesto se si desidera ripartire dalla prima attività fallita o dall’inizio del flusso di lavoro.
I flussi di lavoro non possono essere eseguiti nei seguenti scenari:
- Le impostazioni dei flussi di lavoro e dei fallimenti delle attività non consentono di riprovare i flussi di lavoro o di riprovare i flussi di lavoro al di fuori di un certo periodo di tempo.
- Il flusso di lavoro selezionato per essere rieseguito è in corso, in coda o già in esecuzione.
- Il flusso di lavoro era in partenza ritardata quando è stato eseguito originariamente.
- La ripetizione dei flussi di lavoro selezionati supererà il limite massimo di flussi di lavoro eseguibili.
Riproduzione dei flussi di lavoro
Se un’attività di un flusso di lavoro non riesce e si desidera riprovare l’intero flusso di lavoro, fare clic su Riprova. Si noti che il pulsante Riprova appare solo se un’attività non riesce. Facendo clic sul pulsante Riprova, si esegue nuovamente l’intero flusso di lavoro.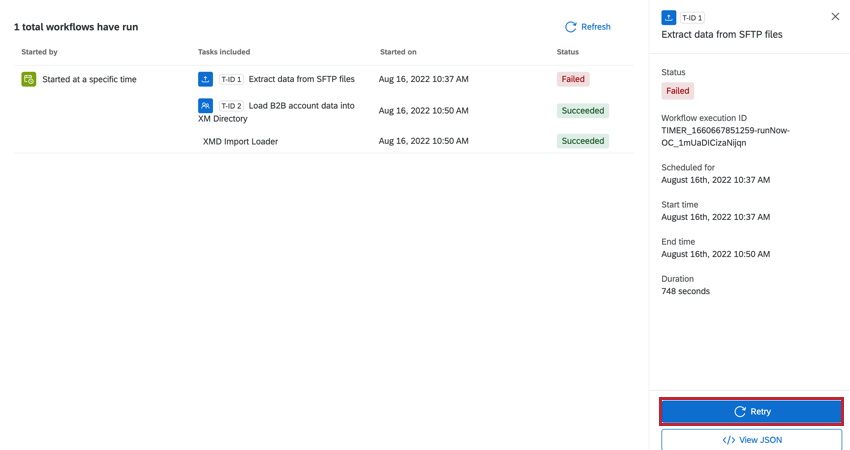
Il riesame di un flusso di lavoro comporta l’esecuzione dell’attività con la stessa configurazione dell’esecuzione iniziale. È necessario riprovare un flusso di lavoro quando:
- Un’attività si interrompe a causa di un errore interno di Qualtrics.
- Un’attività fallisce a causa di un problema che ha origine in un sistema di terze parti.
Esempio:voglio importare i dipendenti da SuccessFactors, ma non ho impostato il mio account SuccessFactors con le autorizzazioni corrette. Quando il flusso di lavoro viene eseguito in Qualtrics, fallisce perché il mio account SuccessFactors non ha l’autorizzazione a visualizzare i dati dei dipendenti. Tuttavia, se aggiorno le autorizzazioni di SuccessFactors, posso riprovare l’attività in Qualtrrics e l’attività avrà successo.
La ripetizione di attività non riuscite a causa di errori di configurazione causerà un nuovo fallimento del tentativo. Invece, è necessario avviare una nuova esecuzione del flusso di lavoro dopo aver risolto gli errori di configurazione.
Individuazione dell’ID del trigger
Ogni volta che viene eseguito un flusso di lavoro, a ogni componente dell’attività viene assegnato un ID trigger univoco. È possibile utilizzare questo ID per cercare un’esecuzione specifica di un flusso di lavoro o fornirlo al Supporto Qualtrics se si ha bisogno di aiuto per la risoluzione dei problemi legati al fallimento del flusso di lavoro.
- Passare alla sezione Cronologia sessioni del flusso di lavoro interessato.
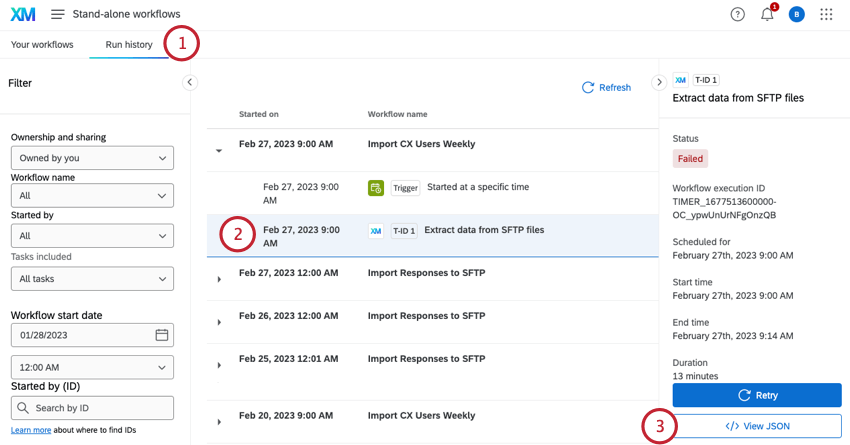
- Fare clic sull’attività e sull’esecuzione specifiche per le quali si desidera trovare l’ID del trigger.
- Fare clic su Visualizza JSON.
- Eseguire una ricerca di testo per “uniqueId”. Su Mac è CMD + F e su PC è CTRL + F. Nel browser web dovrebbe apparire una casella che consente di effettuare la ricerca.
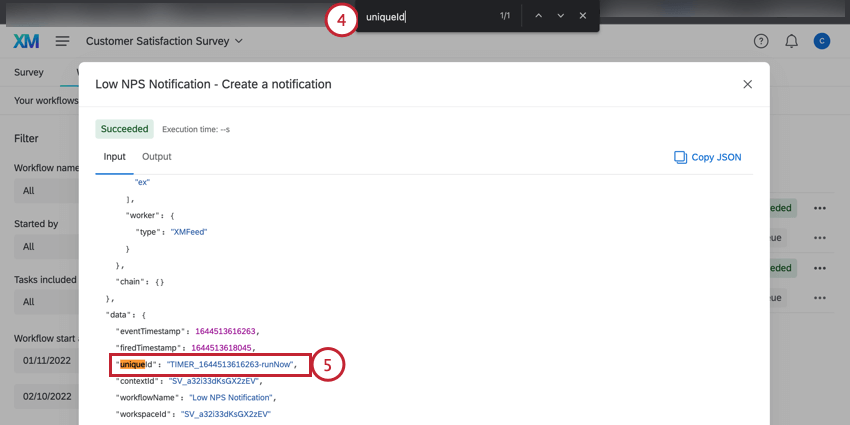
- Copiare il valore di uniqueId (noto anche come ID del trigger).
L’ID del trigger può essere utilizzato per cercare specifici flussi di lavoro nei rapporti.
Scaricare i file di dati
Alcune attività del flusso di lavoro consentono di scaricare un file dei dati elaborati. Questo è utile per la risoluzione dei problemi e per capire quali dati vengono trasmessi tra Qualtrics e altri sistemi di terze parti.
Per scaricare il file dei dati, fare clic sul pulsante di download nella sezione Attività quando si visualizza un’attività specifica. In questo modo i dati vengono scaricati sul computer come file CSV, che può essere aperto con un qualsiasi software di modifica dei fogli di calcolo.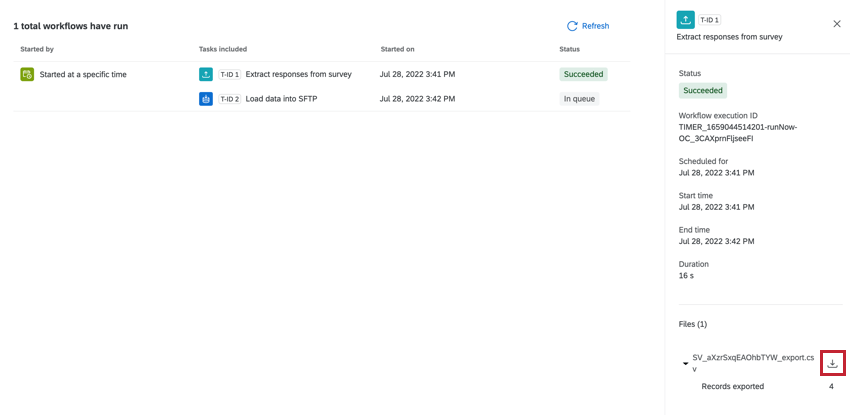
È possibile scaricare i file di dati per alcune attività di ETL, come ad esempio:
- Attività di estrazione dei dati da file SFTP
- Caricare i dati nell’attività SFTP
- Estrarre i dati dall’attività di Google Drive
- Estrarre le risposte da un’attività di sondaggio
- Aggiunta di contatti e transazioni all’attività XMD