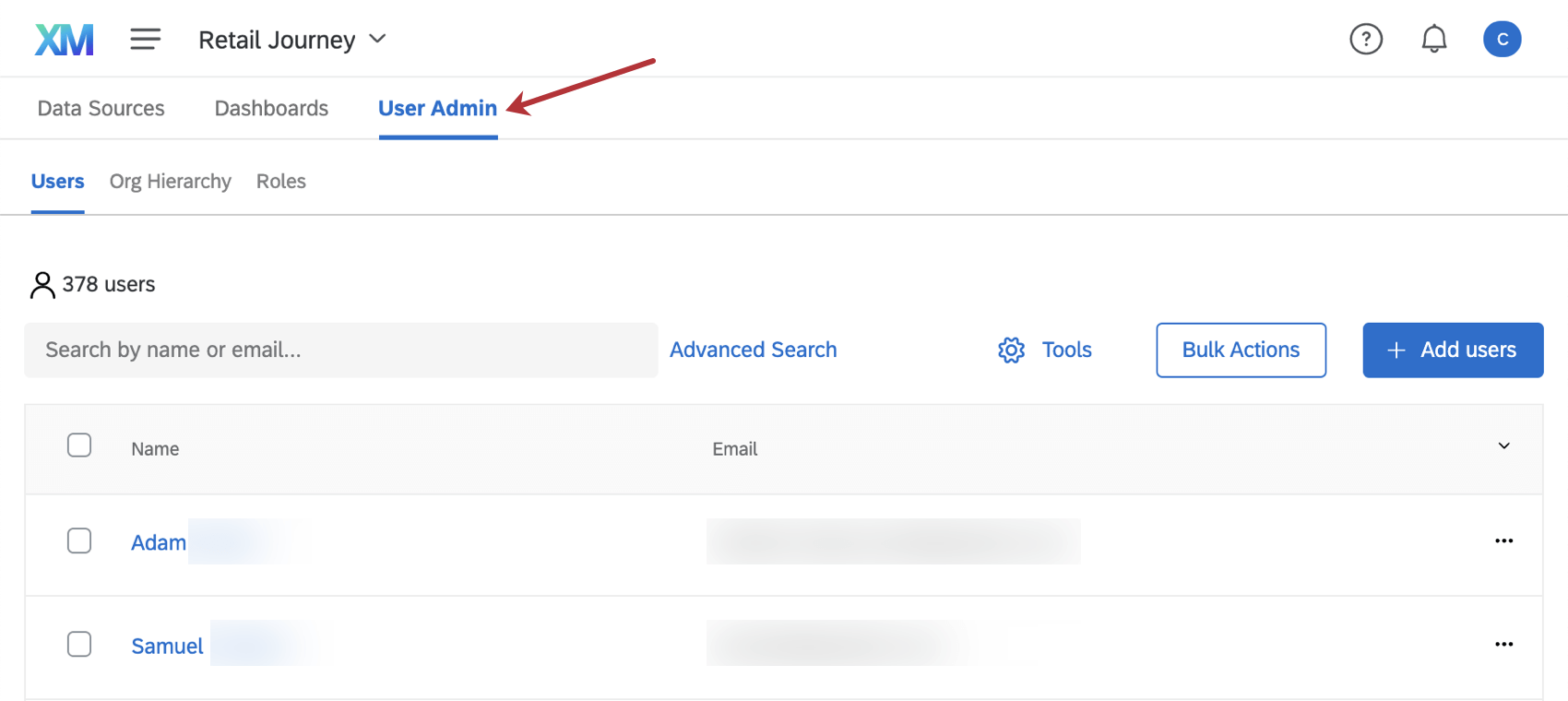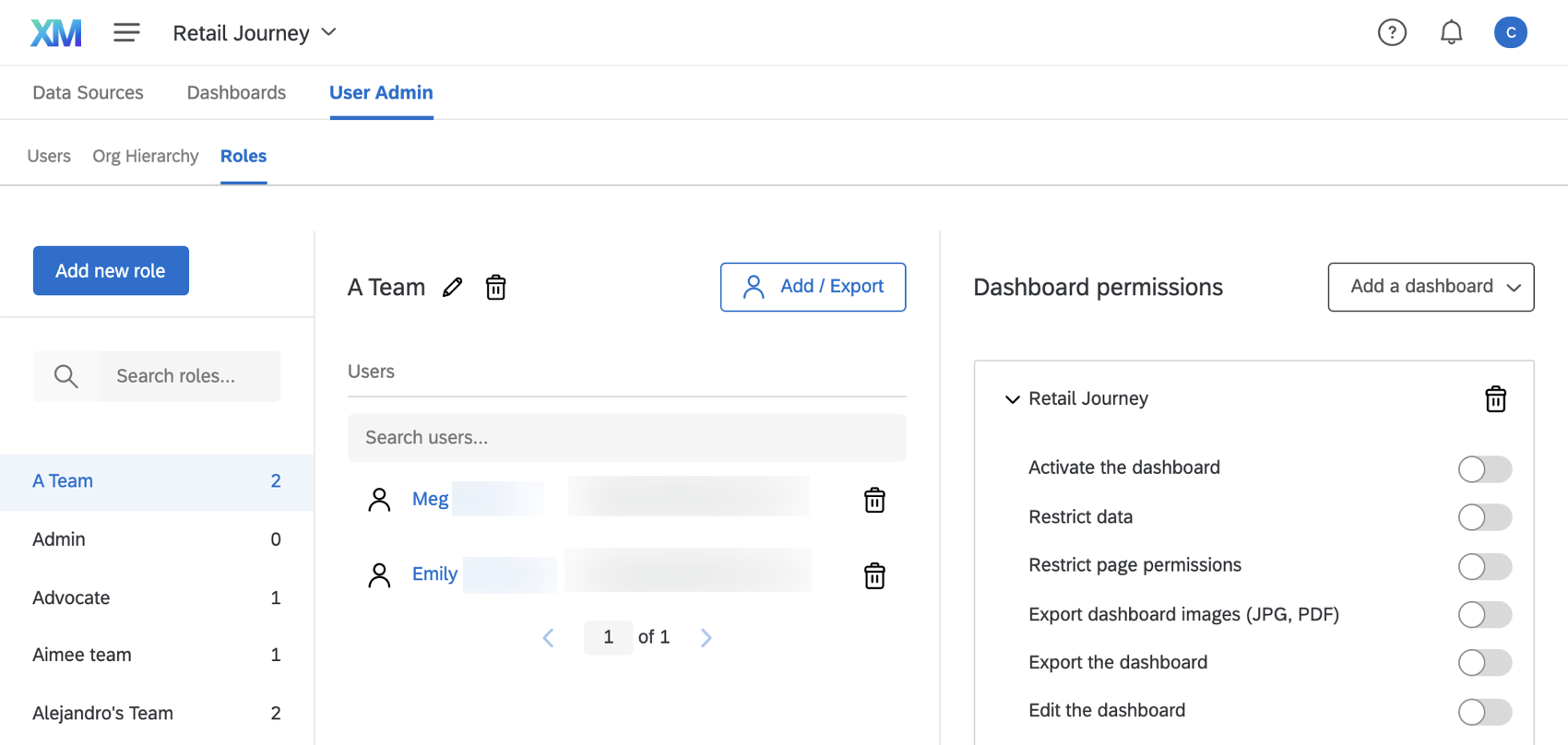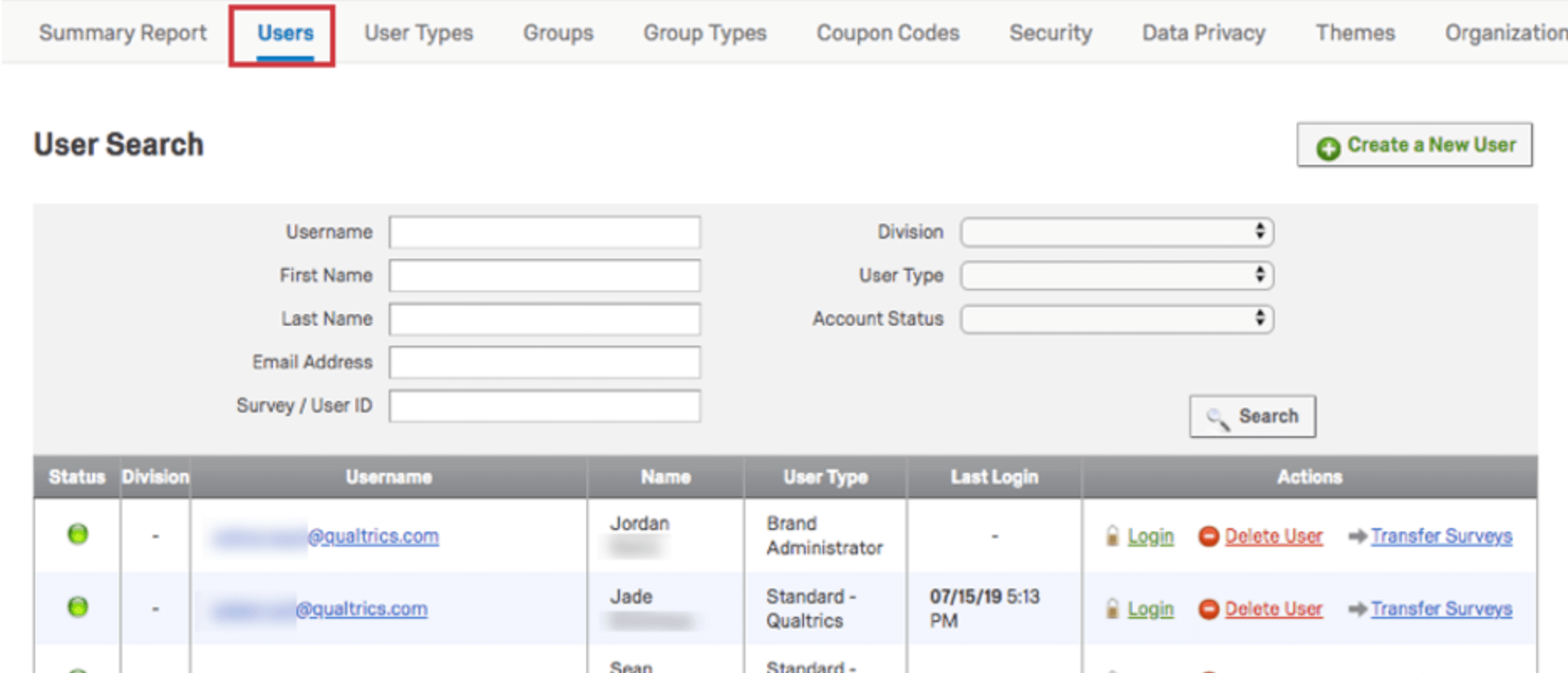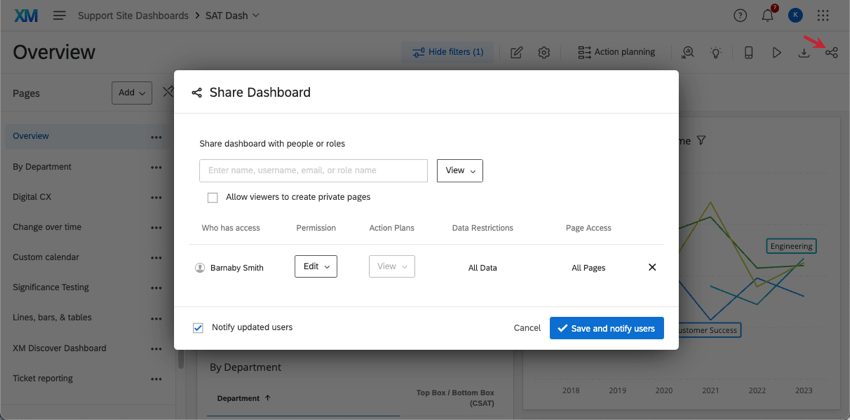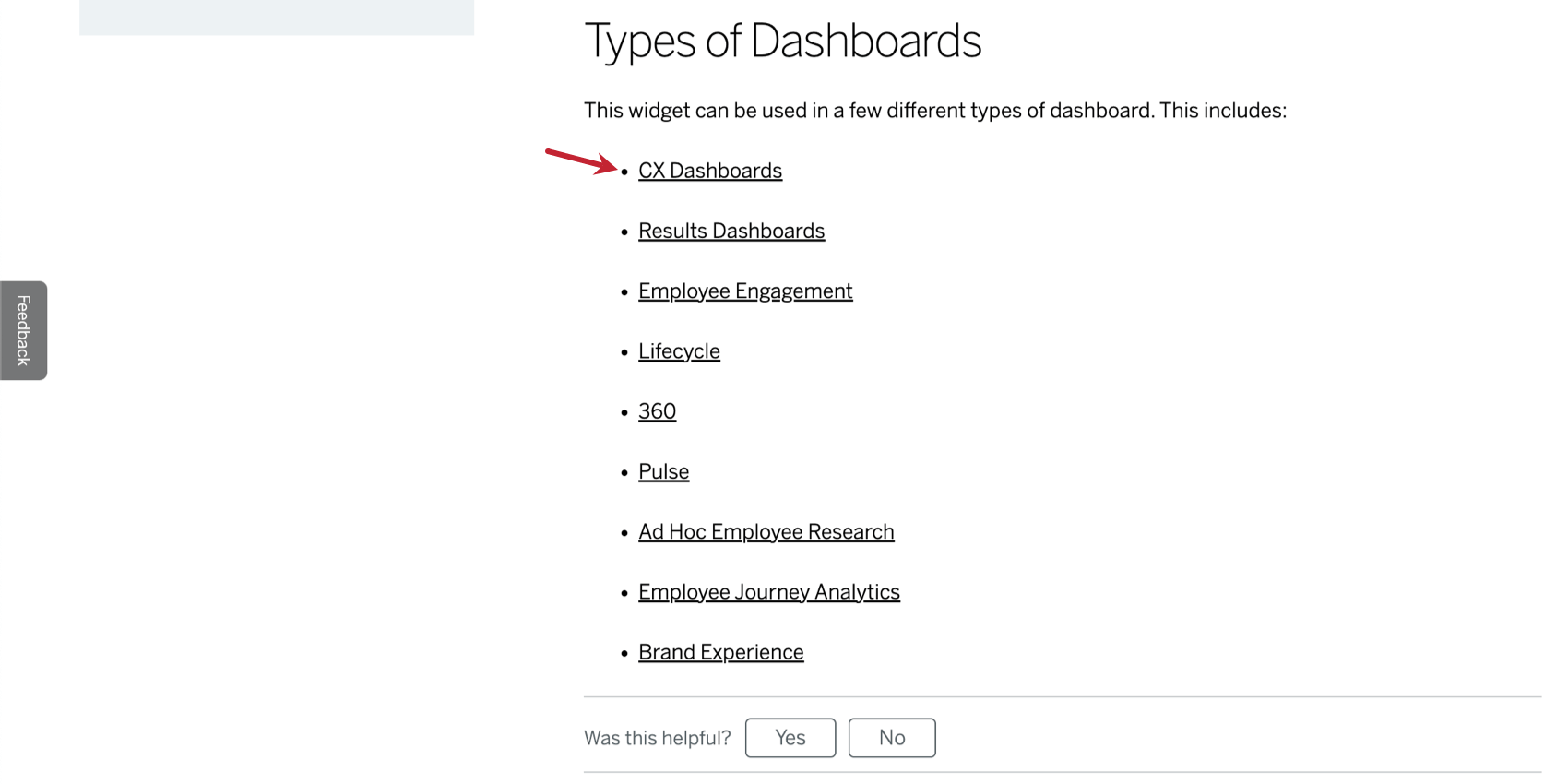Fase 6: Condivisione e amministrazione di Dashboard CX
Personas di Dashboard
Ora che abbiamo personalizzato il nostro dashboard, è il momento di condividerlo con le parti interessate. Ricordate quando stavamo progettando il dashboard e pensavamo alle persone che lo avrebbero utilizzato? È ora di tornare al tavolo che abbiamo preparato in precedenza.
Questa volta, pensiamo al tipo di dati a cui questi utenti devono avere accesso e alla possibilità o meno di modificare il dashboard. Pensate alle esigenze di raccolta dei dati e ai loro ruoli.
|
Ruolo |
Obiettivi di Dashboard | Dovrebbero vedere tutti i dati del dashboard? |
Che tipo di autorizzazioni per il dashboard hanno bisogno? |
| Manager della CX |
|
Sì, in modo da poter condividere dati di livello elevato con i dirigenti |
|
| Analista |
|
Solo i dati del proprio reparto |
|
| Manager delle operazioni |
|
Solo alcune pagine del dashboard, personalizzate per loro |
|
| Operatore ad anello chiuso |
|
Solo i dati della creazione ticket |
|
| Dirigenti |
|
Sì |
|
Una volta che si sa quali sono le autorizzazioni più adatte alle proprie personas, si potranno creare dei ruoli per ogni persona.
Configurazione degli utenti di Dashboard
Per eseguire le operazioni descritte in questa sezione è necessario essere sia un amministratore del progetto (spesso la persona che ha creato il progetto Dashboard) sia un brand administrator. Ciò significa che si ha accessibilità alla scheda Amministrazione utente.
Aggiunta di utenti della Dashboard
È ora di tornare al progetto Dashboard per controllare la scheda Amministrazione utente. Qui è possibile aggiungere più utenti del dashboard alla volta.
È possibile aggiungere o caricaremanualmenteun file di tutti gli utenti che utilizzeranno la dashboard. Nel compilare una lista di utenti, tenete presente le rispettive personas. Per ogni utente caricato sono necessarie alcune informazioni (ad esempio, nome, cognome, indirizzo e-mail e, se si dispone di SSO, nome utente), ma è possibile includere altre informazioni che possono limitare l’accessibilità della dashboard.
Gli attributi utente, detti anche metadati, sono colonne di informazioni aggiuntive che vengono incluse negli utenti della dashboard. Ecco alcuni esempi di attributi utente da includere:
- Dipartimento
- Team
- Responsabile
- Caposquadra
- Agente

Se si desidera utilizzare gli attributi per limitare i dati degli utenti, è necessario assicurarsi che le risposte al sondaggio (o il CSV) che fungono da dati per il dashboard contengano anche queste colonne di informazioni. Altrimenti, i dati non saranno limitati correttamente quando questi utenti entreranno nella dashboard.
Fare molta attenzione a come si scrivono i nomi di questi campi nel file utente e nei dati del dashboard. Tra i dati del dashboard e gli attributi utente non devono esserci assolutamente differenze di ortografia, caratteri aggiuntivi o spaziatura tra le parole. Se nel file utente è “Team Lead”, non bisogna mai cambiarlo in “TeamLead” o “Team-Lead” nei dati della Dashboard.
Ruoli
Creare un ruolo per ogni utente persona mappato. Ricordarsi di aggiungere la dashboard e le autorizzazioni appropriate a ciascun ruolo. Ecco alcuni punti salienti:
- Attivare Dashboard è l’autorizzazione minima di cui ogni utente ha bisogno.
- È possibile limitare l’accessibilità delle pagine con Limita autorizzazioni pagina.
- È possibile limitare i dati in base agli attributi utente selezionando Visualizza tutti i dati, scegliendo Limita dati e compilando i campi dati.
- È possibile consentire agli utenti di esportare solo i widget o l’intera dashboard.
- Edit Dashboard consente agli utenti di modificare tutti gli aspetti della dashboard, dai widget al tema alle impostazioni. Tuttavia, si tratta di un solo dashboard.
- È necessario aggiungere ogni dashboard a cui si desidera che un utente abbia accesso.
Tipi di utente
I tipi di Manager sono gestiti nella pagina di amministrazione globale. Possono anche influire sull’accessibilità degli utenti del brand alla creazione di ticket e alle dashboard CX.
- Utente Vocalize: gli utenti assegnati a questo tipo sono visualizzatori di dashboard che possono utilizzare i dashboard CX, ma non creare sondaggi. Questi utenti hanno anche quanto segue:
- Possono creare e modificare i propri progetti di Dashboard CX e le dashboard all’interno di tali progetti.
- Può utilizzare la creazione ticket.
- Impossibile gestire gli utenti e i ruoli di Dashboard.
- Impossibile mappare i dati della creazione ticket.
- PARTECIPANTE: Tipo di utente predefinito quando si aggiunge qualcuno nella scheda User Admin di un progetto Dashboard cx.
- Possono accedere solo ai dashboard condivisi con loro e la possibilità di modificare o limitare i dati dipende dal loro ruolo.
- Non possono creare progetti di Dashboard CX personalizzati.
- Impossibile accedere alla creazione ticket.
È possibile modificare il tipo di un singolo utente nella sezione Utenti scheda.
Condivisione rapida dall’interno della Dashboard
Se non si ha accesso alla scheda Amministrazione utente di un progetto di dashboard, è comunque possibile condividere la dashboard con altri utenti.
- Fai clic sull’icona Condividi.
- Cercare l’utente o il ruolo con cui si desidera condividere la dashboard.
Consiglio q: un utente che sia Amministratore di progetti e Brand administrator può creare dei ruoli per la dashboard, per rendere la condivisione più rapida e semplice.
- Selezionare il tipo di accessibilità dell’utente.
- Utilizzare i dati del sondaggio o gli attributi utente per limitare il tipo di dati a cui questo utente ha accesso.
Consiglio Q: Un utente che è sia un Project che un Brand Administrator può impostare gli attributi dell’utente.
- Limitare le pagine del dashboard a cui l’utente può accedere.
Conclusioni
Ce l’hai fatta! Avete creato il vostro primo dashboard e lo avete condiviso con i vostri colleghi. Ricordate che questi passaggi sono qui se volete ricominciare da capo con un nuovo dashboard. Nel frattempo, il resto del sito di supporto contiene risorse che aiutano ad approfondire le domande e le esigenze di Dashboard CX più complesse. Utilizzate la barra di ricerca o il menu a sinistra per navigare tra le pagine Dashboard CX.