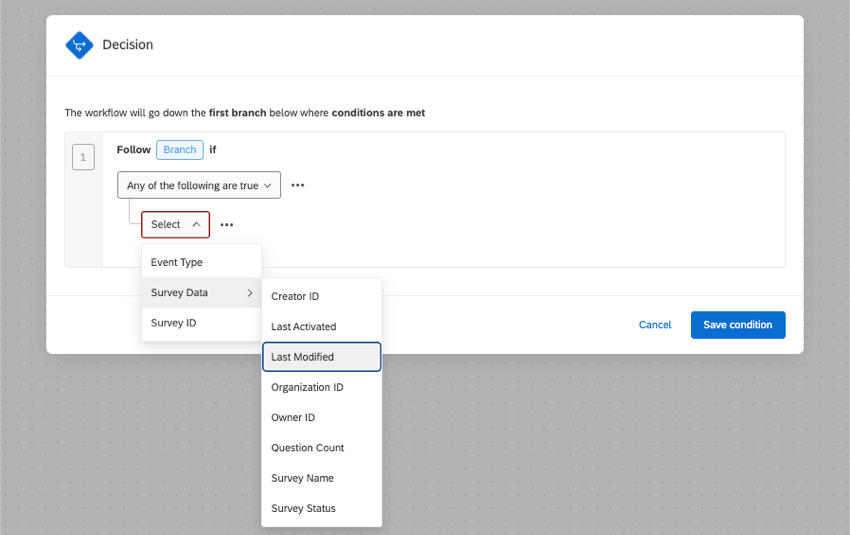Evento di definizione sondaggio
Informazioni su Sondaggio Definizione Eventi
Gli Eventi di definizione del sondaggio consentono di triggerare i Flussi di lavoro in base alle modifiche dello stato di un progetto. È possibile basare l’evento sulla pubblicazione, sull’attivazione o sulla chiusura di un sondaggio.
Consiglio Q: per utilizzare questa funzione, è necessario essere un Brand Administrator.
Esempio: È possibile creare un flusso di lavoro per ricevere una notifica ogni volta che un utente della propria licenza pubblica un sondaggio.
Impostazione di un evento di definizione del sondaggio
- Fare clic sul menu di navigazione nell’angolo in alto a sinistra.

- Scegliete Flussi di lavoro.
Consiglio Q: è possibile utilizzare questo evento anche nella scheda Flussi di lavoro di un singolo progetto.
- Fare clic su Crea un flusso di lavoro.
- Selezionare Avviato alla ricezione di un evento.
- Selezionare l’evento Definizione del sondaggio.
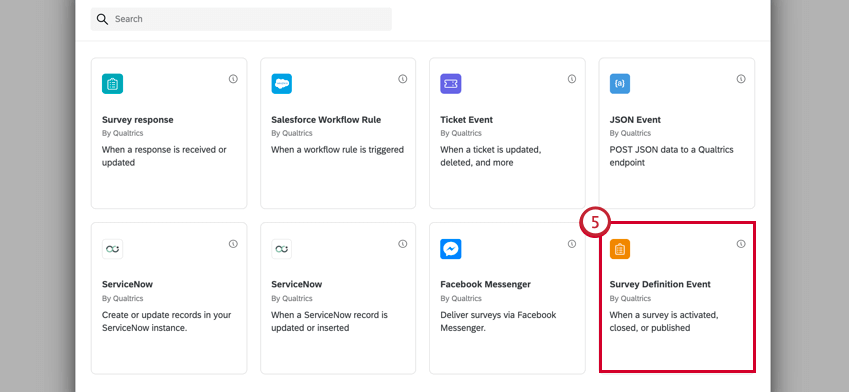
- Scegliere il progetto le cui modifiche di stato devono avviare il flusso di lavoro. Selezionare Tutti per triggerare il flusso di lavoro ogni volta che uno qualsiasi dei progetti cambia stato.
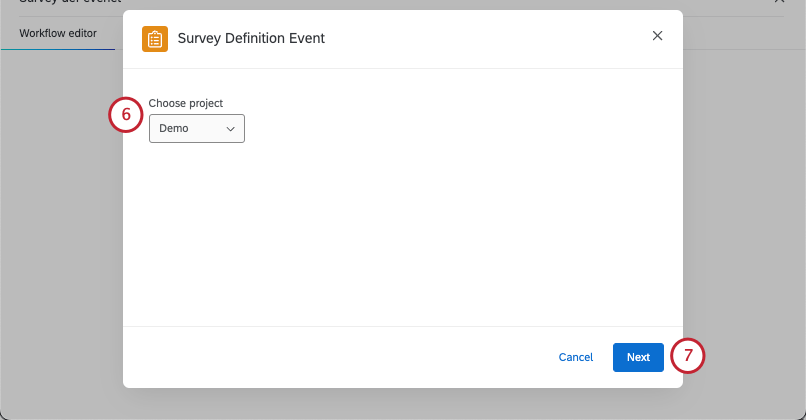 Consiglio Q: se si desidera utilizzare più progetti specifici, selezionare Tutti, quindi utilizzare le condizioni per determinare i progetti specifici.Consiglio Q: Tutti i progetti che includono un sondaggio sono compatibili con questo evento. Ciò include progetti di analisi standard, tutti i progetti di Employee Experience, i progetti di analisi congiunta e MaxDiff, il Reputation Management e persino i sondaggi Pulse individuali.
Consiglio Q: se si desidera utilizzare più progetti specifici, selezionare Tutti, quindi utilizzare le condizioni per determinare i progetti specifici.Consiglio Q: Tutti i progetti che includono un sondaggio sono compatibili con questo evento. Ciò include progetti di analisi standard, tutti i progetti di Employee Experience, i progetti di analisi congiunta e MaxDiff, il Reputation Management e persino i sondaggi Pulse individuali. - Fare clic su AVANTI.
- Scegliere la modifica dello stato del sondaggio che fa scattare il flusso di lavoro.
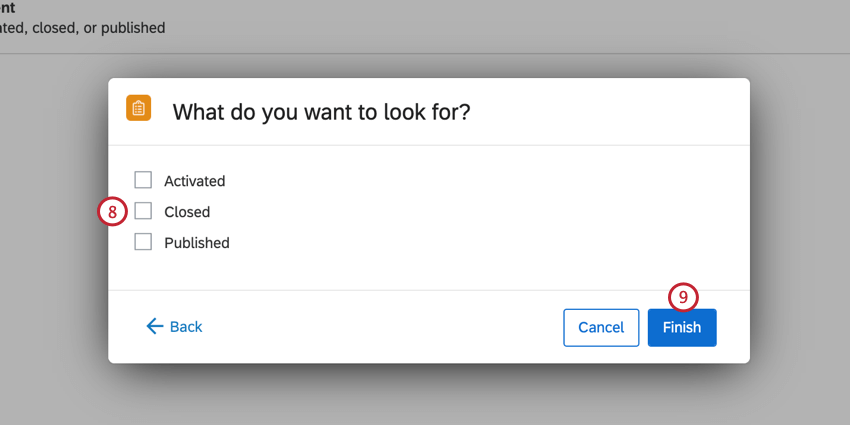
È possibile scegliere più stati. Le opzioni comprendono:- Attivato: Avvia il flusso di lavoro quando viene attivato un sondaggio.
- Chiuso: Inizia il flusso di lavoro quando un sondaggio è chiuso.
- Pubblica: Inizia il flusso di lavoro quando il sondaggio viene pubblicato.
- Fare clic su Fine.
- Fare clic sul segno più ( + ) e quindi su Aggiungi una condizione per creare criteri che devono essere soddisfatti prima dell’avvio del flusso di lavoro. Per ulteriori informazioni sulle condizioni disponibili per questo evento, vedere Impostazione delle condizioni per gli eventi di definizione del sondaggio.
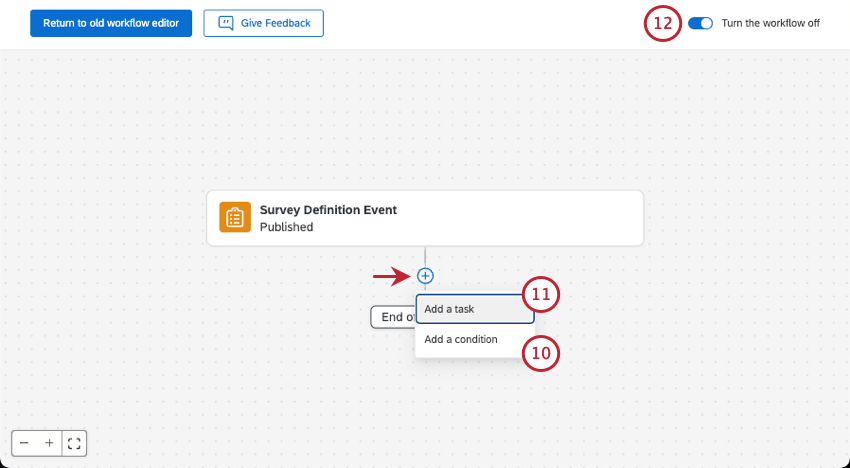
- Fare clic sul segno più ( + ) e quindi su Aggiungi un’attività per decidere cosa si vuole che accada quando il flusso di lavoro viene triggerato. Per ulteriori informazioni su ciascuna attività disponibile, visitare la sezione Definizione delle attività.
Esempio: Ad esempio, posso usare un’attività e-mail per inviare automaticamente al mio collega un’e-mail per informarlo che i dati del sondaggio sono pronti per essere analizzati.
- Attivare il flusso di lavoro facendo clic sulla levetta On/Off .
Consiglio Q: visitate la scheda Rapporti e cronologia se avete bisogno di risolvere i problemi del flusso di lavoro o di vedere un registro di quando il flusso di lavoro è stato avviato.
Serie DI CONDIZIONI per gli eventi di definizione del sondaggio
Quando si creano condizioni per un evento di definizione del sondaggio, è possibile basare le condizioni sui seguenti campi:
- Tipo di evento: Scegliere tra Attivato, Chiuso o Pubblicato.
- ID sondaggio: Si tratta dell’ID sondaggio per il sondaggio che deve attivare il flusso di lavoro.
Consiglio q: è possibile utilizzare questa condizione solo per i progetti il cui ID sondaggio inizia con SV_.
- Dati del sondaggio: Creare una condizione basata su vari campi dati del sondaggio, come ad esempio la data dell’ultima modifica del sondaggio o un sondaggio di proprietà di un utente specifico.
- ID creatore: L’ID utente dell’utente che ha originariamente creato il sondaggio.
- Ultima attivazione: L’ora in cui il sondaggio è stato attivato per l’ultima volta.
- Ultima modifica: L’ora in cui il sondaggio è stato modificato per l’ultima volta.
- ID organizzazione: l’ID dell’organizzazione che possiede il sondaggio.
- ID proprietario: L’ID utente dell’utente proprietario del sondaggio.
- Numero di domande: Numero di domande del sondaggio.
- Nome del sondaggio: Il nome del sondaggio.
- Stato del SONDAGGIO: Stato del sondaggio.
Per una guida alla combinazione di diverse condizioni, vedere Creazione di condizioni.