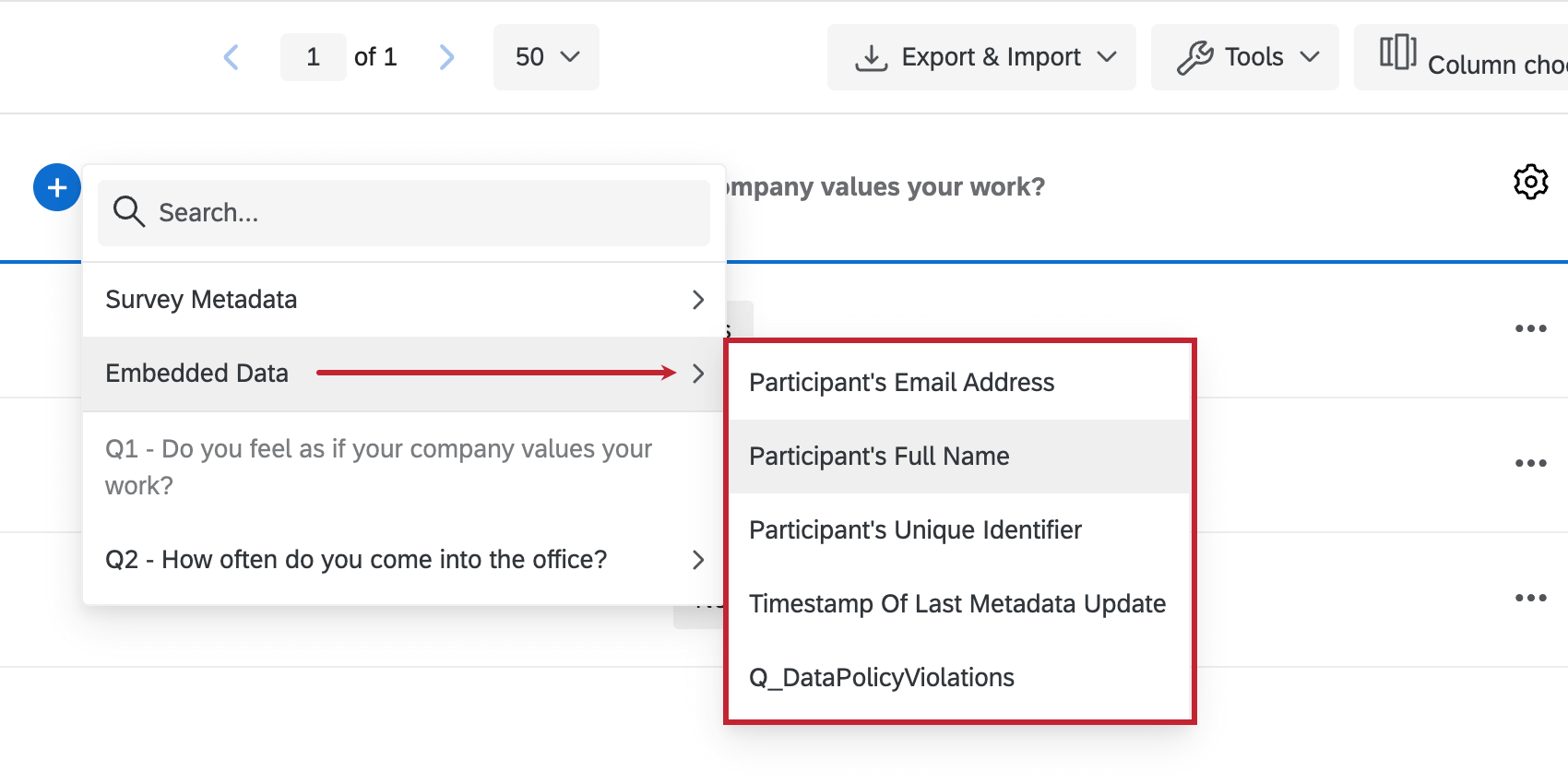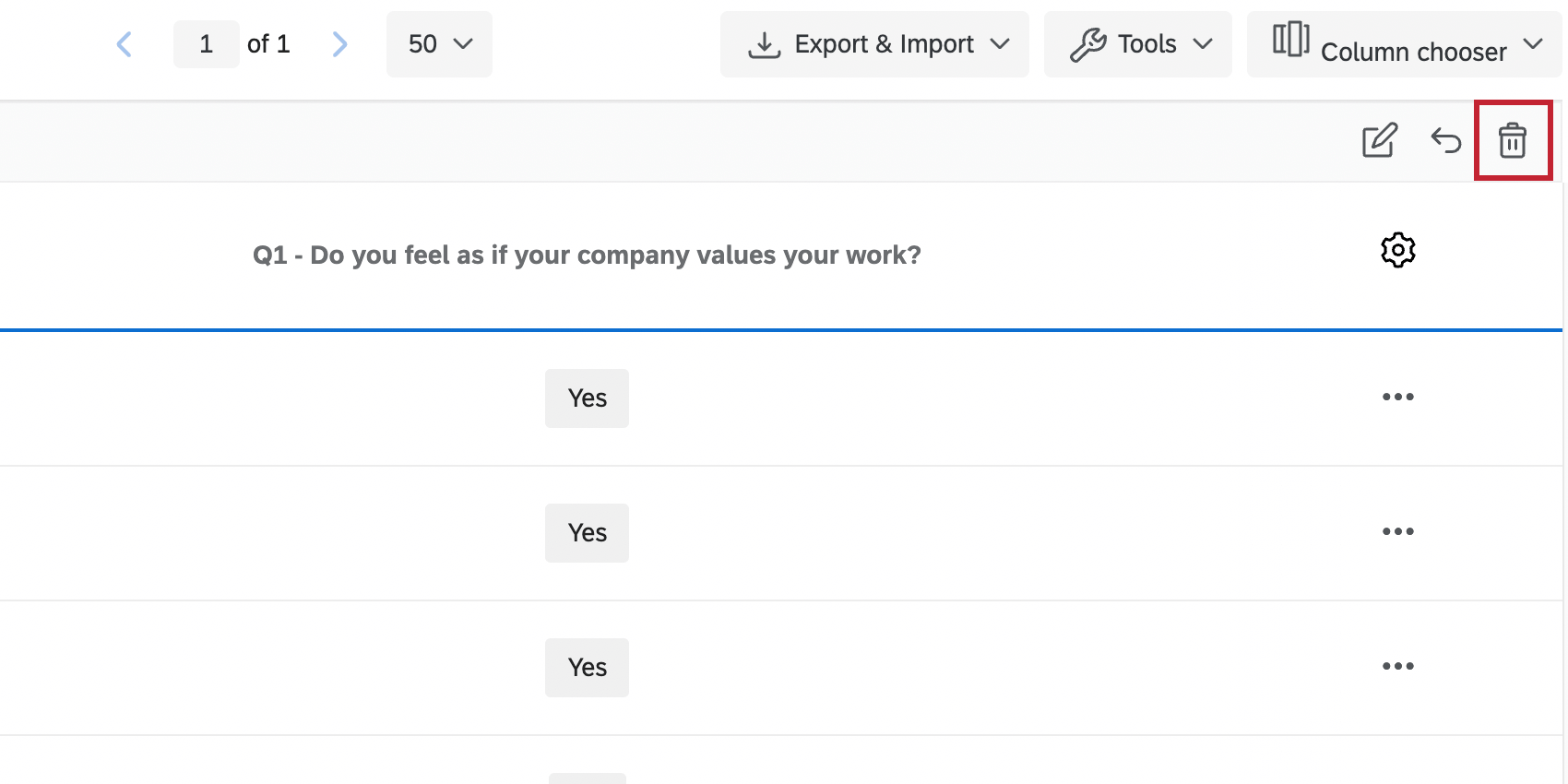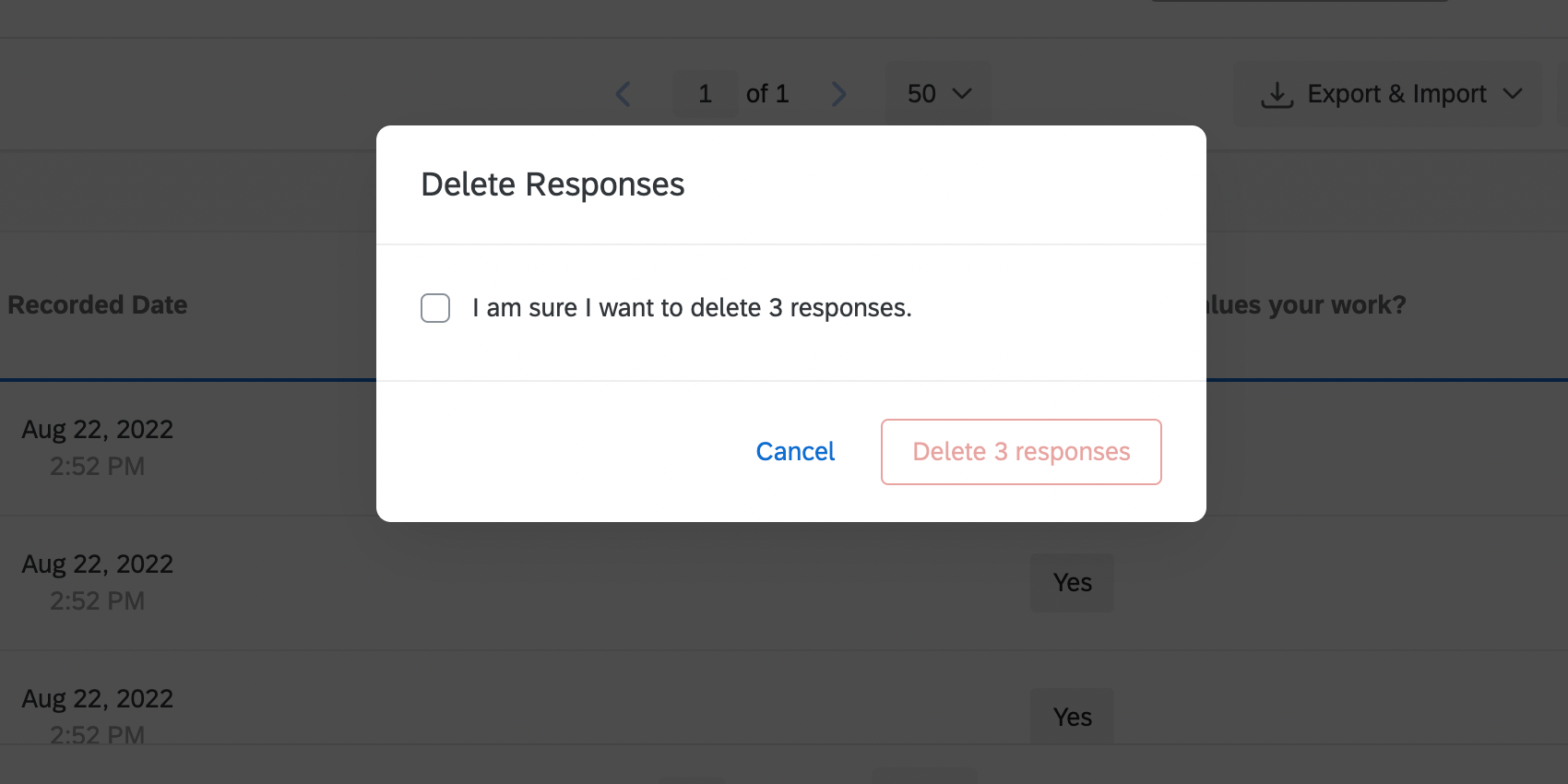Manager dei dati di risposta (EX)
Informazioni sulla gestione dei dati di risposta dell’esperienza dei dipendenti
Una volta raccolte le risposte, queste vengono memorizzate nella scheda Dati e analisi, dove è possibile modificarle, analizzarle, esportarle e altro ancora. Questa pagina descrive come gestire i dati delle risposte per i progetti Engagement, Ciclo di vita, Pulse e Ricerca ad hoc sui dipendenti. Per maggiori dettagli su ciascuno di questi tipi di progetto, vedere Tipi di progetti di Esperienza dei dipendenti.
Risposte registrate
Le Risposte registrate includono tutte le risposte al sondaggio completate al 100% dal rispondente, nonché le risposte incomplete che sono state chiuse. Queste risposte, a differenza delle Risposte in corso, sono incluse nei dati del Dashboard.
La pagina Risposte registrate funziona in modo simile nei progetti ESPERIENZA DEI DIPENDENTI e nei progetti di sondaggio, tranne per il fatto che nei progetti ESPERIENZA DEI DIPENDENTI non ci si deve preoccupare che i dati contengano anteprime o risposte di prova e che i dashboard sostituiscono le altre funzioni di reporting disponibili nella Piattaforma sondaggi.
Le RISPOSTE REGISTRATE possono essere visualizzate accedendo alla scheda DATI E ANALISI e assicurandosi che la voce Risposte registrate sia selezionata sulla destra.
FILTRO Risposte
Passare alla scheda DATI E ANALISI e fare clic su Aggiungi filtro in alto a sinistra. Se lo si desidera, è possibile salvare questi filtri per un secondo momento.
Il filtro delle risposte nei progetti Esperienza dei dipendenti è molto simile al filtro delle risposte nella Piattaforma di sondaggio, con due sole differenze fondamentali nei campi per cui è possibile filtrare.
Innanzitutto, i campi dei metadati sono elencati sotto la voce Dati integrati. Questo include il nome completo del partecipante, l’identificativo unico, l’e-mail e l’unità genitore.
In secondo luogo, non è presente un’opzione per le informazioni sui contatti o sul Panel, ma questo perché le informazioni sui contatti dei partecipanti sono memorizzate nei Dati integrati.
Scelta delle colonne
È possibile personalizzare i dati visualizzati nella pagina RISPOSTA REGISTRATA scegliendo le colonne. Questo funziona allo stesso modo nei progetti di Esperienza dei dipendenti e nei progetti di sondaggio.
Quando si aggiungono e si rimuovono colonne per i metadati o le informazioni sui partecipanti, guardare sotto Dati integrati.
Salvataggio dei layout
Una volta terminata la scelta delle colonne, è possibile salvare il layout, in modo da poter cambiare nuovamente le colonne senza perdere le configurazioni che si desidera riutilizzare. Questo funziona esattamente come nei progetti di Esperienza dei dipendenti e nei progetti di sondaggio; per maggiori dettagli, consultate la nostra pagina sul salvataggio dei layout.
Navigazione nelle pagine della tabella dati
La navigazione nelle pagine della Tabella dati funziona allo stesso modo nei progetti Esperienza dei dipendenti e nei progetti di sondaggio.
Visualizzazione delle risposte individuali
La visualizzazione delle risposte individuali funziona allo stesso modo nei progetti di Esperienza dei dipendenti e nei progetti di sondaggio. Si noti che queste risposte non contengono informazioni che identificano il partecipante.
Esportazione di una risposta individuale in PDF
L
‘esportazione di una risposta individuale in PDF funziona allo stesso modo nei progetti Esperienza dei dipendenti e nei progetti di sondaggio.
Eliminazione delle risposte
L
‘eliminazione delle risposte funziona in modo molto simile nei progetti Esperienza dei dipendenti come nei progetti di sondaggio, con alcune differenze fondamentali.
Employee Experience non dispone di funzioni specializzate di anteprima o di sondaggio di prova che generano dati fittizi. Pertanto, quando si eliminano i dati per tipo, le uniche opzioni sono Dati importati e Tutte le risposte.
Inoltre, poiché i progetti di Employe Experience non dispongono di una funzione di quote, l’unica opzione offerta dal popup finale Elimina risposte è quella di eliminare i dati.
Traduci commenti
Tradurre i commenti facilita l’analisi dei feedback dei partecipanti, consentendo di tradurre le risposte testuali. È una funzione disponibile solo per coloro che possiedono l’Advanced Text iQ e funziona allo stesso modo nei sondaggi standard di Qualtrics e nei progetti di Employee Experience.
Risposte di modifica
La
modifica delle risposte è una funzione che consente di modificare i dati direttamente nella scheda Dati. Nei progetti di Esperienza dei dipendenti funziona in modo molto simile a quello dei sondaggi: tutte le modifiche si riflettono nei dati della dashboard (sia nelle fonti primarie che in quelle secondarie).
Tuttavia, non è possibile modificare direttamente i campi dei metadati nei dati dell’Esperienza dei dipendenti. L’unica eccezione a questa regola sono i progetti Lifecycle, che consentono la modifica diretta dei metadati nelle risposte registrate.
Creazione di nuovi campi
In Qualtrics è possibile creare nuovi campi che aggiungono informazioni alle risposte dopo che sono già state registrate. Questi campi possono essere mappati sui dashboard e apparire in Dashboard Data come Derived Data.
È possibile creare tre diversi tipi di variabili: manuali, raggruppamenti e formule. Queste variabili funzionano allo stesso modo nei progetti di Esperienza dei dipendenti e nei progetti di sondaggio. Per ulteriori informazioni su ciascun tipo di variabile, consultare le pagine collegate. Per informazioni su come modificare le variabili personalizzate, consultare anche la pagina Modifica delle variabili personalizzate.
Stats iQ per EX
Stats iQ può essere utilizzato per eseguire potenti analisi statistiche sui risultati dei dipendenti. Per iniziare a usare STATS IQ, fare clic su Stats iq nella scheda Dati e analisi. Si noti che le analisi effettuate in Stats iQ non possono essere mappate in dashboard.
Di seguito è riportata una lista di pagine per iniziare a usare Stats iQ. Anche se alcuni casi d’uso ed esempi potrebbero non essere applicabili ai progetti Engage, la funzionalità di base è la stessa.