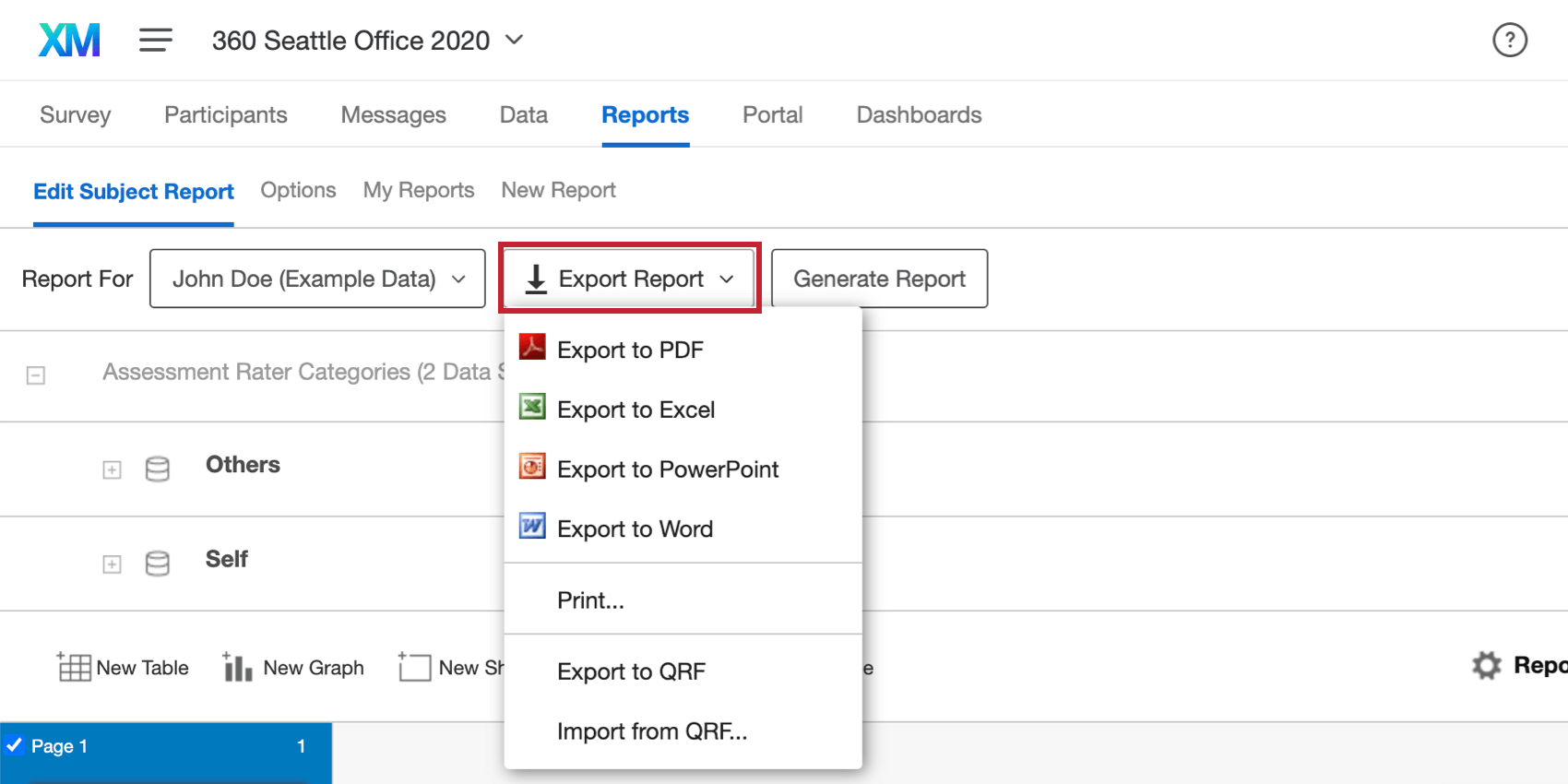Modifica panoramica di base report partecipante (360)
Cosa puoi trovare in questa pagina
Informazioni sulla sezione Modifica rapporto partecipante
È possibile accedere al Report partecipante passando alla scheda Rapporti e facendo clic su Modifica report partecipante.
I report partecipante sono report che contengono i dati di valutazione per un soggetto. Ad esempio, il rapporto soggetto di John Doe conterrà i dati della sua autovalutazione, nonché le valutazioni del suo manager e dei suoi colleghi, ma non conterrà la valutazione completata da John per il suo manager.
I rapporti del soggetto sono generalmente visualizzabili solo dal soggetto e dagli Amministratori del brand che modificano e distribuiscono il progetto. Utilizzando opzioni di report speciali, i manager possono anche avere accesso ai rapporti soggetto dei propri subordinati diretti.
Il rapporto del soggetto ha un modello che si applica a tutti i soggetti. Qualsiasi modifica di formattazione apportata al rapporto del soggetto per un partecipante si applicherà a tutti i rapporti degli altri partecipanti. Ciò significa che è possibile creare rapidamente un report standard senza preoccuparsi di doverlo applicare manualmente a ogni singolo partecipante.
Qtip: i rapporti in 360 devono essere mantenuti al di sotto di 4 MB totali e sotto le 20 origini dati. Puoi vedere quali sono le dimensioni del sondaggio esportando il QRF e vedendo la dimensione del file scaricato.
Generazione di un report da zero
La prima volta che si passa a Modifica report partecipante, viene visualizzata la finestra Genera report. Avrai la possibilità di determinare alcune impostazioni prima di iniziare a modificare il tuo rapporto. Si tratta di impostazioni che possono essere modificate in qualsiasi momento.
- Origini dati: le origini dati specificano il tipo di dati che è possibile includere nel report soggetto. Per impostazione predefinita, vengono fornite origini dati che isolano ogni relazione inclusa nel progetto. Ad esempio, in questa immagine, il “Self” conterrà solo la valutazione del soggetto su se stesso. “Altri” è una fonte che unisce tutti i valutatori che non sono il soggetto stesso. Fare clic sulla pagina collegata per maggiori informazioni su come configurare le origini dati personalizzate.
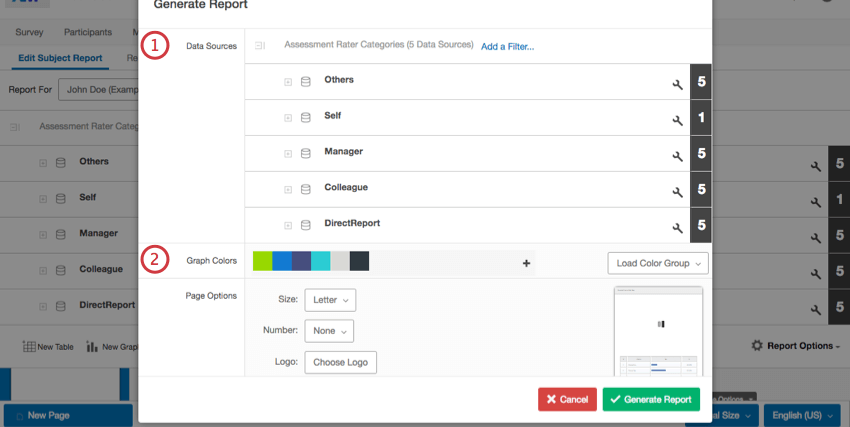
- Colori grafico: qui è possibile determinare i gruppi di colori che i grafici utilizzeranno per impostazione predefinita. Visitare la pagina collegata per maggiori informazioni sull’impostazione di un gruppo di colori.
- Opzioni pagina: consente di determinare la formattazione di ogni pagina del report.
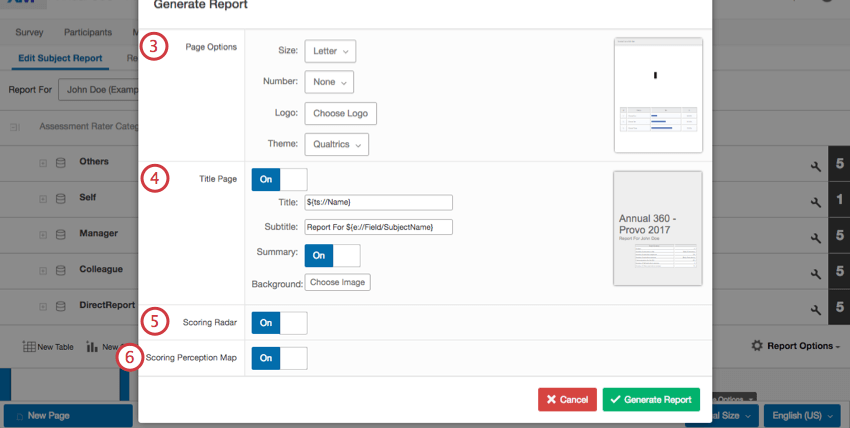
- Dimensione: consente di determinare la dimensione della pagina. Ciò corrisponde al tipo di carta da utilizzare per stampare il report.
- Numero: decidere se includere i numeri di pagina e dove.
- Logo: selezionare un logo da visualizzare in alto a destra di ogni pagina ad eccezione dell’intestazione.
- Tema: scegliere tra i temi.
- Pagina del titolo: se abiliti questa opzione, il rapporto del soggetto includerà una pagina del titolo.
- Titolo: Il testo del titolo.
- Sottotitolo: il testo del sottotitolo.
- Riepilogo: se abiliti questa opzione, il rapporto del soggetto includerà una tabella che suddividerà i tipi di valutatori invitati e il numero di ogni valutazione completata.

- Sfondo: selezionare un’immagine da visualizzare sullo sfondo della pagina del titolo.
- Radar di punteggio: scegliere se includere o meno un grafico radar composito quando si genera il report. Se si desidera abilitare questa opzione, è necessario disporre di categorie di punteggio configurate.
- Mappa di percezione dei punteggi: scegliere se includere o meno una mappa di percezione dei punteggi quando si genera il report. Se si desidera abilitare questa opzione, è necessario disporre di categorie configurate.
- Panoramica di punteggio: quando è abilitato, il rapporto del soggetto avrà una pagina con un grafico a barre composito per ogni categoria nel progetto.
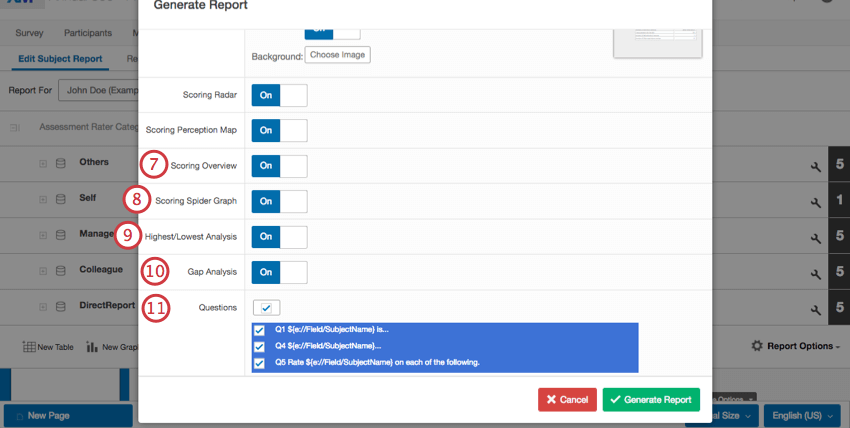
- Grafico a spigolo di punteggio: scegliere se includere o meno un grafico radar quando si genera il rapporto. Se si desidera abilitare questa opzione, è necessario disporre di categorie configurate.
- Analisi più alta/più bassa: scegliere se includere o meno una tabella più alta/più bassa contenente le categorie quando si genera il report. Se si desidera abilitare questa opzione, è necessario disporre di categorie configurate.
- Analisi del divario: scegliere se includere o meno una tabella di valutazione del gap quando si genera il report. Se si desidera abilitare questa opzione, è necessario disporre di categorie configurate e di più relazioni nel proprio progetto.
- Domande: selezionare le domande per le quali devono essere generate automaticamente pagine e tabelle.
Al termine della configurazione delle impostazioni, selezionare Genera report.

Importazione di un report da un QRF
Se l’utente o un collega ha già creato un report oggetto desiderato e intende riutilizzarlo, è possibile esportare una copia del report concluso e importarlo nel report di un altro progetto.
- Navigare al report oggetto che si intende copiare.
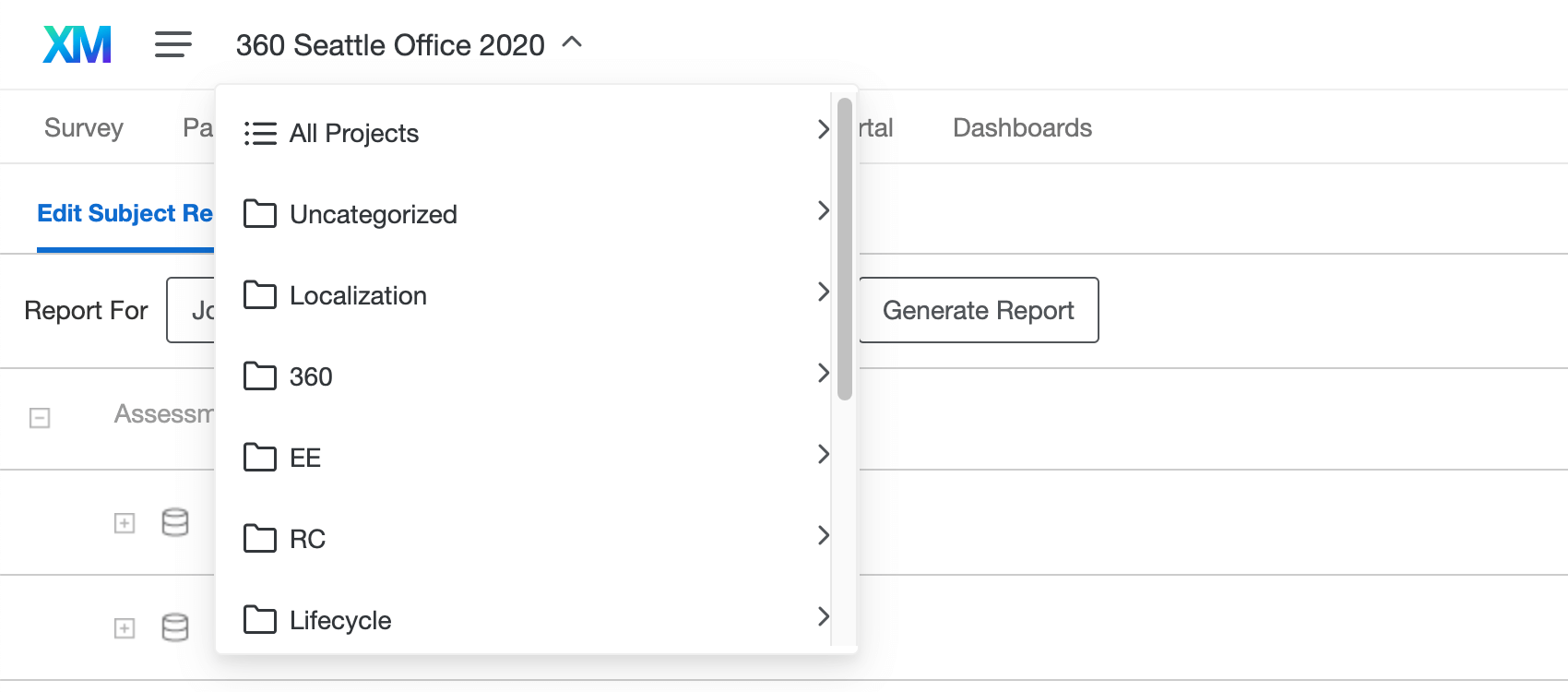
- Fare clic su Esporta rapporto.
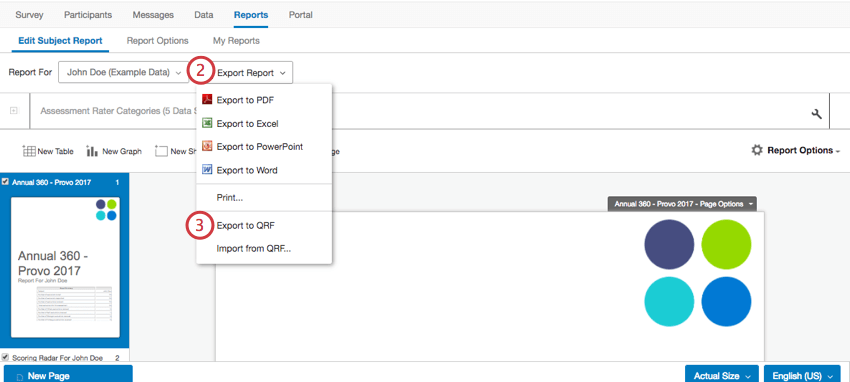
- Fare clic su Esporta in QRF. In questo modo si salva un file sul computer.
Qtip: non provare ad aprire questo file. Solo Qualtrics sa come leggere questo tipo di file. Per procedere ai passaggi successivi è sufficiente disporre del file.
- Passare al report a cui si desidera applicare la copia.
- Se non è stato generato alcun rapporto, fare clic su Annulla.
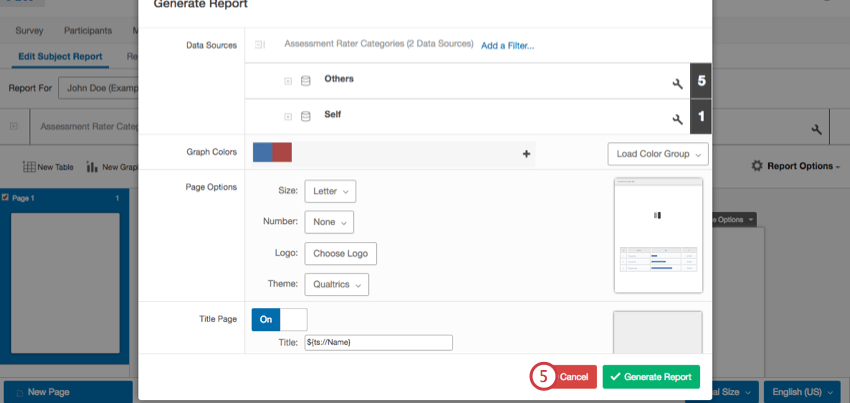
- Fare clic su Esporta rapporto.
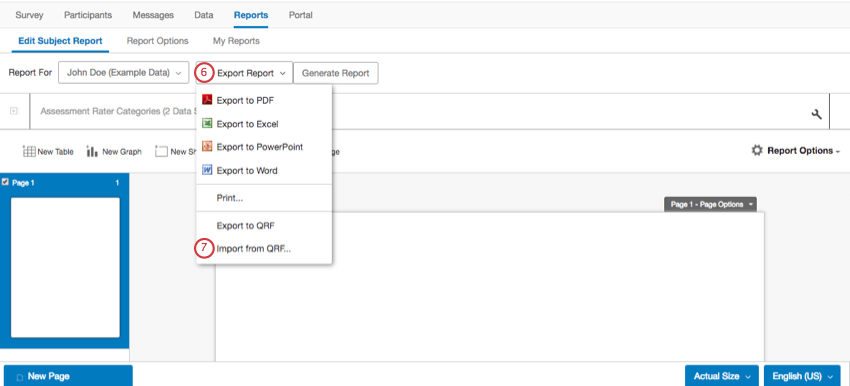
- Selezionare Importa da QRF.
- Fare clic su Selezionare file e selezionare il QRF salvato in precedenza.
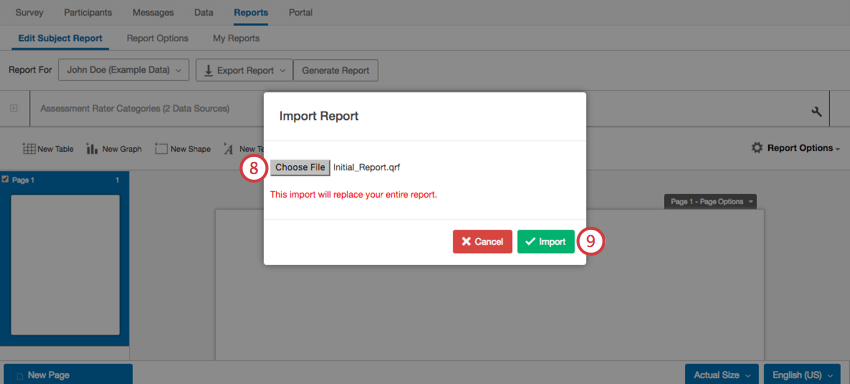
- Fare clic su Importa.
Navigazione nei report partecipante
- Fare clic sul menu a discesa per selezionare il rapporto del soggetto da visualizzare oppure fare clic su Esporta rapporto per esportare una copia del rapporto del soggetto specifico.
- Questa barra degli strumenti contiene le origini dati del report. Fare clic sul collegamento per ulteriori informazioni sul funzionamento delle origini dati.
- Questa barra consente di inserire tabelle, grafici, caselle di testo e immagini. È anche possibile accedere alle Opzioni report.
- Qui è possibile spostarsi tra le pagine del report. Fare clic su una pagina per accedervi o deselezionare la casella di controllo accanto alla pagina per nasconderla dal report.
- Qui è possibile modificare le pagine del report.
- Con questa barra è possibile aggiungere una nuova pagina vuota al report, modificare lo zoom in Dimensioni effettive o modificare la versione della lingua che si sta visualizzando.
Qtip: per passare da una lingua all’altra, è necessario avere prima impostato un’altra lingua per il report.
Mario Rossi
Quando si passa da un oggetto all’altro, si noterà che esiste un’opzione denominata Mario Rossi (dati di esempio). Questo è un partecipante fittizio con dati campione.
John Doe non influirà sui rapporti di amministrazione, sull’esportazione dei dati grezzi o sul limite sui partecipanti verificabili. Sono disponibili dati John Doe per aiutarti a visualizzare l’aspetto del tuo rapporto del soggetto con i dati in esso contenuti, in modo da poter iniziare a creare rapporti prima di raccogliere qualsiasi dato.
Esporta rapporto
Da questo elenco a discesa, è possibile salvare una copia del rapporto in formato PDF, Excel, Powerpoint o Word.
Selezionare Stampa per stampare il report.
Questo elenco a discesa consente inoltre di accedere alle opzioni per l’esportazione e l’importazione del rapporto del soggetto.