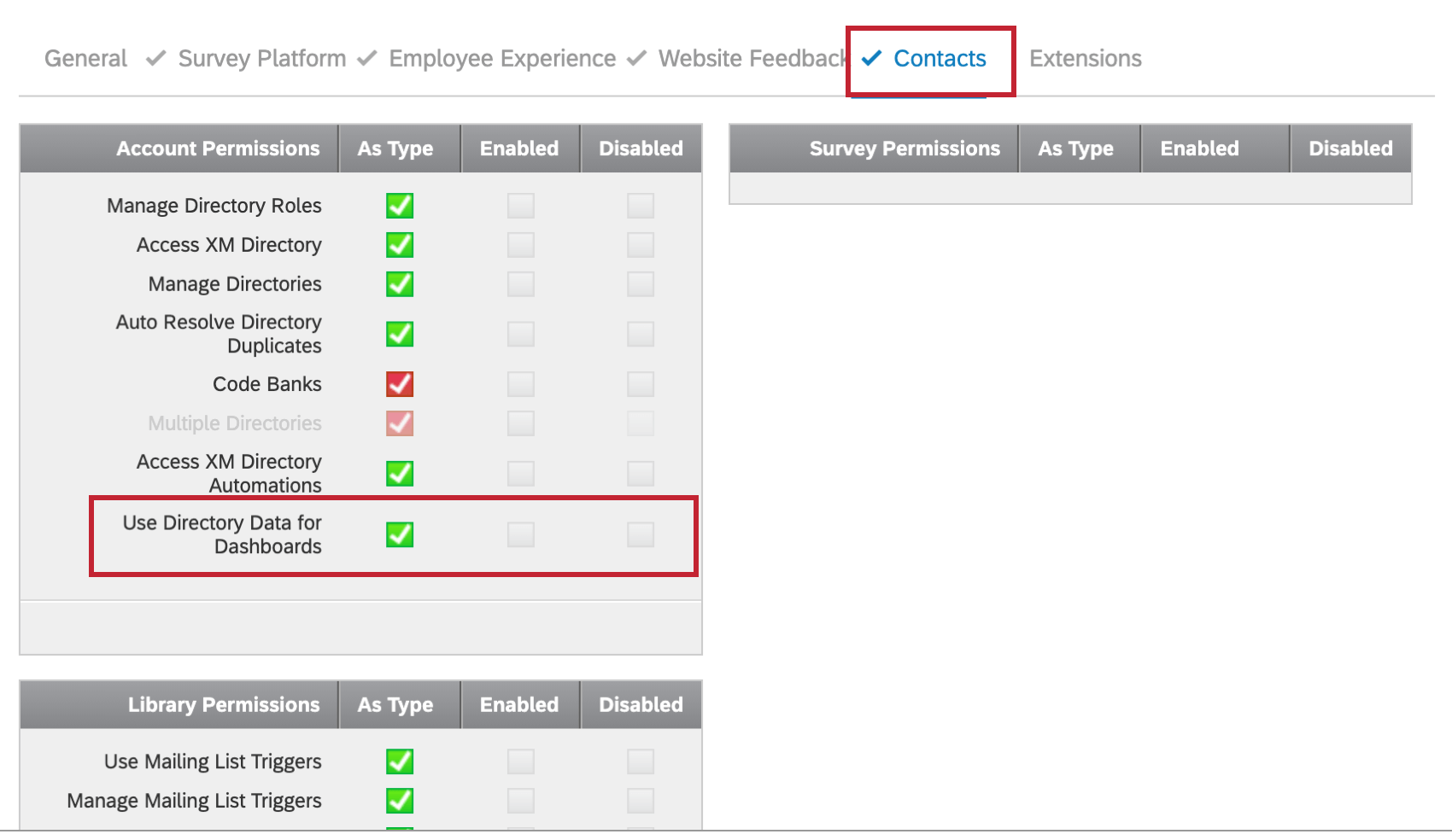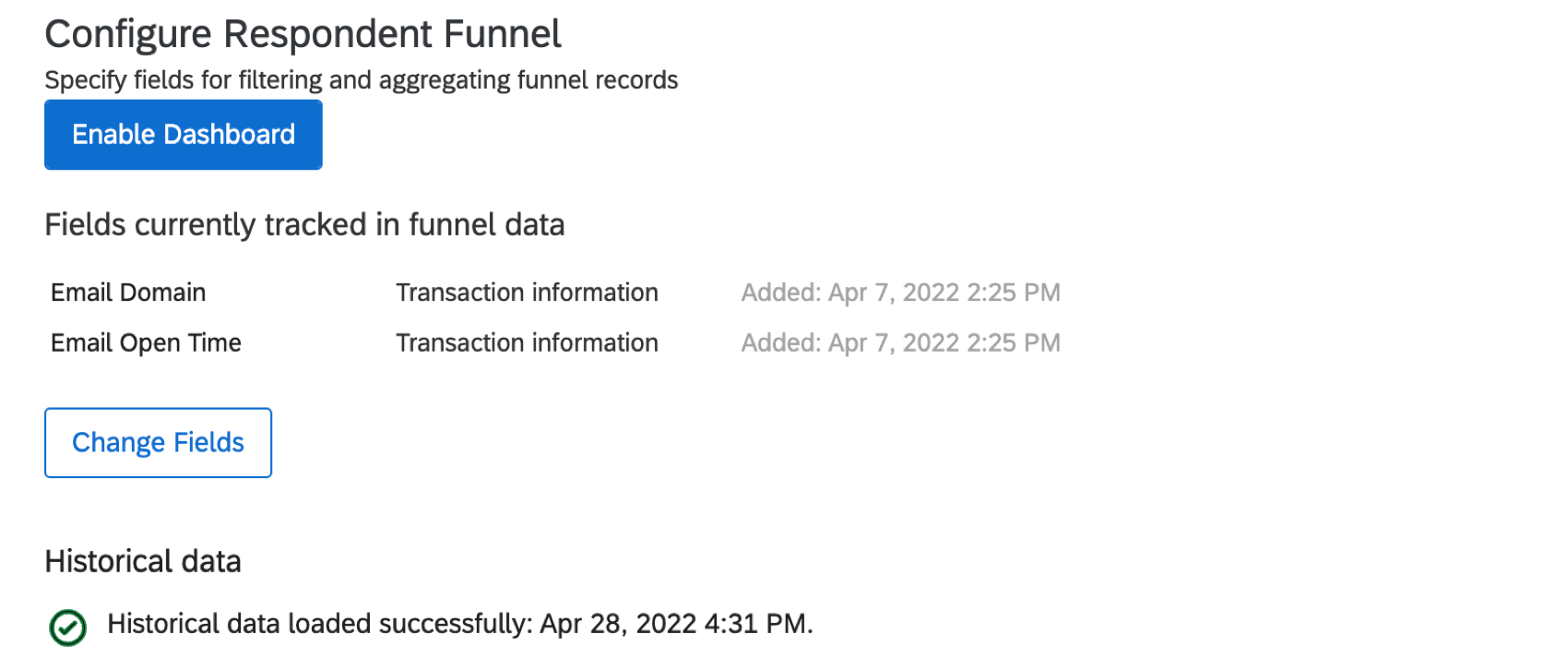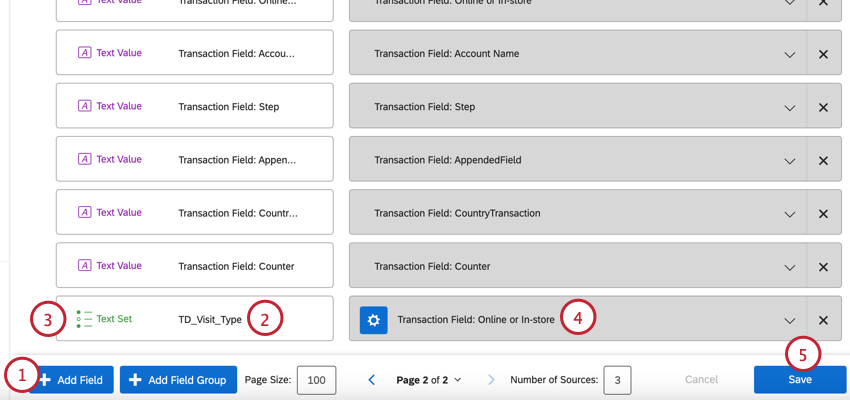Funnel degli intervistati della Directory XM
Informazioni sulla DIRECTORY XM Respondent Funnel
Gli utenti della Directory XM possono visualizzare le metriche del programma CX, come il tasso di apertura delle e-mail e il tasso di risposta ai sondaggi, grazie all’utilizzo dell’imbuto dei rispondenti. Il Respondent Funnel consente di caricare nelle Dashboard CX la distribuzione della Directory XM e le metriche dei contatti, i dati transazionali, i Dati INTEGRATI e persino i fallimenti dell’automazione dell’importazione dei contatti per garantire la trasparenza con tutti i principali stakeholder.
Abilitazione dei Funnel di risposta per un utente
Una volta abilitati i Respondent Funnel per un brand, ogni utente che desidera utilizzare la funzione per creare dashboard dovrà completare i passaggi indicati di seguito.
Abilitazione dei permessi utente
Abilitare l’autorizzazione dell’utente in Contatti chiamata Usa i dati della directory per i dashboard. Assicuratevi di poter accedere e gestire la directory.
Abilitazione del Dashboard
Prima di seguire questi passaggi, assicuratevi di essere nell’account per il quale desiderate abilitare questa funzione. Se il vostro brand ha più directory, dovete anche assicurarvi di essere presenti nella directory desiderata. È possibile attivare il Funnel dei rispondenti per più directory, ma è necessario attivarlo singolarmente per ogni directory.
- Andate alla vostra directory cliccando su DIRECTORY.

- Selezionare Impostazioni directory.
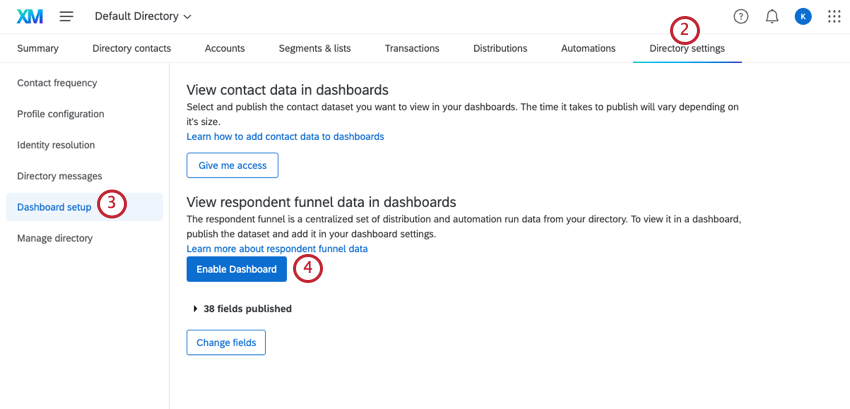
- Selezionare Dashboard setup.
- Fare clic su Abilita dashboard.
Mappatura dei dati dell’imbuto
Prima di iniziare a costruire una dashboard sulla vostra Directory XM, dovrete mappare i dati dell’imbuto nella dashboard. I dati dell’imbuto possono essere mappati in un dashboard con un massimo di altre 20 origini del sondaggio. Si noti che Respondent Funnel registra i dati degli eventi quando questi si verificano e non si aggiornerà se i dati dei contatti cambiano o vengono cancellati in futuro. Se si eliminano distribuzioni o contatti, i dati di questi campi eliminati saranno ancora presenti in Respondent Funnel.
Per mappare i dati dell’imbuto nella dashboard, seguite i passaggi seguenti.
- Nella sezione Dati del dashboard, fare clic su Aggiungi dataset.
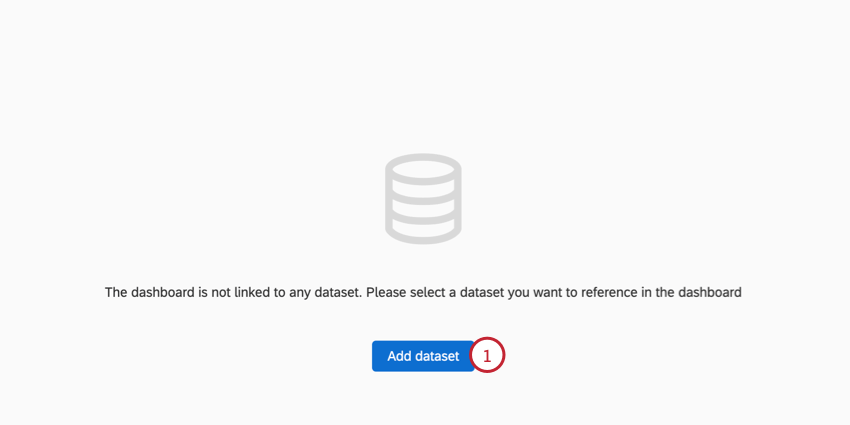
- Fare clic su Crea set di dati.
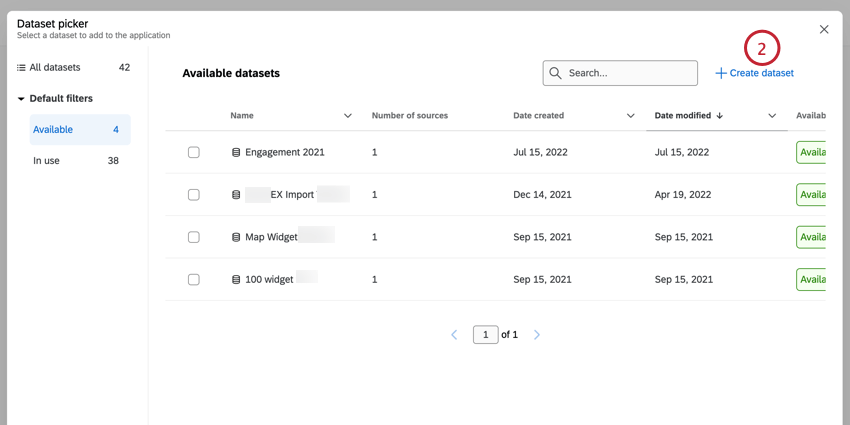
- Dare un nome al set di dati.
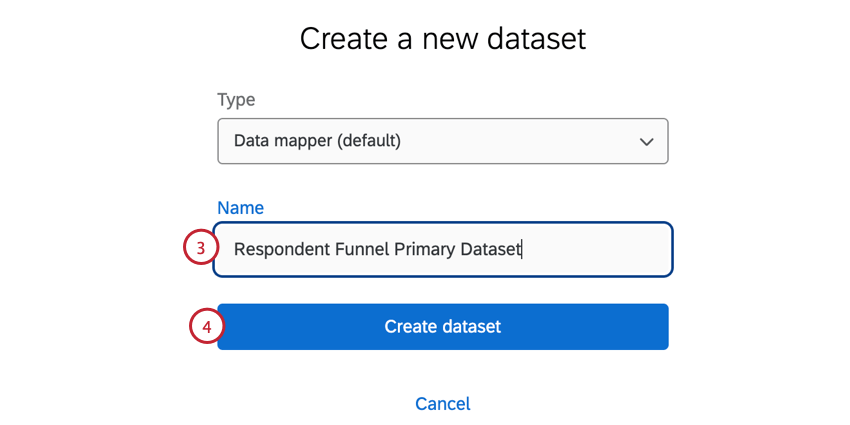 Consiglio Q: L’imbuto del rispondente può essere utilizzato sia in mappature dati che in modelli di dati.
Consiglio Q: L’imbuto del rispondente può essere utilizzato sia in mappature dati che in modelli di dati. - Fare clic su Crea set di dati.
- Fare clic su Aggiungi sorgente.
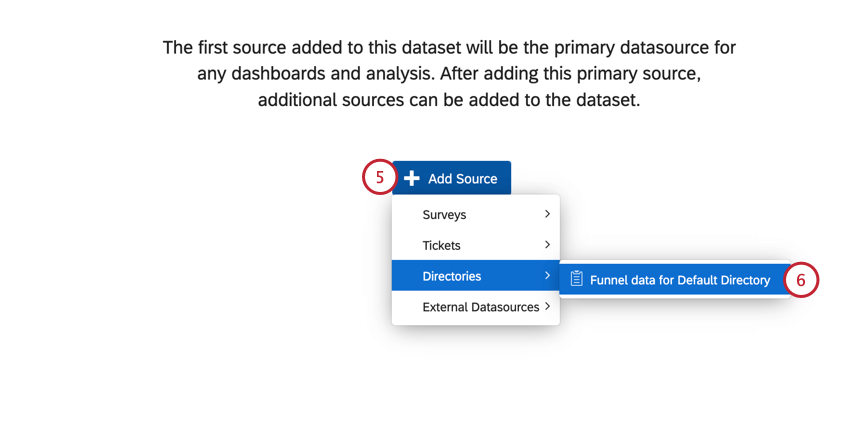
- Passare il mouse su Directory e selezionare i dati dell’imbuto per la directory che si desidera mappare.
Consiglio Q: Se avete più directory, avrete più opzioni qui, a condizione che abbiate attivato l’imbuto dei rispondenti su ciascuna di esse.CONSIGLIO Q: Se di recente è stato attivato l’imbuto degli intervistati per la propria directory, i dati dell’imbuto potrebbero non apparire nel menu per qualche tempo. Questa fase può richiedere da alcuni minuti a due ore.
- Deselezionare i campi che non si desidera includere.
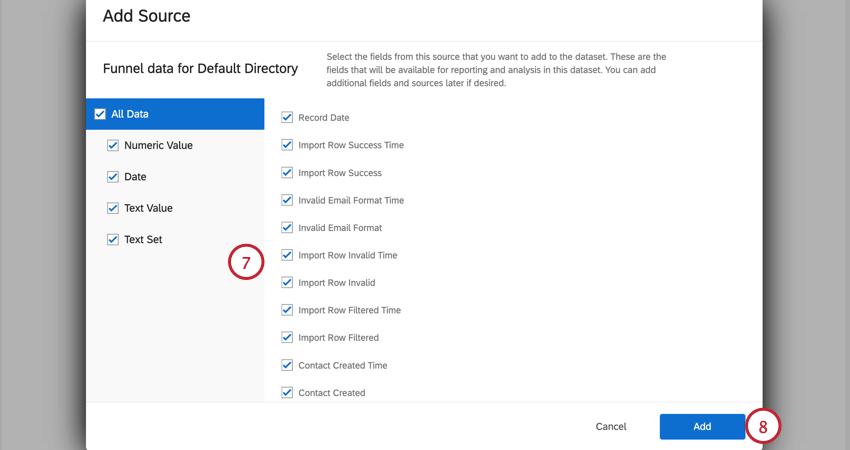
- Fare clic su Aggiungi.
Attenzione: I nuovi eventi di distribuzione non appaiono immediatamente nel dashboard e possono richiedere 24 ore per essere inclusi nei rapporti.
Aggiunta del Funnel degli intervistati come origine dati secondaria
Se si aggiunge il funnel dei rispondenti a un dashboard esistente con una mappatura dati esistente, sarà necessario aggiungere e mappare manualmente i campi del funnel dei rispondenti. Per una panoramica dei campi da mappare, vedere Campi predefiniti.
Se si tenta di utilizzare il modello di dashboard dell’imbuto del rispondente, viene visualizzato il seguente messaggio di errore.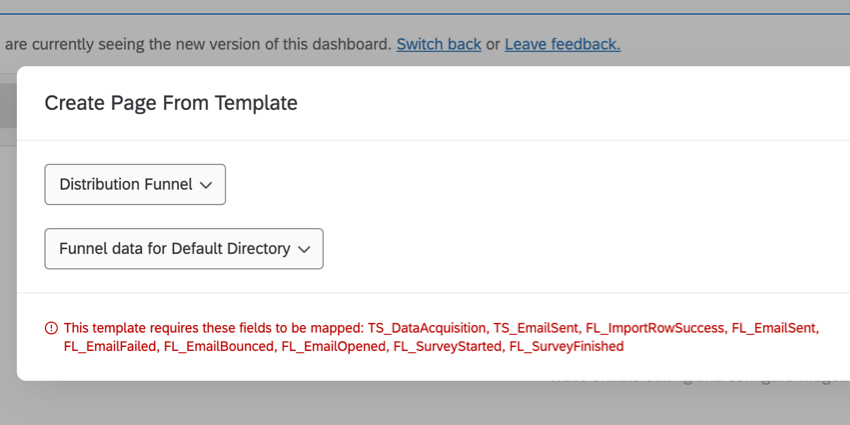
Per risolvere questo messaggio, è necessario modificare manualmente ogni widget nel modello e riselezionare i campi dell’imbuto dei rispondenti. È possibile evitare questo messaggio facendo in modo che i dati dell’imbuto dei rispondenti siano l’origine dati principale della dashboard.
Tasso di risposta e tasso di completa risposta
Prima di poter visualizzare il tasso di risposta e il tasso di completamento nella dashboard, è necessario aggiungere due metriche personalizzate.
Tasso di risposte
- Nelle impostazioni della dashboard, fare clic sulla pagina Metriche personalizzate.
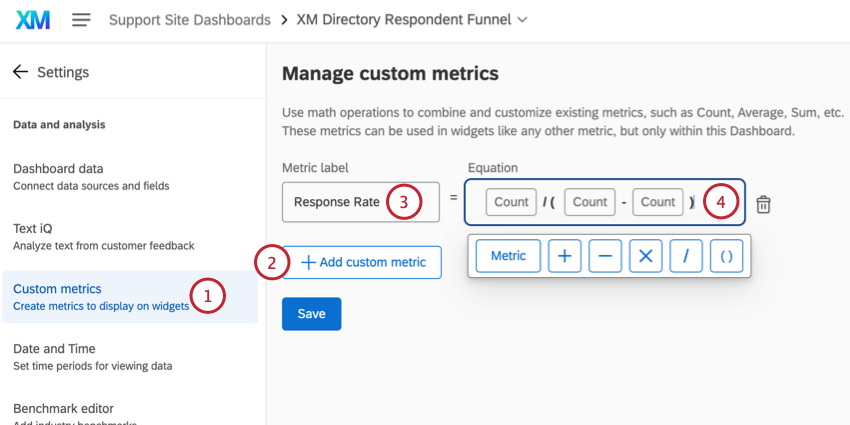
- Fare clic su Aggiungi metrica personalizzata.
- Chiamiamolo “Tasso di risposta”
- Aggiungere la seguente equazione: (Conteggio) / ( (Conteggio) – (Conteggio) ).
- Fare clic sul numeratore.
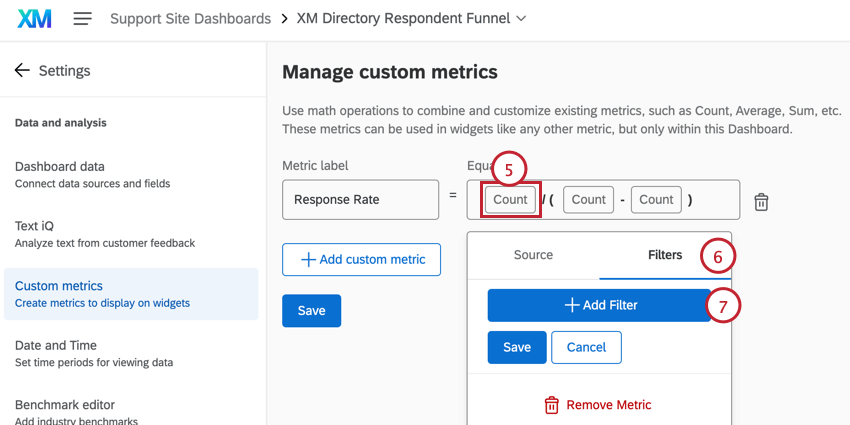
- Andate alla sezione FILTRO.
- Fare clic su Aggiungi filtro.
- Passare il mouse su Numero e selezionare Sondaggio terminato.
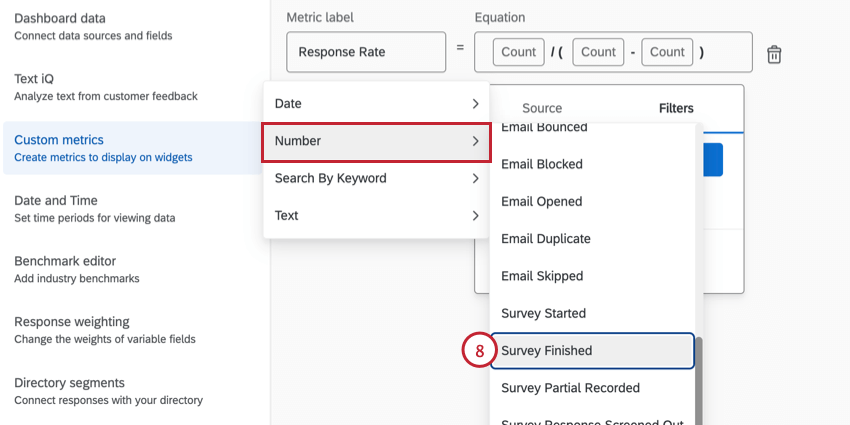
- Utilizzare il Cursore per selezionare 1 a 1.
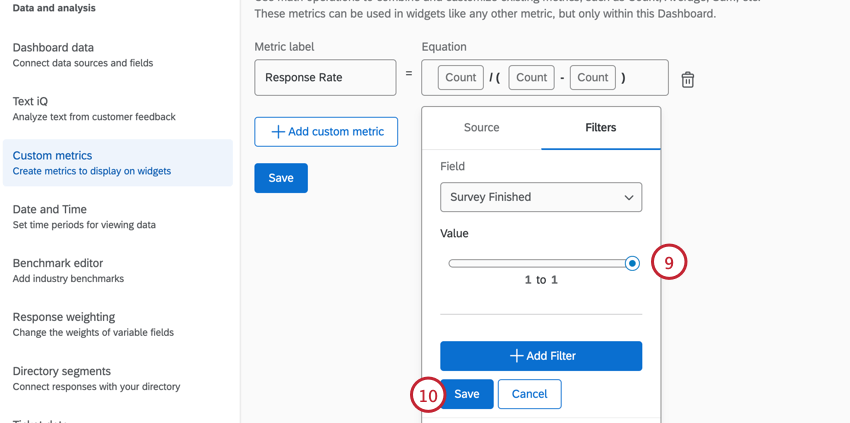
- Fare clic su Salva.
- Fare clic sulla prima metrica del denominatore.
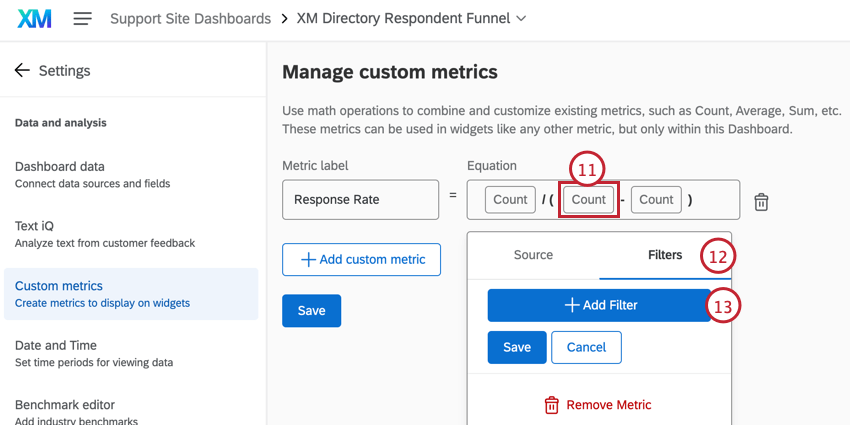
- Andate alla sezione FILTRO.
- Fare clic su Aggiungi filtro.
- Passare il mouse su Numero e selezionare E-mail inviata.
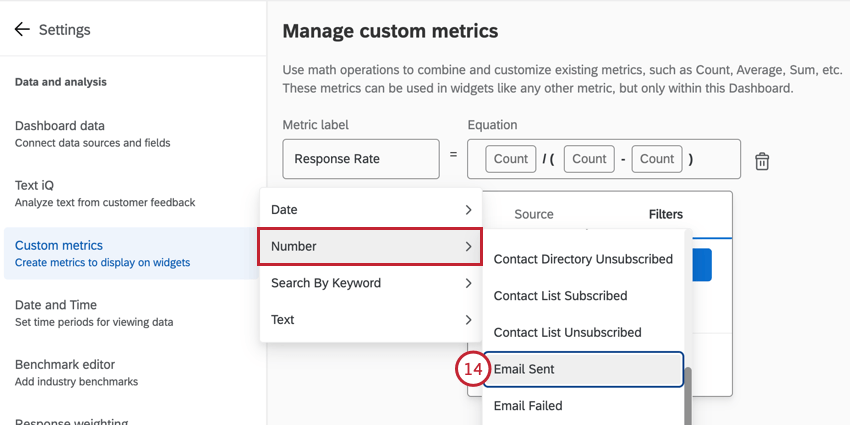
- Utilizzare lo slider per selezionare 1 a 1.
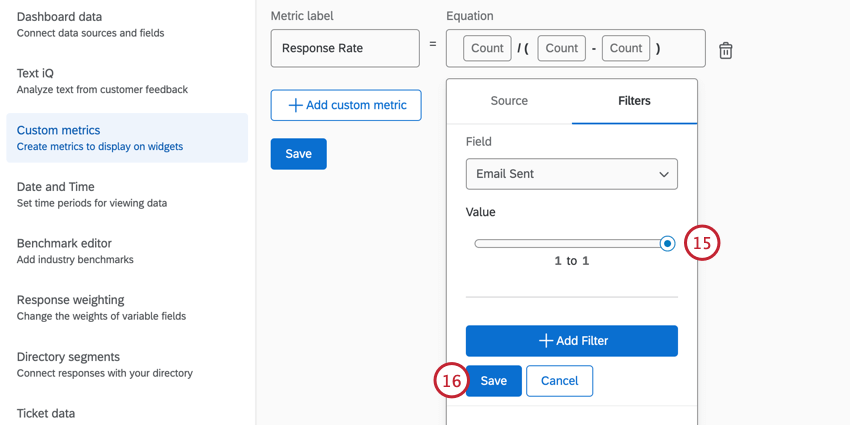
- Fare clic su Salva.
- Fare clic sulla seconda metrica del denominatore.
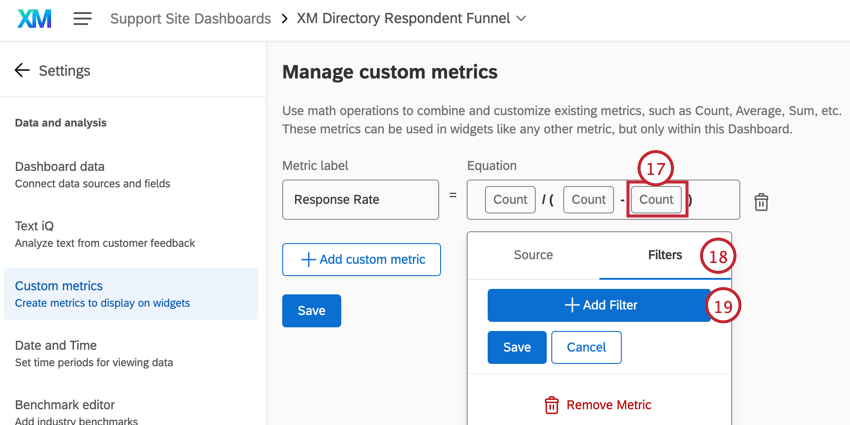
- Andate alla sezione FILTRO.
- Fare clic su Aggiungi filtro.
- Passare il mouse su Numero e selezionare Email respinte.
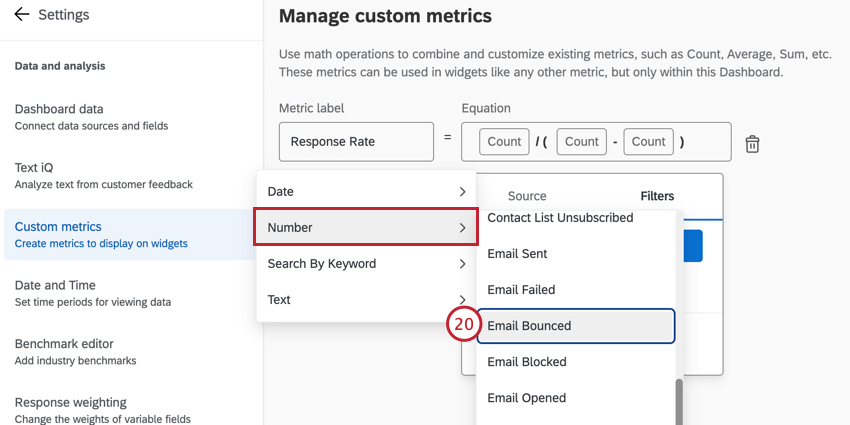
- Utilizzare il Cursore per selezionare 1 a 1.
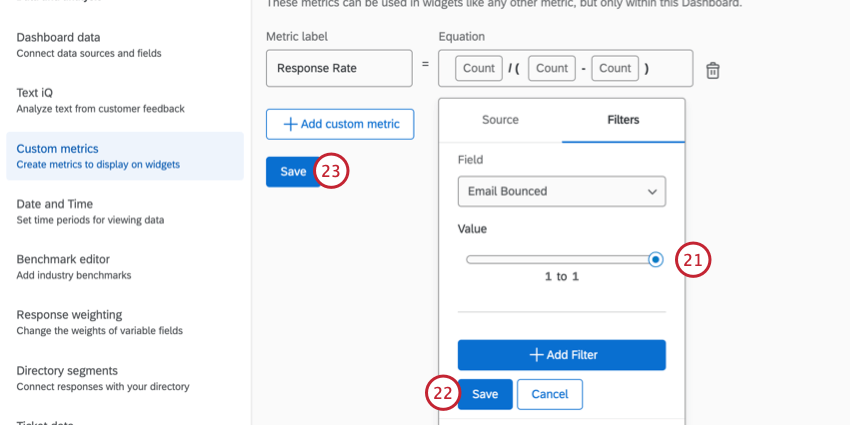
- Fare clic su Salva.
- Assicurarsi di salvare le modifiche dopo che le metriche sono state completamente costruite.
Percentuale di completamento
- Allo stesso modo, create una seconda metrica personalizzata e chiamatela “Tasso di completamento”
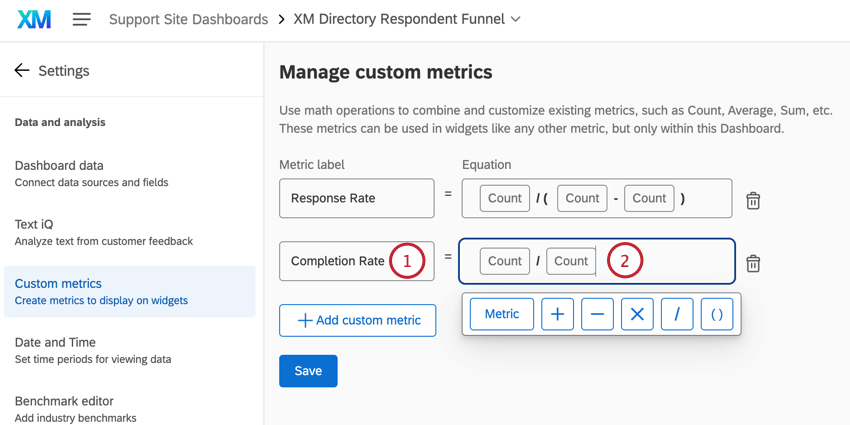
- Aggiungere la seguente equazione: (Conteggio) / (Conteggio).
- Fare clic sul numeratore.
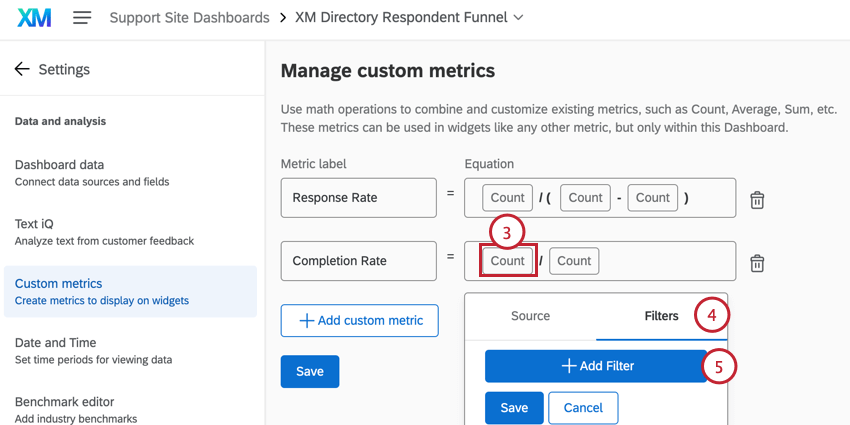
- Andate alla sezione FILTRO.
- Fare clic su Aggiungi filtro.
- Passare il mouse su Numero e selezionare Sondaggio terminato.
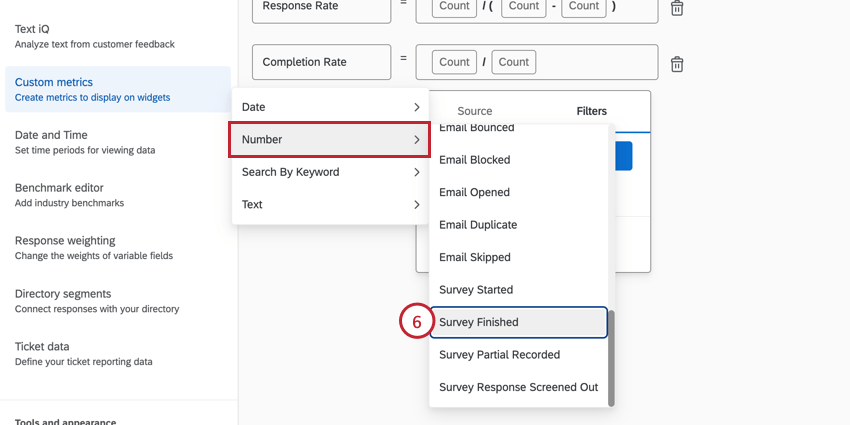
- Utilizzare il Cursore per selezionare 1 a 1.
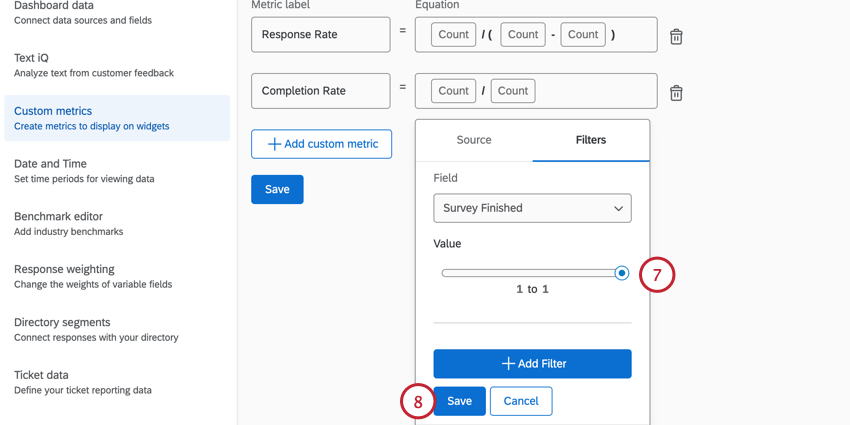
- Fare clic su Salva.
- Filtrare il denominatore in modo che includa solo le risposte in cui il Sondaggio è iniziato.
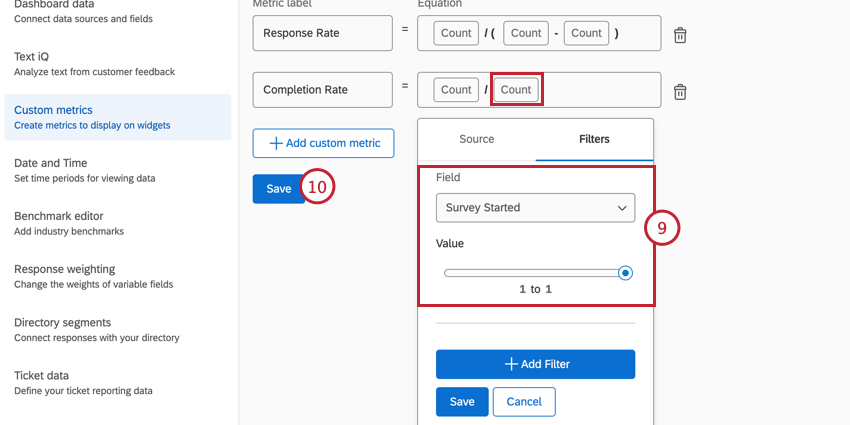
- Fare clic su Salva.
Esempio di metriche personalizzate
Le metriche personalizzate aiutano a fornire rapporti sui dati dell’imbuto dei rispondenti. Esistono alcune metriche personalizzate comuni, utili per l’analisi dei dati:
- Email riuscite: (Somma email inviate) – (Somma email rimbalzate)
- Email aperte: (somma delle email aperte) / (somma delle email inviate) – (somma delle email rimbalzate)
- Tasso di OPT-OUT: (Somma dei non iscritti) / (Somma delle email inviate) – (Somma delle email rimbalzate)
- Tasso di rimbalzo: (somma delle email rimbalzate) / (somma delle email inviate)
Caricamento dei dati storici
Una volta generato un Funnel dei rispondenti, sarà possibile generare automaticamente rapporti su tutti i dati dopo che la funzione è stata attivata per il proprio brand. Il caricamento dei dati storici consente anche di creare rapporti sui dati delle distribuzioni precedenti, raccolti prima dell’attivazione del Funnel dei rispondenti.
- Andate all’imbuto dei rispondenti che avete attivato.
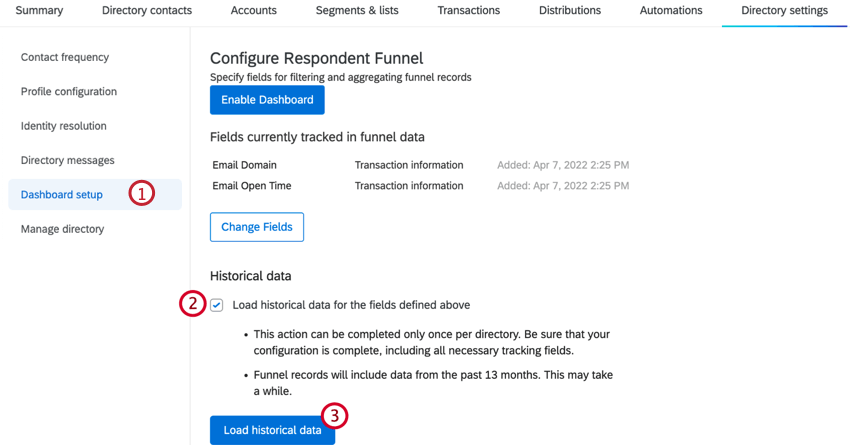
- Selezionare la casella di controllo avanti a Carica dati storici per i campi definiti sopra.
- Fare clic su Carica dati storici.
Attenzione: Prima di poter caricare i dati storici, è necessario aggiungere alla configurazione una transazione personalizzata o un campo dati integrati. L’opzione per caricare i dati storici non appare per i Funnel di rispondenti creati più di 13 mesi fa. Questo perché tutti i dati di quel periodo sono già memorizzati e non c’è nulla da caricare.
- Lo stato del caricamento dei dati storici viene visualizzato nella finestra dell’imbuto del rispondente.
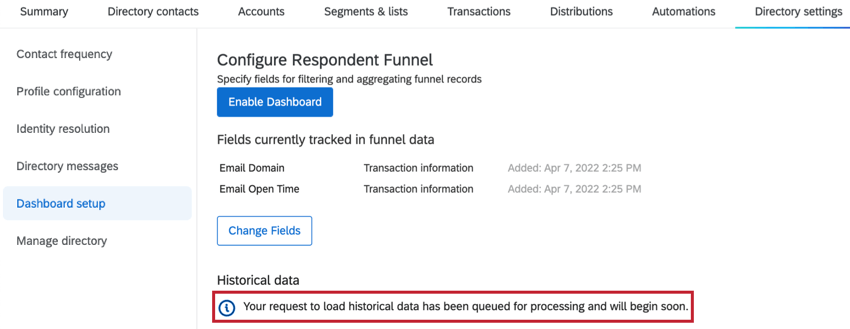
Campi predefiniti
Considerazioni speciali per i campi
- Le e-mail saltate a causa delle Regole di frequenza CONTATTI e gli eventi relativi alle Automazioni di importazione dei contatti non vengono tracciati automaticamente per i Funnel di rispondenti creati dopo il 1° dicembre 2022. Si prega di contattare il Supporto Qualtrics se si desidera abilitare il tracciamento di questi campi nel Funnel dei rispondenti.
- Quando si effettuano calcoli sulla distribuzione delle e-mail (ad esempio, e-mail rimbalzate, e-mail aperte, e-mail inviate), il Funnel dei rispondenti prende in considerazione tutti i tipi di e-mail. Per limitare le e-mail utilizzate in questi calcoli, aggiungere un filtro per il campo Categoria di distribuzione e filtrare in base al tipo di e-mail desiderato. Per ulteriori informazioni sul campo Categoria di distribuzione, consultare la tabella seguente.
- Per visualizzare i dati di un sondaggio specifico, è necessario aggiungere un filtro dashboard basato sull’ID sondaggio. Si consiglia di ricodificare gli ID sondaggio con il nome del sondaggio corrispondente per facilitare il filtro.
- Sondaggio finito e Sondaggio parziale registrato sono campi separati all’interno del Funnel degli intervistati. Il sondaggio Finito include solo le risposte complete e non quelle parziali.
- L’e-mail inviata e l’e-mail bloccata sono campi separati all’interno del Funnel del rispondente. In questo modo si ottiene un registro più dettagliato di ciò che è accaduto per ogni distribuzione inviata.
Panoramica dei campi predefiniti
Molti campi saranno mappati nella dashboard per impostazione predefinita. Il Tipo di campo qui elencato è quello che si adatta meglio al campo; potrebbe essere necessario ricodificare i campi dopo la mappatura. Vedere le tabelle seguenti per tutti i campi che verranno mappati per impostazione predefinita.
Per gli insiemi di numeri, il valore sarà 0 per indicare che si è verificato il contrario della descrizione. Ricordate che gli insiemi di numeri possono essere ricodificati in insiemi di testo per aggiungere un’etichettatura più intuitiva.
Campi e-mail disponibili
| Nome campo | Tipo di campo | Descrizione |
| Tipo di respingimento | Serie di testo | Se il messaggio è rimbalzato, indica se si è trattato di un rimbalzo duro o morbido. |
| Email bloccate | Serie di numeri | 1 se l’e-mail è un duplicato. Le e-mail duplicate sono costituite dallo stesso messaggio, oggetto e destinatario di un’altra e-mail inviata entro un periodo di 12 ore. |
| Tempo di blocco della posta elettronica | Data | Data in cui l’e-mail è stata bloccata come duplica. |
| E-mail respinta | Serie di numeri | 1 se l’e-mail inviata è stata respinta. Le e-mail rimbalzate hanno lasciato Qualtrics, non hanno raggiunto la casella di posta del destinatario e sono state restituite ai server di Qualtrics. |
| Tempo di rimbalzo delle e-mail | Data | Data in cui l’e-mail è stata bloccata perché duplicata. |
| Duplica dell’e-mail | Serie di numeri | Un vecchio campo non più utilizzato. |
| Tempo di duplicazione delle email | Data | Data in cui un’e-mail è stata considerata duplica e non è stata inviata. |
| E-mail non recapitata | Serie di numeri | 1 se l’invio dell’e-mail è stato tentato ma non è riuscito. Le ragioni per cui le e-mail possono fallire sono molteplici. Il motivo più comune è un indirizzo e-mail formattato in modo errato. |
| Email fallita Timing | Data | Data e ora in cui l’invio di un’e-mail non è riuscito. |
| Email aperte | Serie di numeri | 1 se l’e-mail è stata aperta dopo l’invio. |
| Ora di apertura dell’e-mail | Data | Data in cui un’e-mail è stata aperta dal destinatario. |
| E-mail inviata | Serie di numeri | 1 se QUALTRICS ha inviato l’e-mail. SONDAGGIO TRAMITE E-MAIL include inviti al sondaggio tramite e-mail, e-mail di promemoria e di ringraziamento, nonché inviti via SMS. |
| Orario di invio dell’e-mail | Data | Data e ora in cui un’e-mail è stata inviata con successo. |
| Email saltate | Serie di numeri | 1 se l’e-mail non è stata inviata a causa delle regole di frequenza contatti. Questo campo non viene più tracciato per i funnel attivati a partire dal 1° dicembre 2022. |
| Email a tempo perso | Data | Data in cui un’e-mail non è stata inviata a causa delle regole di Frequenza CONTATTI . Questo campo non viene più tracciato per i funnel attivati a partire dal 1° dicembre 2022. |
| Formato e-mail non valido | Serie di numeri | 1 se questa riga ha un formato di indirizzo e-mail non valido. |
| Formato e-mail non valido Timing | Data | Data e ora in cui il formato dell’e-mail è stato ritenuto non valido. |
Campi di Distribuzione disponibili
| Nome campo | Tipo di campo | Descrizione |
| Categoria di distribuzione | Serie di testo | Indica la categoria di e-mail inviate. I valori includono Invita, Grazie, Promemoria e Altro. È possibile aggiungere questo campo come filtro della dashboard per consentire facilmente di filtrare in base a diverse categorie di e-mail. |
| Canale di distribuzione | Serie di testo | Il metodo utilizzato per la distribuzione del messaggio. I valori possibili sono Email, GeneratedLink, SMS, Unknown e WhatsApp. |
| ID distribuzione | Serie di testo | ID di distribuzione di Qualtrics. Questo valore sarà vuoto se non è stata pianificata alcuna distribuzione per questa transazione. |
| Tipo di distribuzione | Serie di testo | Indica il tipo di distribuzione inviata. Poiché esistono diversi tipi di distribuzione, questo campo può contenere un’ampia gamma di valori possibili. |
Campi di contatto disponibili
| Nome campo | Tipo di campo | Descrizione |
| Contatto Directory Abbonati | Serie di numeri | Indica se il contatto si è iscritto nuovamente alla directory tramite il link di opt-out. 1 se il contatto si è iscritto tramite il link nell’e-mail di sondaggio e 0 se il contatto non ha cliccato il link di opt-out o ha cliccato l’opt-out tramite l’e-mail di distribuzione. Si noti che l’aggiornamento avverrà solo se il contatto si iscrive tramite il link di opt-out contenuto nell’e-mail di invito. La modifica manuale dello stato della sottoscrizione di un contatto non aggiornerà questo campo. |
| Contatto Directory Abbonamento Tempo | Data | Data dell’ora in cui il contatto si è iscritto alla directory. |
| Contatto Directory non sottoscritta | Serie di numeri | Risponde se il contatto si è cancellato dalla directory in risposta a questa distribuzione. 1 se si è disiscritto e 0 se si è iscritto. Si noti che l’aggiornamento avverrà solo se il contatto si disiscrive tramite il link opt-out contenuto nell’e-mail di invito. La modifica manuale dello stato della sottoscrizione di un contatto non aggiornerà questo campo. |
| Contatto Directory Tempo non sottoscritto | Data | Data dell’ora in cui il contatto si è cancellato dalla directory. Questo valore sarà vuoto se il contatto è ancora iscritto. |
| ID contatto | Valore di testo | ID di Qualtrics per il singolo contatto. |
| Elenco di contatti sottoscritto | Serie di numeri | Indica se il contatto si è iscritto all’elenco di contatti in risposta a questa distribuzione. 1 se è iscritto e 0 se non è iscritto. Si noti che l’aggiornamento avverrà solo se il contatto si iscrive nuovamente tramite il link di opt-out contenuto nell’e-mail di invito. La modifica manuale dello stato della sottoscrizione di un contatto non aggiornerà questo campo. |
| Elenco di contatti Sottoscrizione Tempo | Data | Data e ora in cui il contatto si è iscritto all’elenco di contatti. |
| Elenco di contatti non sottoscritti | Serie di numeri | Indica se il contatto si è cancellato dall’elenco di contatti in risposta a questa distribuzione. 1 se si è disiscritto e 0 se si è iscritto. Si noti che l’aggiornamento avverrà solo se il contatto si disiscrive tramite il link opt-out contenuto nell’e-mail di invito. La modifica manuale dello stato della sottoscrizione di un contatto non aggiornerà questo campo. |
| Elenco di contatti non sottoscritti Tempo | Data | Data in cui il contatto si è cancellato dall’elenco di contatti. Questo valore sarà vuoto se il contatto è ancora iscritto. |
| ID directory | Serie di testo | ID directory di Qualtrics. Questo può essere utile per distinguere tra più directory. |
| Indirizzo e-mail | Valore di testo | Email del contatto della DIRECTORY XM. |
| Riferimento a dati esterni | Valore di testo | Riferimento a dati esterni del contatto della Directory XM. |
| Nome | Valore di testo | FirstName del contatto della Directory XM. |
| Lingua | Serie di testo | Lingua del contatto della DIRECTORY XM. |
| Cognome | Valore di testo | LastName del contatto della Directory XM. |
| ID lista | Serie di testo | ID della lista di invio a cui è stato aggiunto il contatto. |
| Numero di telefono | Valore di testo | Numero di telefono del contatto della DIRECTORY XM. |
| RecipientID | Serie di testo | L’ID del contatto all’interno di una specifica lista di invio. |
Campi di sondaggio disponibili del SONDAGGIO
| Nome campo | Tipo di campo | Descrizione |
| ID risposta | Valore di testo | ID risposte di Qualtrics; vuoto se non sono state raccolte risposte al sondaggio per questa transazione. |
| SONDAGGIO FINITO | Serie di numeri | 1 se il destinatario ha terminato il sondaggio. |
| Tempo di conclusione del sondaggio | Data | Data in cui il contatto ha cliccato il pulsante finale “Invia” per completare il sondaggio. |
| ID sondaggio | Serie di testo | ID sondaggio di Qualtrics. Questo valore sarà vuoto se non è stata pianificata alcuna distribuzione per questa transazione. |
| Sondaggio Parziale Registrato | Serie di numeri | 1 se il sondaggio è una risposta incomplete. |
| Sondaggio Tempo parziale registrato | Data | Data in cui è stata registrata la risposta incomplete. |
| Risposte al sondaggio Esclusioni | Serie di numeri | 1 se il destinatario è stato escluso dal sondaggio. |
| Risposte al sondaggio Esclusioni Tempo di permanenza in azienda | Data | Data in cui un contatto è stato escluso da un sondaggio. |
| Sondaggio iniziato | Serie di numeri | 1 se il destinatario ha iniziato il sondaggio. |
| Ora di inizio del sondaggio | Data | Data dell’ora in cui il contatto ha iniziato il sondaggio. |
Campi di automazione disponibili
| Nome campo | Tipo di campo | Descrizione |
| ID automazione | Valore di testo | Qualtrics Automation Run ID. Questo campo è utilizzato per le implementazioni personalizzate di Qualtrics. Se non si dispone di una soluzione personalizzata, si consiglia di non utilizzare questo campo. |
| Creazione contatto fallita | Serie di numeri | 1 se il contatto è stato creato senza successo come risultato di un’importazione. |
| Creazione contatto fallita Timing | Data | Data in cui un contatto è stato creato senza successo in seguito a un’importazione. |
| Aggiornamento contatti fallito | Serie di numeri | 1 se il contatto non è stato aggiornato. |
| Aggiornamento contatto fallito Timing | Data | Data in cui un contatto non è stato aggiornato con successo a seguito di un’importazione. |
| Nome file | Serie di testo |
Se presente, il nome del file sorgente dell’automazione da cui è stata importata la transazione. Viene incluso solo per le righe elaborate senza successo. |
| Importazione riga filtro | Serie di numeri | 1 se l’automazione ha filtrato (non ha importato) questa riga. |
| Importazione Fila Filtro Tempo | Data | Data in cui una riga è stata filtrata dall’automazione. Questo valore sarà vuoto se la riga non è stata filtrata. |
| Importazione riga non valida | Serie di numeri | 1 se l’automazione ha rifiutato questa riga come non valida. |
| Importazione riga non valida Timing | Data | Data in cui una riga è stata considerata non valida dall’automazione. Questo valore sarà vuoto se la riga non è stata filtrata. |
| Importazione della riga riuscita | Serie di numeri | 1 se l’automazione ha tentato di importare una riga e l’importazione è riuscita. Questo campo sarà popolato solo se l’automazione ha importato dati transazionali. |
| Tempo di successo dell’importazione delle righe | Data | Data in cui una riga dell’automazione è stata importata nella Directory XM. Questo campo sarà popolato solo se l’automazione ha importato dati transazionali. |
| Numero di riga | Valore di testo | Numero di riga nel file sorgente dell’automazione da cui è stata importata una determinata transazione. Questo valore non è sempre presente. |
| Transazione creata | Serie di numeri | 1 se è stata creata una transazione per questa riga. |
| Tempo di creazione della transazione | Data | Data in cui è stata creata la transazione. |
| Transazione Creazione fallita | Serie di numeri | 1 se la transazione non è riuscita. |
| Creazione transazione fallita Timing | Data | Data in cui una transazione è fallita. |
| ID transazione | Valore di testo | ID TRANSAZIONE QUALTRICS. |
Campi filtro disponibili
| Nome campo | Tipo di campo | Descrizione |
| Categoria filtro | Serie di testo | Le categorie sono: Duplica, NoDistributionSettings, NoLookup, Escluso, BadDistributionDate, ImproperFormat, MissingRequiredColumns e OverQuota. |
| Motivo del filtro | Serie di testo | Un ulteriore messaggio di chiarimento sulla categoria sarà incluso con le categorie Excluded e MissingRequiredColumns. |
Campi vari
| Nome campo | Tipo di campo | Descrizione |
| Data di registrazione | Data | Data in cui il record è stato registrato nella serie di campi Respondent Funnel. Il campo Data di registrazione può essere utile per alcuni utenti perché tutte le date dei diversi eventi vengono aggregate in un unico posto; tuttavia, c’è un piccolo ritardo tra l’evento e la sua effettiva registrazione nella serie di campi. Se si desidera utilizzare le informazioni più accurate, è meglio utilizzare i campi specifici dell’evento, come l’ora dell’invio dell’e-mail, l’ora del salto dell’e-mail, ecc. |
Abilitazione di campi aggiuntivi
Per creare rapporti sui dati transazionali o sui dati integrati dei contatti non inclusi nei campi predefiniti, è necessario completare i seguenti passaggi.
Si dovrebbe cercare di completare questo passaggio prima che gli utenti mappino i dati del Funnel dei rispondenti, ma va bene anche se non lo si fa. Se i dati sono già stati mappati, questi campi possono essere aggiunti come nuovi campi a Dashboard Data.
- Andare alla propria directory selezionando DIRECTORY.

- Andare alle impostazioni della directory.
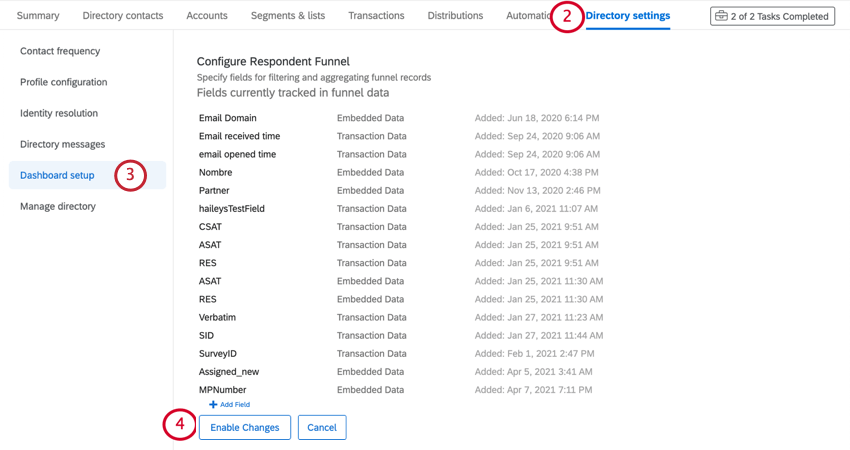
- Selezionare Dashboard setup.
- Potrebbe essere necessario selezionare Modifica campi.
- Fare clic su Aggiungi campo.
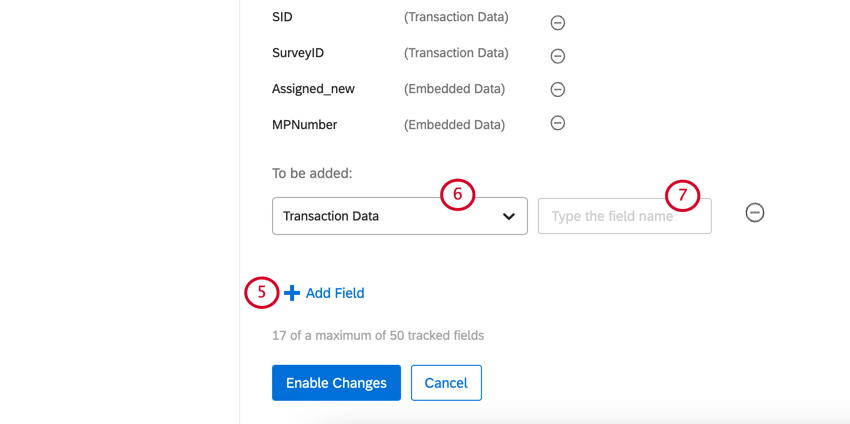
- Determinare se il campo che si sta aggiungendo è un dato transazionale o un dato integrato.
- Digitare il nome del campo. Fate attenzione a usare esattamente la stessa ortografia, la stessa capitalizzazione e gli stessi spazi.
- Fare clic su Aggiungi campo per aggiungere un altro campo.
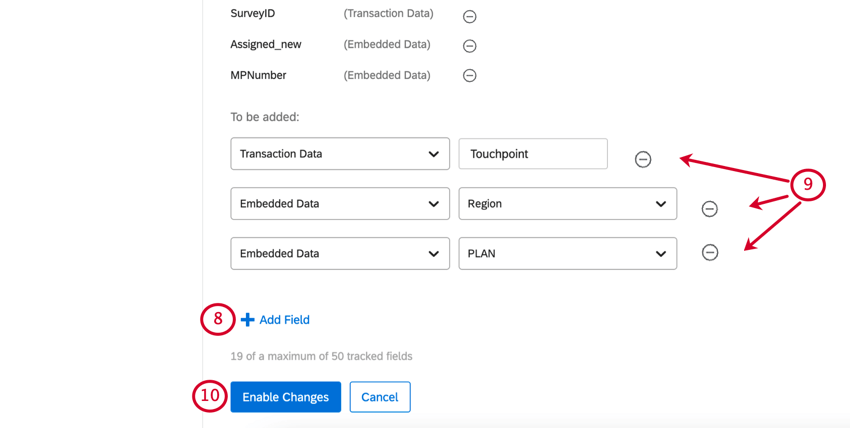 Attenzione: È possibile rimuovere e aggiungere nuovi campi a seconda delle esigenze, ma non si possono avere più di 50 campi alla volta.
Attenzione: È possibile rimuovere e aggiungere nuovi campi a seconda delle esigenze, ma non si possono avere più di 50 campi alla volta. - Fare clic su Rimuovi per rimuovere un campo dal Funnel rispondenti.
- Fare clic su Abilita modifiche per aggiungere questi campi come possibili campi mappati in un Funnel rispondenti.
Si noti che i campi aggiunti qui non sono retroattivi. Il Funnel dei rispondenti può generare rapporti solo sui campi dati configurati al momento dell’invio della distribuzione. Se un campo dati viene aggiunto qui dopo che una distribuzione è già stata inviata, non sarà possibile effettuare rapporti sul campo dati per quella distribuzione. Tuttavia, sarà possibile effettuare rapporti su questo campo dati per le distribuzioni future.
Mappatura di campi aggiuntivi
Se si abilitano campi aggiuntivi prima di creare la dashboard, i campi verranno mappati automaticamente. Tuttavia, se si aggiungono questi campi dopo aver creato il dashboard, potrebbe essere necessario mappare manualmente i campi seguendo i passaggi indicati di seguito.
- Nei dati del dashboard, fare clic su Aggiungi campo.
- Assegnare un nome al campo.
Consiglio q: quando si assegna un nome al campo, può essere utile aggiungere un prefisso che specifichi se si tratta di dati integrati o di dati di transazione. È possibile aggiungere ED_ per i dati integrati o TD_ per i campi transazione.Esempio: Se si desidera mappare il campo della transazione “Visit_Type”, il nome del campo nella dashboard sarà “TD_Visit_Type”
- Se necessario, regolare il tipo di campo per la mappatura.
- Selezionare i dati integrati o i campi dati transazionali che si desidera visualizzare nella dashboard.
- Fai clic su Salva.
Utilizzo del modello di imbuto dei rispondenti
Dopo aver mappato i dati dell’imbuto in una dashboard separata, potete tecnicamente costruire la vostra dashboard come volete. Questo modello ha lo scopo di semplificare le cose, fornendo un rapporto completo con un layout pulito e strategico per i dati.
- Durante la modifica della dashboard, fare clic su Aggiungi nel menu Pagine.
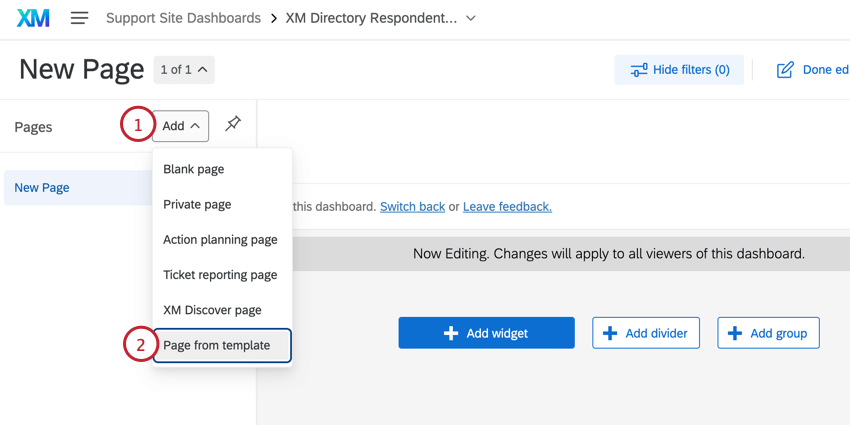
- Selezionare Pagina dal modello.
- Selezionare il modello Funnel di distribuzione.
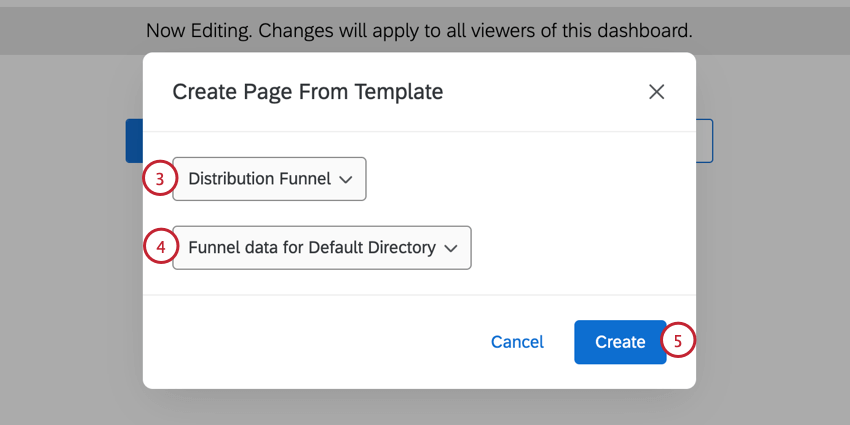
- Selezionare i dati dell’imbuto per la directory su cui si desidera effettuare il rapporto.
Consiglio Q: Se avete più directory, avrete più opzioni qui, a condizione che abbiate attivato l’imbuto dei rispondenti su ciascuna di esse.
- Fare clic su Crea.
Risoluzione dei problemi
Confronto tra i dati delle risposte e i campi Funnel degli intervistati
A volte, quando si confrontano i dati del dashboard standard con quelli dell’imbuto dei rispondenti, si nota una differenza nei tassi di risposta. Questo è prevedibile, perché ci sono alcuni campi che non corrispondono perfettamente tra i funnel dei rispondenti e i dati delle risposte al sondaggio.
| Campo dell’imbuto del rispondente | Campo di risposta del sondaggio | Descrizione |
| Ora di inizio del sondaggio | Data di inizio | L’ora in cui il rispondente ha cliccato sul collegamento al sondaggio. |
| Nessuna corrispondenza | data di fine | L’ultima volta che il rispondente ha effettuato il collegamento al sondaggio. |
| Tempo di conclusione del sondaggio | Data di registrazione | L’ora in cui il sondaggio è stato registrato, sia che il cliente abbia visto il messaggio di fine sondaggio, sia che la sua risposta in corso sia stata chiusa dal sistema. |
| Data di registrazione | Nessuna corrispondenza | L’ora in cui il record è stato creato nell’imbuto. Questo è tipicamente il momento della distribuzione. |
| Sondaggio finito = 1
Sondaggio parzialmente finito = 0 |
Sondaggio terminato = Vero | Un vero sondaggio “finito” è quello in cui il rispondente ha visto il messaggio di fine sondaggio. |
| Sondaggio finito = 0
Sondaggio parzialmente finito = 1 |
Sondaggio terminato = Falso | Una falsa conclusione del sondaggio è quella in cui il rispondente non ha visto il messaggio di fine sondaggio e la sua risposta è stata chiusa dal sistema in base alle Opzioni SONDAGGIO INCOMPLETE. |