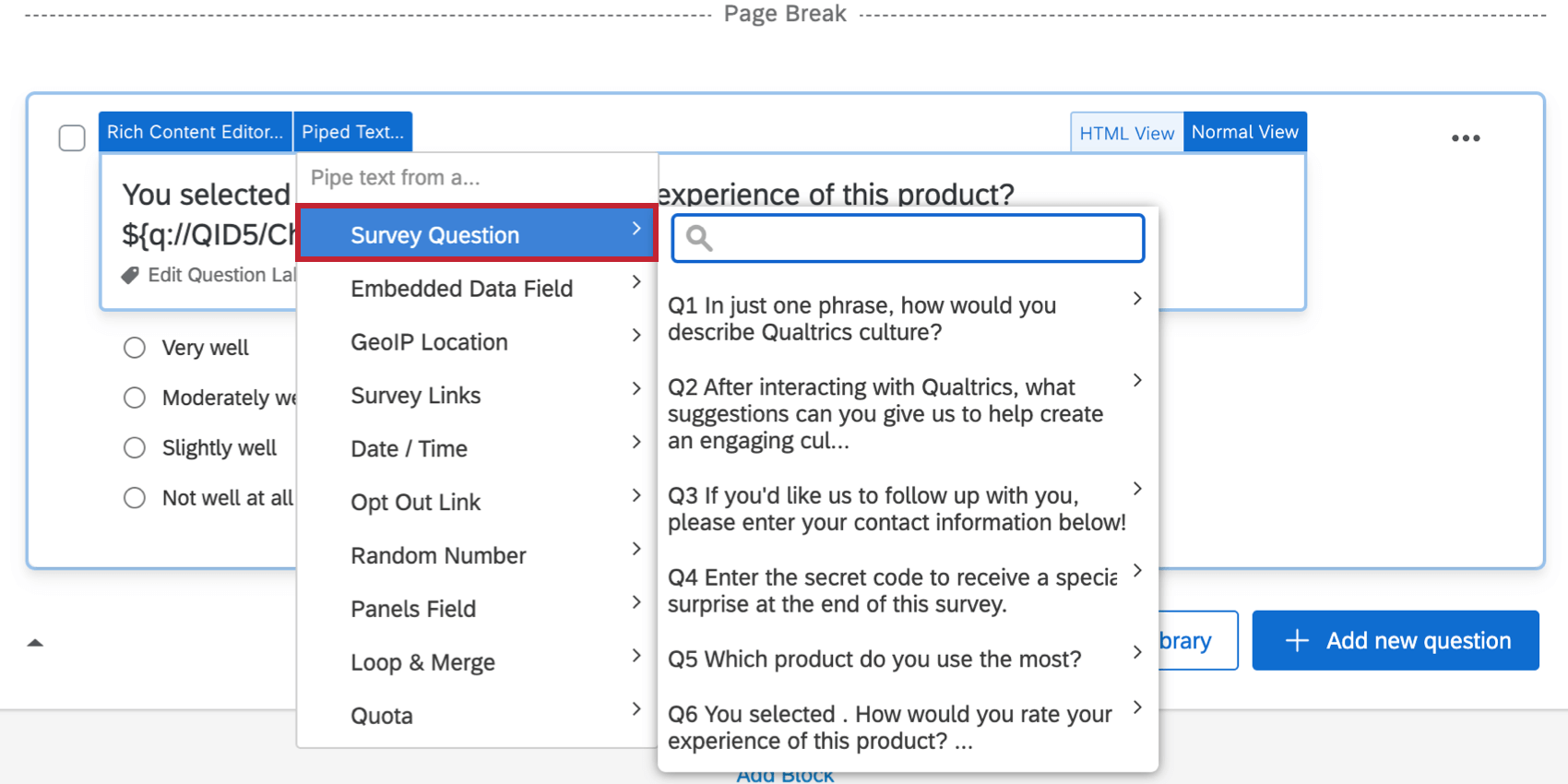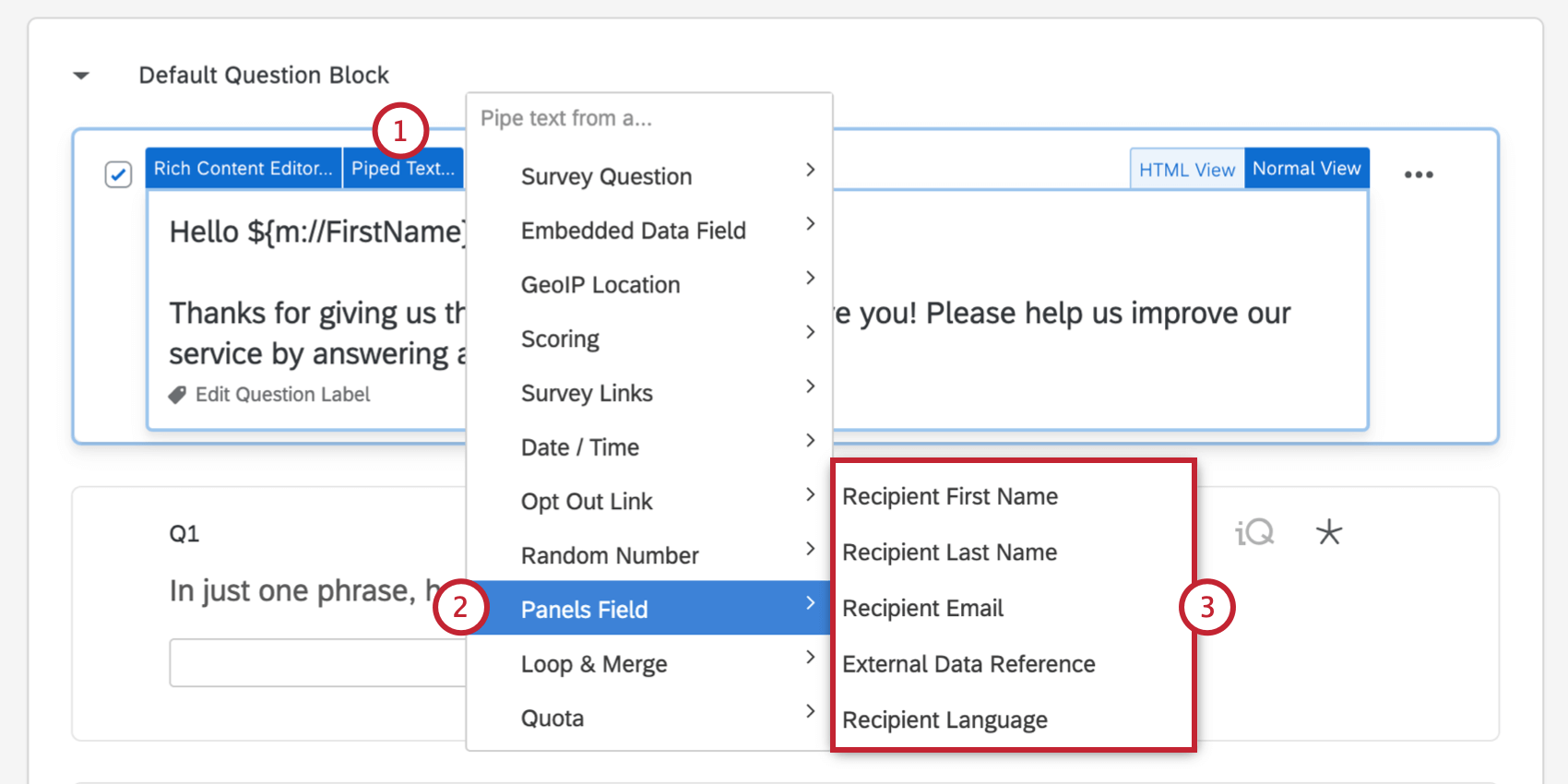Testo trasferito
Informazioni su TESTO TRASFERITO
Con il testo trasferito, è possibile personalizzare la formulazione delle scelte della domanda e della risposta per ogni rispondente, consentendo a ciascuno di loro di avere un’esperienza di sondaggio personalizzata, dinamica e personale. Il testo trasferito è una riga di codice che si aggiunge al sondaggio per estrarre informazioni da diverse origini e visualizzarle al rispondente (o può essere usato nella logica di visualizzazione, nei dati integrati e in altre aree).
Sebbene il testo trasferito appaia come una riga di codice nell’editor del sondaggio, quando i rispondenti rispondono al sondaggio, questo codice viene sostituito con il contenuto specificato.
Accessibilità al menu Testo trasferito
Il testo trasferito viene generato utilizzando il menu Testo trasferito. Questo menu si trova in molti punti diversi di Qualtrics.
- : Fare clic sul testo della domanda e fare clic sul pulsante blu Testo trasferito.
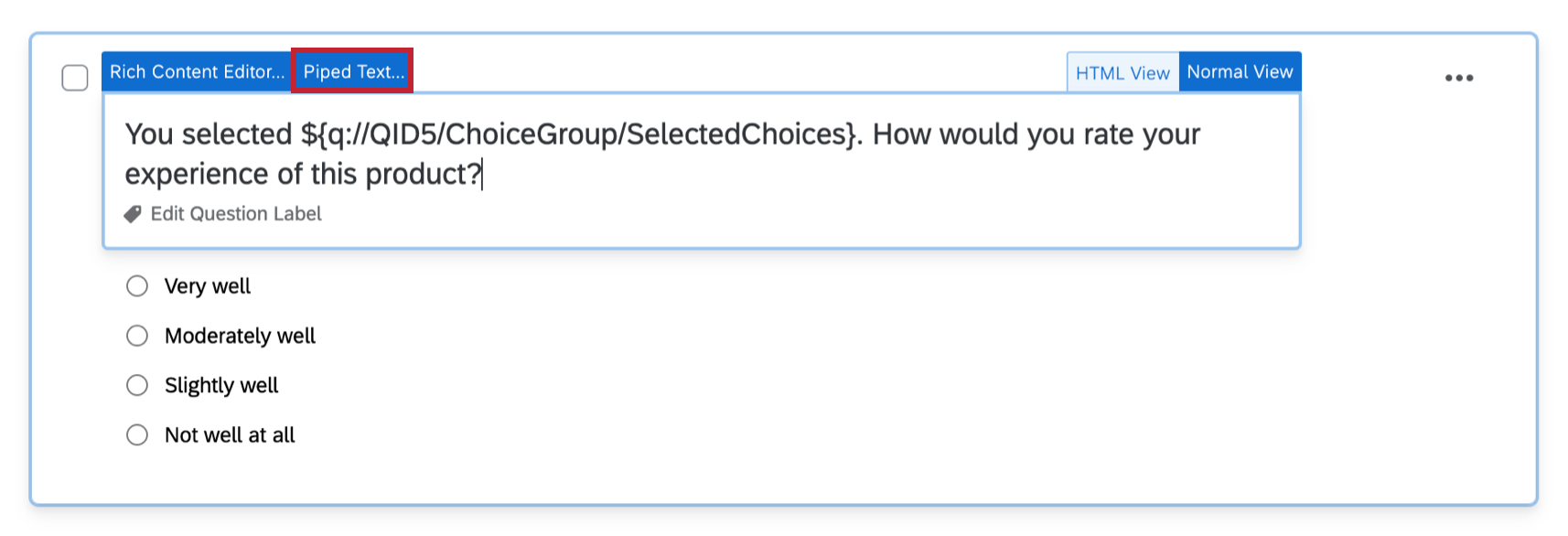
- di risposta” href=”/support/survey-platform/edit-survey/editing-questions/formatting-answer-choices/”>: Fare clic sul testo della scelta, quindi fare clic sul menu a discesa blu e selezionare Inserisci testo trasferito.
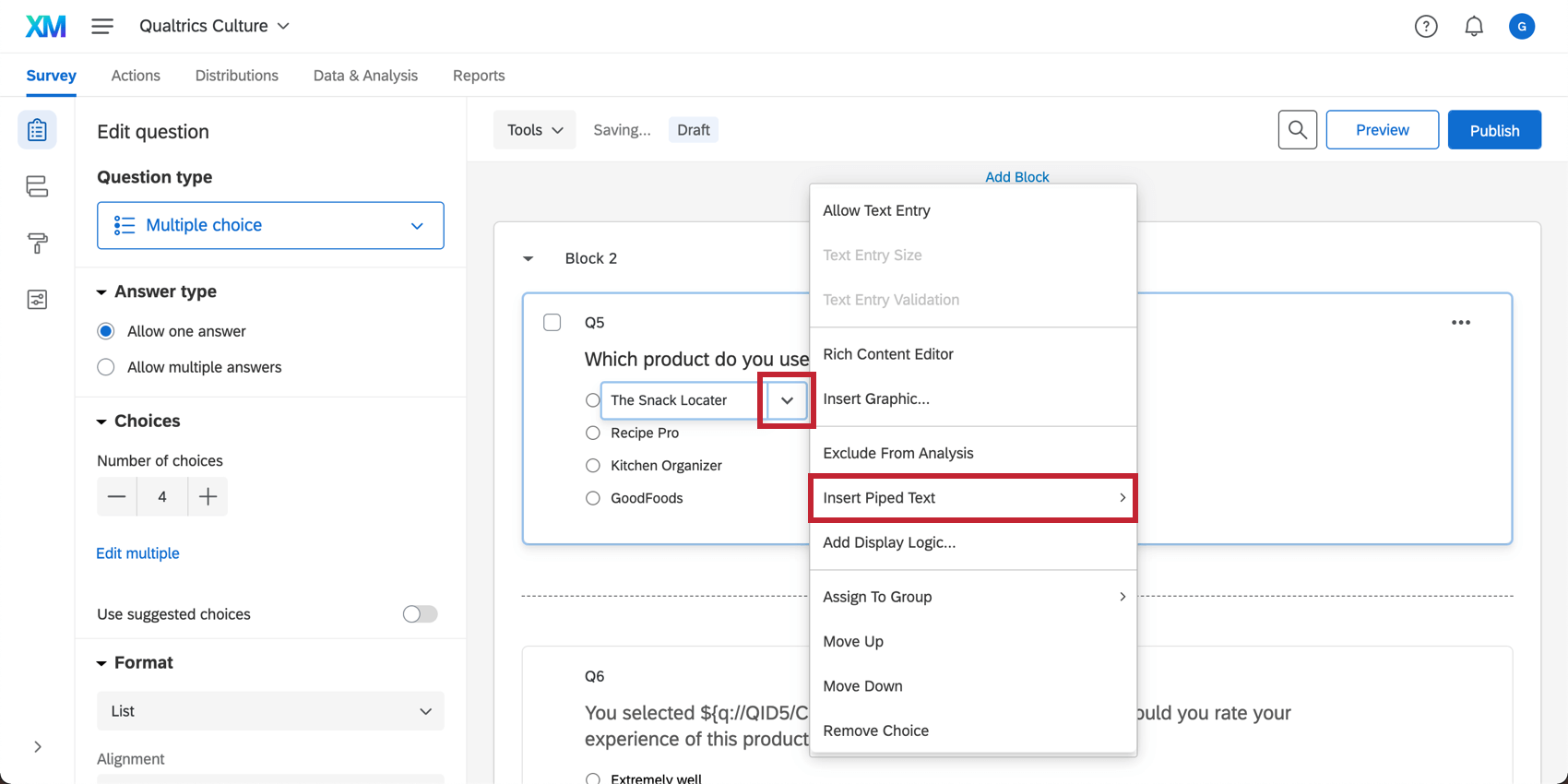
- per contenuti avanzati” href=”/support/survey-platform/edit-survey/editing-questions/rich-content-editor/rich-content-editor-overview/#InsertingRichContent”>: Cliccate sull’icona {A} nell’editor per contenuti avanzati che si trova in molti punti di Qualtrics, ad esempio quando si modifica una domanda, si scrive un’e-mail o si creano altri messaggi di sondaggio.
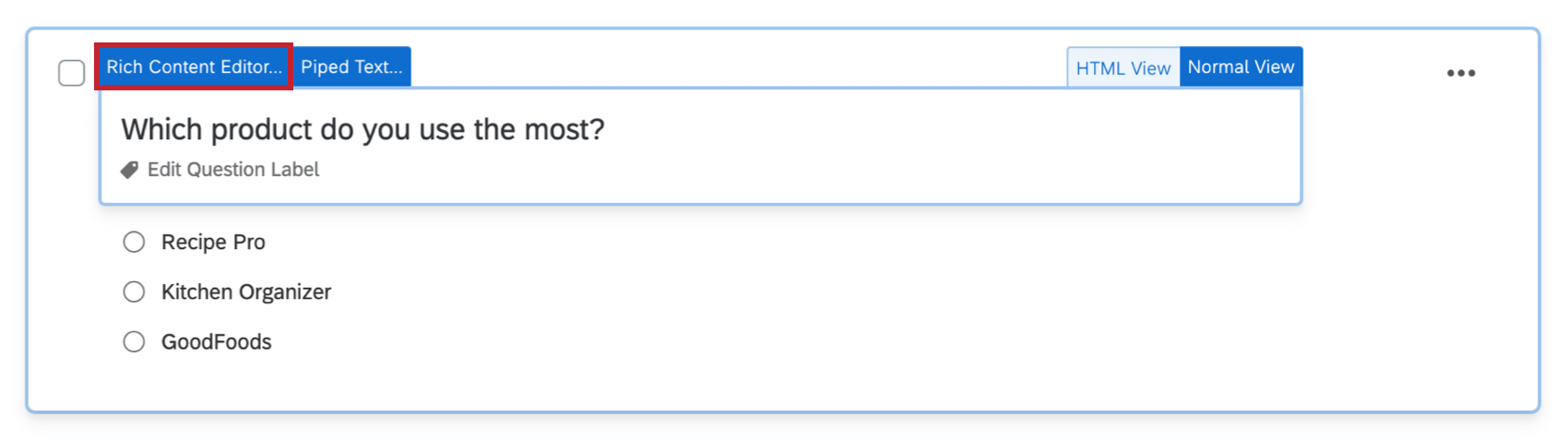

- : Quando si aggiungono dati integrati al file flusso del sondaggio, fare clic su Imposta valore ora, quindi fare clic sul menu a discesa blu e selezionare Inserisci testo trasferito.

Generazione di testo trasferito
- Nel menu Testo trasferito, scegliere il tipo di testo trasferito desiderato e specificare il particolare elemento che si desidera inserire.
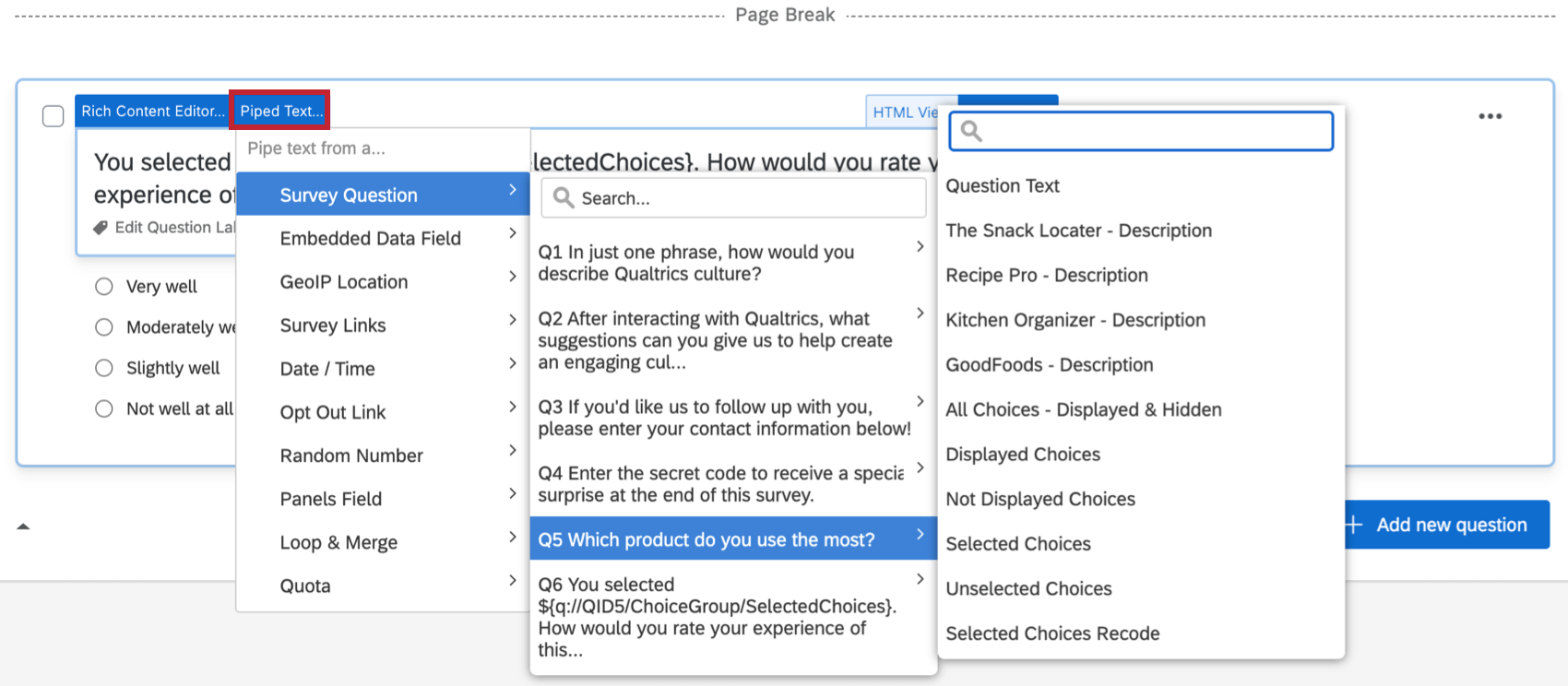 Stiamo raccogliendo informazioni sulla categoria di prodotti che l’intervistato ha indicato di utilizzare più frequentemente. Per arrivarci, abbiamo scelto l’opzione Sondaggio, selezionato la domanda desiderata e infine scelto il tipo di informazioni da inserire.
Stiamo raccogliendo informazioni sulla categoria di prodotti che l’intervistato ha indicato di utilizzare più frequentemente. Per arrivarci, abbiamo scelto l’opzione Sondaggio, selezionato la domanda desiderata e infine scelto il tipo di informazioni da inserire. - Si noti che il testo trasferito viene inserito nel sondaggio, come indicato da un codice circondato da un segno di dollaro e da parentesi.

- Posizionare il testo trasferito nel punto in cui si desidera che appaia il testo vero e proprio della domanda.

Convogliare da una domanda precedente
La categoria SCELTA DELLA DOMANDA nell’elenco dei testi trasferiti consente di trasferire informazioni come il testo della domanda, la scelta della domanda e altro ancora.

Per generare un testo trasferito da una domanda
- Aprire il menu Testo trasferito.
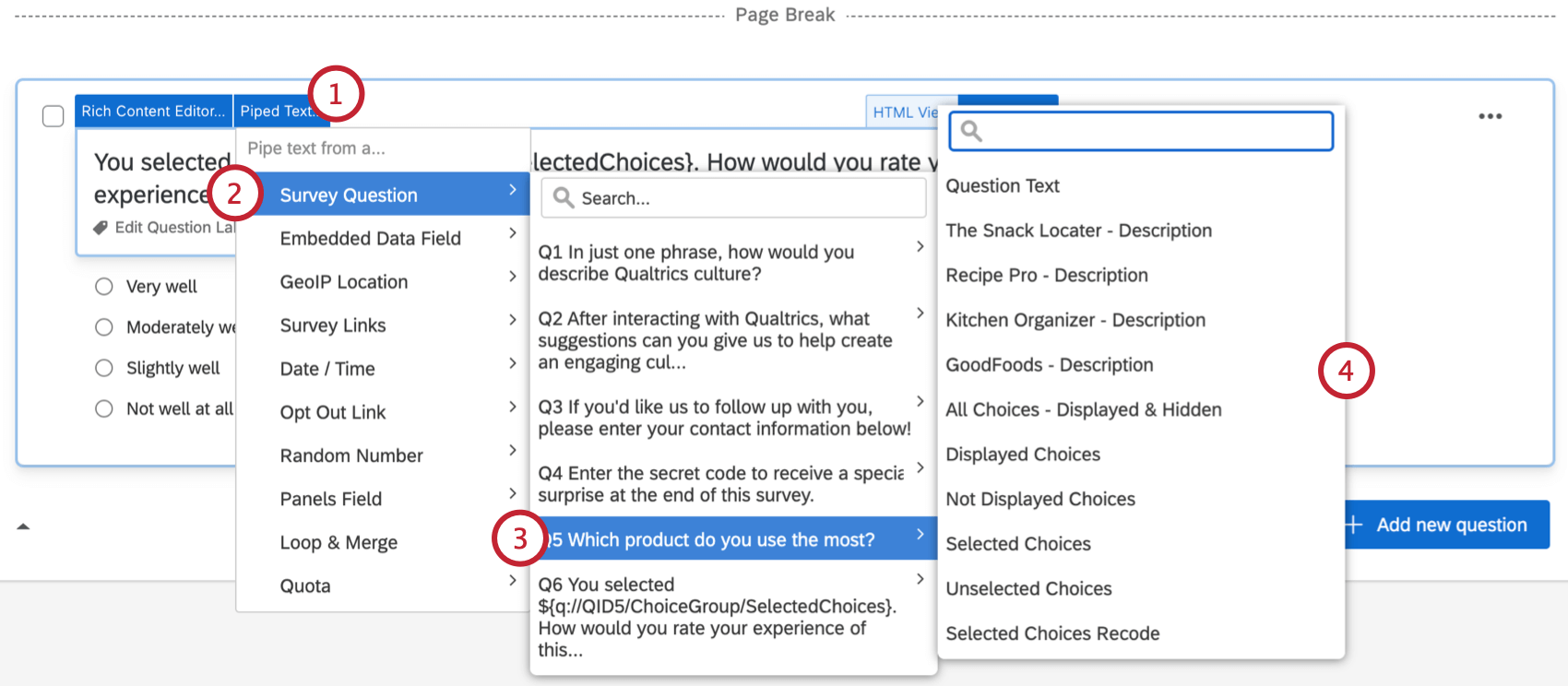
- Selezionare la domanda di sondaggio.
- Selezionate la domanda da cui attingere.
- Selezionare il contenuto specifico della domanda che si desidera trasmettere. Di seguito analizzeremo nel dettaglio il significato di ciascuna di queste selezioni.
Valori possibili per il Testo trasferito da una domanda
Nel passo 4 dell’esempio precedente, si noterà una serie di possibili valori che possono essere inseriti nel sondaggio.
- Testo della domanda: Indica la domanda che il rispondente vede quando partecipa al sondaggio.
- Descrizione: Si riferisce al testo della scelta precedente. Ad esempio, se si seleziona “Meno di 1 mese – Descrizione”, il testo trasferito riporterà “Meno di 1 mese”
- Immissione di testo: Inserisce qualsiasi testo inserito dal rispondente. Ad esempio, se l’intervistato sceglie “Altro” e digita “Tre anni”, il testo trasferito “Altro (Immissione di testo)” mostrerà “Tre anni”
- Tutte le scelte – Visualizzate e nascoste: Inserisce ogni singola scelta della domanda.
- Scelte visualizzate: Inserisce solo le scelte visualizzate dal rispondente. Per ulteriori informazioni su come nascondere e rivelare le scelte ai rispondenti, consultare la nostra pagina sull’aggiunta della logica di visualizzazione nelle scelte di risposta.
- Scelte non visualizzate: Inserisce solo le scelte che il rispondente non ha visto. Per ulteriori informazioni su come nascondere e rivelare le scelte ai rispondenti, consultare la nostra pagina sull’aggiunta della logica di visualizzazione nelle scelte di risposta.
- Scelte selezionate: Inserisce solo le scelte selezionate dal rispondente.
- Scelte non selezionate: Inserisce tutte le scelte non selezionate dal rispondente.
- Ricodifica delle scelte selezionate: Inserisce la ricodifica valori assegnata a qualsiasi scelta selezionata.
- Testo immesso: Inserisce il testo che il rispondente ha inserito in una casella di testo della scelta di risposta.
- Dimensione del file: Inserisce le dimensioni del file caricato dal rispondente in una precedente domanda caricamento file.
- URL del file: Inserisce il link al file caricato dal rispondente in una precedente domanda caricamento file.
Attenzione: Questo URL è temporaneo e funziona solo durante la sessione sondaggio. Una volta inviata la risposta, viene generato un nuovo URL per tutti i file inviati. Gli URL dei file finali si trovano nella scheda DATI E ANALISI.
- Nome del file: Inserisce il nome del file che il rispondente ha caricato in una precedente domanda caricamento file.
Piping da un campo dati integrato
Dati incorporati i campi consentono di memorizzare informazioni su un rispondente senza porre effettivamente una domanda; tali informazioni possono essere inserite in sezioni successive del sondaggio o utilizzate nelle analisi dei dati.
Per generare un Testo trasferito da un campo Dati integrato
- Aprire il menu Testo trasferito.
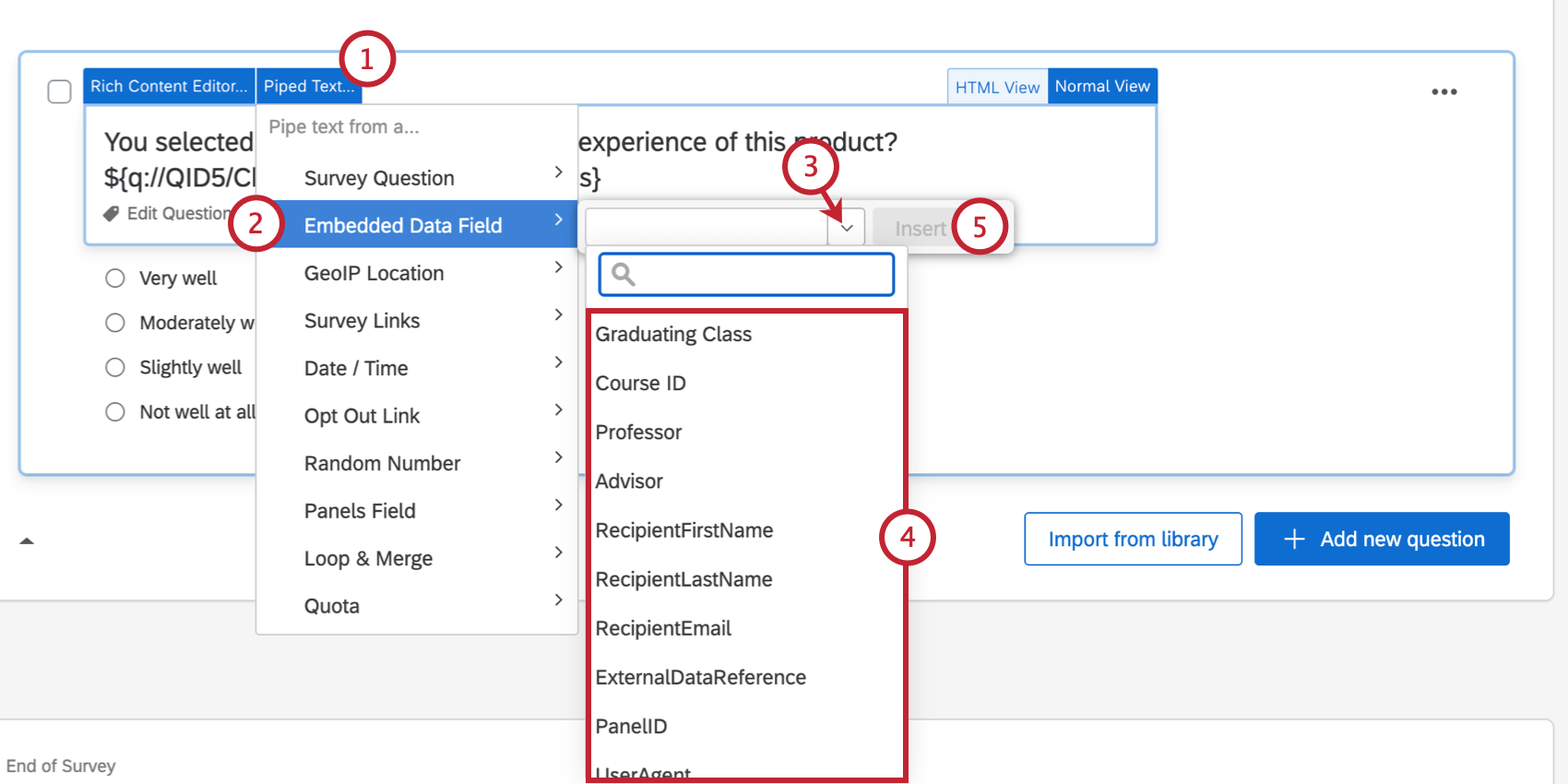
- Scegliere CAMPO DATI INTEGRATI.
- Fare clic sulla freccia a discesa per visualizzare una lista dei dati integrati salvati nel flusso del sondaggio.
- Selezionare i dati integrati che si desidera inserire.
- Al termine, fare clic su Inserisci per generare il testo trasferito.
L’importanza dell’ordine del flusso del sondaggio
Prima abbiamo detto che quando si inserisce il testo di una domanda precedente in una domanda successiva, bisogna fare attenzione all’ordine di apparizione dei contenuti e alle interruzioni di pagina. Le stesse regole si applicano quando si lavora con dati integrati.
Quando si inserisce l’elemento dei dati integrati nel flusso del sondaggio, si deve pensare attentamente all’ordine degli elementi. Se i dati integrati non dipendono dalla risposta del rispondente alle domande per determinare un valore, in genere è meglio assicurarsi che i dati integrati siano all’inizio del flusso del sondaggio, in modo che vengano salvati prima che il rispondente raggiunga il testo trasferito visualizzato.
Se i dati integrati dipendono dalla risposta del rispondente a determinate domande prima di poter generare un valore (come nel caso delle operazioni matematiche), queste domande devono comparire in un blocco prima che i dati integrati siano impostati nel flusso del sondaggio, mentre le domande in cui i dati integrati vengono inseriti e visualizzati ai rispondenti devono comparire dopo l’ elemento dei dati integrati. Potrebbe essere necessario spostare le domande in nuovi blocchi per raggiungere questo obiettivo.
Una separazione tra due blocchi diversi viene automaticamente considerata un’interruzione di pagina.
Per ulteriori domande sui dati integrati, vedere Pratiche ottimali e Risoluzione dei problemi dei dati integrati.
Convogliamento da una posizione GeoIP
Per impostazione predefinita, Qualtrics registra l’indirizzo IP del rispondente quando entra nel sondaggio. In base all’indirizzo IP registrato, Qualtrics calcolerà la loro posizione geografica fino al codice postale.
Per generare Testo trasferito da una posizione GeoIP
- Aprire il menu Testo trasferito.

- Selezionare la posizione GeoIP.
- Selezionare l’identificativo della località desiderata.
Tubi di una categoria di punteggio
Il punteggio la funzione consente di attribuire un valore in punti a ciascuna risposta alle domande. Qualtrics consente di inserire i seguenti dati per ogni categoria di punteggio:
- Punteggio: Punteggio totale, ovvero la somma di tutti i punti ottenuti dall’intervistato in questa categoria.
- Voci: Numero di item a punteggio a cui l’intervistato ha risposto.
- Media ponderata: Una media che esclude i valori vuoti o senza risposta. Ottimo per confrontare categorie di punteggio che sommano punti totali diversi.
- Deviazione standard ponderata: Deviazione standard che ignora i valori vuoti o senza risposta.
Per generare un testo trasferito da una categoria di punteggio
Data/ora del piping
Attraverso il testo trasferito data/ora, è possibile visualizzare la data e l’ora correnti nel sondaggio, nonché altre date. È utile da visualizzare nei sondaggi per la registrazione di eventi come riferimento temporale per i partecipanti.
Il fuso orario della data/ora del testo trasferito si basa sul fuso orario impostato nell’account al momento dell’invio della risposta. Se si modifica la zona oraria nel proprio account dopo l’ invio delle risposte, i dati raccolti non cambieranno.
Per generare un testo trasferito per la data e l’ora
Esempi di testo trasferito per la data e l’ora attuali
Questa non è una lista esaustiva dei formati di testo trasferito con data e ora. Se il formato desiderato non è presente nella lista, seguire i passaggi precedenti per aprire il menu del testo trasferito.
TESTO TRASFERITO Data corrente:
nella tabella seguente, “M” sta per mese, “D” sta per giorno e “Y” sta per anno. gli “zeri iniziali” sono gli zeri che compaiono all’inizio di un numero; ad esempio, 03 invece di 3.
| Formato | Esempio | Testo trasferito |
| MM/GG/AA (esclusi gli zeri iniziali) | 3/14/2024 | ${date://CurrentDate/SL} |
| AAAA-MM-GG (esclusi gli zeri iniziali) | 2024-3-14 | ${date://CurrentDate/DS} |
| MM/GG/AAAA (compresi gli zeri iniziali) | 03/14/2024 | ${date://CurrentDate/m%2Fd%2FY} |
| GG/MM/AAAA (compresi gli zeri iniziali) | 14/03/2024 | ${date://CurrentDate/d%2Fm%2FY} |
| AAAA/MM/GG (compresi gli zeri iniziali) | 2024/03/14 | ${date://CurrentDate/Y%2Fm%2Fd} |
| GG Mese abbreviato YYYY | 14 mar 2024 | ${date://CurrentDate/PT} |
| Nome del mese completo GG, AAAA | 14 marzo 2024 | ${date://CurrentDate/FL} |
| Giorno della settimana, nome del mese completo DD | Giovedì 14 marzo | ${date://CurrentDate/DM} |
| Formato ISO-8601 completo | 2024-03-14T20:27:33Z
2024-03-14T14:27:33-06:00 |
${date://CurrentDate/c} |
Non esiste un testo trasferito per il solo nome del giorno della settimana corrente. (Tuttavia, è possibile mostrare una combinazione di giorno della settimana e data. Vedere la tabella precedente.
TESTO TRASFERITO Testo trasferito:
| Formato | Esempio | Testo trasferito |
| orologio a 12 ore, maiuscolo AM / PM | 1:27 PM | ${date://CurrentTime/ST} |
| orologio a 12 ore, am / pm in minuscolo senza spazi dopo l’ora | 1:27pm | ${date://CurrentTime/TL} |
| orologio 24 ore su 24 | 13:27 | ${date://CurrentTime/MT} |
| orologio a 24 ore con secondi | 13:27:33 | ${date://CurrentTime/MS} |
Locale
È possibile cambiare la lingua in cui viene registrato il testo trasferito. Alla fine del testo trasferito, ma all’interno dell’ultima parentesi, includere un punto interrogativo ( ? ), la parola locale e impostarla uguale a un codice lingua a scelta.
locale=ENAd esempio, ${date://CurrentDate/DM?locale=FR} fornisce la data corrente in francese.
La zona non influisce sul fuso orario dei dati registrati.
Convogliare da un campo dell’Elenco di contatti
Se si sta inviando il sondaggio a un’azienda di elenco dei contatti (noto anche come panel), è possibile convogliare le informazioni di quell’elenco di contatti nel sondaggio o nell’invito via e-mail. Questi campi includono informazioni di base come nome, cognome ed e-mail, oltre ai campi speciali Riferimento a dati esterni e Lingua.
Tutti i campi personalizzati aggiunti all’elenco di contatti, oltre a quelli standard, vengono memorizzati come dati integrati e possono essere inseriti utilizzando i passaggi descritti nella sezione Piping da un campo dati integrato sezione.
Per generare un Testo TRASFERITO da un campo dell’Elenco di contatti
Piping da un Loop & campo Ripeti e unisci
Con rIPETI E UNISCIè possibile ripetere una serie di domande per un intervistato che chiede ogni volta un elemento diverso. Il testo trasferito è fondamentale per il RIPETI E UNISCI, in modo che il rispondente sappia su quale voce sta rispondendo.
Utilizzando il Testo trasferito, è possibile visualizzare tre informazioni sul loop & ripeti e unisci:
- Campo: Ripeti e unisci i campi.
- Numero di loop corrente: Il numero di loop in cui si trova attualmente il rispondente.
- Numero totale di cicli: Il numero totale di cicli che il rispondente dovrà completare.
Per generare un testo trasferito da un campo Ripeti e unisci
- Assicurarsi che rIPETI E UNISCI è attivato nello stesso blocco della domanda. Per maggiori dettagli su come configurarlo, visitate la pagina di supporto collegata.
- Passare alla domanda e aprire il menu Testo trasferito.
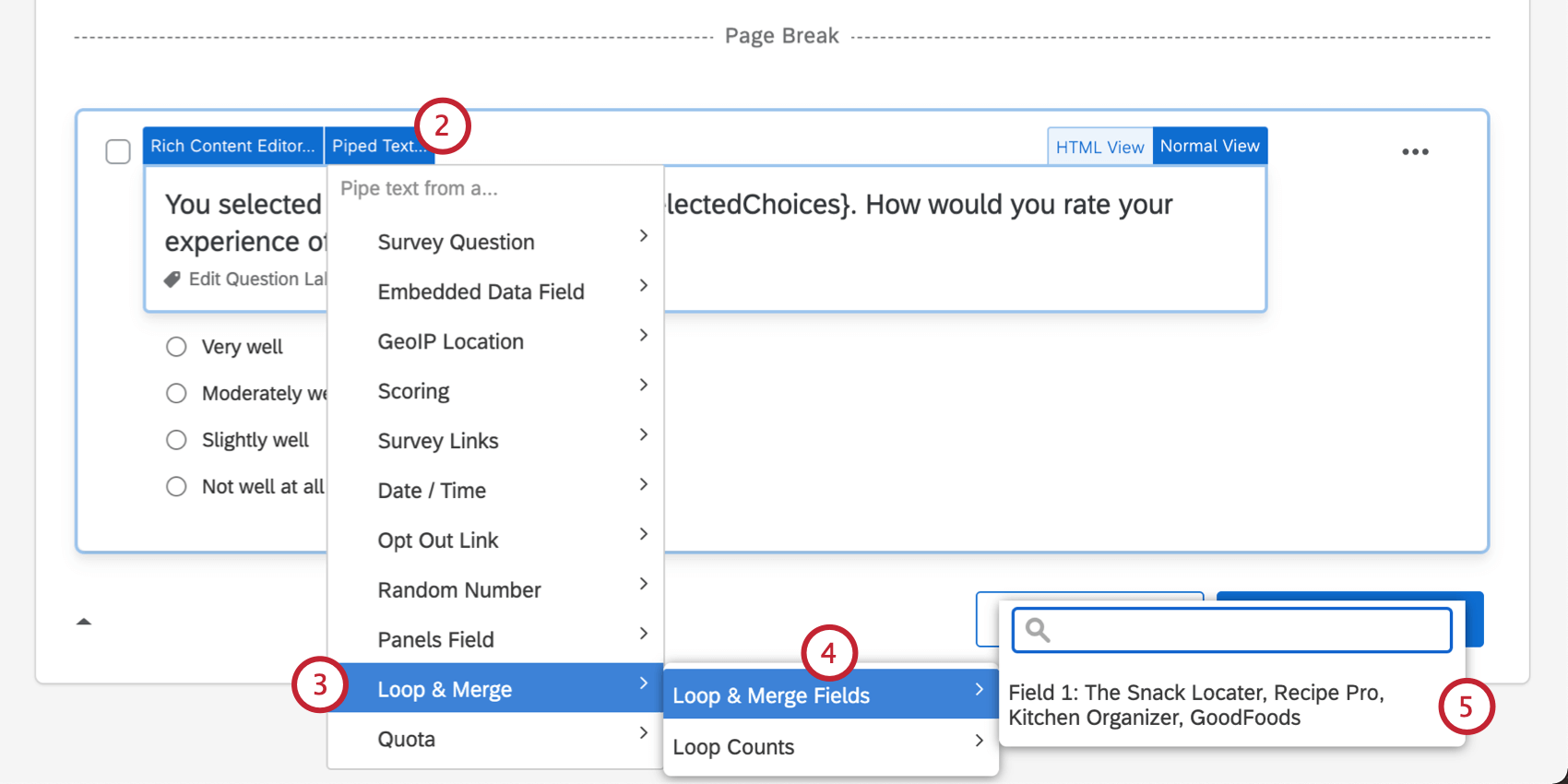
- Selezionare Ripeti e unisci.
- Passare il mouse su Ripeti e unisci i campi.
- Selezionare il RIPETI E UNISCI desiderato.
Piping da una Quota
Con qUOTAin questo modo potrete assicurarvi di raccogliere solo la giusta quantità di dati necessari per il vostro studio. Utilizzando il testo trasferito, è possibile visualizzare tre informazioni sulla quota:
- Conteggio: Il numero attuale di risposte che hanno incrementato la quota.
- Non è stata raggiunta: se la quota non è stata raggiunta (restituisce un 1 se vero).
- Has Been Met: se la quota è stata raggiunta (restituisce 1 se vero).
Per generare testo trasferito da una quota
- Assicuratevi di avere almeno 1 quota impostata nel vostro sondaggio. Per maggiori dettagli su come configurarlo, visitate la pagina di supporto collegata.
- Passare alla domanda e aprire il menu Testo trasferito.

- Selezionare QUOTA.
- Scegliere la quota da cui effettuare il pipe.
- Selezionare il conteggio della quota corrente o se la quota è stata raggiunta o meno.
Generatore di numeri casuali
Il testo trasferito può essere usato per generare e visualizzare un numero casuale a ciascuno dei rispondenti. Nell’editor del sondaggio, apparirà come una riga di codice, come tutti gli altri testi trasferiti. L’algoritmo che Qualtrics utilizza per il randomizzatore si chiama Mersenne Twister.
Quando i partecipanti al sondaggio rispondono, questo codice sarà sostituito da un numero casuale.
Esistono 3 tipi di numeri casuali che è possibile generare:
- RANDOMIZZATORE: Un numero intero casuale.
- Decimale: Galleggiante. Un numero casuale con 13 cifre decimali.
- Vero/Falso: Booleano. Uno 0 o un 1 selezionati a caso.
Per generare un numero casuale
- Aprire il menu Testo trasferito.

- Selezionare il numero casuale.
- Selezionare Intero, Decimale o Vero/Falso.
- Inserire un minimo.
- Inserire un massimo.
- Fare clic su Inserisci.

Quindi, tornare all’editor del sondaggio e inserire i dati integrati nella domanda per mostrarli al rispondente.
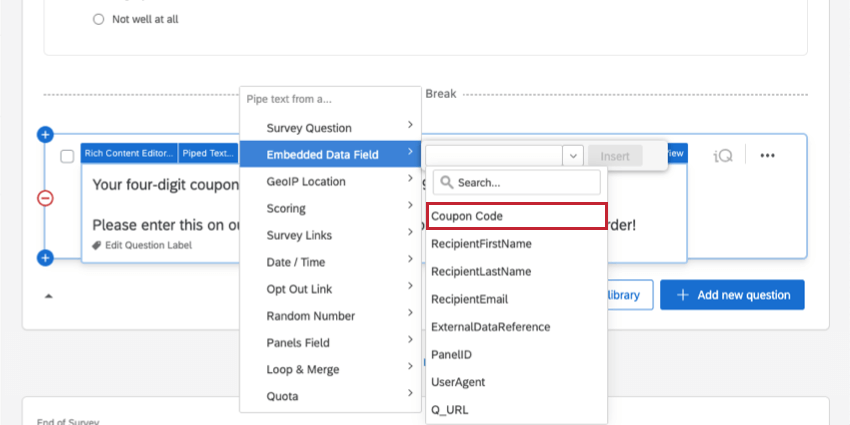
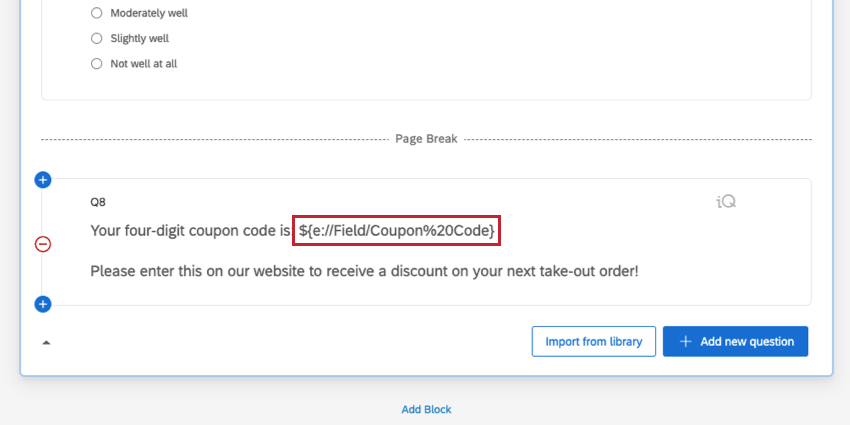
Testo trasferito in diversi tipi di progetti
Il testo trasferito è disponibile in quasi tutti i tipi di progetti in cui si personalizza un sondaggio. Le opzioni descritte in questa pagina sono disponibili in:
- Progetti di sondaggio
- Soluzioni XM
- Coinvolgimento
- Ciclo di vita
- Ricerca dipendente ad hoc
- Sondaggio d’opinione
- Analisi congiunta
- MaxDiff
Il testo trasferito può essere usato anche nei progetti 360, anche se ci sono opzioni aggiuntive esclusive per 360. Per saperne di più, visitate la pagina TESTO TRASFERITO 360.