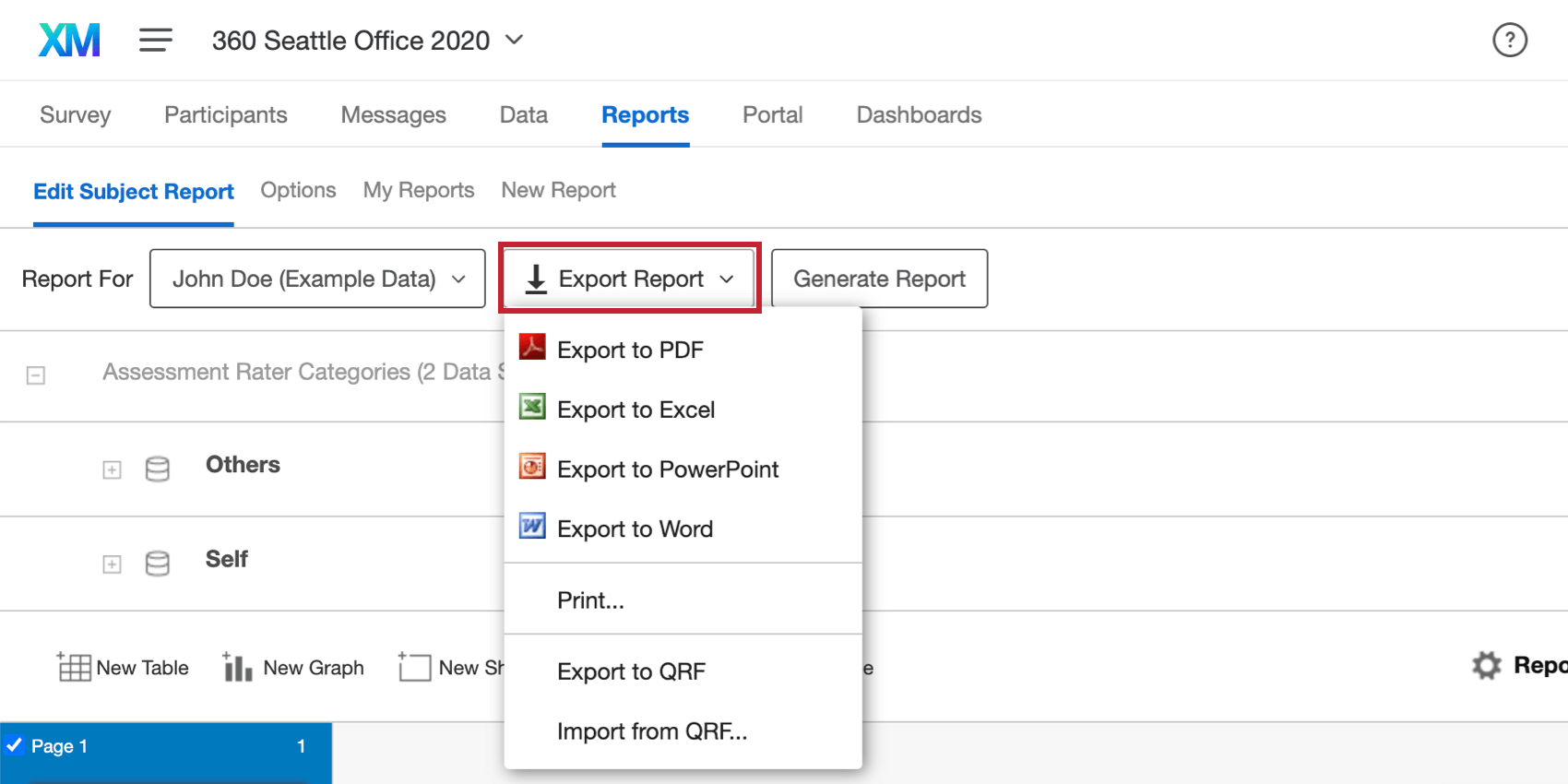Modifier l’aperçu général du rapport de l’évalué (360)
Contenus de cette page :
À propos de la section Modifier le rapport de l’évalué
Vous pouvez accéder au rapport de l’évalué en accédant à l’onglet Rapports et en cliquant sur Modifier le rapport de l’évalué.
Les rapports d’évalué sont des rapports qui contiennent les données d’évaluation d’un évalué. Par exemple, le rapport d’évalué de John Doe contiendra les données de son auto-évaluation, ainsi que les évaluations de son responsable et de ses pairs, mais il ne contiendra pas l’évaluation que John a terminée pour son responsable.
Les rapports de la personne évaluée sont généralement visibles uniquement par l’évalué et les Administrateurs de la Marque qui modifient et distribuent le projet. Grâce à l’utilisation d’options de rapport spéciales, les managers peuvent également avoir accès aux rapports des évalués de leurs subordonnés directs.
Le rapport de l’évalué a un modèle qui s’applique à tous les sujets. Toutes les modifications de mise en forme que vous apportez au rapport de l’évalué pour un participant s’appliqueront aux rapports de tous les autres participants. Cela signifie que vous pouvez créer rapidement un état standard sans vous soucier de l’appliquer manuellement à chaque participant.
Astuce Qualtrics : les rapports 360 doivent être conservés en dessous de 4 Mo au total et en dessous de 20 sources de données. Vous pouvez voir la taille de votre enquête en exportant le QRF et en observant la taille du fichier téléchargé.
Génération d’un rapport à partir de zéro
La première fois que vous accédez à Modifier le rapport de l’évalué, une fenêtre Générer un rapport s’affiche. Vous aurez la possibilité de déterminer certains paramètres avant de commencer à modifier votre rapport. Il s’agit d’options qui peuvent être modifiées à tout moment.
- Sources de données : Les sources de données spécifient le type de données que vous pouvez inclure dans votre rapport de l’évalué. Par défaut, nous vous fournissons des sources de données qui isolent chaque relation que vous avez incluse dans votre projet. Par exemple, dans cette image, le “Self” ne contiendra que l’évaluation par le sujet de son propre sujet. « Autres » est une source qui combine tous les évaluateurs qui ne sont pas le sujet eux-mêmes. Cliquez sur la page liée pour en savoir plus sur la configuration des sources de données personnalisées.
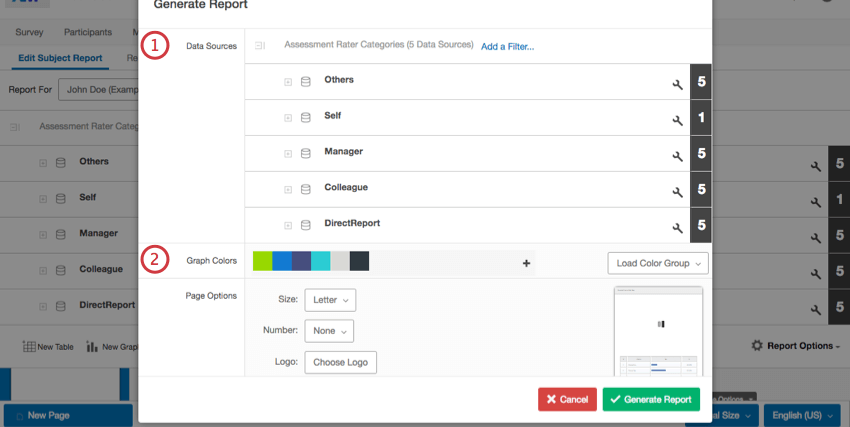
- Couleurs du graphique : Vous pouvez déterminer ici les groupes de couleurs que vos graphiques utiliseront par défaut. Consultez la page mise en lien pour en savoir plus sur la configuration d’un groupe de couleurs.
- Options de page : déterminez la mise en forme de chaque page du rapport.
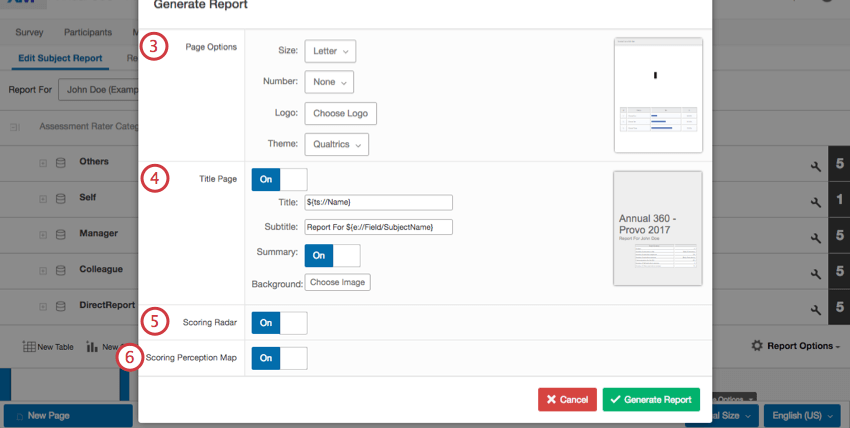
- Taille : déterminez la taille de la page. Cela correspond au type de papier que vous utiliseriez pour imprimer le rapport.
- Numéro : indiquez si les numéros de page doivent être inclus et où.
- Logo : Sélectionnez un logo à afficher en haut à droite de chaque page, à l’exception de l’en-tête.
- Thème : Choisir entre les thèmes.
- Page de titre : si vous activez cette option, votre rapport de la personne évaluée inclura une page de titre.
- Titre : Le texte du titre.
- Sous-titre : Le texte du sous-titre.
- Résumé : si vous activez cette option, votre rapport de la personne évaluée comprendra un tableau qui détaille les types d’évaluateurs invités et combien de chacun a terminé l’évaluation.

- Arrière-plan : sélectionnez une image à afficher en arrière-plan de la page de titre.
- Radar de notation : choisissez d’inclure ou non un graphique en radar composite lorsque vous générez votre rapport. Vous devez avoir configuré des catégories de score si vous souhaitez activer cette option.
- Notation de la carte de perception : choisissez d’inclure ou non une carte de perception de score lorsque vous générez votre rapport. Vous devez configurer des catégories si vous souhaitez activer cette option.
- Présentation de la notation : lorsque cette option est activée, votre rapport d’évalué comporte une page avec un diagramme à barres composites pour chaque catégorie du projet.
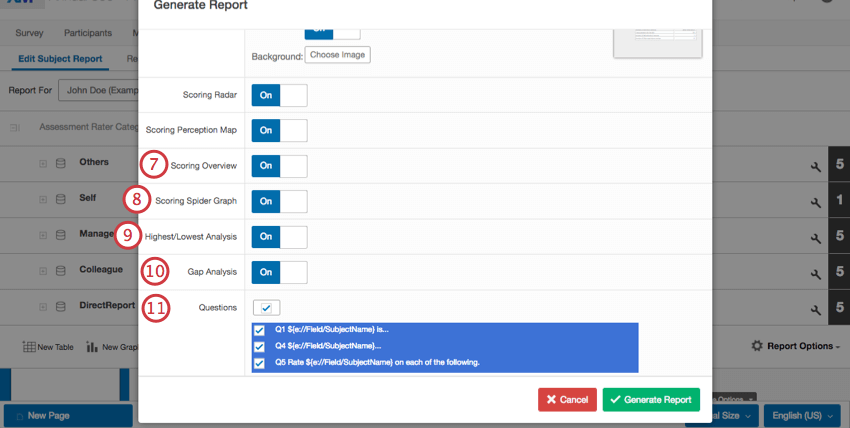
- Notation du graphique en araignée : choisissez d’inclure ou non un graphique en radar lorsque vous générez votre rapport. Vous devez configurer des catégories si vous souhaitez activer cette option.
- Analyse la plus élevée/la plus basse : choisissez d’inclure ou non une table la plus élevée/la plus basse contenant vos catégories lorsque vous générez votre rapport. Vous devez configurer des catégories si vous souhaitez activer cette option.
- Analyse des écarts : choisissez d’inclure ou non un tableau d’évaluation des écarts lorsque vous générez votre rapport. Vous devez configurer des catégories et des relations multiples dans votre projet si vous souhaitez activer cette option.
- Questions : choisissez les questions pour lesquelles des pages et des tableaux doivent être générés automatiquement.
Lorsque vous avez terminé de configurer vos paramètres, sélectionnez Générer le rapport.

Importation d’un rapport à partir d’un QRF
Si vous ou un collègue avez déjà créé un rapport d’évalué que vous souhaitez réutiliser, vous pouvez exporter une copie du rapport terminé et l’importer dans le rapport d’un autre projet.
- Accédez au rapport de l’évalué que vous souhaitez copier.
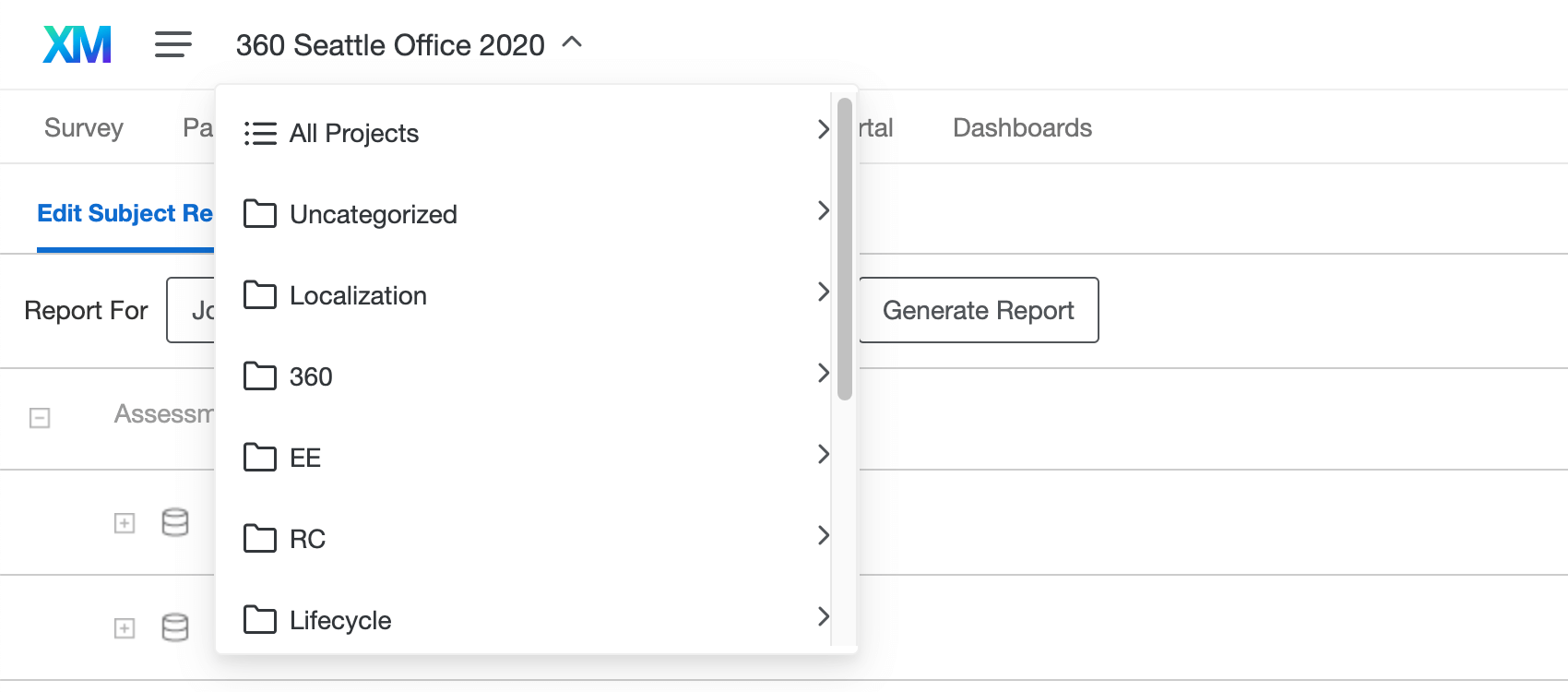
- Cliquez sur Exporter le rapport.
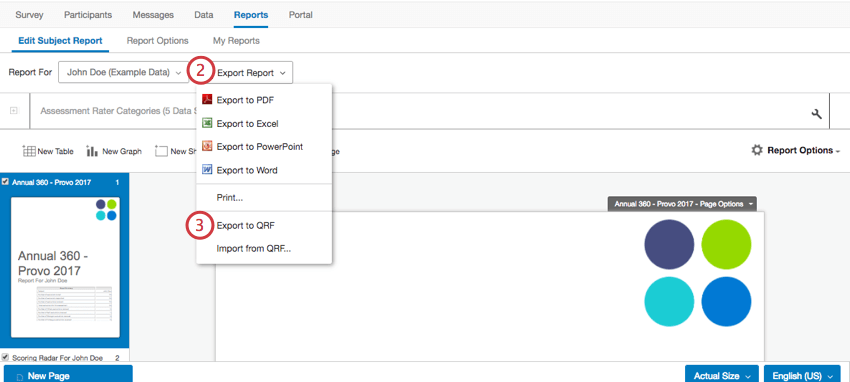
- Cliquez sur Exporter vers QRF. Cela enregistrera un fichier sur votre ordinateur.
Astuce Qualtrics : n’essayez pas d’ouvrir ce fichier. Seul Qualtrics sait lire ce type de fichier. Il vous suffit de disposer du fichier pour passer aux étapes suivantes.
- Accédez au rapport auquel vous souhaitez appliquer la copie.
- Si vous n’avez pas généré de rapport, cliquez sur Annuler.
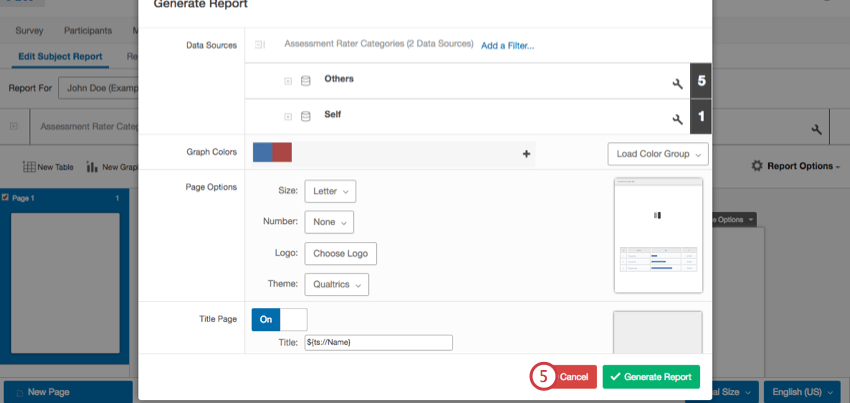
- Cliquez sur Exporter le rapport.
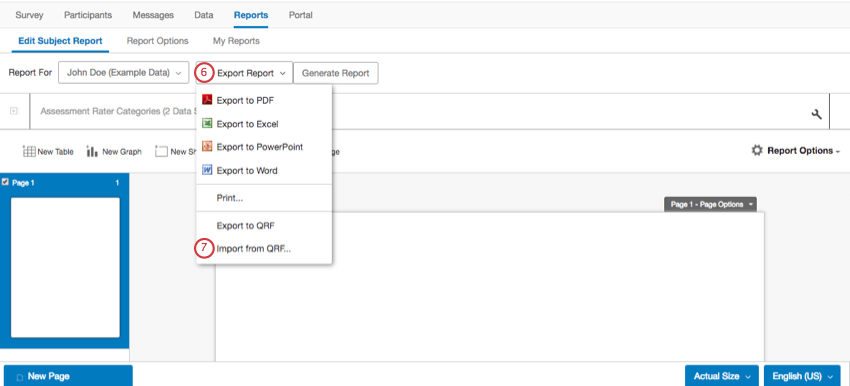
- Sélectionnez Importer à partir de QRF.
- Cliquez sur Choisir un fichier et sélectionnez le QRF que vous avez sauvegardé précédemment.
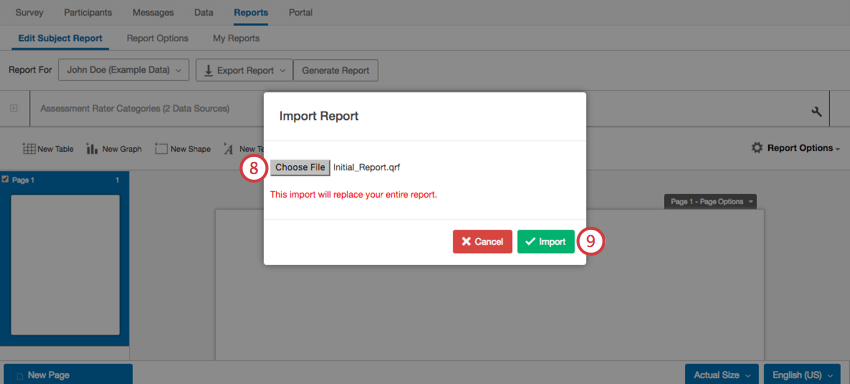
- Cliquez sur Importer.
Navigation dans les rapports de l’évalué
- Cliquez sur le menu déroulant pour sélectionner le rapport de l’évalué à afficher, ou cliquez sur Exporter le rapport pour exporter une copie du rapport de cet objet spécifique.
- Cette barre d’outils contient les sources de données de votre rapport. Cliquez sur le lien pour en savoir plus sur le fonctionnement des sources de données.
- Cette barre vous permet d’insérer des tableaux, des graphiques, des zones de texte et des images. Vous pouvez également accéder aux Options du rapport.
- Ici, vous pouvez naviguer entre les pages de votre rapport. Cliquez sur une page pour y accéder ou décochez la case en regard de la page pour la masquer dans le rapport.
- C’est ici que vous traitez les pages de votre rapport.
- Cette barre vous permet d’ajouter une nouvelle page vide à votre rapport, de modifier le zoom sous Taille réelle ou de modifier la version de langue que vous affichez.
Astuce Qualtrics : pour passer d’une langue à l’autre, vous devez d’abord définir une autre langue pour votre rapport.
John Doe
Lorsque vous passez d’un évalué à l’autre, vous remarquerez qu’il existe une option appelée John Doe (Données d’exemple). Il s’agit d’un faux participant avec des échantillons de données.
Jean Dupont n’affectera pas vos rapports administratifs, votre exportation de données brutes ou votre limite de participants pouvant faire l’objet d’un audit. Les données John Doe sont là pour vous aider à visualiser à quoi ressemblera votre rapport d’évalué avec les données qu’il contient, afin que vous puissiez commencer à créer des rapports avant de collecter des données.
Exporter le rapport
Dans cette liste déroulante, vous pouvez enregistrer une copie de votre rapport au format PDF, Excel, Powerpoint ou Word.
Sélectionnez Imprimer pour imprimer votre rapport.
Cette liste déroulante vous permet également d’accéder aux options d’exportation et d’importation de votre rapport de la personne évaluée.