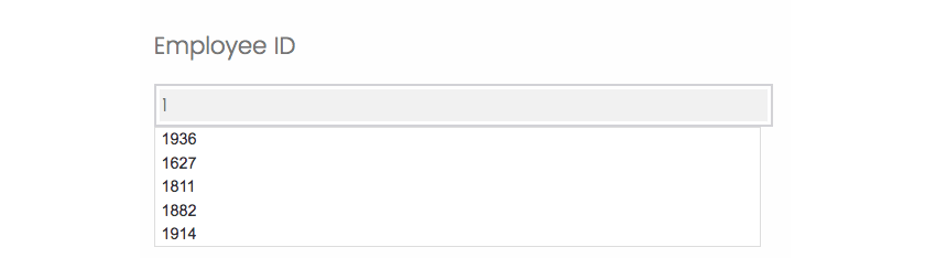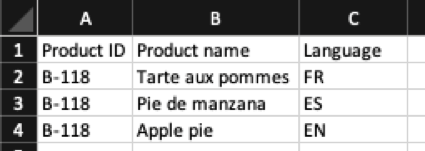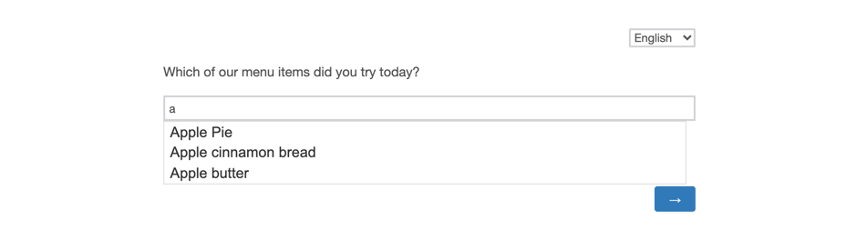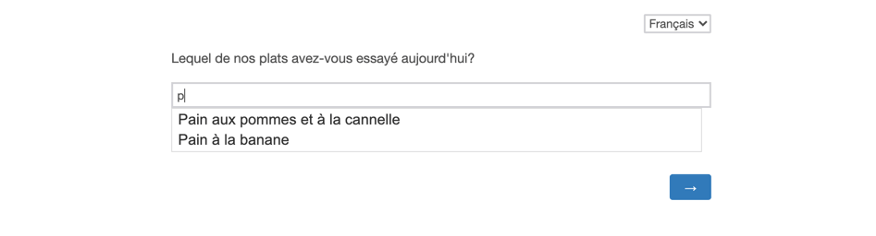Questions sur l’autocomplétion
À propos des questions en autocomplétion
L’autocomplétion est un type de question de saisie du texte qui peut deviner la réponse qu’un répondant va donner. Elle s’appuie sur une liste de réponses préexistantes, qu’elle peut proposer sous forme d’informations au fur et à mesure que le répondant saisit sa réponse. Vous pouvez choisir de ne laisser le répondant fournir qu’une réponse prédéterminée, ou de le laisser fournir sa propre réponse si aucune ne s’applique.
En plus de s’appuyer sur une liste statique d’options, votre saisie semi-automatique peut fournir des suggestions à partir de Google Maps ou d’un fichier que vous avez téléchargé sur Qualtrics. Le fait de puiser dans un fichier s’appelle l’utilisation d’une source de données supplémentaire.
Configuration des questions en autocomplétion
- Cliquez sur Ajouter une nouvelle question.
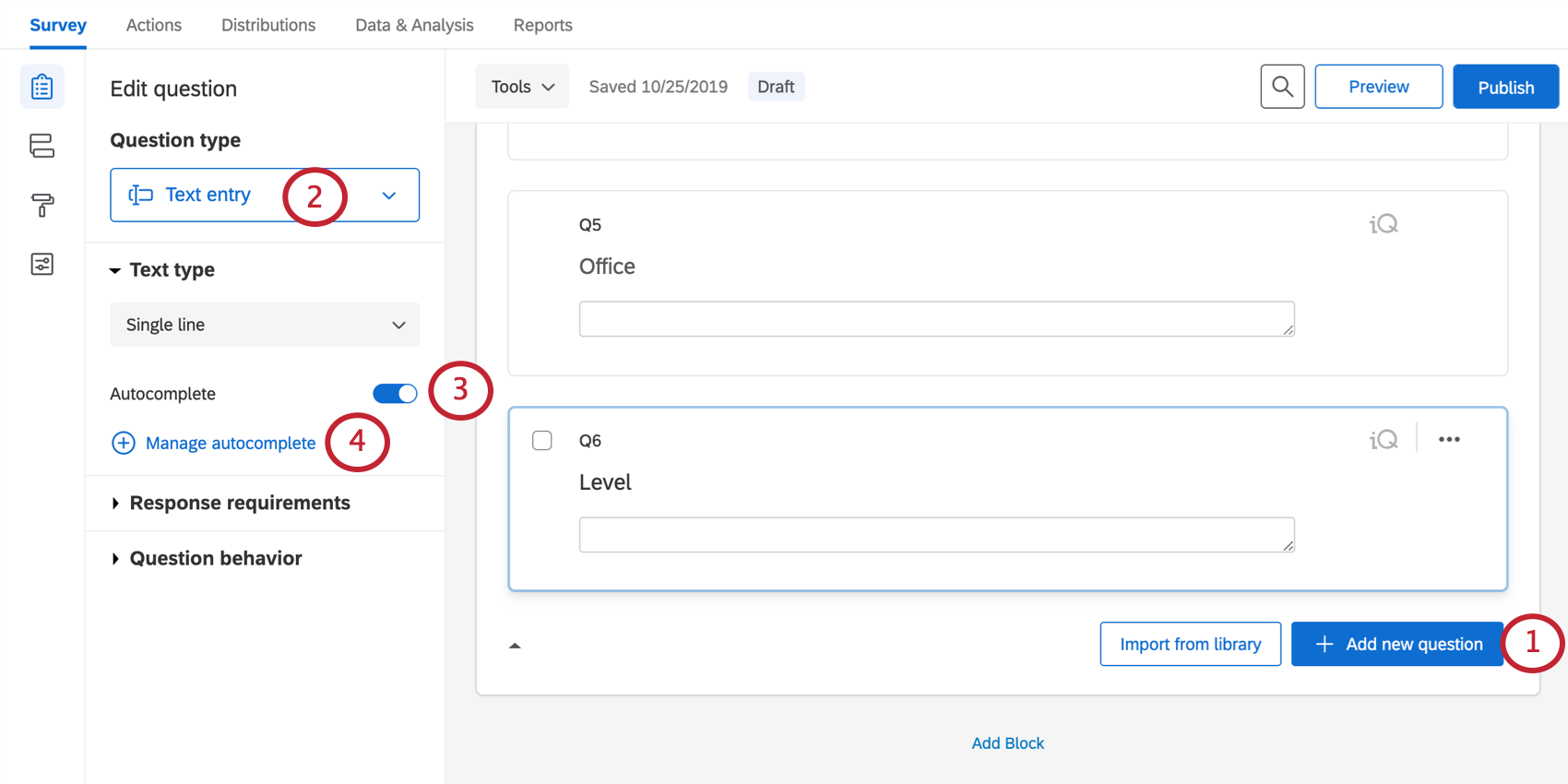
- Changez le type de question en Saisie du texte.
- Sous Type de texte, activez la fonction d’auto-complétion.
- Sélectionnez Manager la saisie semi-automatique.
- Sélectionnez une source de données Autocomplete. Les options sont les suivantes :
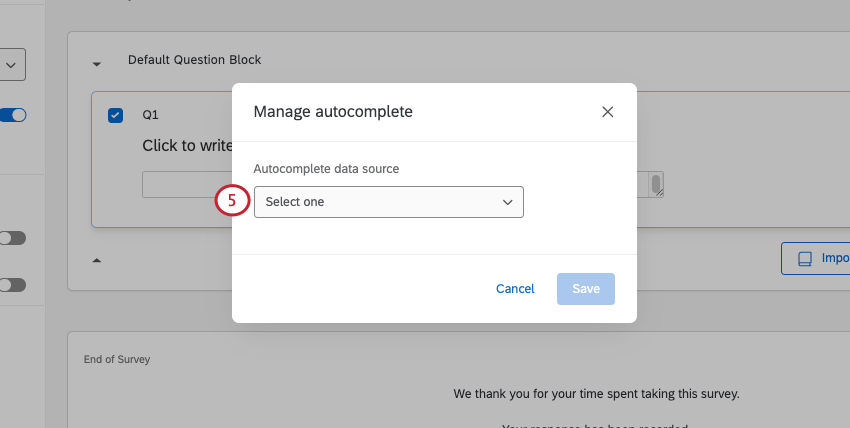
- Données supplémentaires : L’autocomplétion se remplit avec des données provenant d’une autre source de Qualtrics. Idéal lorsque vous souhaitez extraire des données d’un grand ensemble de données. Voir Autocomplete with Supplemental Data pour une liste détaillée des étapes.
- Liste statique : Rédigez la liste des questions que votre question de saisie semi-automatique doit comporter. Chaque option de la liste doit être séparée par une ligne. Si vous disposez déjà d’une liste séparée par des lignes dans un autre document, vous pouvez copier et coller les options dans la boîte.
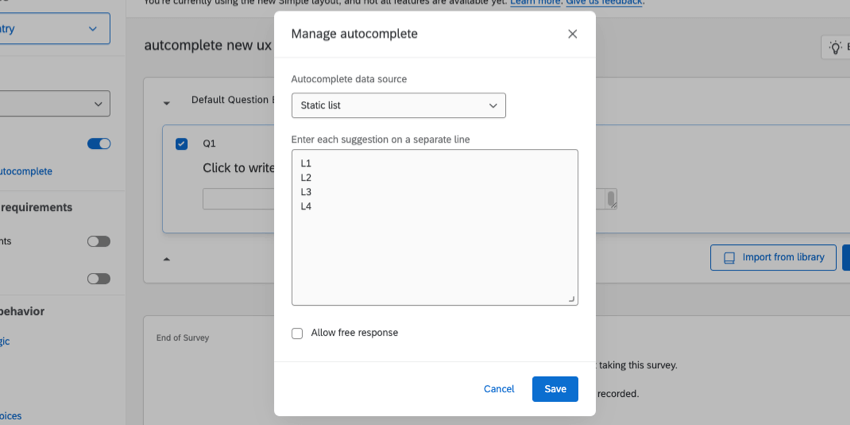 Astuce : Si vous disposez d’une petite liste de réponses et que vous recherchez une configuration simple, choisissez Liste statique comme source de données.
Astuce : Si vous disposez d’une petite liste de réponses et que vous recherchez une configuration simple, choisissez Liste statique comme source de données. - Google Maps : La question de l’autocomplétion fait des suggestions à partir de Google Maps. Consultez la section Types de lieux de Google Maps pour obtenir une explication des options disponibles.
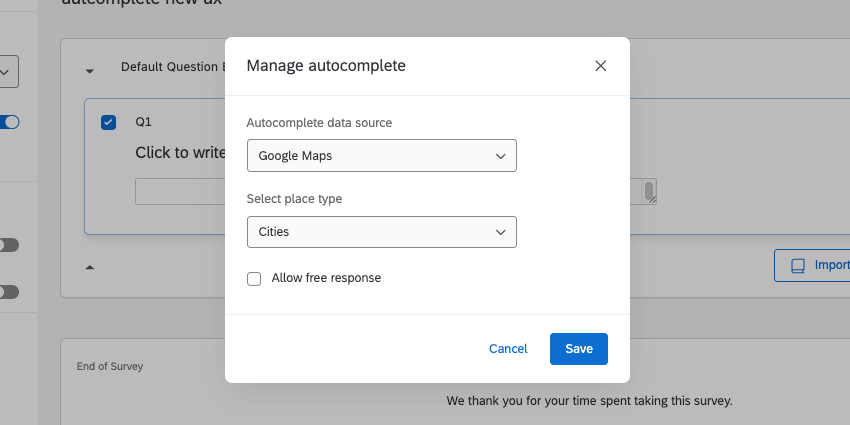
- Sélectionnez Autoriser les réponses libres pour permettre aux répondants de soumettre des réponses qui ne proviennent pas de la source définie.
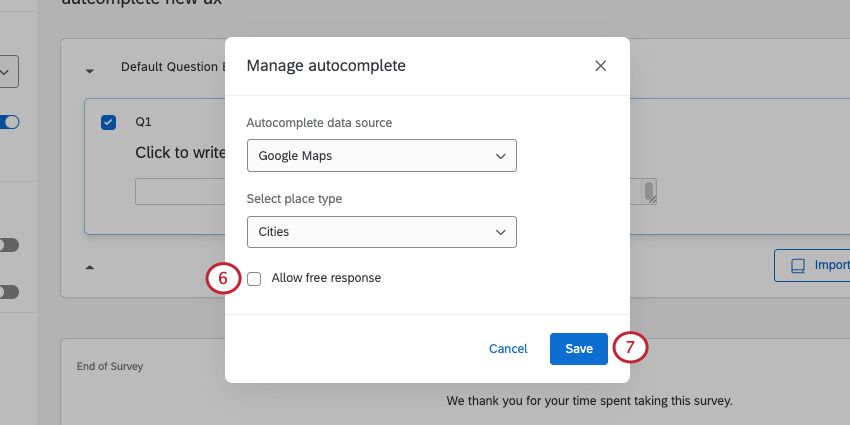 Astuce : Vous pouvez toujours définir un type de validation pour cette réponse libre, ce qui signifie que vous pouvez toujours restreindre le type de réponse donnée. Par exemple, pour les numéros d’identification des employés, il est probable que vous souhaitiez que le répondant ne donne que des chiffres. Dans ce cas, sélectionnez Validation du contenu, puis Nombre.
Astuce : Vous pouvez toujours définir un type de validation pour cette réponse libre, ce qui signifie que vous pouvez toujours restreindre le type de réponse donnée. Par exemple, pour les numéros d’identification des employés, il est probable que vous souhaitiez que le répondant ne donne que des chiffres. Dans ce cas, sélectionnez Validation du contenu, puis Nombre. - Cliquez sur Enregistrer.
Types de lieux sur Google Maps
Vous pouvez tirer des réponses de Google Maps dans vos questions autocomplètes. Vous trouverez ci-dessous une explication des différents types de lieux que vous pouvez sélectionner.
- Tous les types : Dessinez n’importe quoi, des villes aux lieux de travail.
- Adresses : Tirer les adresses exactes. Cela peut être utile pour s’assurer que les personnes interrogées donnent les bonnes informations d’expédition ou de contact.
- Régions : Bien que les villes et les États soient inclus, il est utile de s’appuyer sur d’autres régions telles que les comtés et les provinces.
- Villes : Tirer des informations de villes spécifiques.
- Établissements : Lieux d’affaires, allant des restaurants aux épiceries en passant par les parcs d’attractions.
Remplir automatiquement avec des données supplémentaires
Les sources de données supplémentaires sont utiles lorsque votre question d’autocomplétion va donner des recommandations sur de grandes sources de données.
- Créez une source de données supplémentaire dans votre Bibliothèque.
- Créer une question autocomplète.
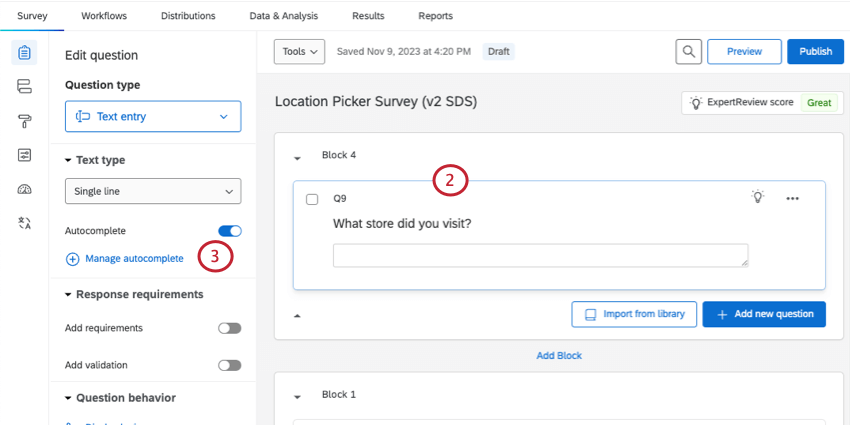
- Sélectionnez Manager la saisie semi-automatique.
- Sous Autocomplete Data Source, sélectionnez Supplemental data.
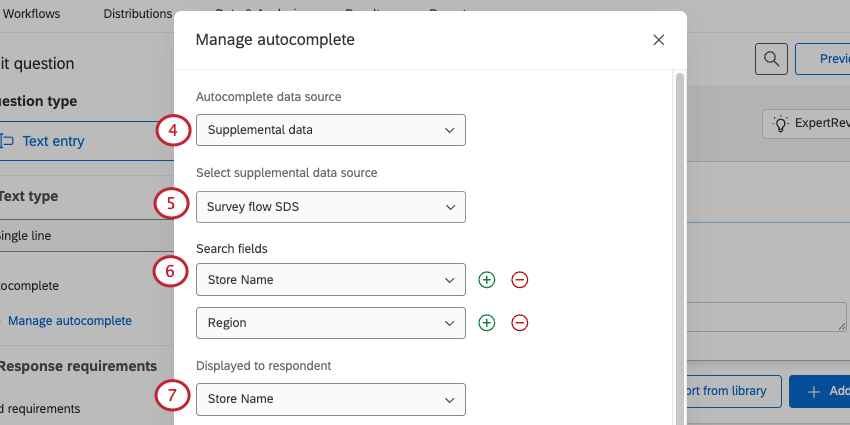
- Sous Select supplemental data source, sélectionnez le SDS que vous avez créé dans la Bibliothèque.
Astuce : Vous pouvez également sélectionner Créer une nouvelle source de données supplémentaire pour créer un nouveau SDD. Cette FDS sera enregistrée dans votre Bibliothèque si vous souhaitez la modifier ultérieurement.
- Sous Champs de recherche, définissez le champ de la fiche de données de sécurité dans lequel la recherche doit être effectuée.
Astuce : vous pouvez en ajouter jusqu’à 5.
- Sous Affiché au répondant, sélectionnez le champ qui s’affiche lors de la recherche.
- Sous Sauvegardé pour analyse, sélectionnez le champ à sauvegarder avec les données en fonction des autres sélections.
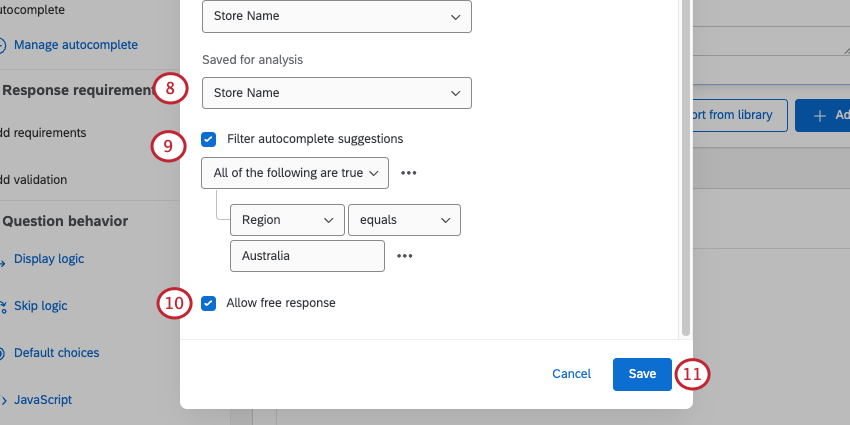 Astuce : Normalement, tous ces champs doivent avoir la même valeur. Toutefois, il existe des cas d’utilisation pour lesquels il peut en être autrement. Par exemple, les notions d’affichage et de recherche seraient différentes si vous vouliez qu’une personne recherche son nom de famille pour trouver son numéro d’employé. Si vous souhaitez analyser des données en utilisant des Divisions plutôt que des rôles, les champs Recherche et Affichage peuvent être Rôle, tandis que la valeur enregistrée est la Division correspondante à laquelle le rôle appartient.
Astuce : Normalement, tous ces champs doivent avoir la même valeur. Toutefois, il existe des cas d’utilisation pour lesquels il peut en être autrement. Par exemple, les notions d’affichage et de recherche seraient différentes si vous vouliez qu’une personne recherche son nom de famille pour trouver son numéro d’employé. Si vous souhaitez analyser des données en utilisant des Divisions plutôt que des rôles, les champs Recherche et Affichage peuvent être Rôle, tandis que la valeur enregistrée est la Division correspondante à laquelle le rôle appartient. - Pour limiter les données pouvant apparaître dans les suggestions, sélectionnez Filtrer les suggestions de saisie semi-automatique.
Exemple : Votre SDD contient des données sur les magasins internationaux, mais vos enquêtes varient selon les régions. Filtrez la saisie semi-automatique dans votre enquête australienne pour n’afficher que les magasins australiens.Astuce : Pour obtenir de l’aide sur la création de filtres, voir Bases de la création de conditions, Nouvelles conditions et ensembles de conditions, et All vs. Toute.
- Sélectionnez Autoriser les réponses libres pour permettre aux répondants de soumettre des réponses qui ne proviennent pas de la source définie.
- Cliquez sur Enregistrer.
Mise en place de traductions d’enquêtes
Lorsque vous travaillez avec une enquête traduite, vous devez vous assurer que les données que vos répondants voient sont traduites afin d’offrir la meilleure expérience d’enquête possible. Pour ce faire, vous devez créer et traduire un ensemble de données supplémentaires.
Traduire vos données complémentaires
Afin d’afficher des données traduites aux personnes interrogées dans le cadre de votre enquête, vous devez ajouter les éléments suivants aux données que vous souhaitez importer :
- Une nouvelle ligne pour chaque traduction.
Exemple : un de vos produits est une tarte aux pommes. Vous effectuez une enquête auprès de clients anglophones, francophones et hispanophones. Au lieu d’une seule ligne indiquant “Apple Pie”, vous avez trois lignes – Apple Pie, Tarte aux pommes et Pie de manzana – une pour chaque traduction.
- Une colonne Langue qui spécifie la langue de l’option. Veillez à utiliser les codes de langue disponibles, et non le nom de la langue.
Exemple : Nous afficherons le “Nom du produit” à nos clients en anglais (EN), en français (FR) ou en espagnol (ES). Nous avons identifié la “langue” de chaque ligne dans notre fichier de données supplémentaires.
Chacun de nos exemples de produits possède également un “Product ID” unique, quelle que soit la valeur traduite du “Product Name” Lorsque nous introduisons ces données dans l’Enquête pour nos répondants, nous affichons le “Nom du produit”, mais nous pouvons utiliser l'”ID du produit” pour lier toutes les réponses concernant un produit spécifique à des fins d’analyse, quelle que soit la langue parlée par le répondant à l’enquête.
Lorsque vous êtes prêt, téléchargez le fichier en tant que FDS dans votre bibliothèque.
Question sur l’autocomplétion
Configurez votre source de questions autocomplètes pour qu’elle provienne de l’ensemble de données supplémentaires traduites.
Dans notre exemple, nous voulons à la fois afficher et permettre aux répondants d’effectuer une recherche par “Nom d’un produit” Pour notre analyse, nous voulons le “Product ID” à la place. Cela nous permet de regrouper les réponses pour un même produit, quelle que soit la valeur traduite pour nos Réponses.
Pour s’assurer que les répondants français ne voient que les “Noms de produits” en français, nous devons appliquer un filtre. Dans les enquêtes Qualtrics, un champ de données intégrées automatique appelé “Q_Language” est créé. Ce champ est défini sur la langue dans laquelle la personne interrogée répond à l’enquête. Nous pouvons filtrer nos options à l’aide du champ “Langue” de notre ensemble de données supplémentaires et du champ “Q_Language” de l’enquête sur les produits.
- Allez à la question de l’autocomplétion.
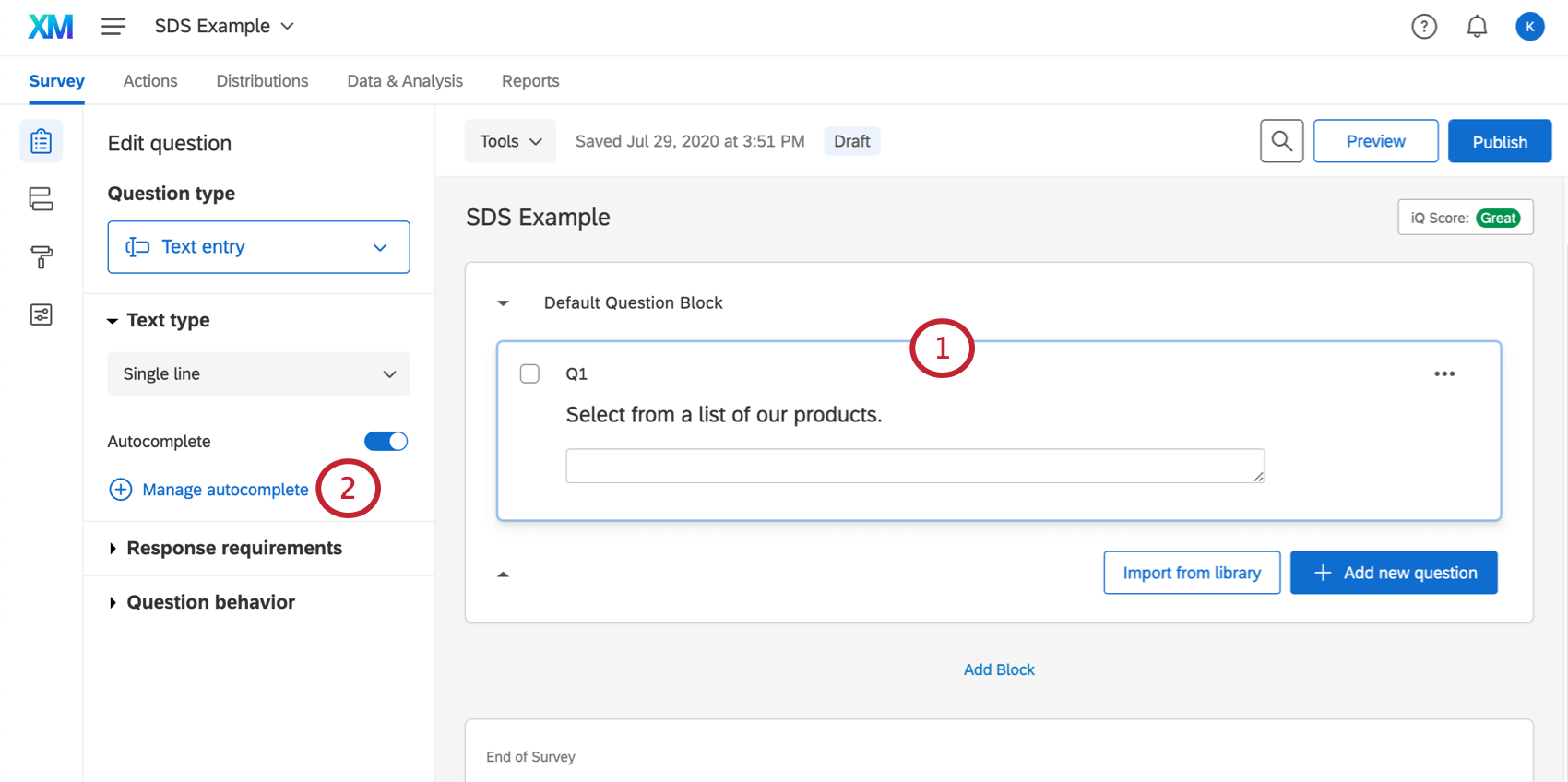
- Sélectionnez Manager la saisie semi-automatique.
- Assurez-vous que vous avez sélectionné Supplemental Data sous Autocomplete Data Source.
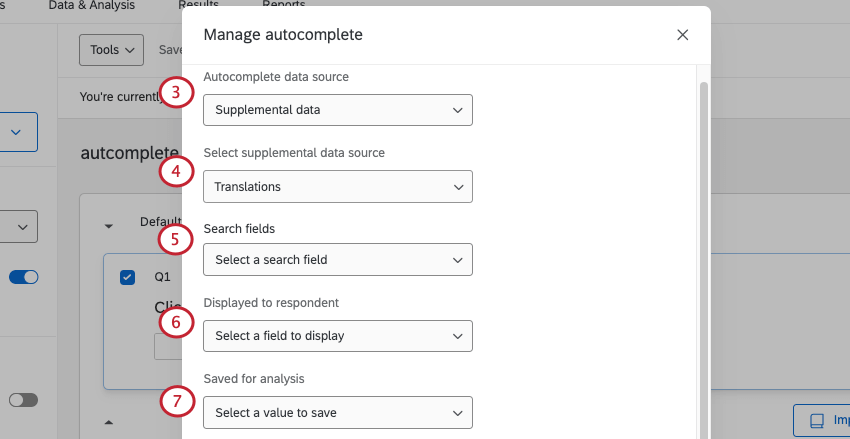
- Sélectionnez la FDS que vous avez téléchargée avec les traductions qu’elle contient.
- Réglez les champs de recherche sur le Nom du produit.
- Régler l’affichage pour qu’il réponde au Nom d’affichage.
- Définissez l’option Sauvegardé pour l’analyse comme étant l’ID du produit.
- En bas de la fenêtre, sélectionnez Filtrer les suggestions de la saisie semi-automatique.
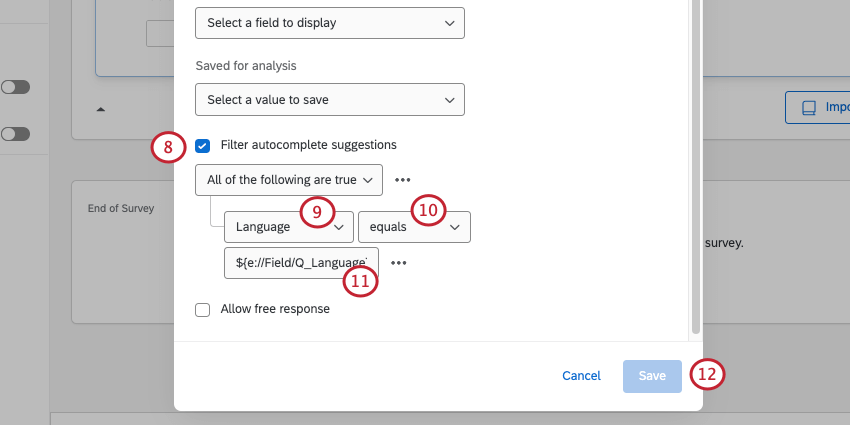
- Sélectionnez la colonne Langue que vous avez ajoutée à vos données complémentaires.
- Sélectionner les égaux.
- Ajouter le texte inséré pour le champ de données intégrées Q_Language
:${e://Field/Q_Language} - Cliquez sur Enregistrer.
Désormais, lorsque les clients répondront à l’enquête, ils se verront proposer des noms de produits traduits.
En anglais :
En français :
Recherche de valeurs à l’aide de l’élément de données supplémentaire
Dans certains cas, vous devrez trouver la valeur d’un champ de vos données complémentaires en effectuant une recherche sur 1 ou 2 autres champs que vous avez déjà enregistrés. Par exemple, vous pouvez vouloir afficher la valeur d’un champ dans votre enquête. L’élément de données supplémentaires dans le flux d’enquête peut être utilisé pour rechercher et extraire ces valeurs.
- Allez à votre Flux ENQUÊTE.
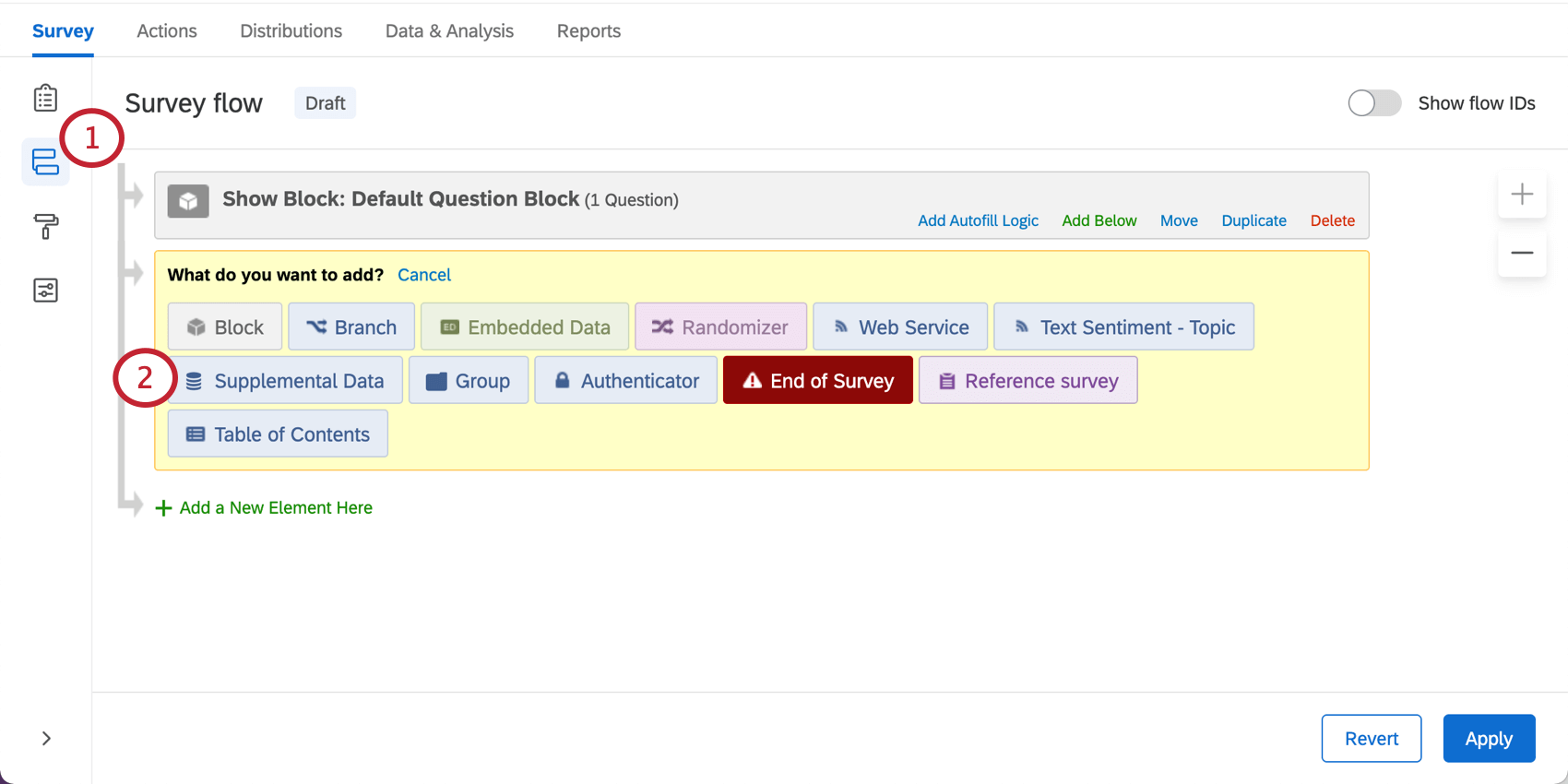
- Ajouter un élément de données supplémentaires.
- Sous Base de données, sélectionnez le projet dans lequel les données supplémentaires sont stockées.
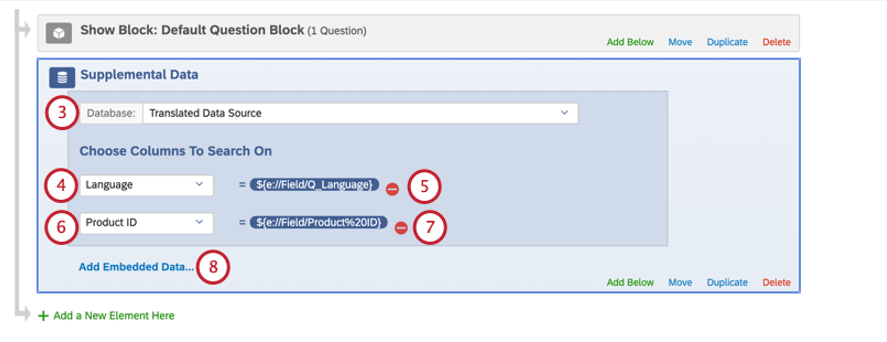
- Sous Choisir les colonnes sur lesquelles effectuer la recherche, ajoutez le champ Langue.
- Définir la valeur égale à la Données intégrées appelée Q_Language.
- Ajoutez le nom de l’autre champ que vous utilisez pour rechercher des champs supplémentaires. Dans notre exemple, il s’agit de l’ID du produit.
- Définir la valeur égale au champ des données supplémentaires dont provient cette information. Dans notre exemple, il s’agit également de l’ID du produit, et c’est un champ de Données intégrées.
- Cliquez sur Ajouter des données intégrées.
- Sélectionnez le champ que vous voulez extraire. Dans notre exemple, il s’agit du nom du produit.
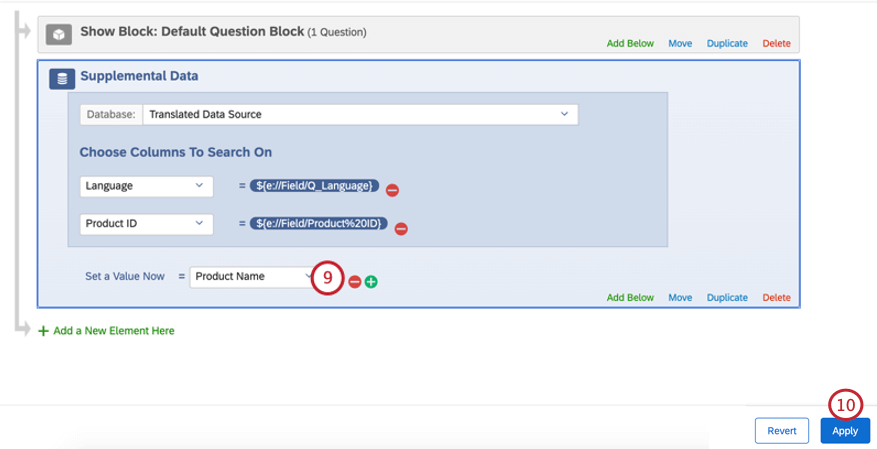
- Appliquez les modifications apportées au flux de votre enquête.