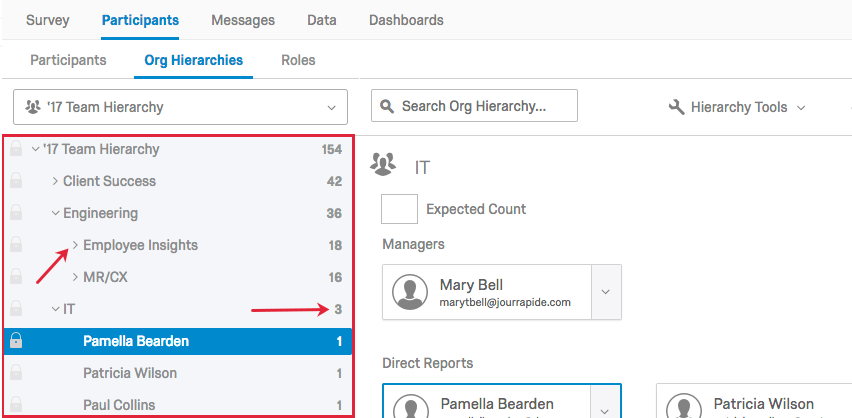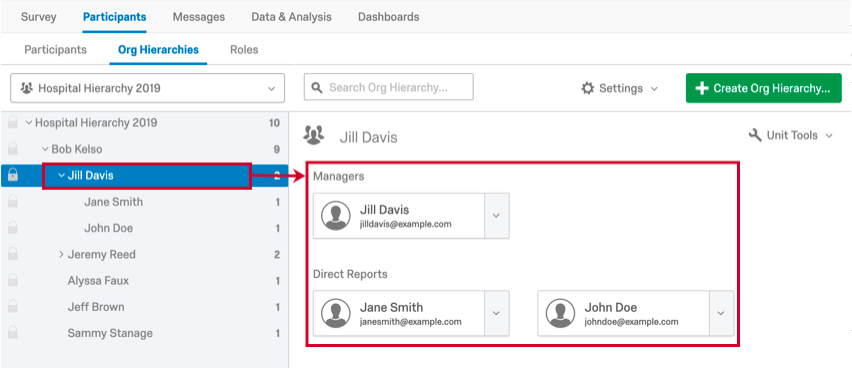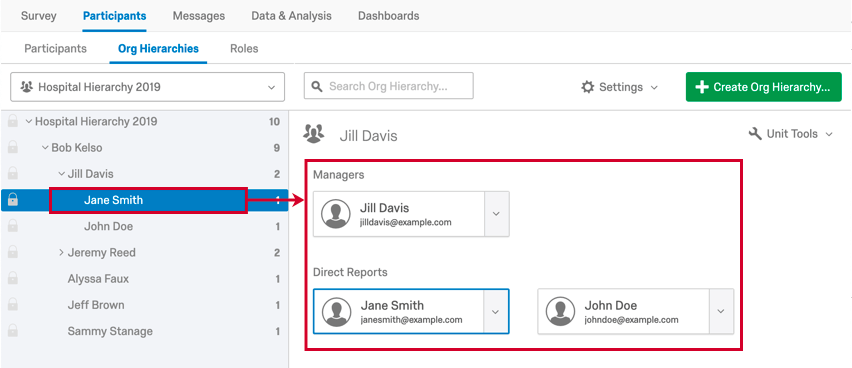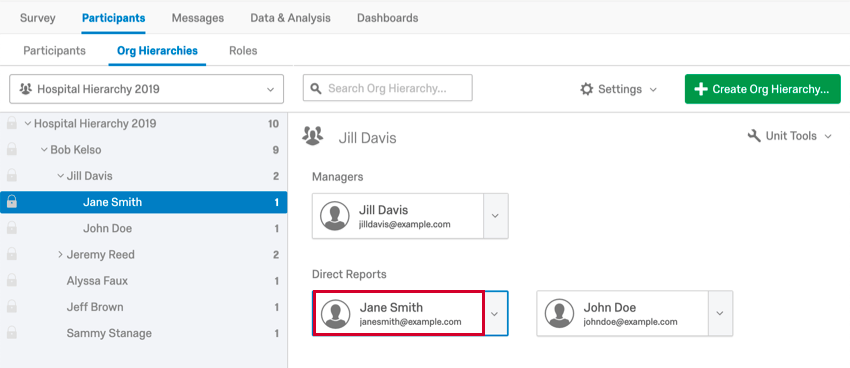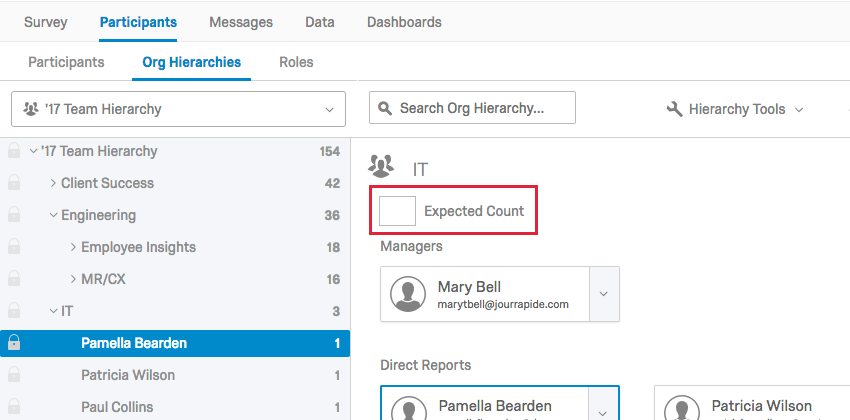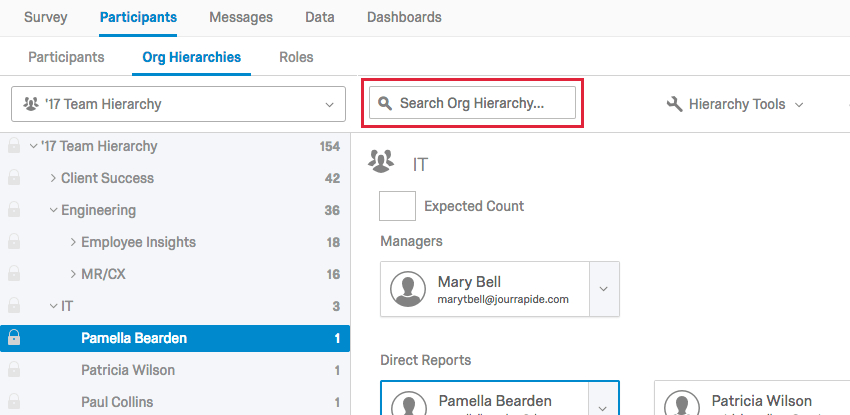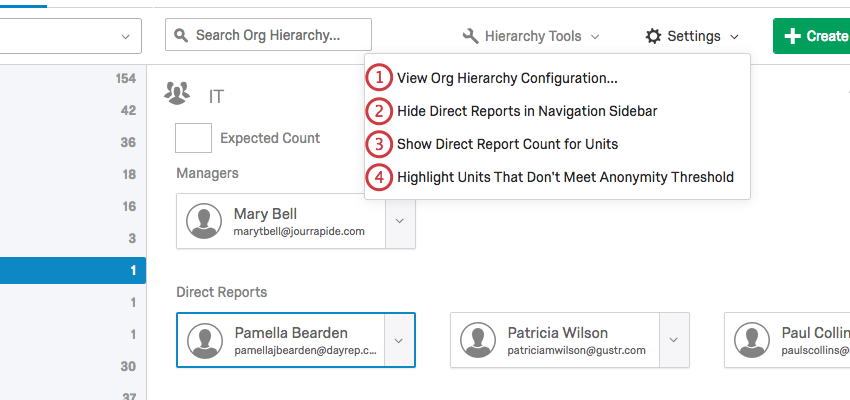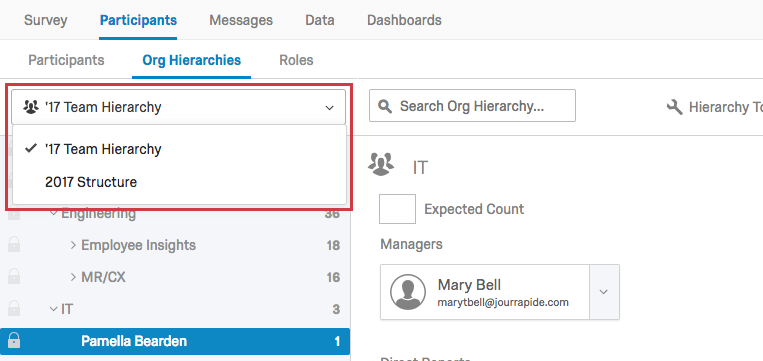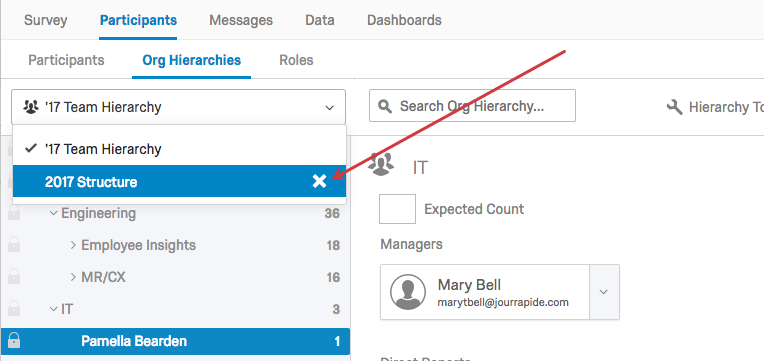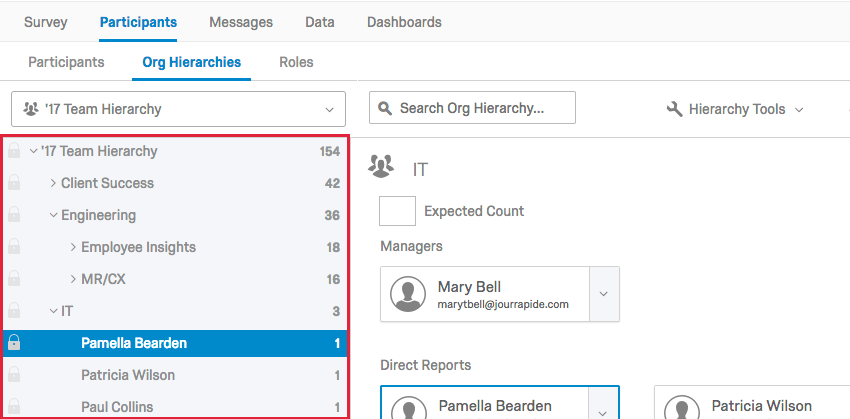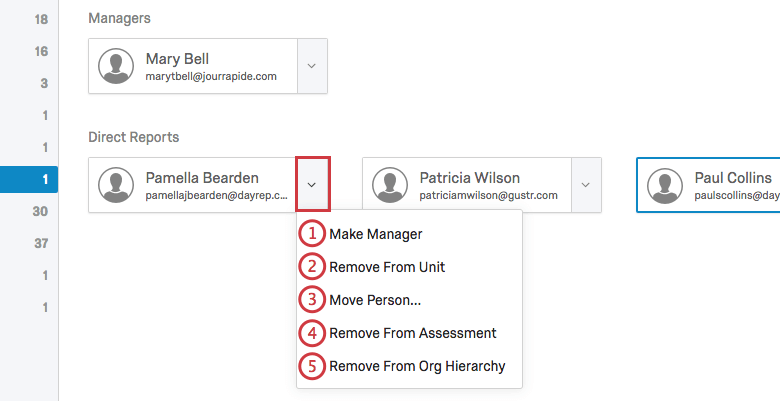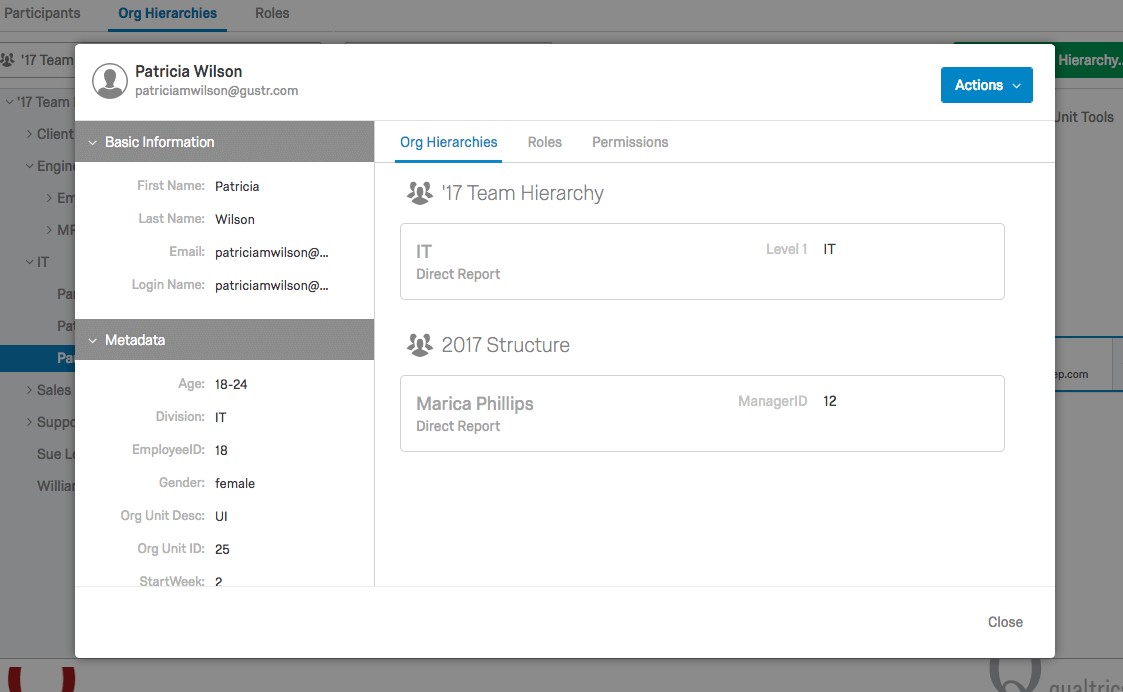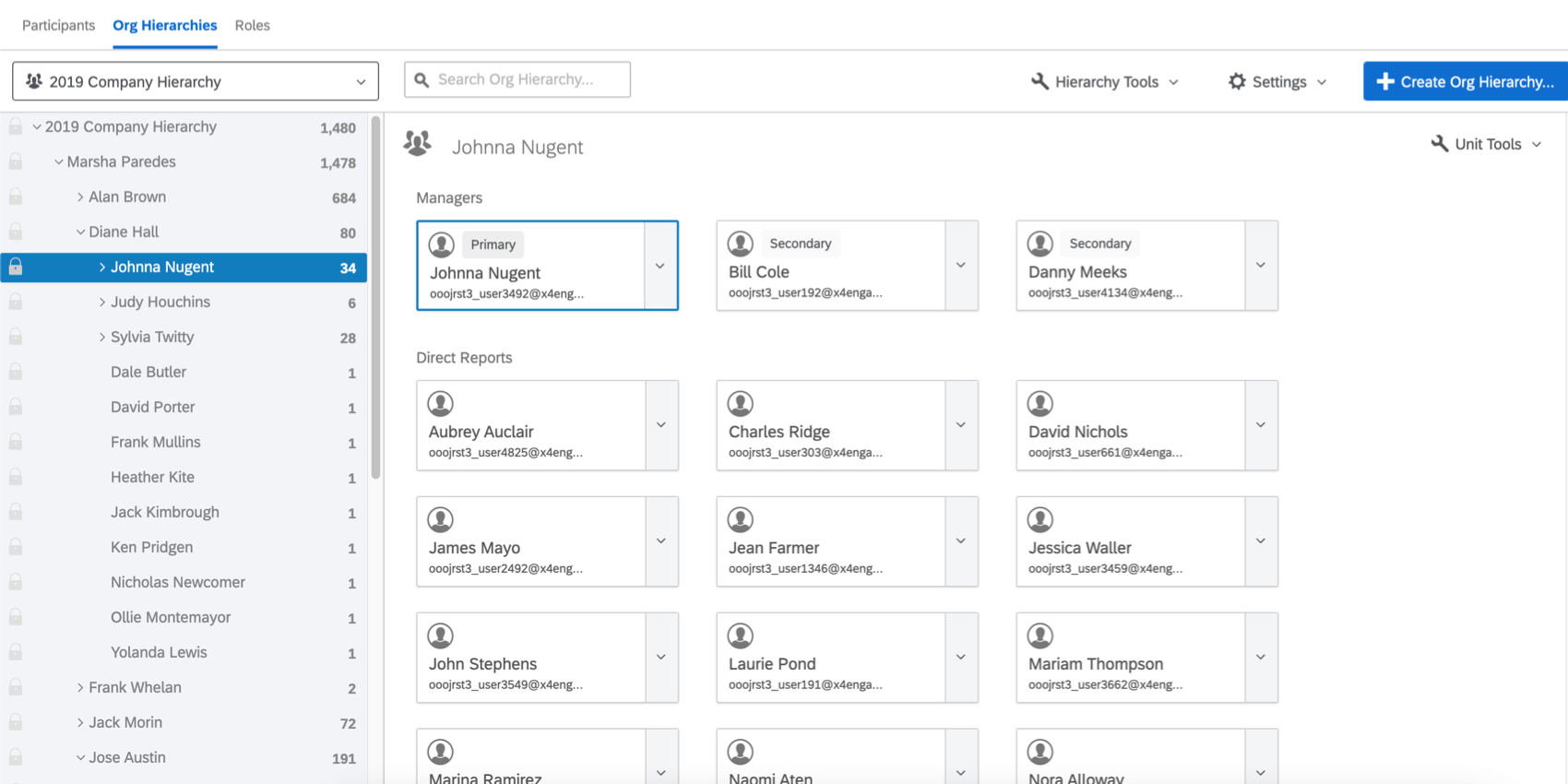Hiérarchie et restructuration des unités (EX)
Comment lire votre Hiérarchie
Une fois que vous avez créé votre hiérarchie, il est important de comprendre comment lire votre hiérarchie dans la section Hiérarchies d’organisation. Sur la côte à côte, vous trouverez la barre de navigation qui contient la répartition de votre hiérarchie. Vous pouvez cliquer sur les flèches situées à côté de chaque unité pour réduire ou développer les unités. Par défaut, les chiffres à droite de chaque unité dans la barre latérale de navigation indiquent le nombre de participants dans et sous cette unité.
Si vous cliquez sur une unité dans la barre latérale de navigation, les participants qui composent l’unité s’affichent à droite de la barre latérale.
Tous les délégués ajoutés à l’unité de hiérarchie seront également affichés ici.

Si vous cliquez sur un seul participant dans la barre latérale de navigation et non sur une unité, la technologie de l’information affichera l’unité du participant à droite et surlignera le participant que vous avez sélectionné.
Si vous cliquez sur le nom d’un participant à droite, vous accéderez à la fenêtre d’information sur le participant où vous pourrez effectuer des modifications uniquement pour le participant sélectionné.
Nombre attendu
Si vous utilisez un Lien anonyme, une case ” Nombre attendu” apparaîtra dans votre hiérarchie sous le nom de l’unité afin que vous puissiez définir le nombre attendu de personnes dans une unité. Ces valeurs attendues peuvent être modifiées/ajoutées manuellement en sélectionnant une unité, puis en saisissant la valeur dans la case qui apparaît entre le nom de l’unité et les managers de l’unité. Ces valeurs sont utilisées dans le widget Taux de réponse pour calculer le nombre de personnes invitées à l’évaluation. Vous pouvez également utiliser un champ de métadonnées relatif aux participants pour définir le nombre de personnes attendues dans une unité.
Le nombre attendu doit correspondre au nombre total de participants attendus dans cette unité. Par conséquent, si vous combinez des réponses anonymes et des réponses invitées, il est important de s’assurer que ce nombre correspond au nombre total de participants invités + le nombre de réponses anonymes attendues.
Recherche dans la Hiérarchie
Vous pouvez facilement et rapidement effectuer des recherches dans votre hiérarchie en utilisant la barre de recherche. Vous pourrez effectuer une recherche à partir du nom du participant, de son adresse électronique ou du nom de l’unité.
Paramètres de Hiérarchie
- Voir la configuration de la Hiérarchie d’organisation: Affiche les paramètres de configuration indiqués lors de la création de la hiérarchie. Pour tous les types de hiérarchie, vous pouvez renommer la hiérarchie ici. Pour les hiérarchies parent-enfant uniquement, si vous souhaitez créer une hiérarchie squelette au lieu d’une hiérarchie parent-enfant normale, vous pouvez le faire en sélectionnant Non dans le menu déroulant Remplir avec des rapports subordonnés. Pour plus d’informations sur la création de hiérarchies Skeleton, consultez la page d’assistance Hiérarchie Skeleton.
- Masquer les rapports subordonnés dans la barre latérale de navigation : Les rapports subordonnés ne seront pas affichés dans la barre latérale de navigation. Seules les unités s’affichent.
- Afficher le nombre de rapports subordonnés pour les unités: Les Rapports situés à droite de chaque unité dans la barre latérale de navigation indiquent le nombre de rapports subordonnés pour l’unité au lieu d’afficher le nombre de participants dans ou sous cette unité.
- Surligner les unités qui n’atteignent pas le seuil d’anonymat: Surligne les unités qui n’ont pas suffisamment de rapports subordonnés directs pour atteindre le seuil d’anonymat du tableau de bord. Sachez que les utilisateurs du tableau de bord ayant accès à l’une de ces unités ne pourront jamais isoler les données de l’unité. Vous devez donc envisager de combiner ces unités dans leurs unités parentes afin de garantir le respect du seuil anonymat.
Attention: Cette opération ne fonctionnera correctement que si le projet ne comporte qu’un seul tableau de bord.
Naviguer entre les Hiérarchies
Vous pouvez ajouter plusieurs hiérarchies à un même projet. Pour naviguer vers une hiérarchie différente dans votre projet, cliquez sur le menu déroulant de sélection de la hiérarchie et choisissez la hiérarchie que vous souhaitez visualiser.
Suppression des Hiérarchies
Pour supprimer une hiérarchie, sélectionnez le menu déroulant Hiérarchie d’organisation, passez la souris sur la hiérarchie que vous souhaitez supprimer, cliquez sur la croix (X) située à côté du nom de la hiérarchie et confirmez la suppression.
  ;
Ajustement manuel & ; unités de verrouillage
Vous pouvez ajuster manuellement votre hiérarchie en glissant et déposant des unités ou des rapports subordonnés dans la barre latérale de navigation. Cette approche manuelle est toutefois déconseillée, car la hiérarchie figurant dans la section Hiérarchies d’organisation et la hiérarchie construite lors de l’importation de vos participants seront différentes. Si vous importez à nouveau votre liste de participants pour mettre à jour les métadonnées ou pour toute autre raison, vous risquez de rétablir la hiérarchie telle qu’elle était avant que vous n’apportiez des modifications manuelles. Votre hiérarchie sera régénérée chaque fois que vous réimporterez des participants contenant des métadonnées de hiérarchie, même si vous n’importez qu’un seul participant. L’importation doit contenir tous les champs de métadonnées utilisés pour générer la hiérarchie originale (par exemple, EmployeeID, ManagerID, Unit Name, etc.) afin de déclencher une mise à jour de la hiérarchie. Par conséquent, Qualtrics recommande que si vous devez modifier votre hiérarchie, vous la réimportiez au lieu de l’ajuster manuellement. Vous trouverez des instructions sur la façon de procéder dans la page d’aide sur l’ajout de participants.
Afin de vous assurer que vous ne modifiez pas involontairement les paramètres d’une unité, vous pouvez verrouiller une unité en sélectionnant l’icône de verrouillage à gauche du nom de l’unité. Lorsque vous verrouillez une unité, toutes les unités situées en dessous de celle-ci sont également verrouillées. Vous ne pourrez pas apporter de modifications à une unité tant que vous ne l’aurez pas déverrouillée en sélectionnant à nouveau l’icône de verrouillage.
Modification de personnes au sein d’une unité
- Rendre Subordonné ou Rendre Manager: Le participant devient soit Subordonné, soit Manager de l’unité sélectionnée. L’option “Sub ordonné” ne sera disponible que pour les managers et l’option “Manager” ne sera disponible que pour les rapports directs.
Astuce : Vous pouvez ajouter plusieurs managers à la même unité. Pour en savoir plus, voir Plusieurs Managers dans une unité.
- Retirer de l’unité: Retire le participant de l’unité. Le participant sera toujours inclus dans le décompte total de la hiérarchie, mais il ne sera associé à aucune unité, à moins que vous ne le réaffectiez.
- Déplacer la personne: Permet de déplacer le participant à un autre endroit de la hiérarchie. Cette option n’est pas disponible pour les managers, car leur déplacement romprait les liens de hiérarchie avec leurs rapports subordonnés.
- Retirer de l’évaluation: Supprime complètement le participant de l’évaluation. Lorsque vous sélectionnez cette option, vous devez confirmer la suppression et choisir si vous souhaitez également supprimer les réponses du participant en cochant ou non la case Supprimer également les évaluations données par la personne.
- Remove From Org Hiérarchie: Supprime le participant de la hiérarchie choisie. Le participant sera toujours inclus dans la liste des participants et dans toutes les autres hiérarchies auxquelles il a été ajouté (si vous en avez plusieurs), mais il ne sera pas associé à la hiérarchie choisie, à moins que vous ne l’ajoutiez à nouveau.
Si vous cliquez sur le nom d’un participant à droite, vous accéderez à la fenêtre d’information sur le participant, dans laquelle vous pourrez effectuer diverses modifications. Pour plus d’informations, consultez la page d’aide de la fenêtre d’information du participant.
Plusieurs Managers dans une unité
Vous pouvez faire de plusieurs personnes le Manager d’une même unité. Dans ce cas, l’unité se voit attribuer un manager principal et un manager secondaire.
Le Manager principal est la personne que tous les Rapports subordonnés ont listée dans leurs métadonnées de Manager. Par ailleurs, le manager secondaire dispose des mêmes privilèges que le manager principal et verra les mêmes données du tableau de bord en fonction des rôles ou des filtres que vous avez définis.
Vous pouvez ajouter plusieurs managers secondaires dans la même unité.
Tous les types de hiérarchie d’organisation permettent d’ajouter plusieurs managers à une unité, mais le type de hiérarchie Parent-Enfant est le seul qui permette de spécifier un manager principal ou secondaire. Il s’agit de déterminer qui peut consulter des données restreintes par des rôles et des filtres.
Changement du manager principal d’une unité
Pour suivre ces étapes, utilisez les options expliquées dans la section Modification des individus au sein d’une unité.
- Assurez-vous que la personne dont vous voulez faire le nouveau Manager est ajoutée en tant que participant à ce projet et en tant que membre de cette unité hiérarchique.
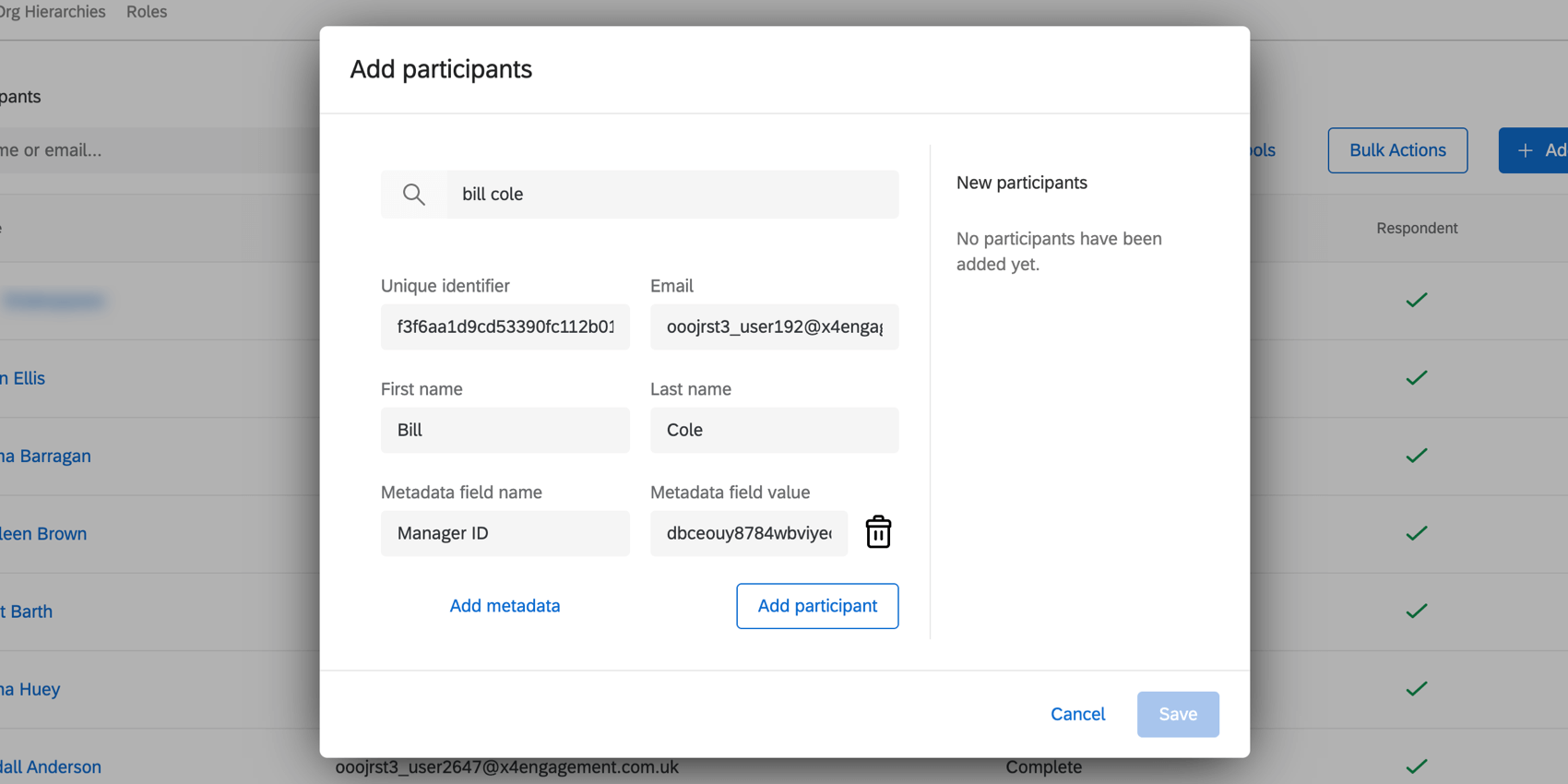 Exemple : Je veux que Bill soit le nouveau Manager de l’équipe de Johnna. Si je travaille avec une hiérarchie parent-enfant, j’ajoute Bill et j’utilise des métadonnées pour indiquer que Johnna est son Manager afin qu’ils soient dans la même unité. Si je travaille avec une hiérarchie basée sur les niveaux, j’utilise les métadonnées pour l’ajouter au même niveau que Johnna, mais je ne le marque pas encore comme manager.
Exemple : Je veux que Bill soit le nouveau Manager de l’équipe de Johnna. Si je travaille avec une hiérarchie parent-enfant, j’ajoute Bill et j’utilise des métadonnées pour indiquer que Johnna est son Manager afin qu’ils soient dans la même unité. Si je travaille avec une hiérarchie basée sur les niveaux, j’utilise les métadonnées pour l’ajouter au même niveau que Johnna, mais je ne le marque pas encore comme manager. - Faites en sorte que l’unité n’ait pas de Manager. Vous pouvez retirer les managers existants de l’unité ou en faire des rapports subordonnés directs.
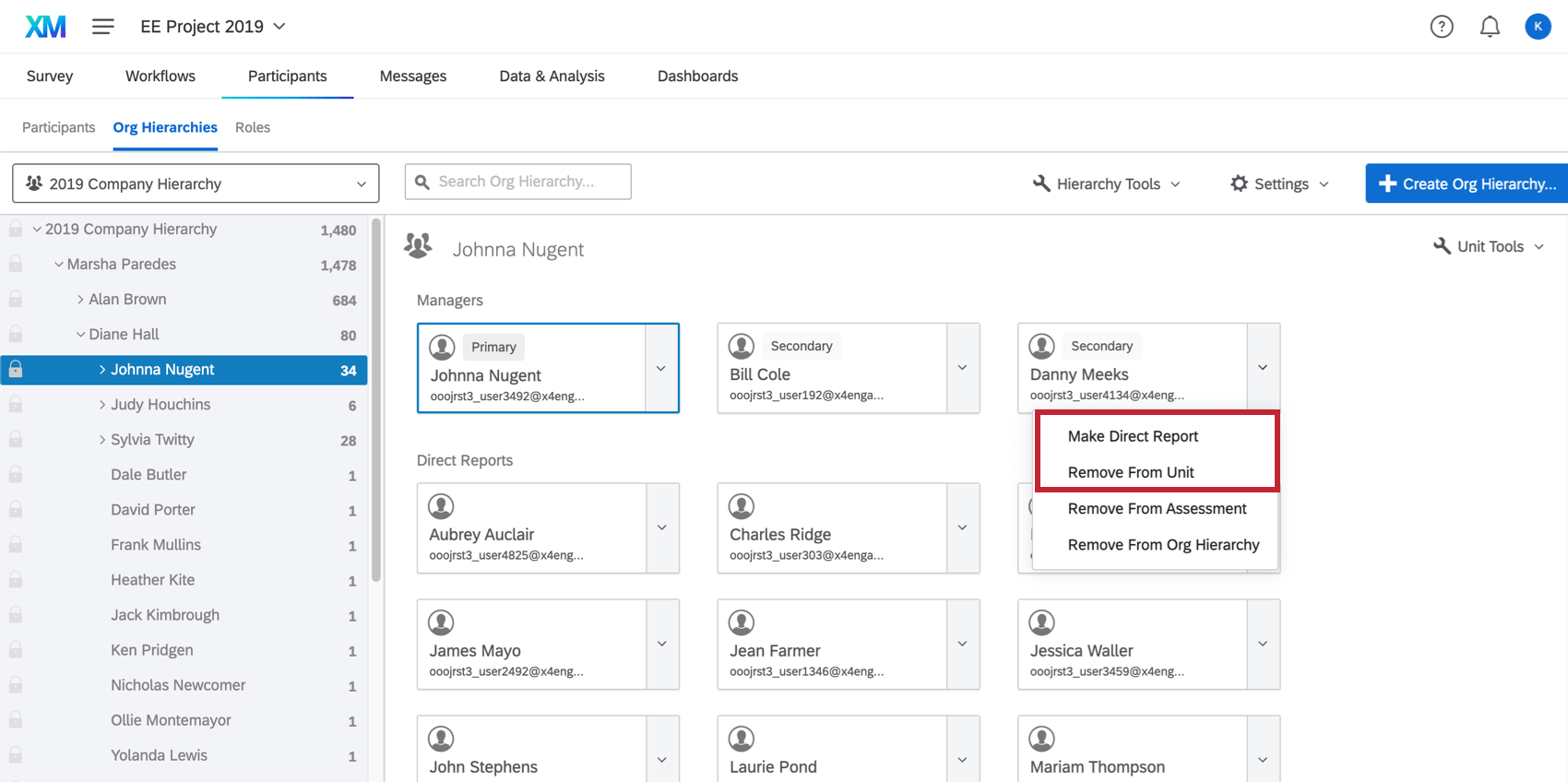 Astuce : Pour supprimer complètement un participant d’un projet, voir Suppression de participants.
Astuce : Pour supprimer complètement un participant d’un projet, voir Suppression de participants. - Sélectionnez la personne que vous souhaitez voir devenir le nouveau Manager principal et transformez-la en Manager.
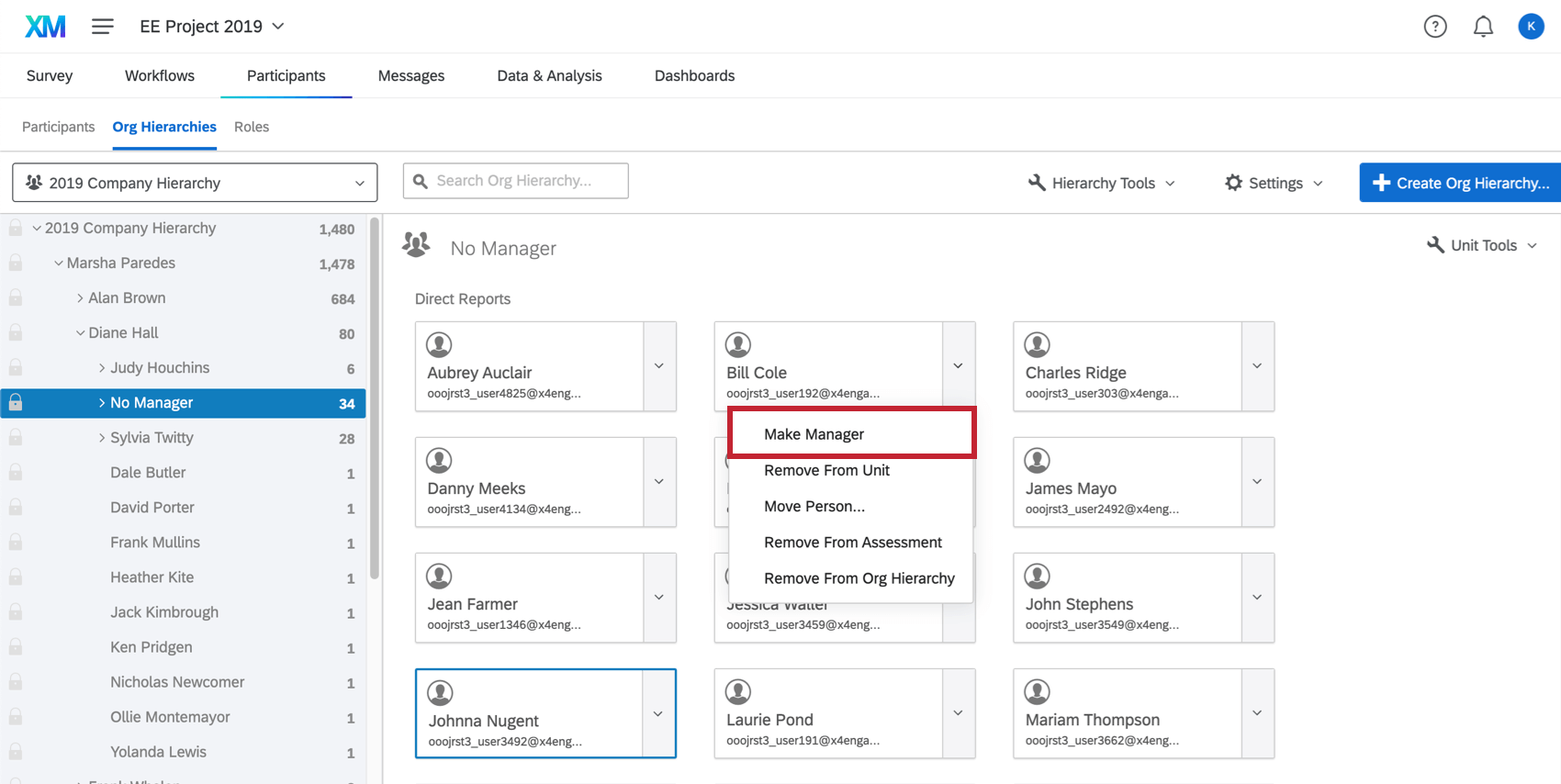
Lorsqu’une nouvelle personne devient le Manager principal, tous les Rapports subordonnés de l’unité sont mis à jour afin que leurs métadonnées de Manager reflètent cette nouvelle personne.