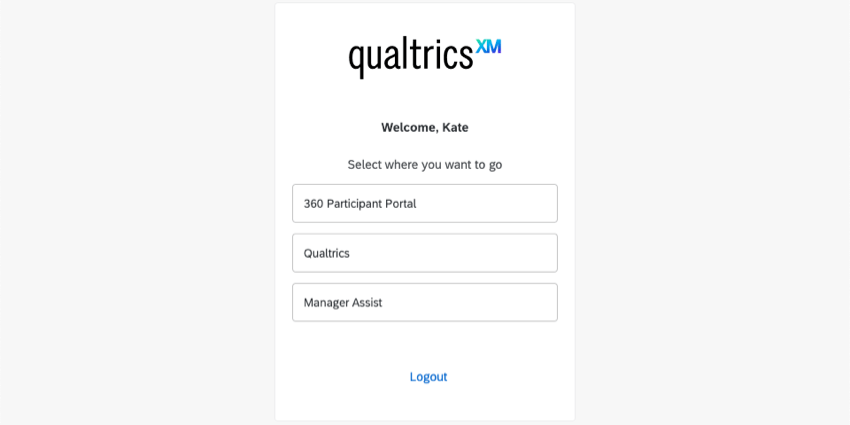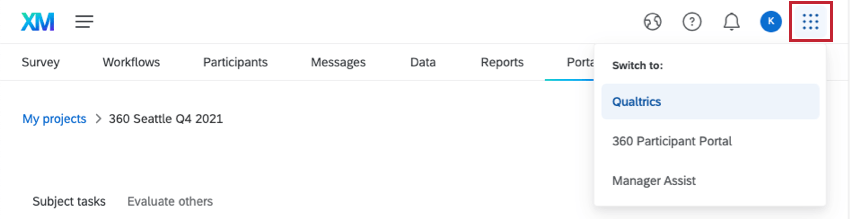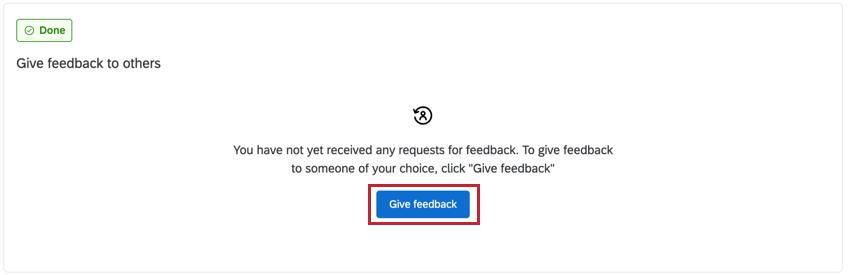Portail des participants (360)
À propos du portail des participants
Le portail du participant est ce que voit un participant à 360 lorsqu’il se connecte. C’est là qu’ils complètent leurs évaluations, soumettent leurs demandes de rapports, gèrent les autorisations, consultent leur rapport de retour d’information, etc. Lorsqu’un participant clique sur le lien figurant dans l’invitation, il est dirigé vers l’enquête 360 à laquelle il a été invité, dans une page qui ressemble à celle-ci :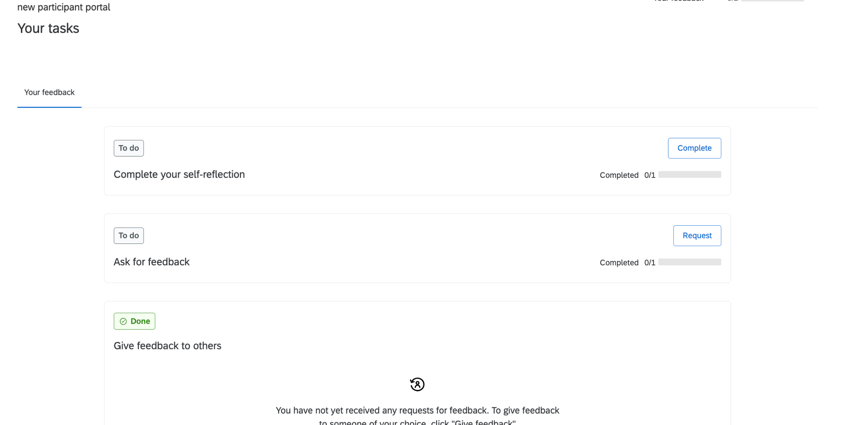
Le portail des participants est conforme à la norme WCAG 2.1 AA.
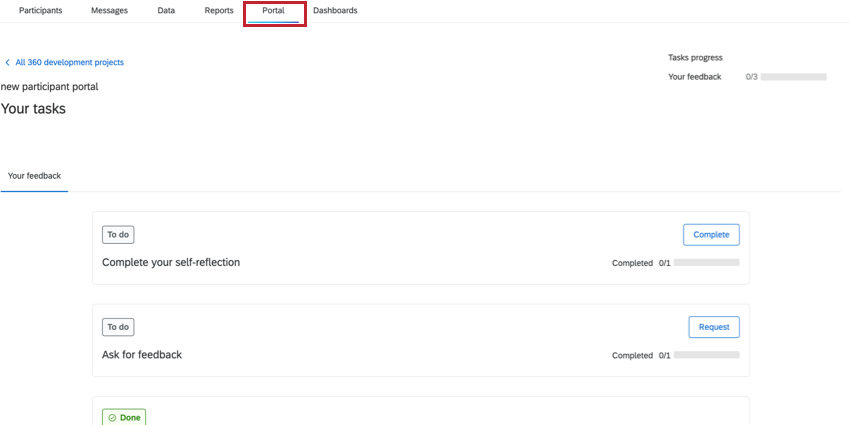
Accès au portail du participant
Pour la plupart des utilisateurs, l’accès au portail du participant sera aussi simple que de se connecter à votre compte Qualtrics.
Si vous êtes un manager ou un administrateur de projet, vous pouvez avoir accès non seulement au portail des participants, mais aussi à la plateforme Qualtrics (où vous créez des projets, tels que des enquêtes à 360°) ou à Manager Assist. Dans ce cas, vous pouvez accéder à ces applications à différents endroits.
Lors de la connexion
Si vous avez accès au portail des participants, à la plateforme Qualtrics ou à Manager Assist, vous verrez cet écran lors de votre première connexion.
Sélectionnez Portail des participants 360 pour accéder à votre portail, où vous pouvez répondre à des enquêtes 360, désigner des évaluateurs et consulter des rapports 360.
Après la connexion
Une fois connecté(e), vous pouvez toujours passer d’une application à l’autre à tout moment. Il suffit de cliquer sur le bouton à l’extrême droite pour voir les options qui s’offrent à vous.
Définition des informations personnelles
Lorsque vous ouvrez un projet 360 pour la première fois en tant que participant, une fenêtre contextuelle s’affiche pour vous permettre de consulter vos informations personnelles et de modifier vos préférences linguistiques :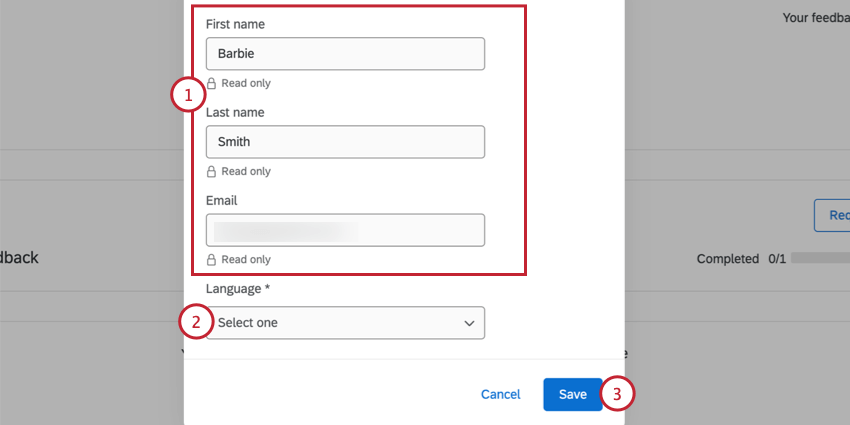
- Évaluez vos prénom, nom de famille et adresse électronique pour vérifier qu’il n’y a pas d’erreur. Si vous devez mettre à jour ces champs, contactez l’administrateur de votre projet (la personne qui vous a invité à participer au projet 360) ou l’administrateur de l’organisation.
- Si nécessaire, vous pouvez ajuster le champ Langue, qui définit votre langue par défaut pour passer les évaluations et consulter les rapports dans 360.
- Cliquez sur Enregistrer.
Navigation dans le portail du participant
Une fois connecté au portail du participant, vous verrez la liste des projets dont vous disposez. Ces projets sont triés en fonction de la date du dernier accès au projet et de la date d’activation du projet par le propriétaire du projet, les plus récents apparaissant en premier.
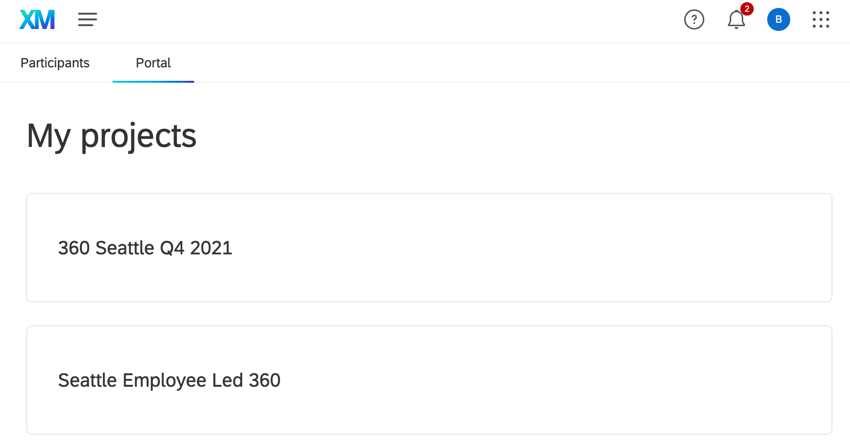
Après avoir choisi un projet, vous pouvez visualiser les différentes tâches à accomplir. En haut du portail, vous pouvez passer d’un type de tâche à l’autre. Les tâches seront organisées par rôle. Lorsque vous êtes prêt à commencer à travailler sur une tâche, cliquez sur le bouton situé à droite de la tâche.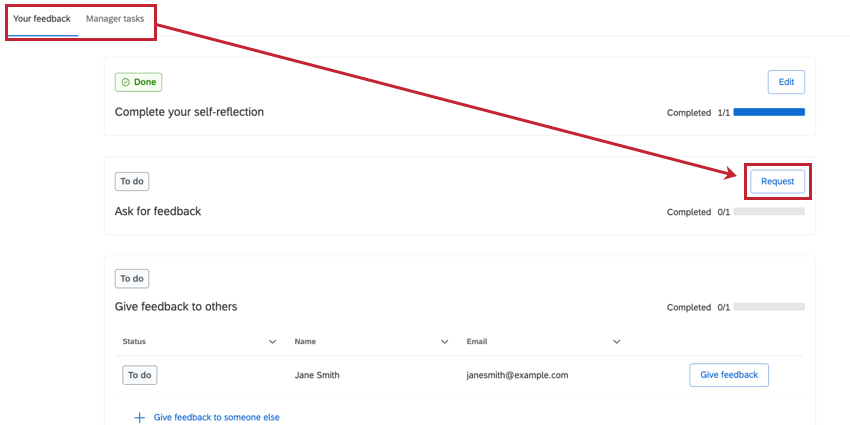
Les différentes sections que vous pouvez voir dans le portail sont les suivantes :
- Votre avis: Cette section contient les tâches à accomplir en tant que personne évaluée et évaluateur dans le cadre du programme. Les tâches liées aux objets comprennent l’envoi de candidatures, la réalisation d’une auto-évaluation et la consultation du rapport à la personne évaluée. Les tâches de l’évaluateur consistent à soumettre des évaluations pour d’autres employés.
- Tâches incombant au manager: Cette section contient les tâches à accomplir en tant que Manager de rapports subordonnés directs dans le cadre du programme 360. Les tâches du Manager comprennent la soumission et l’approbation des nominations, ainsi que la consultation et l’approbation des rapports évalués.
Lorsque vous effectuez des tâches dans le portail, cliquez sur le nom de votre projet dans le coin supérieur gauche pour revenir à votre liste de tâches.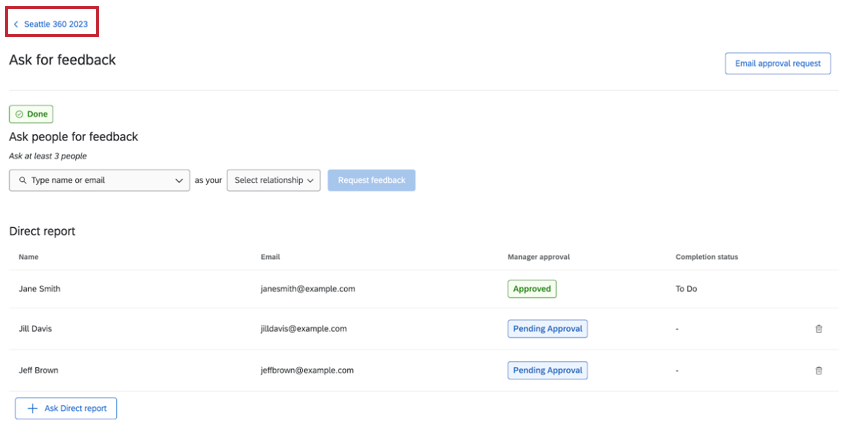
Une fois dans la Liste des tâches, vous pouvez cliquer sur Tous les projets de développement 360 pour accéder à la liste des projets 360 disponibles. Cliquez sur le nom du projet pour revenir à la liste des tâches de ce projet.
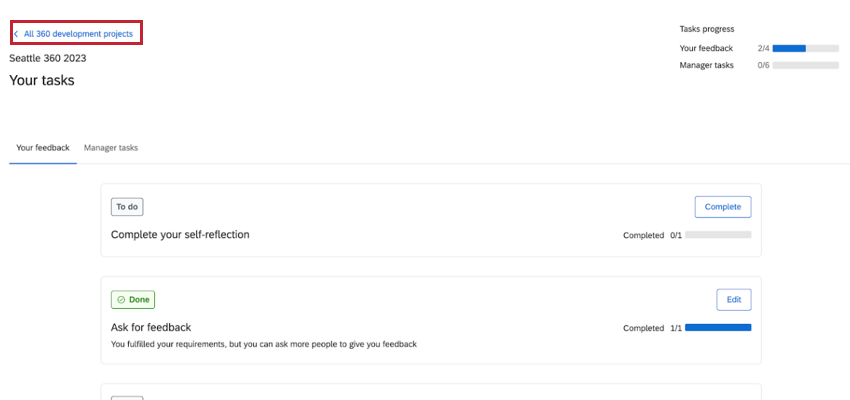
Votre avis
Cette section présente les différentes tâches que vous pouvez accomplir en tant que personne évaluée et évaluateur dans le cadre d’un projet 360. Il s’agit notamment de demander à d’autres personnes de vous faire part de leurs commentaires, d’effectuer une auto-réflexion, de laisser des commentaires sollicités et non sollicités à des collègues et de consulter votre rapport évaluée.
Demandes de retour d’information
Pour nommer d’autres personnes pour vous donner un retour d’information, cliquez sur Demande dans la section Demander un retour d’information .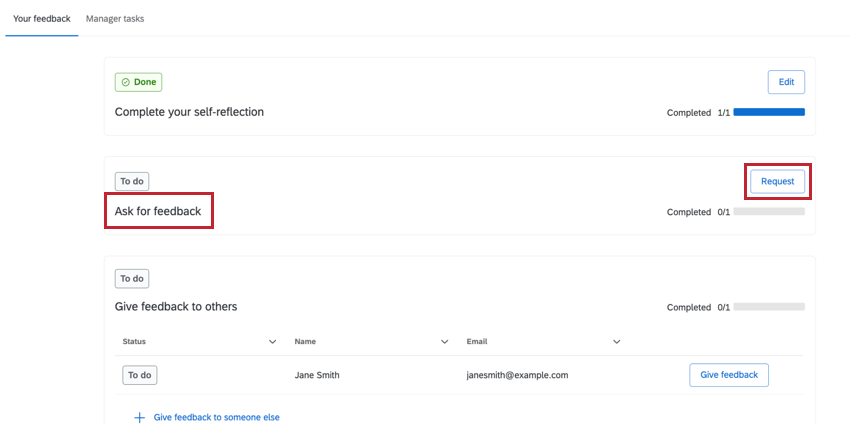
- Si votre Manager est chargé d’approuver vos demandes d’approbation, rappelez-lui en cliquant sur Demande d’approbation par courriel. Cette option n’apparaît pas pour tout le monde. Veillez à effectuer cette opération après avoir ajouté des demandes de retour d’information.
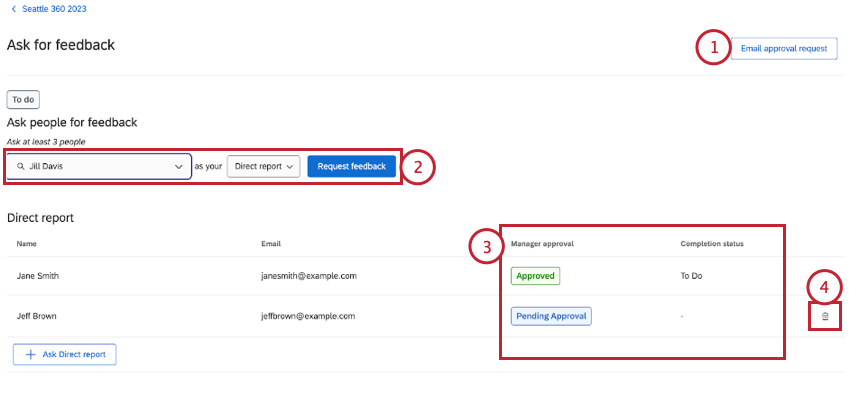
- Pour désigner un évaluateur, tapez son nom ou son E-mail pour le trouver. Définissez ensuite leur lien avec vous. Cliquez sur Demander un retour d’information lorsque vous avez terminé.
- Évaluer le statut d’approbation et d’achèvement de vos nominations par le Manager.
- Pour supprimer une nomination, cliquez sur l’icône de la corbeille (“Supprimer la nomination”) à droite. Cette opération ne supprimera pas les données, mais elle les retirera de votre rapport et votre évaluateur ne pourra pas refaire cette évaluation.
Auto-évaluation
Cliquez sur Compléter dans la section Compléter votre auto-réflexion pour soumettre votre auto-réflexion sur votre performance. L’enquête d’évaluation se chargera directement dans le portail pour que vous puissiez y répondre.
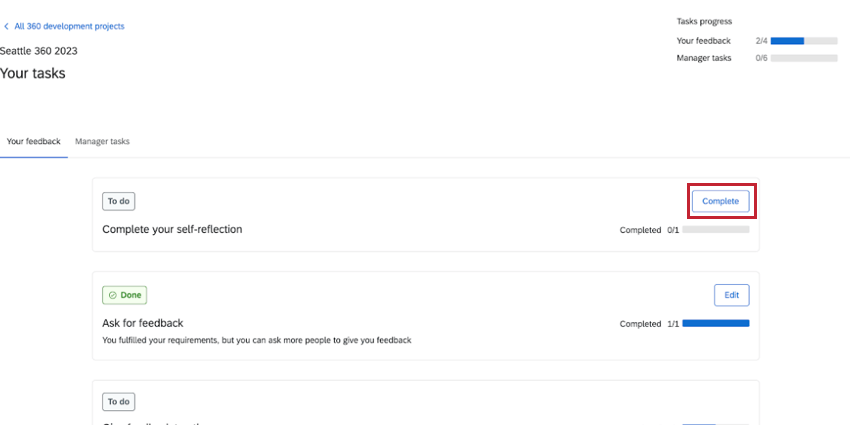
Si vous avez déjà soumis votre réflexion et que la date limite de l’enquête n’est pas encore atteinte, vous pouvez revenir ici pour modifier votre réflexion.
Compléter les Évaluateurs
Naviguez jusqu’à la section Donner du feedback aux autres pour soumettre des évaluateurs pour vos collègues. Cliquez sur Donner un feedback à côté de la personne que vous souhaitez évaluer. L’enquête d’évaluation se chargera directement dans le portail. Si le projet n’est pas encore clôturé, vous pouvez revenir à cette section pour modifier et soumettre à nouveau votre évaluateur.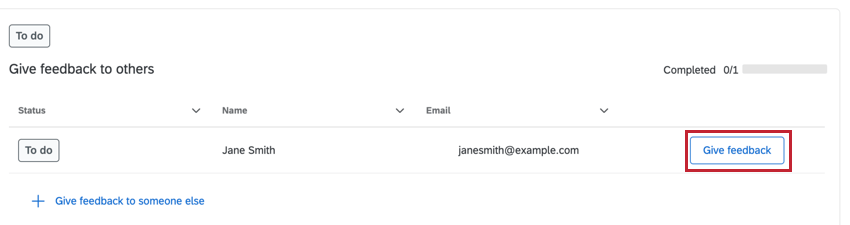
Avis non sollicité
Si le retour d’information non sollicité est activé pour votre projet, vous pouvez ajouter des évaluateurs pour les collègues qui ne vous ont pas explicitement demandé d’évaluation.
- Cliquez sur Donner un feedback à quelqu’un d’autre.
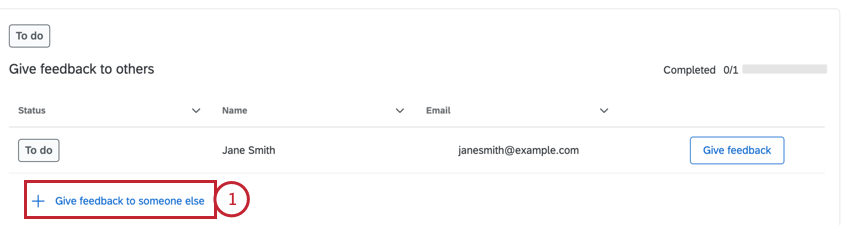
- Recherchez la personne que vous souhaitez évaluer.
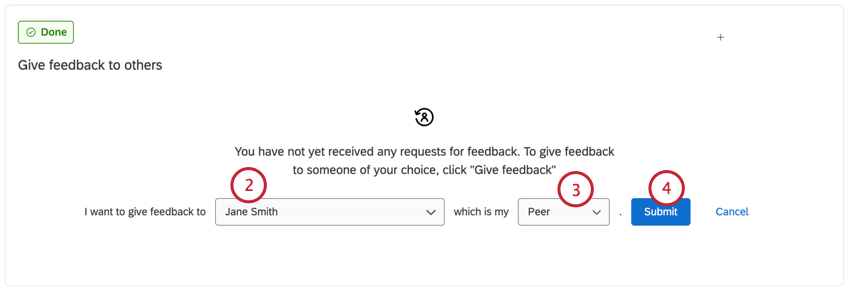
- Choisissez le lien que vous avez avec la personne évaluée.
- Cliquez sur Soumettre.
Rapport
Cliquez sur Afficher dans la section Afficher votre rapport d’évaluation pour afficher un rapport de vos évaluateurs, s’il est prêt. Il peut arriver que votre rapport de retour d’information ne soit pas prêt (par exemple, votre Manager n’a pas encore approuvé le rapport, ou vous n’avez pas reçu suffisamment d’évaluations). Si c’est le cas, la section Rapports contiendra des informations sur la raison pour laquelle votre rapport n’est pas encore prêt.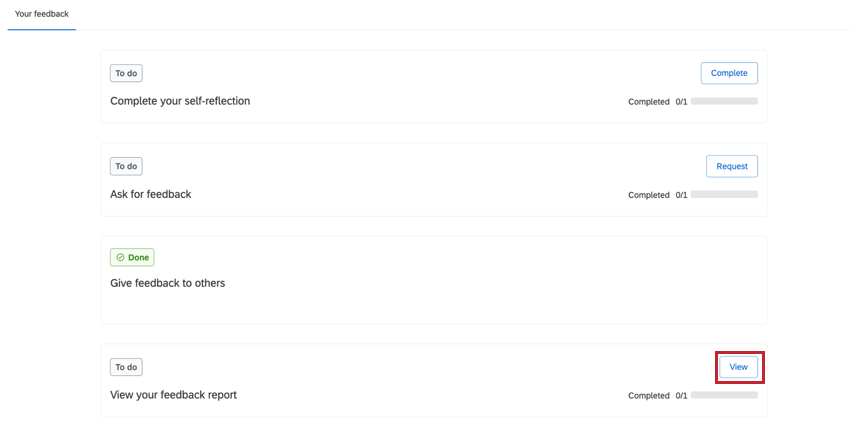
Lors de la consultation de votre rapport :
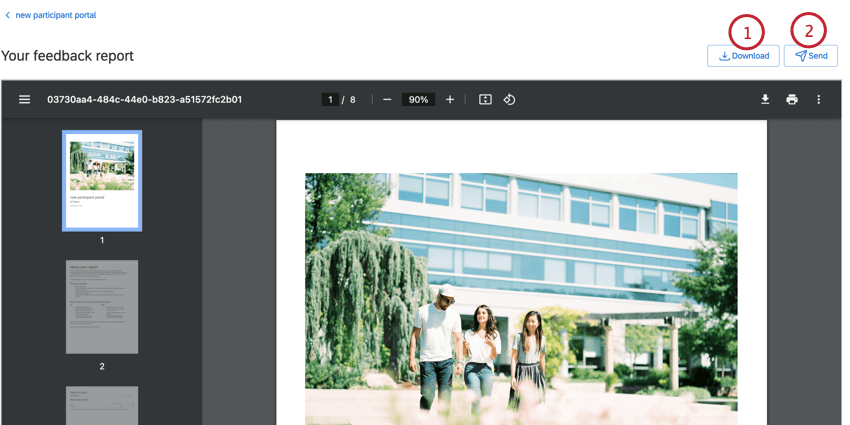
- Cliquez sur Télécharger pour enregistrer un PDF du rapport sur votre ordinateur.
- Cliquez sur Envoyer pour vous envoyer un PDF de ce rapport. Qualtrics utilisera l’adresse électronique connectée à votre compte (probablement l’adresse électronique de votre employé, la même que celle que vous utilisez pour vous connecter au portail).
Tâches de managers
Cette section présente les tâches que vous pouvez accomplir en tant que gestionnaire. Il s’agit notamment d’ajouter des évaluations pour les employés, d’approuver les demandes d’évaluation et d’approuver les rapports sur les sujets traités par les employés.
Ajouter et approuver des demandes d’approbation
Pour créer des demandes d’évaluation pour vos rapports subordonnés et approuver les demandes d’évaluation, cliquez sur Ajouter et évaluer à côté du participant que vous souhaitez gérer.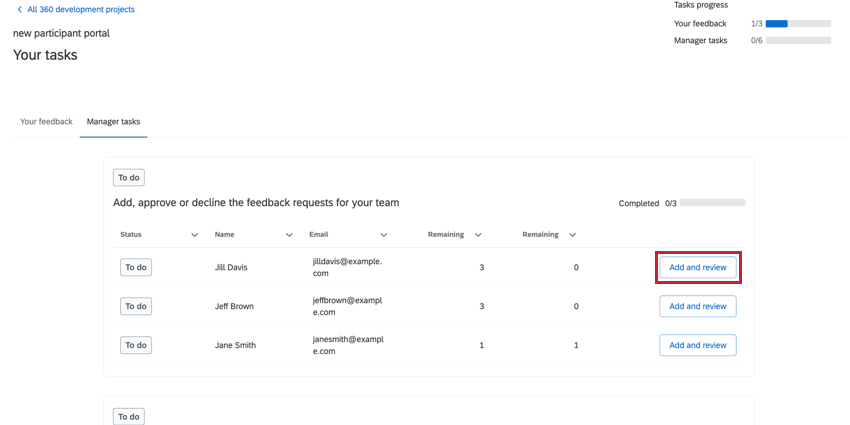
Pour ajouter des demandes de retour d’information :
- Commencez à taper dans la case pour rechercher la personne que vous souhaitez proposer pour une évaluation.
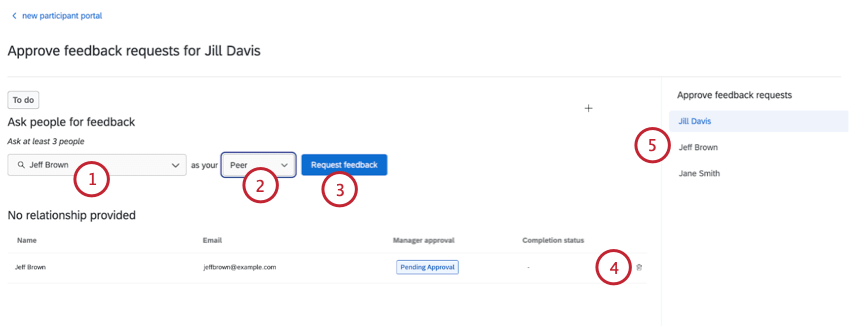
- Choisissez le lien entre les participants.
- Cliquez sur Demander un retour d’information.
- Pour supprimer une demande, cliquez sur l’icône de la corbeille à droite de la nomination.
- Vous pouvez facilement passer d’un participant à l’autre en sélectionnant le nom du participant dans la colonne de droite.
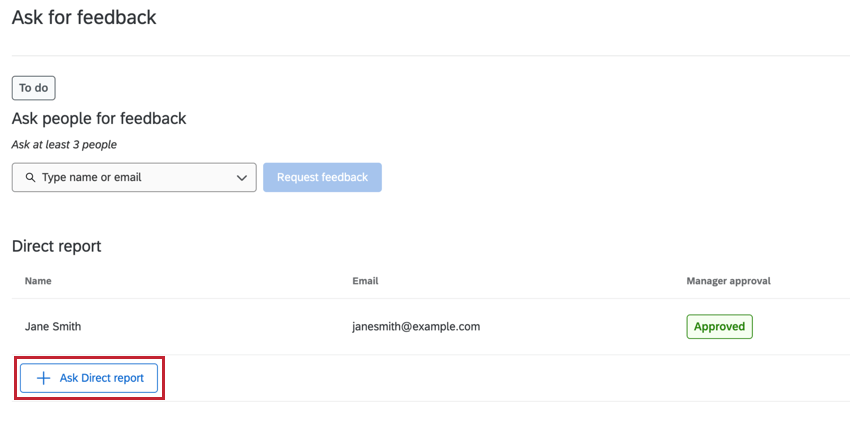
Pour approuver les demandes d’autorisation :
- Cliquez sur Approuver tout pour approuver toutes les demandes en attente sur la page.
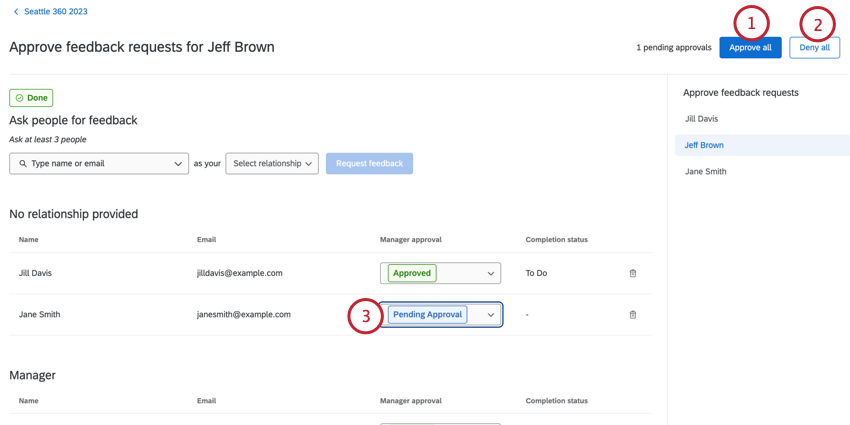
- Cliquez sur Refuser tout pour refuser toutes les demandes en attente sur la page.
- Cliquez sur le menu déroulant situé à côté d’une demande particulière pour approuver ou refuser cette demande. Approbation en attente signifie que vous n’avez pas encore pris de décision.
Approuver les rapports
En tant que Manager, vous avez accès à tous les Rapports de vos subordonnés directs. Vous devez approuver le rapport avant que votre subordonné puisse y accéder.
Vous pouvez télécharger les rapports pour les évaluer :
- Cliquez sur Télécharger tous les rapports pour télécharger tous les rapports sur votre ordinateur.
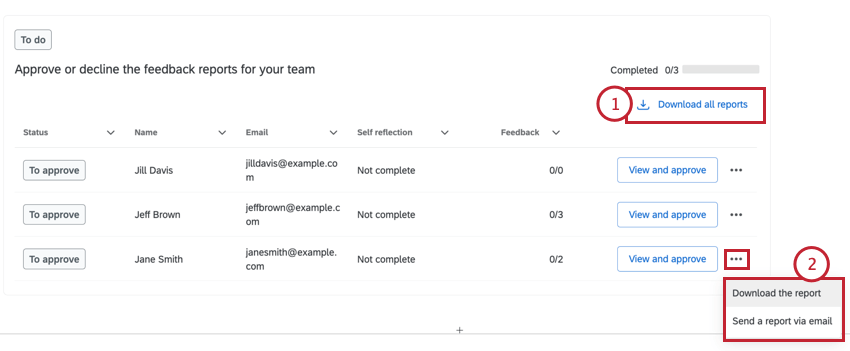
- Si vous souhaitez télécharger le rapport pour un seul objet, cliquez sur les trois points situés à droite de l’objet :
- Télécharger le rapport: Télécharge un PDF du rapport sur votre ordinateur.
- Envoyer un rapport par courrier électronique: Permet d’envoyer un rapport au format PDF à votre adresse électronique. Qualtrics utilisera l’adresse électronique connectée à votre compte (probablement l’adresse électronique de votre employé, la même que celle que vous utilisez pour vous connecter au portail).
Pour approuver un rapport afin qu’un subordonné puisse le consulter :
- Cliquez sur Afficher et approuver à côté du rapport subordonné que vous souhaitez manager.
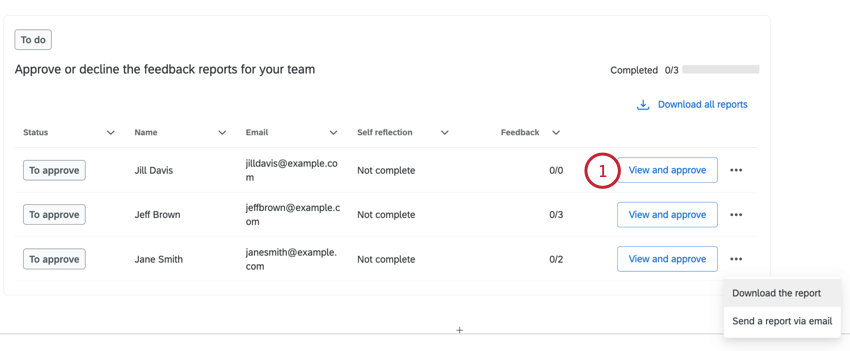
- Vous pouvez passer d’une vue à l’autre du rapport. Le récepteur de retour d’information vous montrera ce que le récepteur de retour d’information voit. Manager vous rapporte la version manager du rapport.
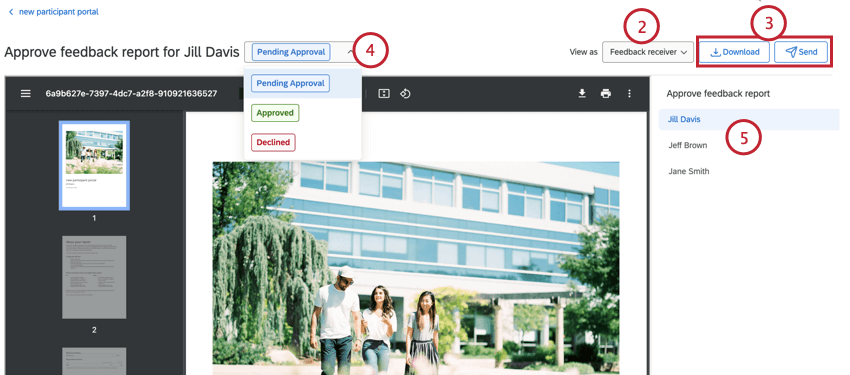 Astuce : Tous les rapports ne sont pas configurés pour afficher des informations différentes selon les employés.
Astuce : Tous les rapports ne sont pas configurés pour afficher des informations différentes selon les employés. - Si vous le souhaitez, cliquez sur ” Télécharger” pour obtenir le rapport au format PDF. Cliquez sur Envoyer pour vous envoyer le PDF par courrier électronique.
- Modifier le statut du rapport. Les statuts possibles sont : en attente d’approbation, approuvé et refusé. Vous pouvez modifier votre décision à tout moment.
- Vous pouvez facilement passer d’un participant à l’autre en sélectionnant le nom du participant dans la colonne de droite.