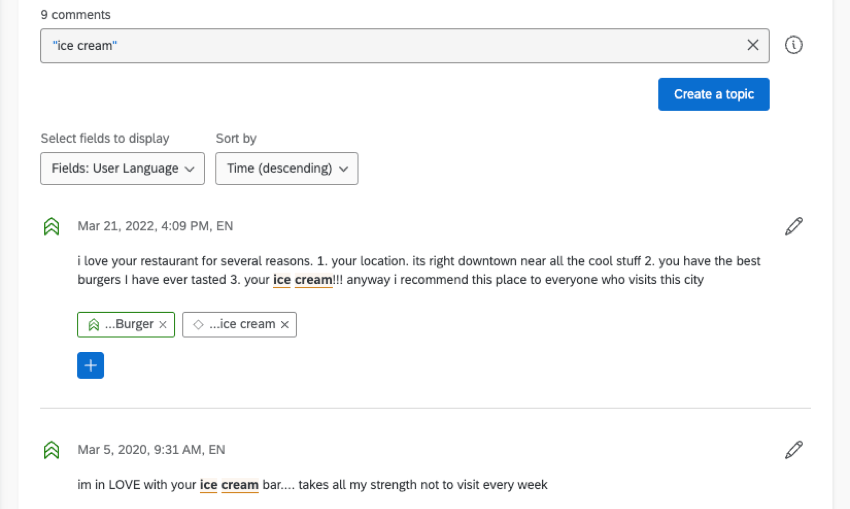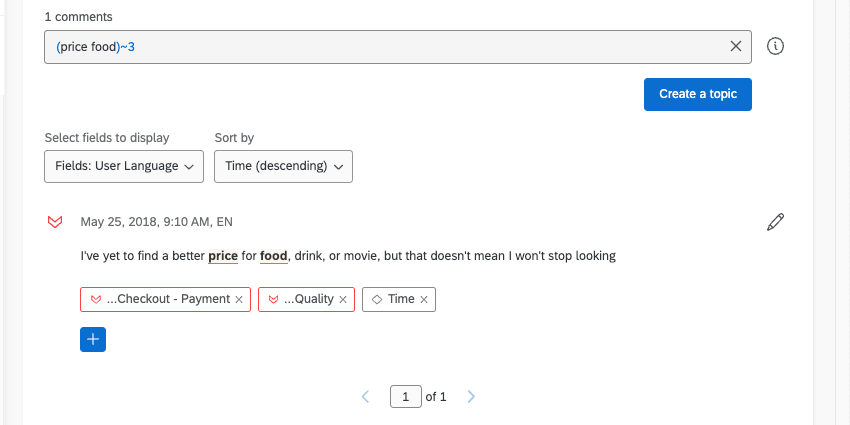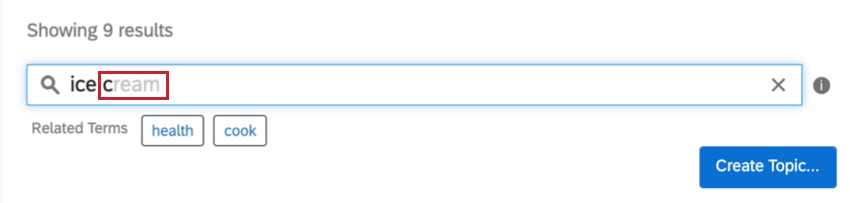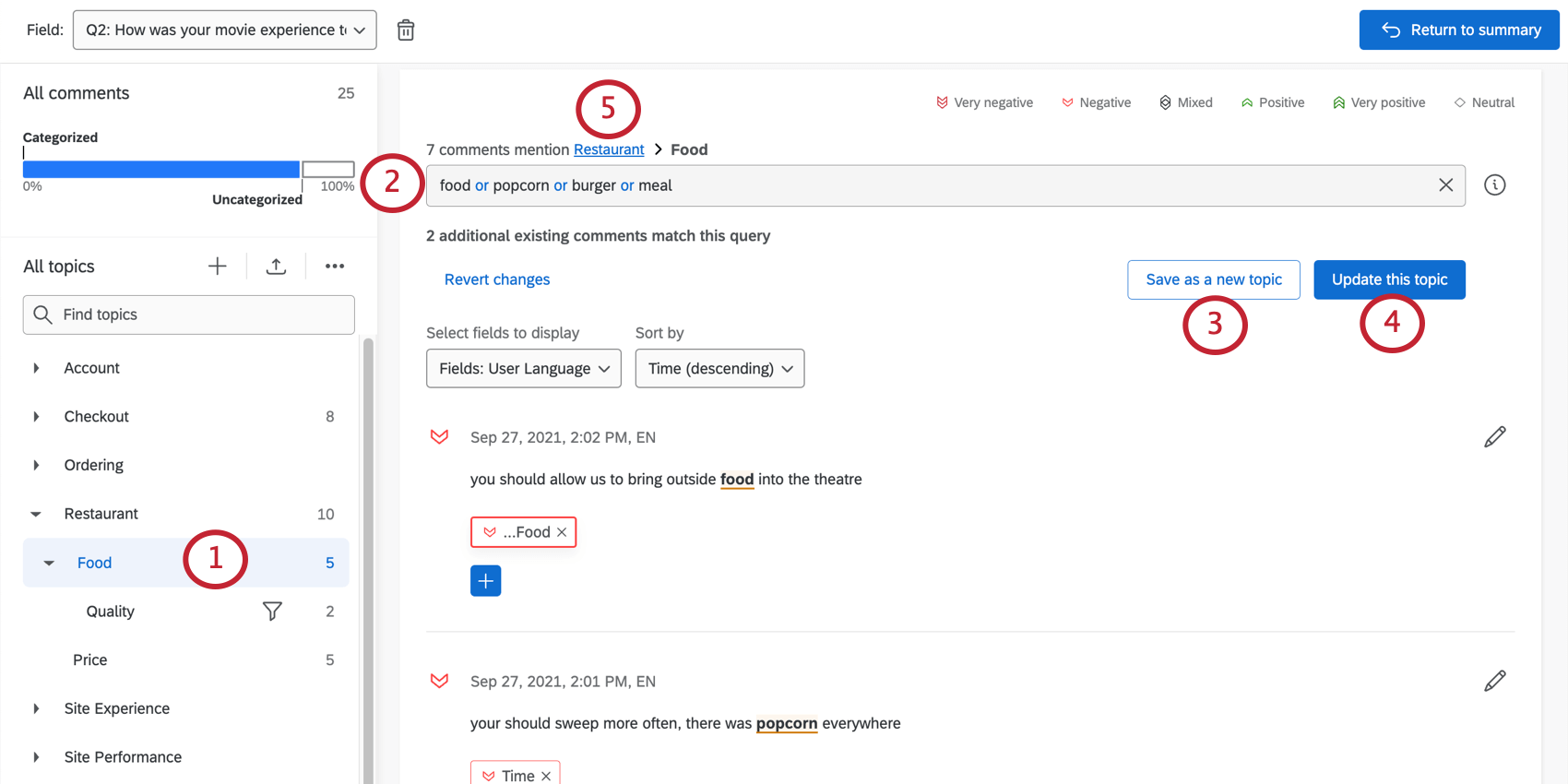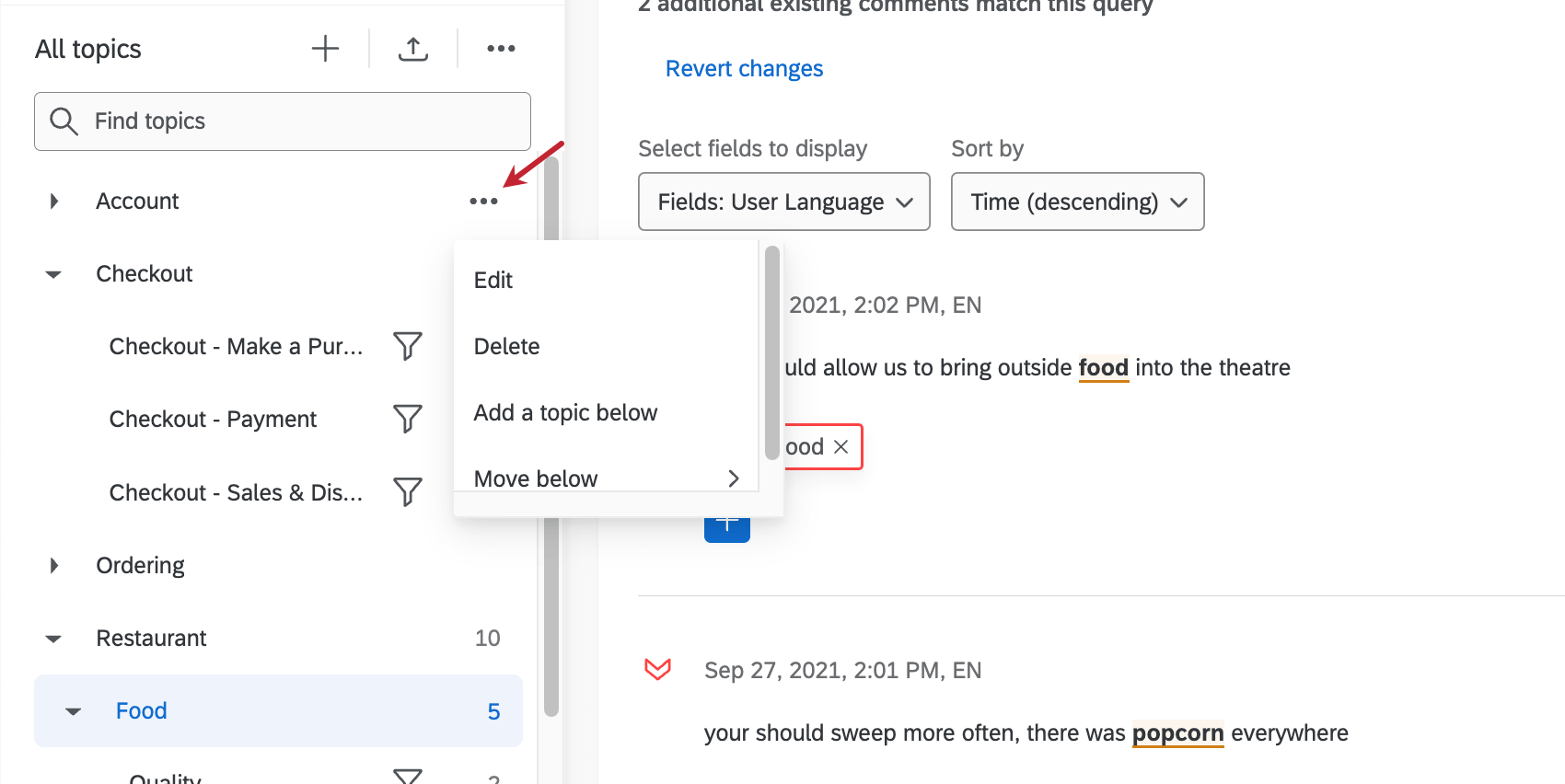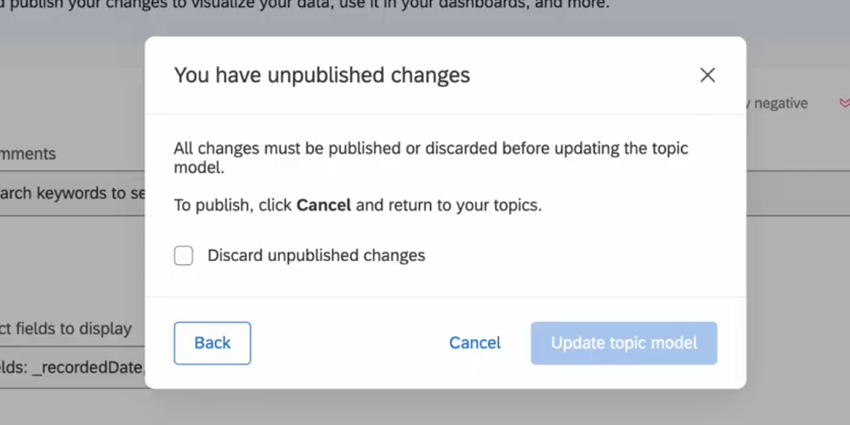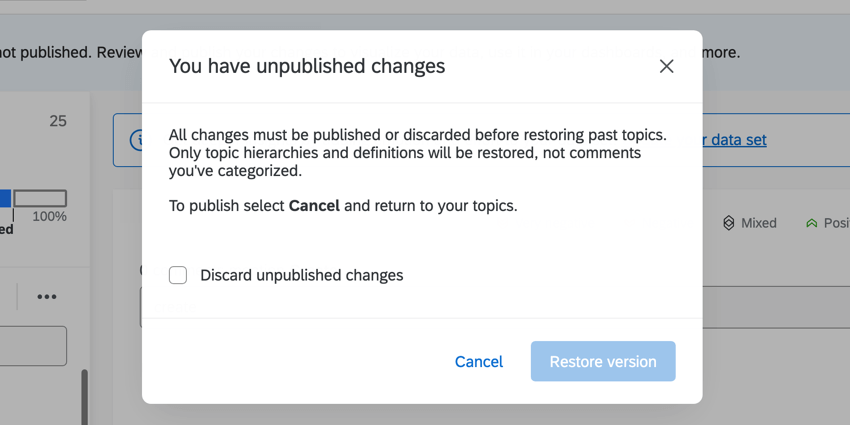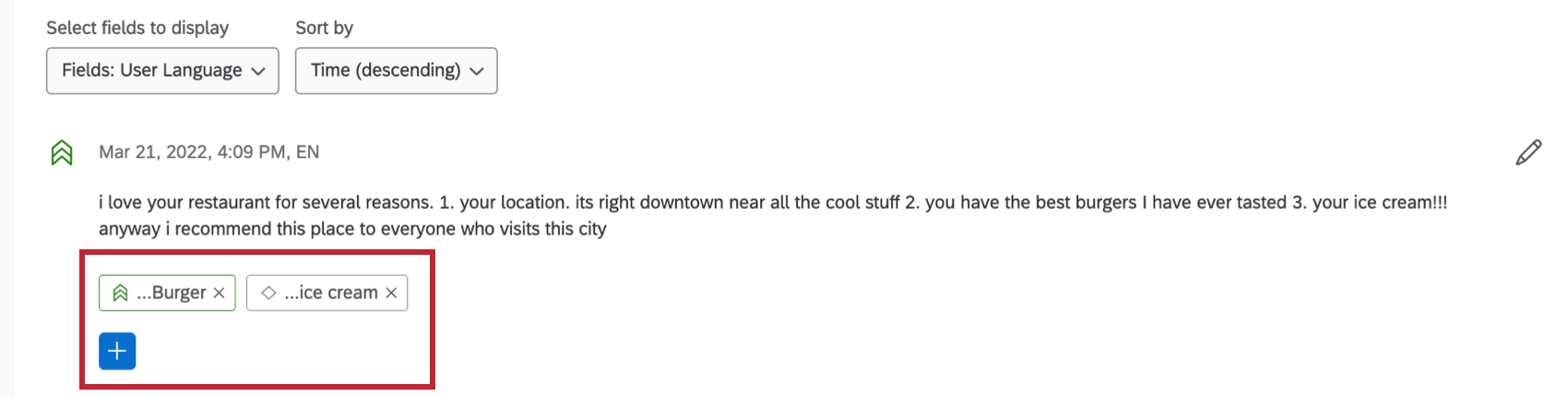Thèmes du Text iQ
A propos de la création de sujets de texte
Les Réponses sont un excellent moyen d’étiqueter vos réponses textuelles dans Text iQ. Ils vous aident à dégager des thèmes communs dans le retour d’information et peuvent être utilisés dans des graphiques et des tableaux dans le cadre de rapports.
Il existe plusieurs façons de créer des thèmes.
- Recherche de réponses dans le texte: Élaborez des sujets en recherchant des termes complexes et connexes. Cela peut être utile pour chronométrer de nombreuses réponses à la fois, ou pour chronométrer automatiquement les réponses qui correspondent aux paramètres.
- Utilisation des thèmes recommandés : Qualtrics vous recommandera des sujets basés sur les termes fréquemment discutés.
- Importation de thèmes: Importer des sujets utilisés dans d’autres analyses, ou utiliser des sujets de la bibliothèque de sujets de Qualtrics.
- Ajout manuel de sujets aux réponses: Vous pouvez ajouter et supprimer manuellement des sujets d’une réponse spécifique. Cela vous donne la liberté de classer les commentaires en dehors de votre recherche initiale.
Création de sujets à partir de recherches
Vous pouvez utiliser la fonction de recherche pour créer des sujets qui se mettent à jour au fur et à mesure que vous ajoutez de nouvelles réponses. Cela signifie que vous n’avez pas besoin de marquer manuellement chaque commentaire sur votre produit comme étant de la “nourriture” – cela se fait automatiquement !
- Si vous utilisez un champ de texte existant, cliquez sur Modifier. Si vous créez un nouveau champ de texte, vous omettez cette étape.
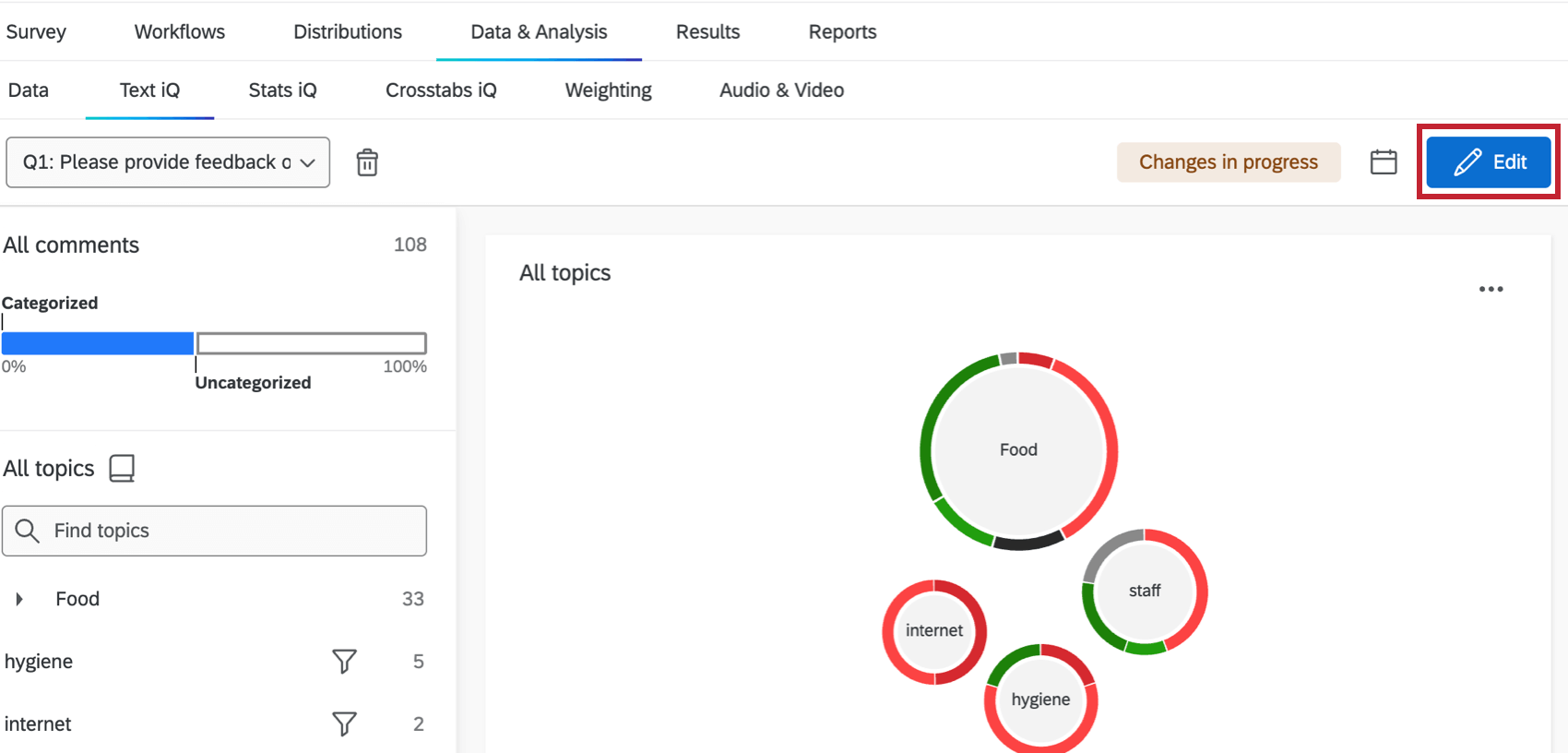
- Tapez un terme de recherche et appuyez sur Enter ou return sur votre clavier.
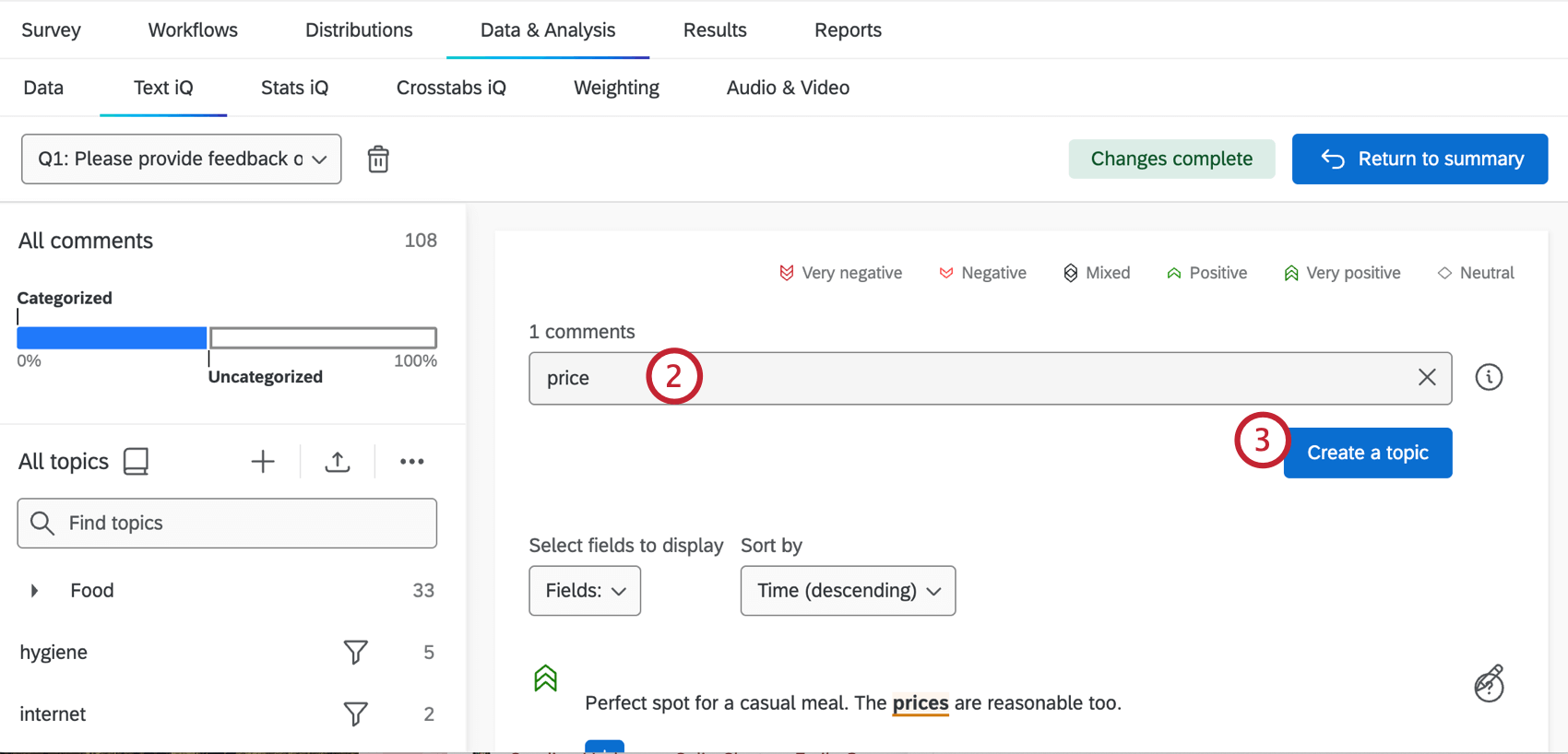
- Cliquez sur Créer une rubrique.
- Nommez le sujet.
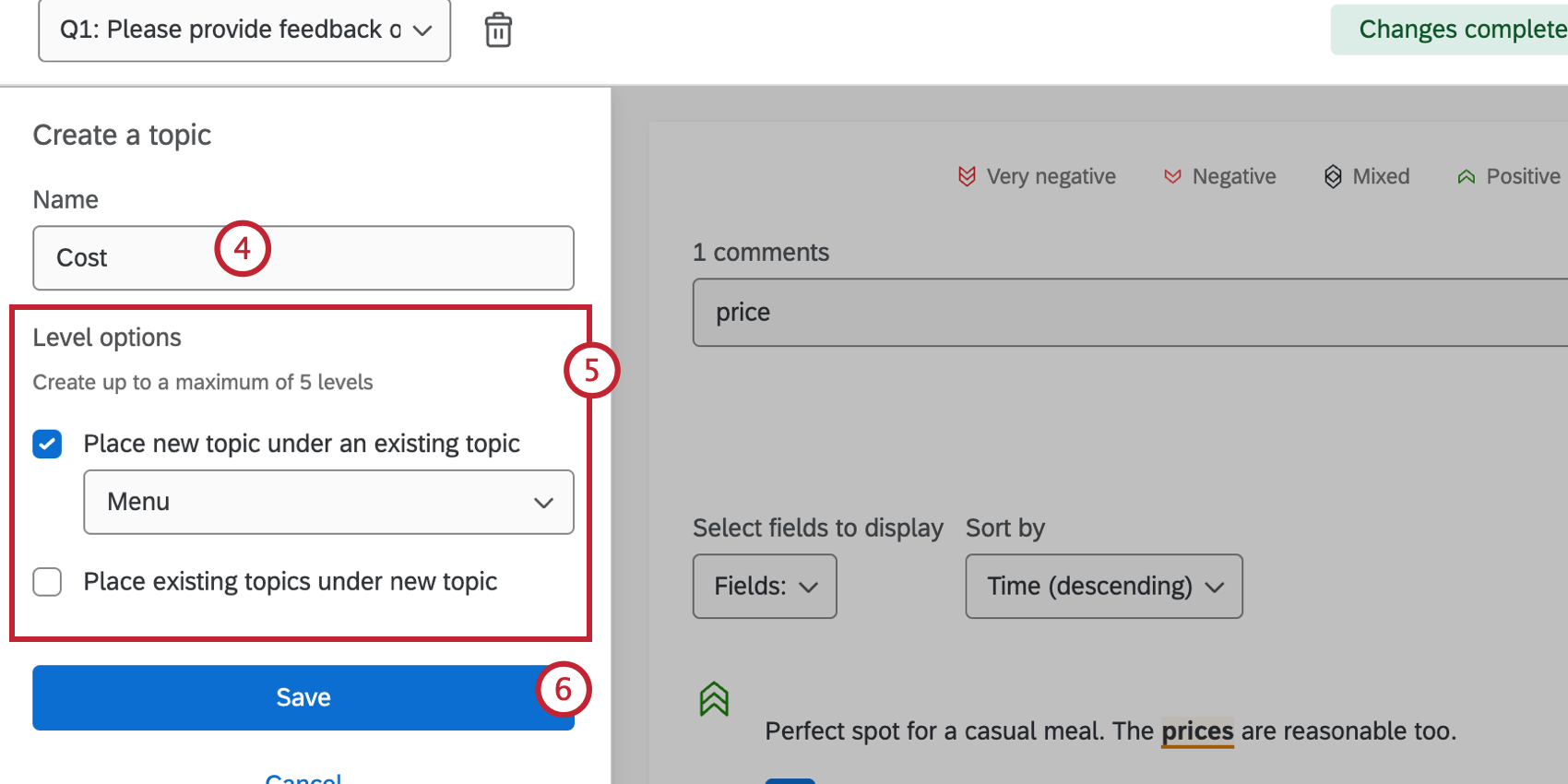
- Choisissez les options de Niveau pour votre sujet. Elle détermine l’emplacement du nouveau sujet dans la hiérarchie des sujets. Vous pouvez choisir de placer une nouvelle rubrique sous une rubrique existante ou de placer des rubriques existantes sous une nouvelle rubrique. Lorsque vous sélectionnez ces options, un menu déroulant apparaît pour vous permettre de choisir le(s) sujet(s) associé(s).
- Lorsque vous avez terminé, cliquez sur Enregistrer.
Désormais, chaque fois qu’une réponse correspondant à la requête de recherche sera créée, elle sera étiquetée avec ce thème.
Construire des requêtes
Comme beaucoup de systèmes de mots-clés, Text iQ peut reconnaître des chaînes logiques complexes construites à l’aide de quelques commandes simples.
- Mot unique
- Par exemple, si vous cherchez le mot robe, vous trouverez non seulement des réponses avec le mot robe, mais aussi des fautes d’orthographe et des variantes (driss, robes, etc.).
- Phrase
- Par exemple, si vous recherchez l’expression ” robe de soirée“, vous trouverez des réponses contenant l’expression “robe de soirée”
- Et / & ; / && ;
- Conjoint 2 mots ensemble. Plutôt que de rechercher uniquement le prix, il serait plus utile de rechercher le prix et la cherté afin de s’assurer que nous obtenons uniquement les commentaires souhaités.
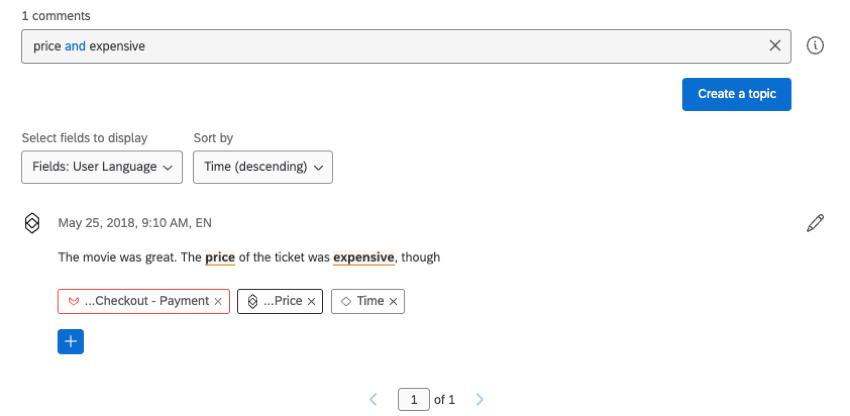
- Ou / | / ||
- Recherche de 2 mots de manière indépendante. Plutôt que de rechercher uniquement le coût, il peut être utile de rechercher le coût ou le prix, car ces mots sont souvent utilisés de manière interchangeable.
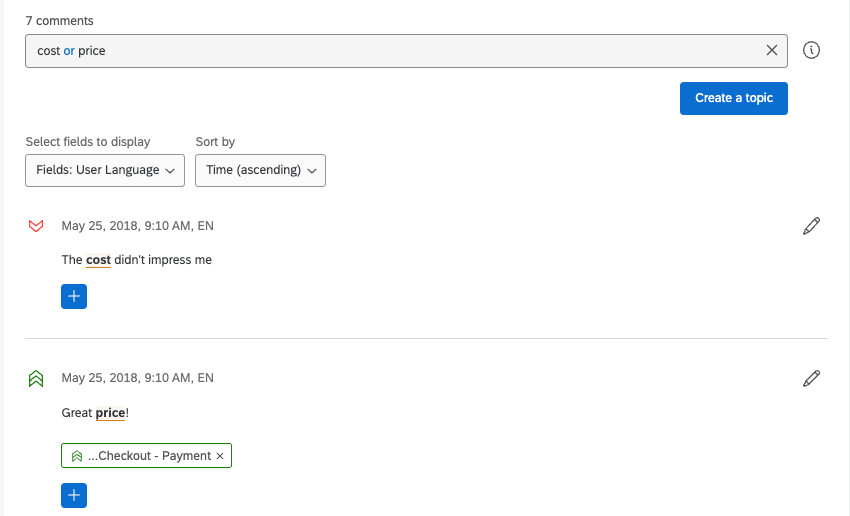
- Non / – /
- Recherche d’un mot sans l’autre. Plutôt que de rechercher uniquement la nourriture, nous pourrions dire nourriture et non h amburger pour voir les commentaires sur notre nourriture mais pas sur nos hamburgers. Vous pourriez également formuler cette recherche sous la forme ” nourriture -burger” pour obtenir les mêmes résultats. Comme de nombreux autres opérateurs, vous pouvez également l’utiliser avec des parenthèses ; par exemple, nourriture -(hamburger || sandwich) pour rechercher la nourriture mais exclure à la fois le hamburger et le sandwich.
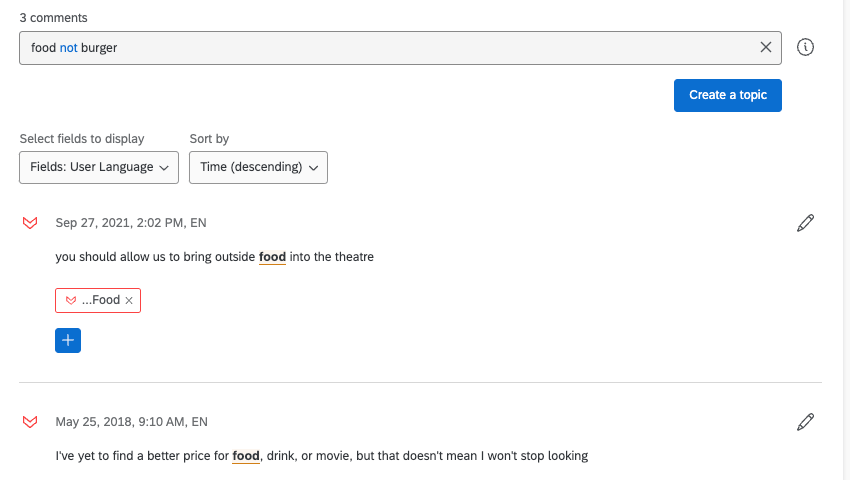
- Parenthèses
- Permet de regrouper les instructions logiques et de s’assurer que la requête est suffisamment précise pour répondre à vos besoins. L’utilisation d’une chaîne comme ticket and (cost or sale or price) not (popcorn) nous permet de définir exactement ce que nous voulons marquer – des informations sur les ventes de tickets.
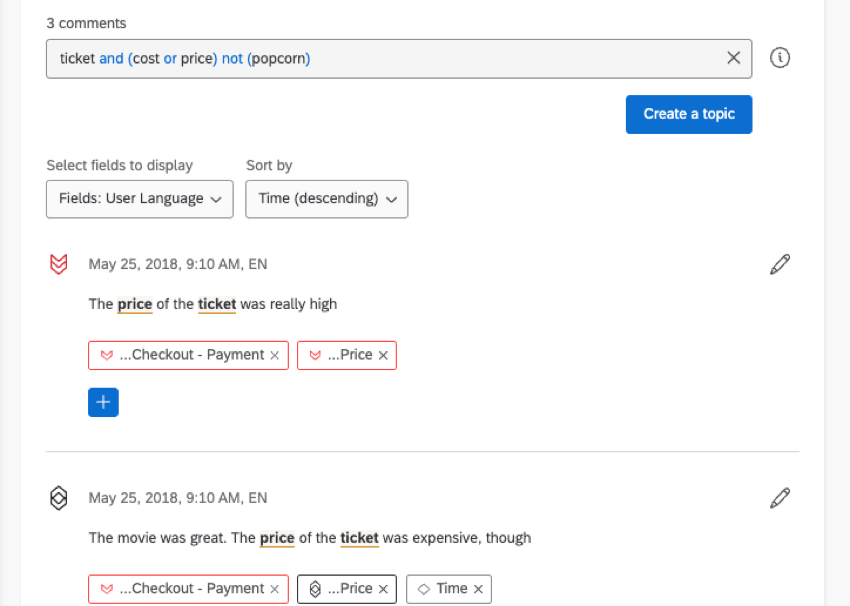
- Opérateurs exacts
- Les paires d’opérateurs exacts tels que “”, “” et 「」 sont utilisés pour faire correspondre les termes exactement comme ils sont écrits. Par exemple, une recherche sur “ice cream” donnerait des réponses avec cette formulation exacte, mais pas de réponses avec “ice creams” ou “ice-cream” ou d’autres résultats similaires lemmatisés. En outre, les mots-clés réservés tels que and, or et not peuvent être recherchés à l’aide d’opérateurs exacts (par exemple, “not”). Pour rechercher des guillemets doubles, incluez une paire de guillemets doubles dos à dos (par exemple “”””). Par exemple, “””pas heureux”” correspondra à “je ne suis pas heureux” mais pas à “je ne suis pas heureux“.
- Opérateurs proches
- Parfois, il ne s’agit pas d’une phrase exacte, mais de mots qui se trouvent à proximité l’un de l’autre dans une même phrase. Par exemple, vous êtes intéressé par les plaintes concernant la lenteur de l’internet, mais vous ne voulez pas marquer une réponse dans laquelle quelqu’un mentionne l’internet et se plaint de la lenteur du service de restauration dans la même réponse. Vous pouvez spécifier la proximité des mots en utilisant ~#.
L’utilisation d’opérateurs exacts permet de faire correspondre les termes exacts avec la distance maximale, tandis que l’utilisation de parenthèses permet d’employer la lemmatisation pour trouver des résultats qualifiants. Par exemple, recherchez“food price“~3 pour trouver les réponses où les mots “food” et “price” sont séparés par un maximum de 3 mots, et recherchez (food price)~2 pour inclure toutes les réponses où les mots racines “food” et “price” sont séparés par un maximum de 2 mots.
Astuce : La recherche ~3 permet d’obtenir des résultats où les mots sont séparés de 1, 2 ou 3 mots. La recherche ~1 ne permet d’obtenir que des résultats où les mots sont séparés d’un mot ou situés juste à côté l’un de l’autre.
Vous pouvez également trouver d’autres exemples dans la section Texte en cliquant sur le bouton d’information situé à côté de la barre de recherche.
Générateur de requêtes
Qualtrics vous proposera également des termes connexes lors de vos recherches afin de vous aider à élaborer de meilleurs sujets. Ces termes sont suggérés sur la base du modèle de langue anglaise et de la fréquence de cooccurrence entre ces termes dans l’ensemble des données.
Utilisation de termes apparentés
- Accédez à la barre de recherche.
- Tapez les mots ou les phrases qui vous intéressent.
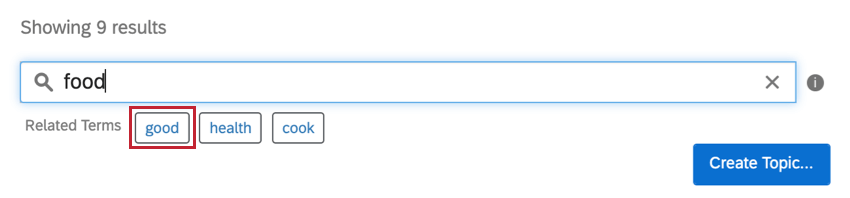
- Cliquez sur les termes apparentés lorsqu’ils apparaissent pour les ajouter à votre recherche. Ils seront ajoutés à la fin de la requête.
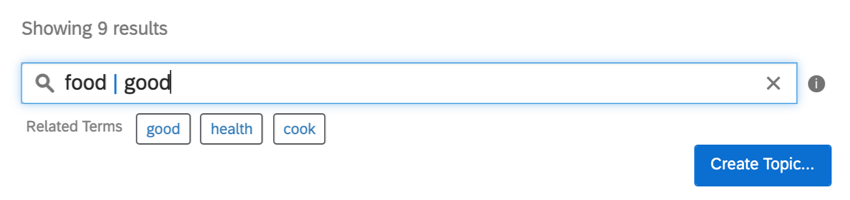
Sujets recommandés
Qualtrics vous recommandera des sujets en fonction des termes qui apparaissent fréquemment dans les commentaires que vous recevez. Les thèmes recommandés sont disponibles pour des réponses en anglais, français, allemand, espagnol, portugais, japonais, néerlandais, thaïlandais, chinois simplifié et coréen.
- Entrez dans le mode édition en cliquant sur Modifier les rubriques.

- Les recommandations de sujets sont listées en haut à droite, ainsi que la fréquence d’apparition de chaque terme dans votre retour d’information. Cliquez sur le sujet que vous souhaitez ajouter.
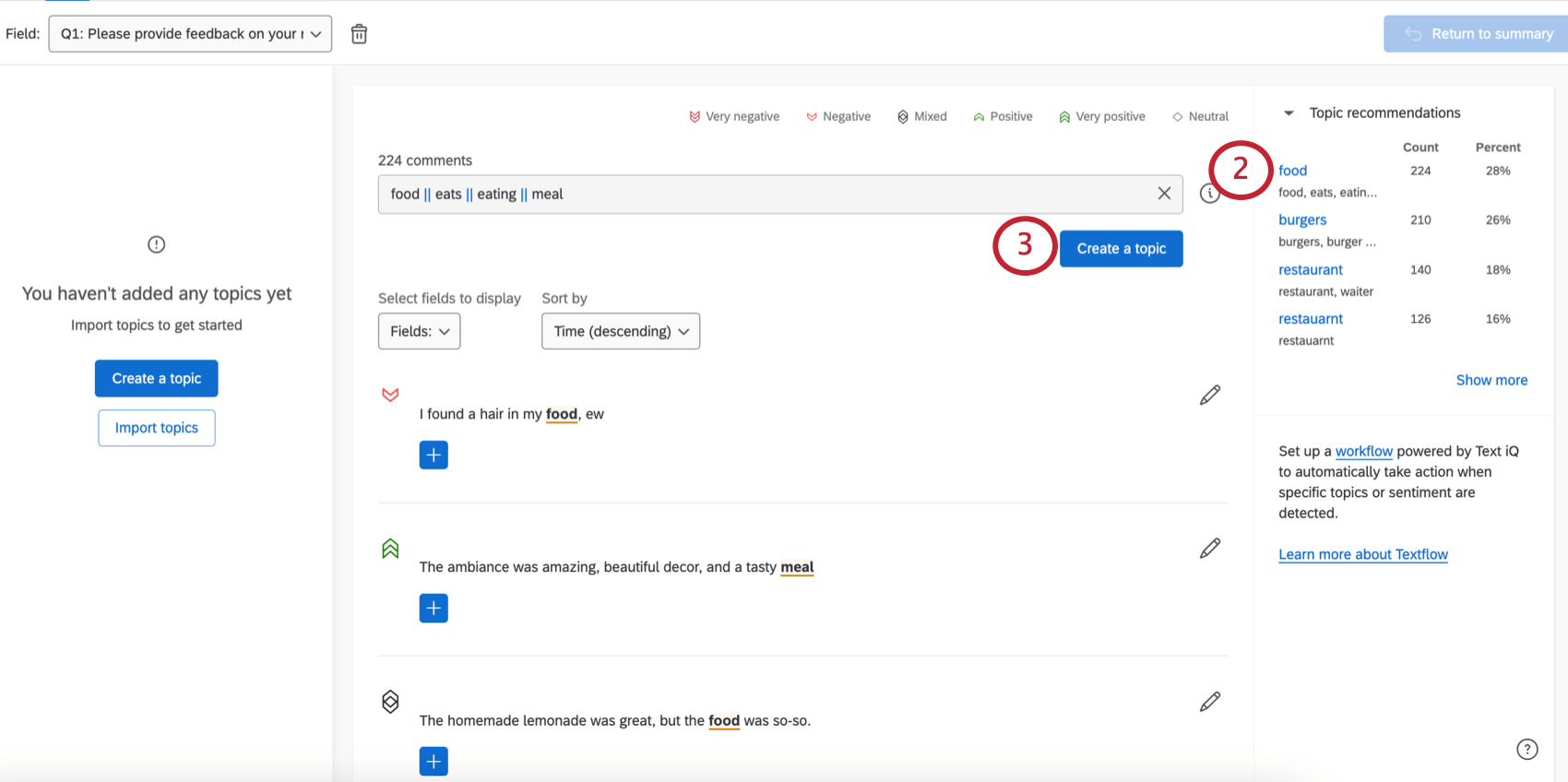
- Text iq vous montrera tous les résultats pour ce terme. Si vous souhaitez créer une rubrique sur la base de ces résultats, cliquez sur Créer une rubrique.
- Si vous le souhaitez, modifiez le nom du sujet.
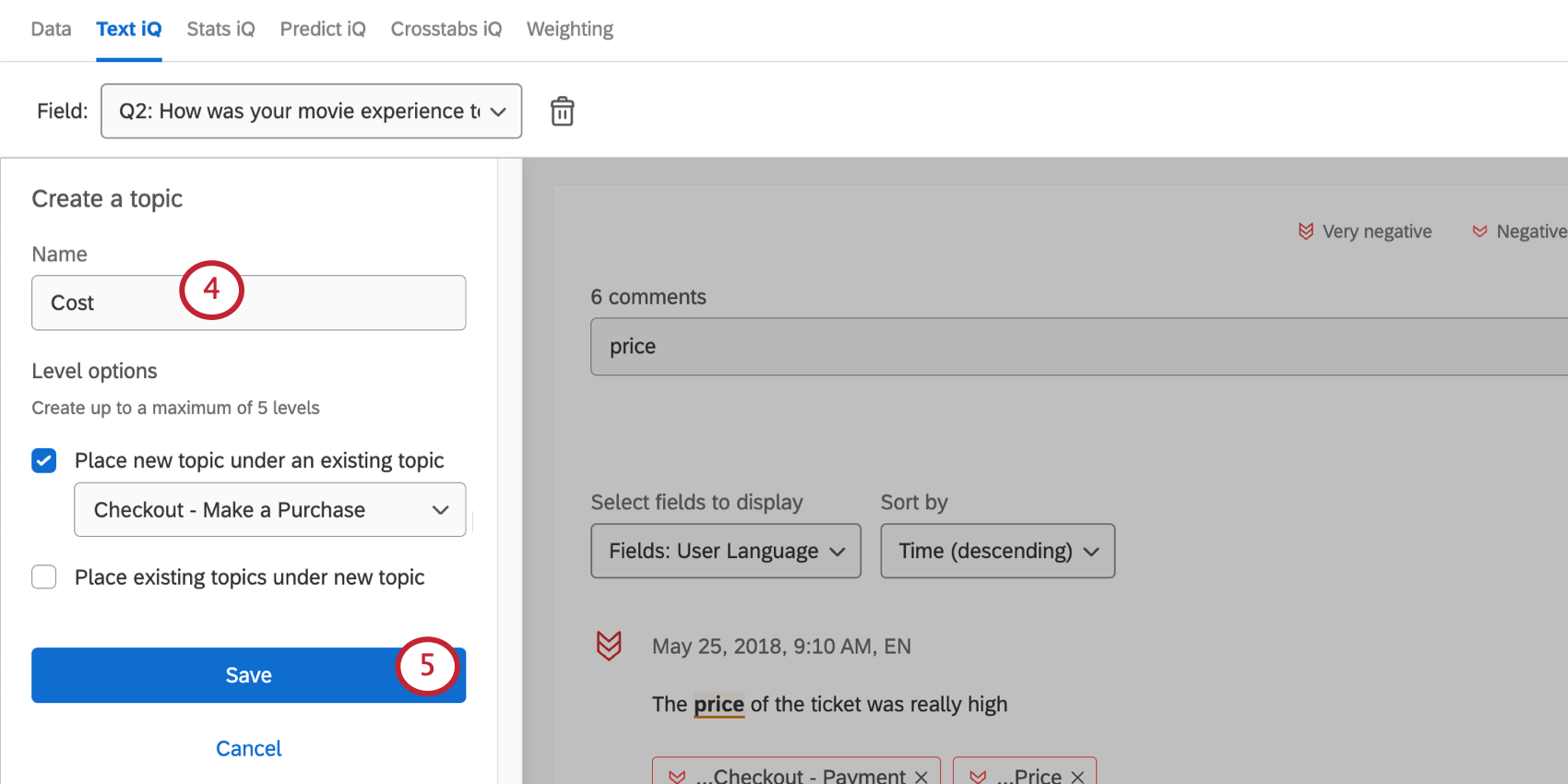
- Cliquez sur Enregistrer.
Manager les sujets
Développer et éditer des sujets
Les termes de recherche associés à un sujet permettent d’étiqueter automatiquement les nouvelles réponses au fur et à mesure qu’elles arrivent.
- Sélectionnez un terme dans le menu de gauche.
- Modifier les termes de recherche. Il se peut que votre sujet ne comporte pas de termes, auquel cas la barre de recherche sera vide. Appuyez sur Enter ou return sur votre clavier lorsque vous avez terminé.
Astuce : Voir la page Recherches sur les bâtiments complexes pour plus de détails sur ce qu’il faut saisir ici.
- Si vous souhaitez créer une nouvelle rubrique à partir de cette requête, cliquez sur Enregistrer en tant que nouvelle rubrique.
- Si vous souhaitez modifier la requête pour la rubrique sélectionnée, cliquez sur Mettre à jour cette rubrique.
- Pour afficher les requêtes des sujets situés plus haut dans la hiérarchie des sujets, survolez le sujet parent.
Astuce : les sujets héritent de la logique de leurs ancêtres. Voir Sujets hiérarchiques pour plus d’informations.
Chronomètre plusieurs sujets à la fois
Vous pouvez supprimer toutes les rubriques de votre hiérarchie ou sélectionner certaines rubriques à supprimer. Lors de la suppression de rubriques dans une hiérarchie, celle-ci déplace automatiquement les rubriques de manière à ce qu’aucune ne soit orpheline.
- Dans le volet des sujets, cliquez sur les trois points à droite de Tous les sujets.
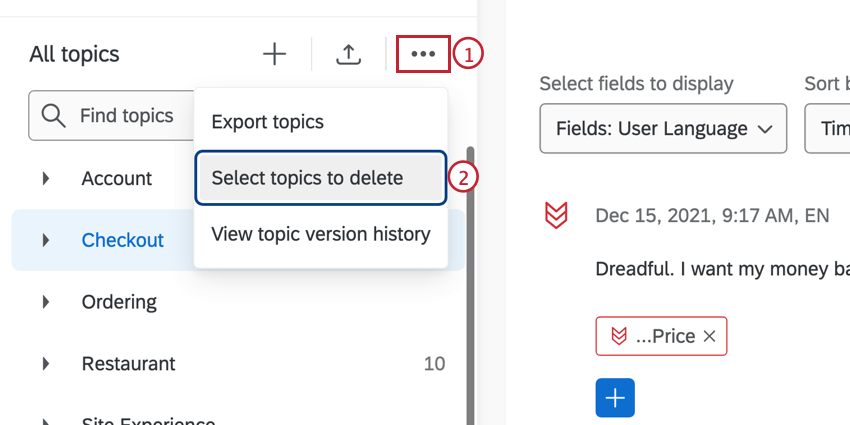
- Cliquez sur Sélectionner les rubriques à supprimer.
- Sélectionnez les sujets que vous souhaitez supprimer.
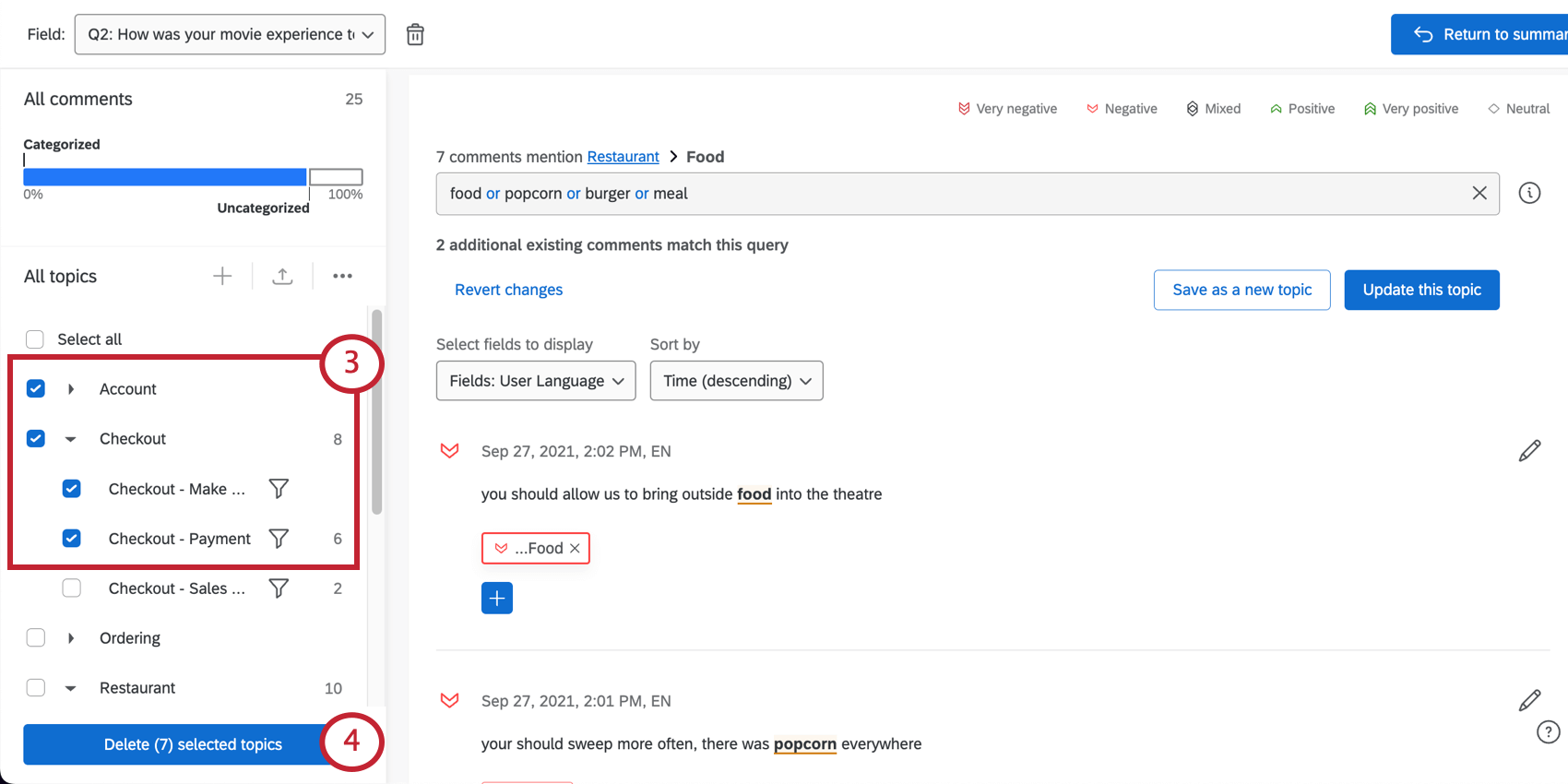
- Cliquez sur Supprimer (#) les sujets sélectionnés.
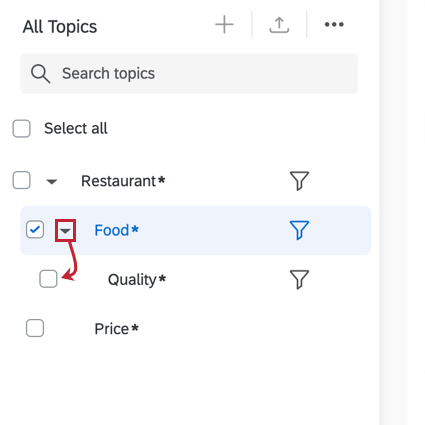
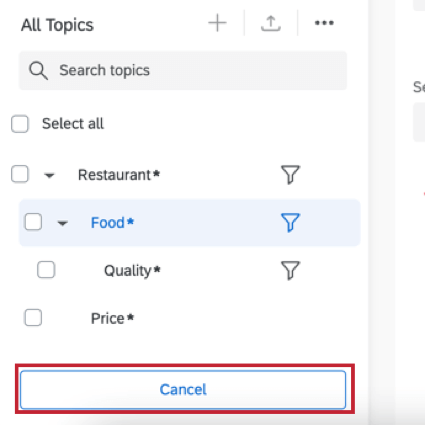
Chronomètre ou supprime 1 sujet à la fois
Survolez une rubrique, cliquez sur les trois points et sélectionnez Modifier ou Supprimer, en fonction de ce que vous voulez faire de la rubrique sélectionnée. Lorsque vous modifiez une information, vous pouvez la renommer et la déplacer dans la hiérarchie des informations.
Fonctions du menu thématique
Dans le menu de gauche, vous pouvez :
- Recherche de sujets dans la Hiérarchie
- Cliquez sur “Tous les commentaires” pour consulter toutes les réponses
- Cliquez sur la ligne bleue pour afficher toutes les réponses marquées (quel que soit le sujet).
- Cliquez sur la ligne grise pour afficher toutes les réponses non marquées.
- Cliquez sur un sujet pour afficher ses réponses.
Sujets hiérarchiques
Les sujets peuvent être imbriqués les uns dans les autres pour créer une hiérarchie comportant jusqu’à cinq niveaux. Un sujet parent est un sujet qui inclut d’autres sujets – les sujets situés en dessous d’un sujet parent sont appelés ses enfants. À l’instar d’un arbre généalogique, les descendants d’un sujet comprennent ses enfants, les enfants de ses enfants et ainsi de suite. Les ancêtres d’un sujet font référence aux parents d’un sujet, aux parents de ses parents, etc. Vous pouvez avoir un maximum de 5 niveaux dans la hiérarchie de votre thème.
Tout sujet, quelle que soit sa place dans la hiérarchie, peut faire l’objet d’une requête. Les sujets hériteront de la logique d’interrogation de leurs ancêtres. L’utilisation de l’héritage des requêtes permet d’organiser plus facilement des structures thématiques complexes.
Options au niveau du sujet
Lors de l’ajout d’une nouvelle rubrique, vous pouvez utiliser les options de niveau de la rubrique pour ajuster la hiérarchie de la rubrique existante :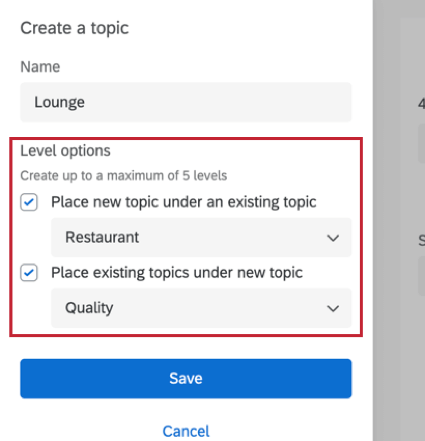
- Placer un nouveau sujet sous un sujet existant: Cela vous permet de placer vos nouveaux sujets sous un sujet existant dans la hiérarchie. Dans la liste déroulante, sélectionnez le sujet sous lequel vous souhaitez placer le nouveau sujet.
- Placer les sujets existants sous le nouveau sujet: Cela vous permet de placer votre nouveau sujet au-dessus des sujets existants dans la hiérarchie. Dans l’exemple ci-dessus, vous pouvez créer votre nouveau sujet “Salon de l’aéroport” et déplacer les sujets existants sur la disponibilité, le personnel et les rafraîchissements en dessous en les sélectionnant dans la liste déroulante.
Thèmes en mouvement
Vous pouvez déplacer vos sujets dans la hiérarchie en utilisant les options de menu ou en faisant glisser vos sujets.
Pour déplacer vos sujets à l’aide des options de menu :
- Survolez le sujet et cliquez sur les 3 points.
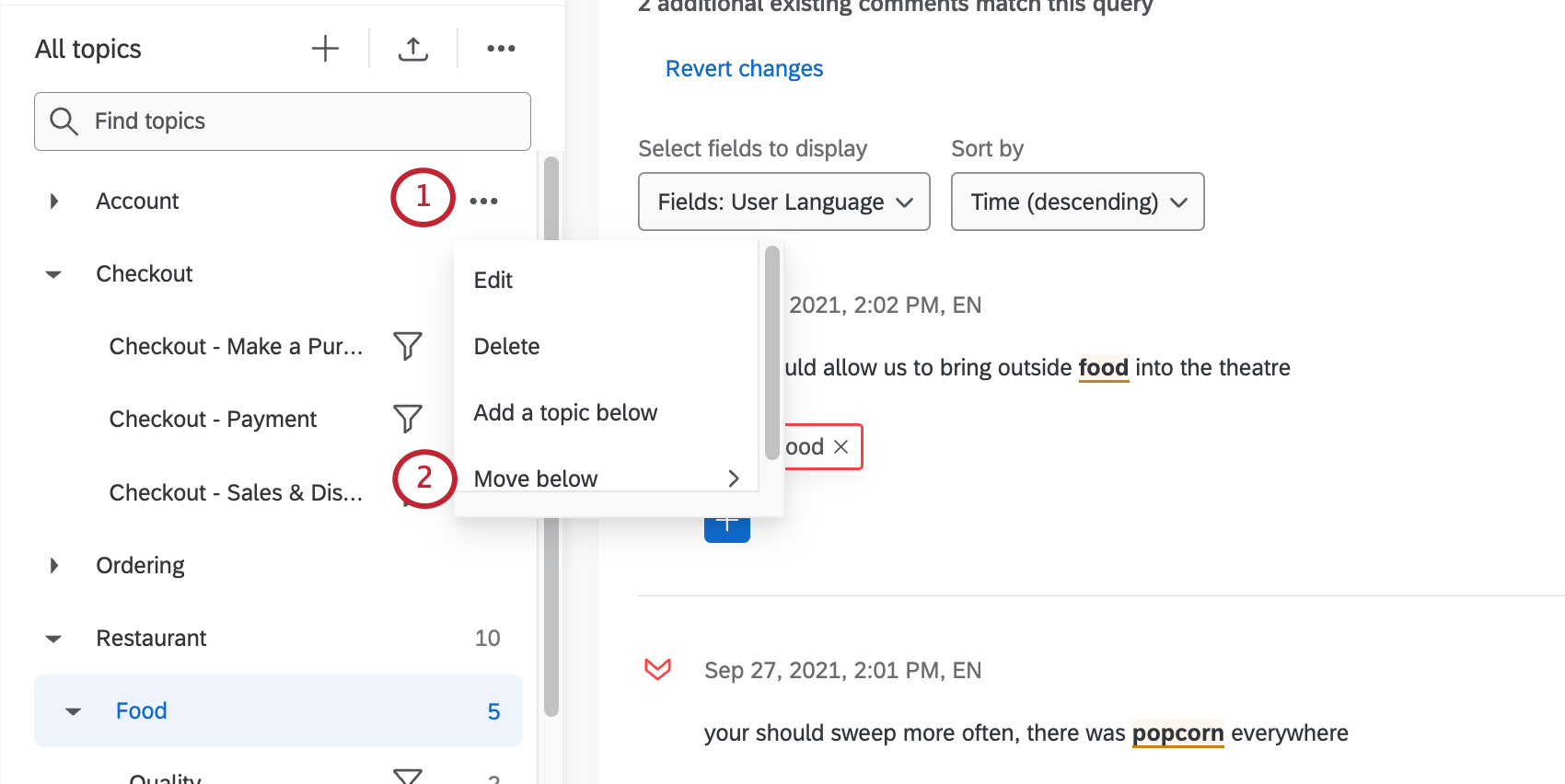
- Sélectionnez Déplacer ci-dessous.
- Choisissez le nouveau thème dans lequel vous souhaitez déplacer votre thème. Vous pouvez également déplacer une rubrique existante sous une nouvelle rubrique en cliquant sur Créer une rubrique dans le même menu.
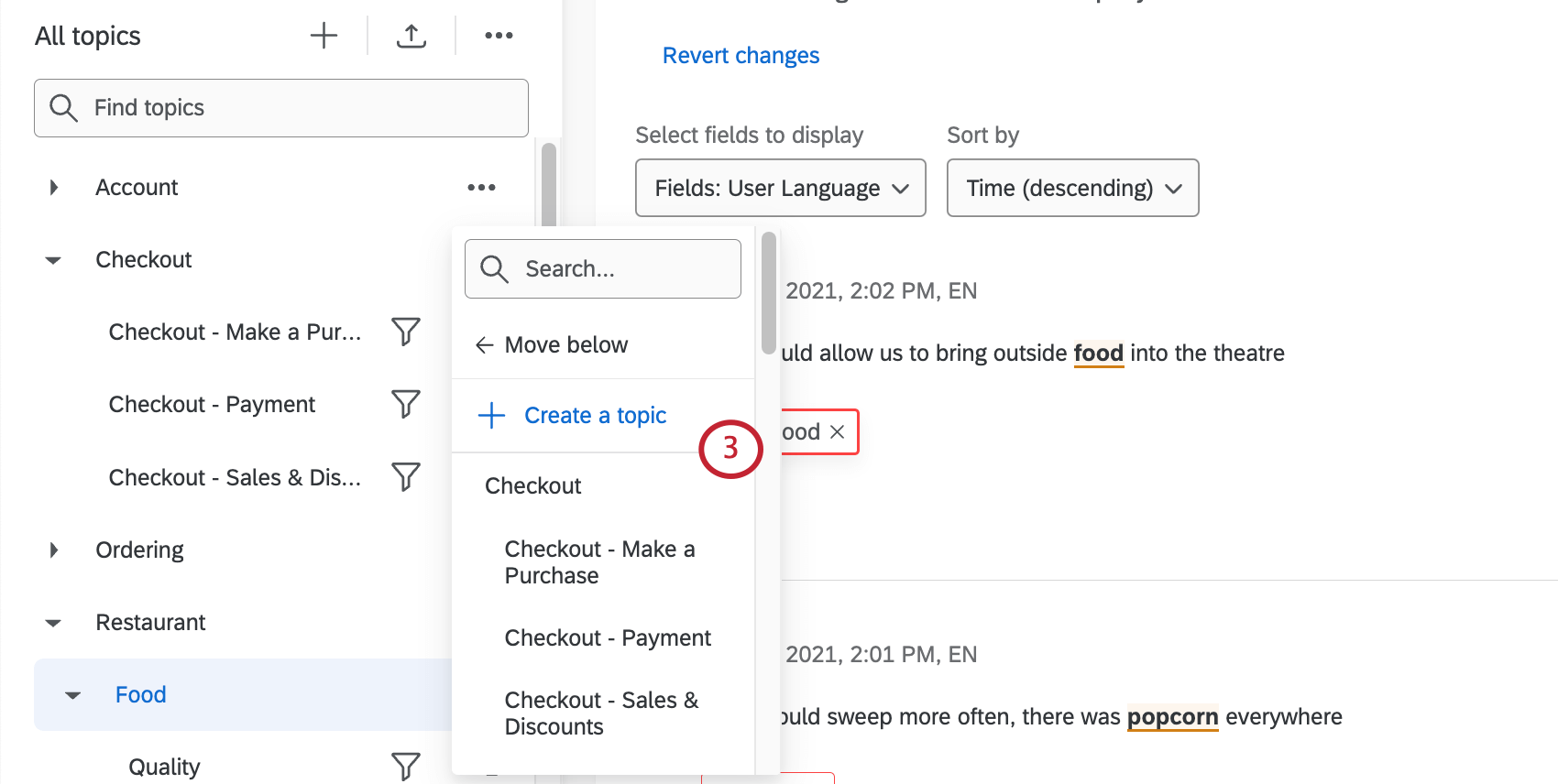 Astuce : Dans le menu, les rubriques en retrait sont situées un niveau plus bas dans la hiérarchie.
Astuce : Dans le menu, les rubriques en retrait sont situées un niveau plus bas dans la hiérarchie.
En outre, vous pouvez faire glisser et déposer des sujets pour les organiser sous des sujets existants. Une fois que vous avez créé vos thèmes, vous pouvez les déplacer en cliquant sur le thème et en le faisant glisser vers le thème de votre choix.
Thèmes de l’Organisation
Les modèles thématiques sont généralement isolés à un seul domaine dans un seul projet. Si vous souhaitez réutiliser un modèle de rubrique dans plusieurs projets, vous pouvez l’enregistrer en tant que modèle de rubrique de marque, ce qui permet de normaliser l’analyse sémantique pour les utilisateurs de votre marque. Une fois qu’un modèle de sujet de marque est créé, les autres utilisateurs de Text iQ de votre organisation peuvent importer le modèle de sujet dans leurs projets. Si nécessaire, les utilisateurs peuvent ensuite personnaliser le modèle pour leur analyse spécifique.
Pour enregistrer un nouveau modèle de sujet d’organisation :
- Créez vos sujets.
- Cliquez sur le menu en haut de la liste des rubriques et sélectionnez Enregistrer les rubriques en tant que modèle d’organisation.
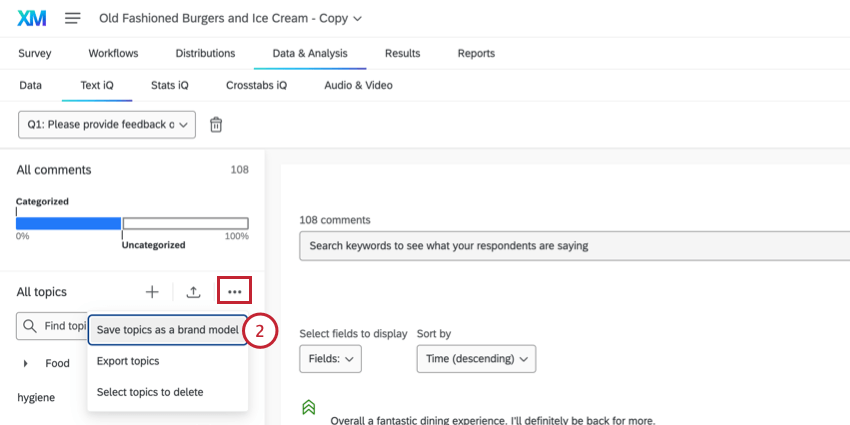
- Entrez un nom de modèle. Ce nom ne peut être le même que celui d’un autre modèle d’organisation de marque.
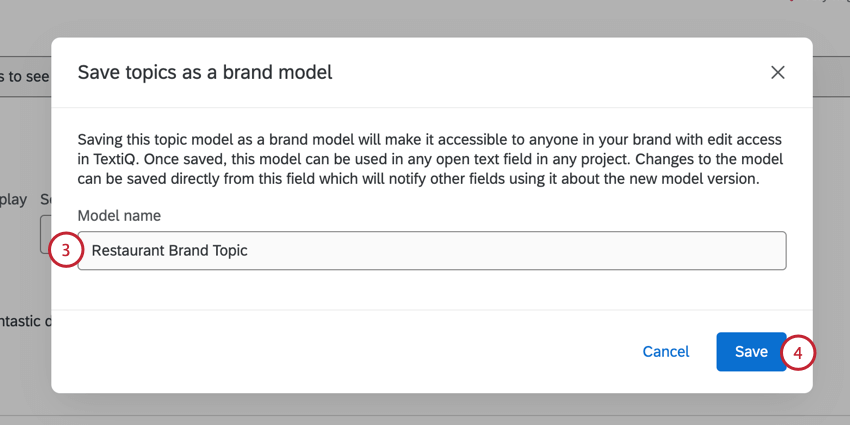
- Cliquez sur Enregistrer.
- Suivant l’enregistrement d’un sujet en tant que modèle d’organisation, une icône de livre apparaîtra à côté pour vous aider à l’identifier en tant que modèle d’organisation.
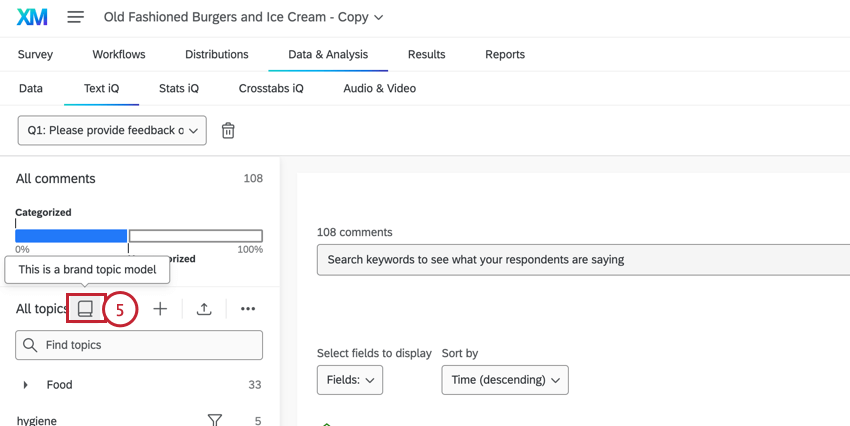
Utilisation d’un modèle d’organisation
Tout utilisateur ayant accès à Text iq peut utiliser un modèle d’organisation une fois qu’il est créé.
- Cliquez sur Importer des sujets.
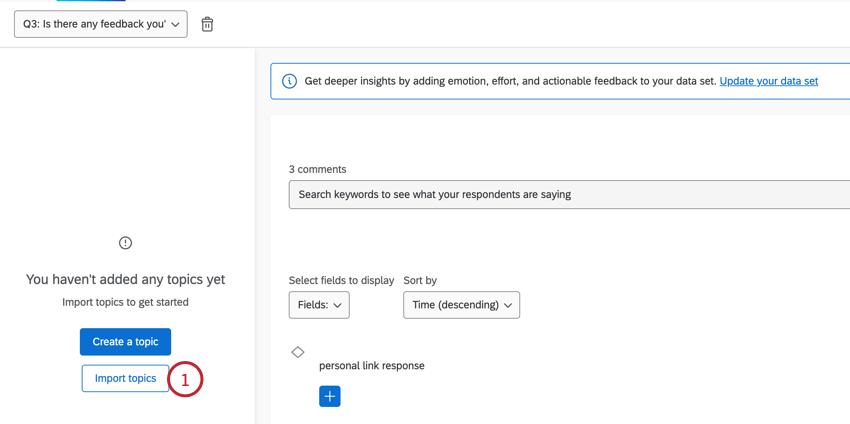
- Cliquez sur Sélectionner un modèle de thème d’organisation.
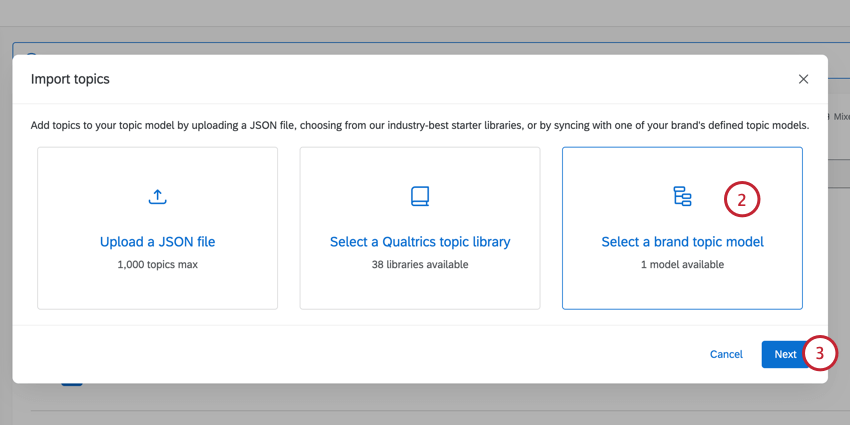
- Cliquez sur Suivant.
- Choisissez un modèle. Celles-ci sont classées en fonction du nombre de projets qui utilisent le modèle et de la date de la dernière mise à jour du modèle.
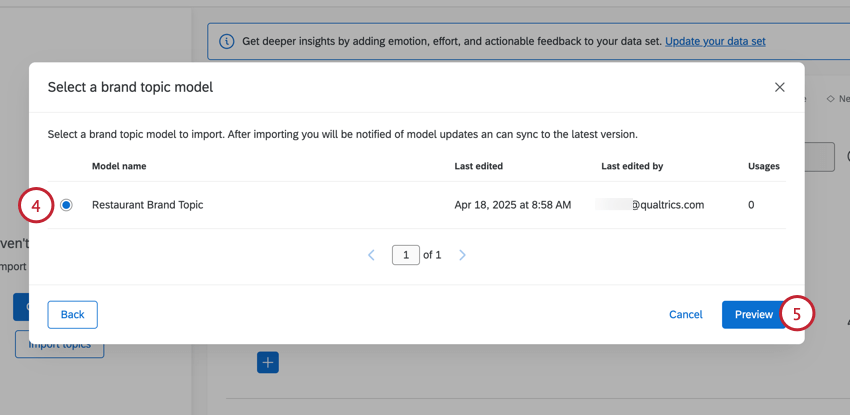
- Cliquez sur Aperçu.
- Évaluation du modèle de sujet. Si vous souhaitez utiliser le modèle, cliquez sur Importer.
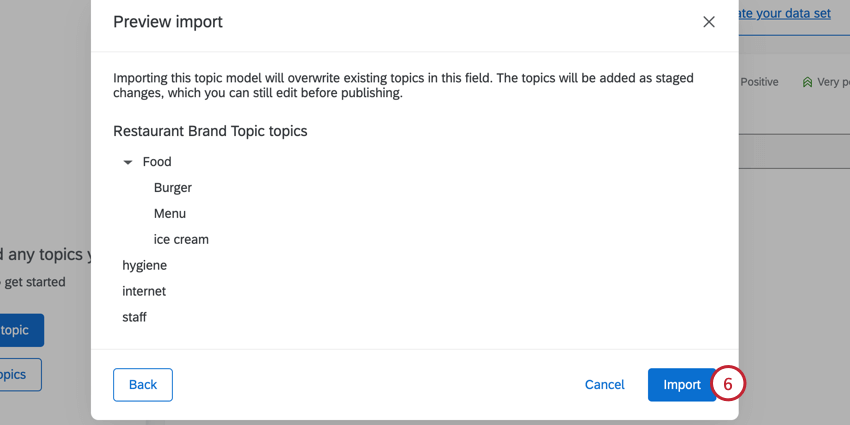
- Les thèmes de l’organisation seront importés et apparaîtront comme des modifications non publiées.
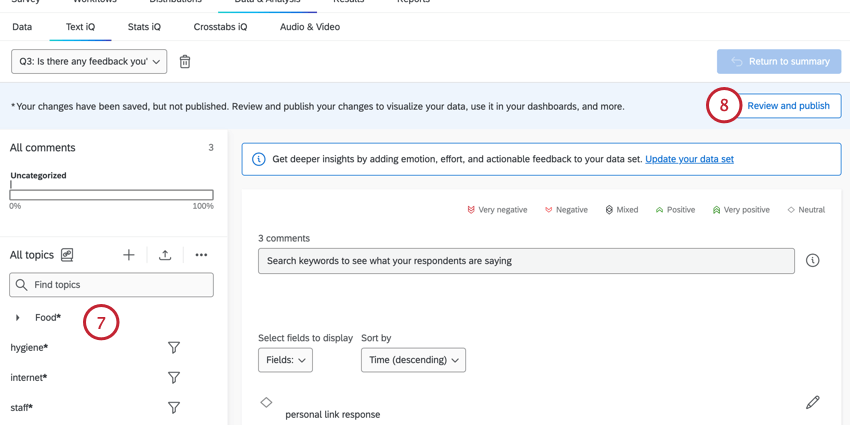
- Cliquez sur Évaluateur et publier pour enregistrer vos sujets.
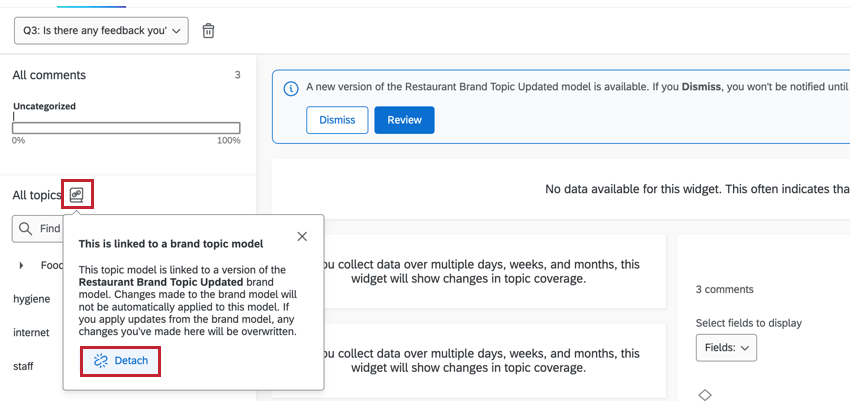
Modification d’un modèle d’organisation
Après avoir créé un modèle d’organisation, vous pouvez l’ utiliser et le modifier comme n’importe quel autre modèle de texte. Si vous modifiez le modèle, vous pouvez choisir que vos modifications s’appliquent uniquement au projet en cours ou qu’elles s’appliquent à tous les champs qui utilisent le modèle.
- Modifiez les thèmes si nécessaire.
- Cliquez sur Évaluer et publier.
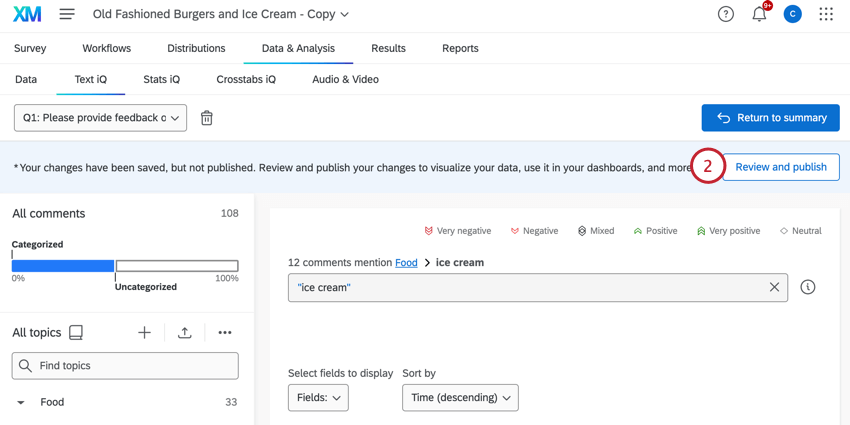
- Évaluez les modifications, puis cliquez sur Publier et enregistrer.
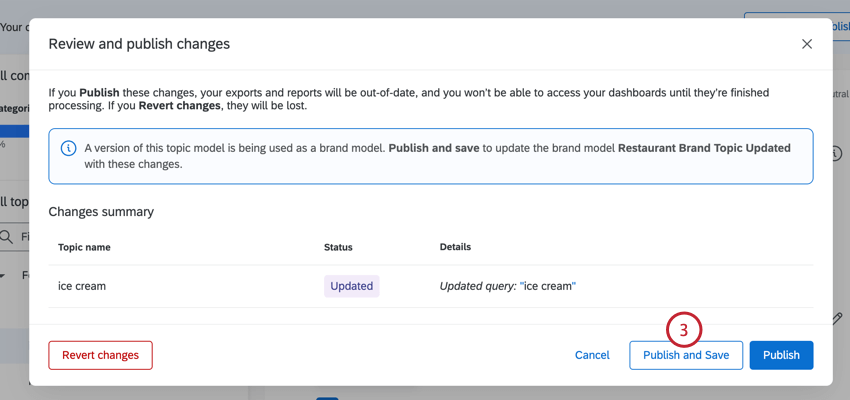 Astuce : Si vous souhaitez publier les modifications apportées à ce champ uniquement, cliquez plutôt sur Publier . Vous pouvez toujours appliquer ces modifications à l’ensemble de l’organisation ultérieurement en sélectionnant Mettre à jour le modèle de thème de la marque. Vous pouvez également utiliser cette option pour modifier le nom du modèle d’organisation.
Astuce : Si vous souhaitez publier les modifications apportées à ce champ uniquement, cliquez plutôt sur Publier . Vous pouvez toujours appliquer ces modifications à l’ensemble de l’organisation ultérieurement en sélectionnant Mettre à jour le modèle de thème de la marque. Vous pouvez également utiliser cette option pour modifier le nom du modèle d’organisation.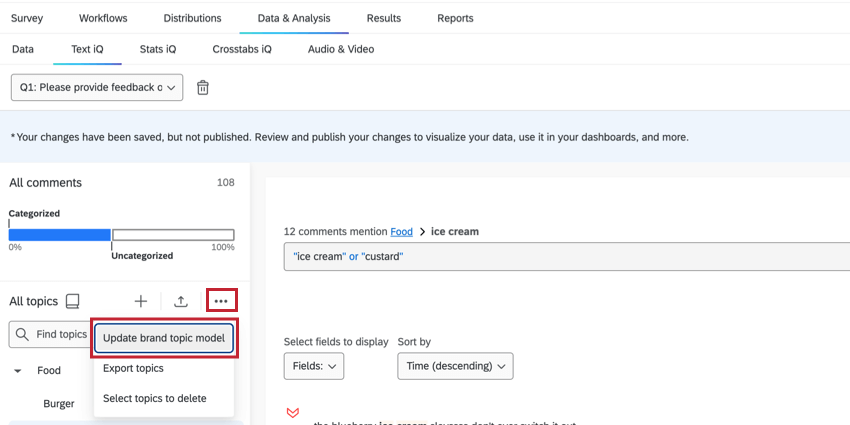
- Après la mise à jour du modèle, tous les champs qui utilisent le modèle verront un message apparaître, notifiant que les mises à jour sont disponibles. Vous pouvez cliquer sur Évaluateur pour examiner les modifications et utiliser la nouvelle version du modèle, ou sur Rejeter pour ignorer les modifications.
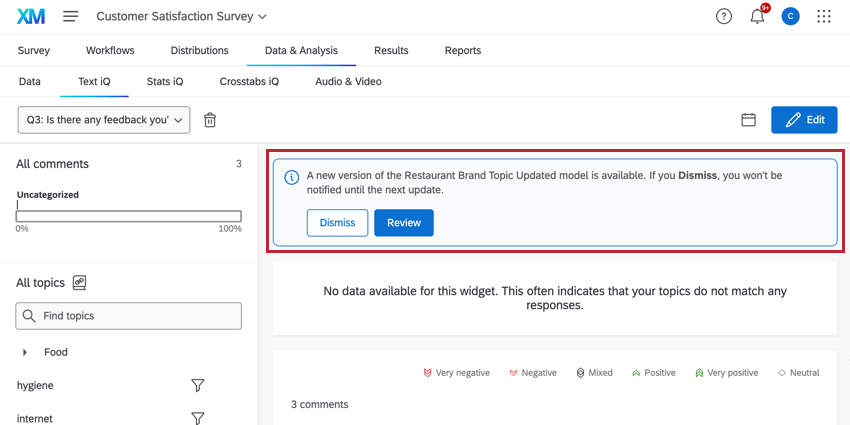
Historique des versions
Utilisez l’historique des versions des thèmes pour afficher les 10 dernières fois où les thèmes ont été publiés, ainsi que le nom de l’éditeur qui a publié ces modifications. Vous pouvez restaurer les versions publiées précédemment, si vous le souhaitez.
- Entrez dans le mode édition en cliquant sur Modifier les rubriques.
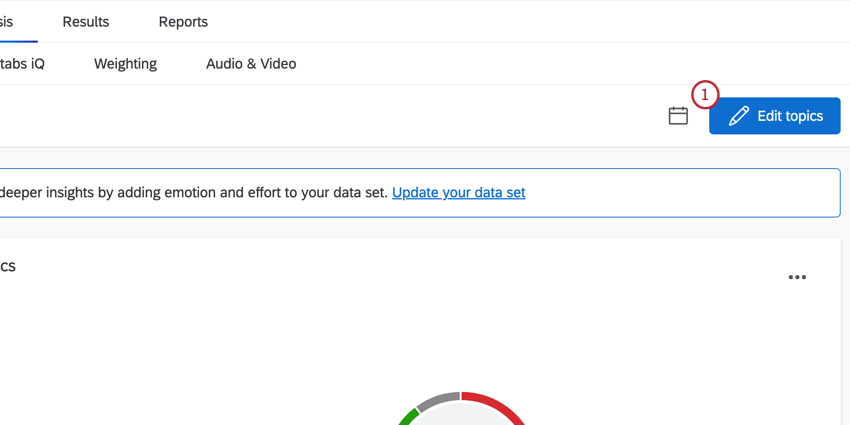
- Cliquez sur le menu à trois points en haut à droite du panel des sujets.
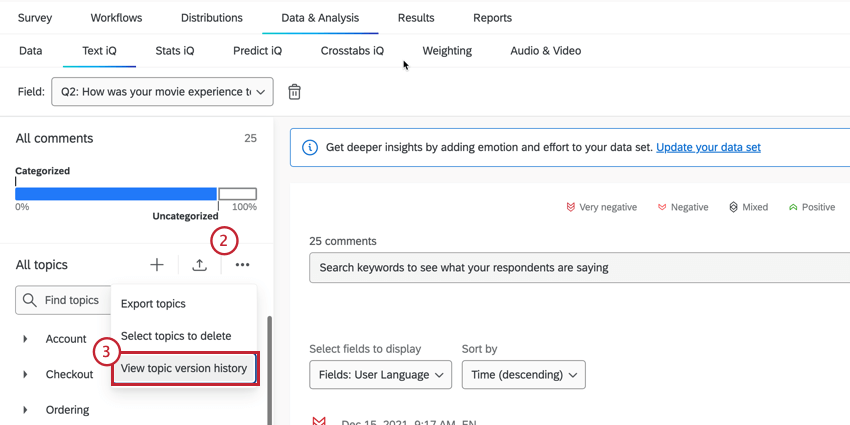
- Sélectionnez Afficher l’historique des versions de la rubrique.
- Si vous souhaitez restaurer une version antérieure, sélectionnez-en une dans la liste.
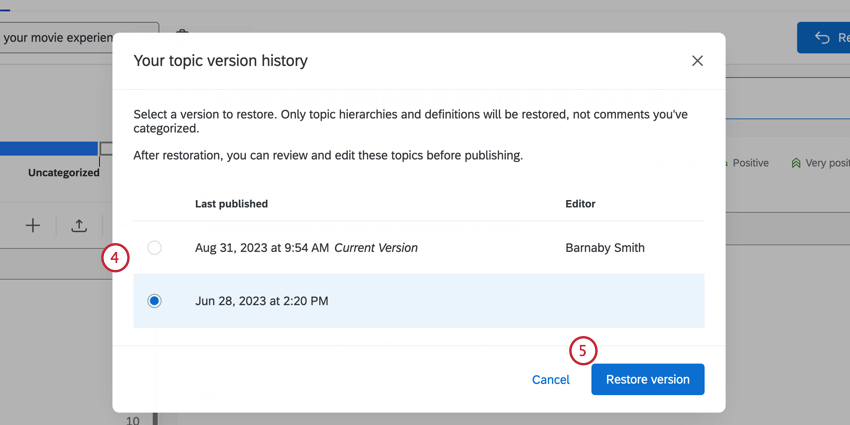
- Cliquez sur Restaurer la version pour restaurer la version sélectionnée.
Exporter des sujets
Vous pouvez exporter les sujets et leurs parents pour les utiliser dans les analyses sémantiques d’autres enquêtes. Vous ne pouvez pas exporter des sujets si vous avez des modifications à publier. Publiez vos modifications avant d’essayer d’exporter des sujets.
- Entrez dans le mode édition en cliquant sur Modifier les rubriques.

- Cliquez sur les 3 points en haut à droite du panel des sujets.
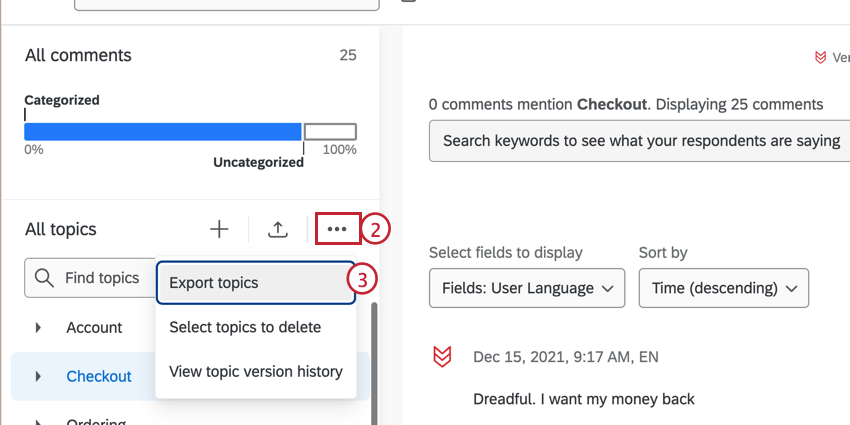
- Sélectionnez Exporter des sujets.
- Cliquez sur Exporter.
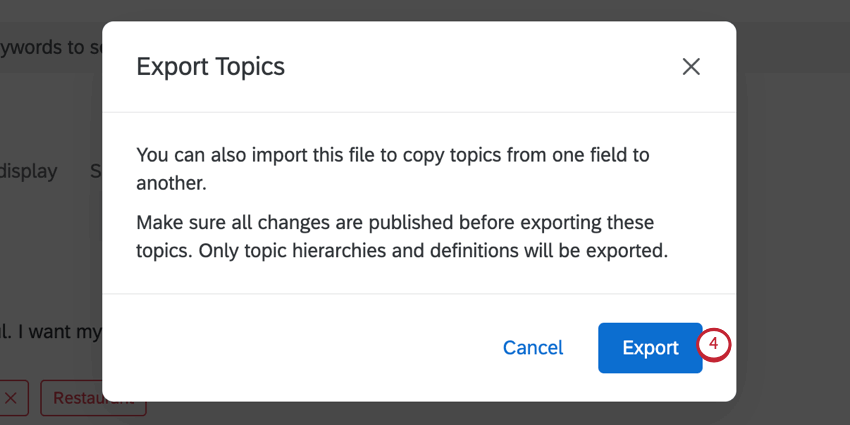
Cette opération permet de télécharger un fichier JSON de vos thèmes.
Importation de sujets
Vous pouvez importer des sujets et leurs parents que vous avez créés dans d’autres enquêtes, ou vous pouvez importer des sujets à partir d’un pack de démarrage créé par les experts XM de Qualtrics.
Importation de sujets provenant d’autres enquêtes
- Exportez les thèmes de votre enquête avec l’analyse sémantique existante.
Astuce : Ce fichier est au format JSON. Nous vous recommandons de ne pas modifier ce fichier si vous n’êtes pas un expert en codage. Le support de Qualtrics Assist n’est pas formé pour vous aider à coder, mais vous pouvez vous adresser à notre communauté d’utilisateurs pour obtenir de l’aide.
- Accédez à l’enquête dans laquelle vous souhaitez ajouter ces thèmes.
- Dans l’onglet Données et analyse, cliquez sur Texte.
- Entrer dans le mode édition.

- Sélectionnez l’icône d’importation dans le coin supérieur droit du panel des sujets.
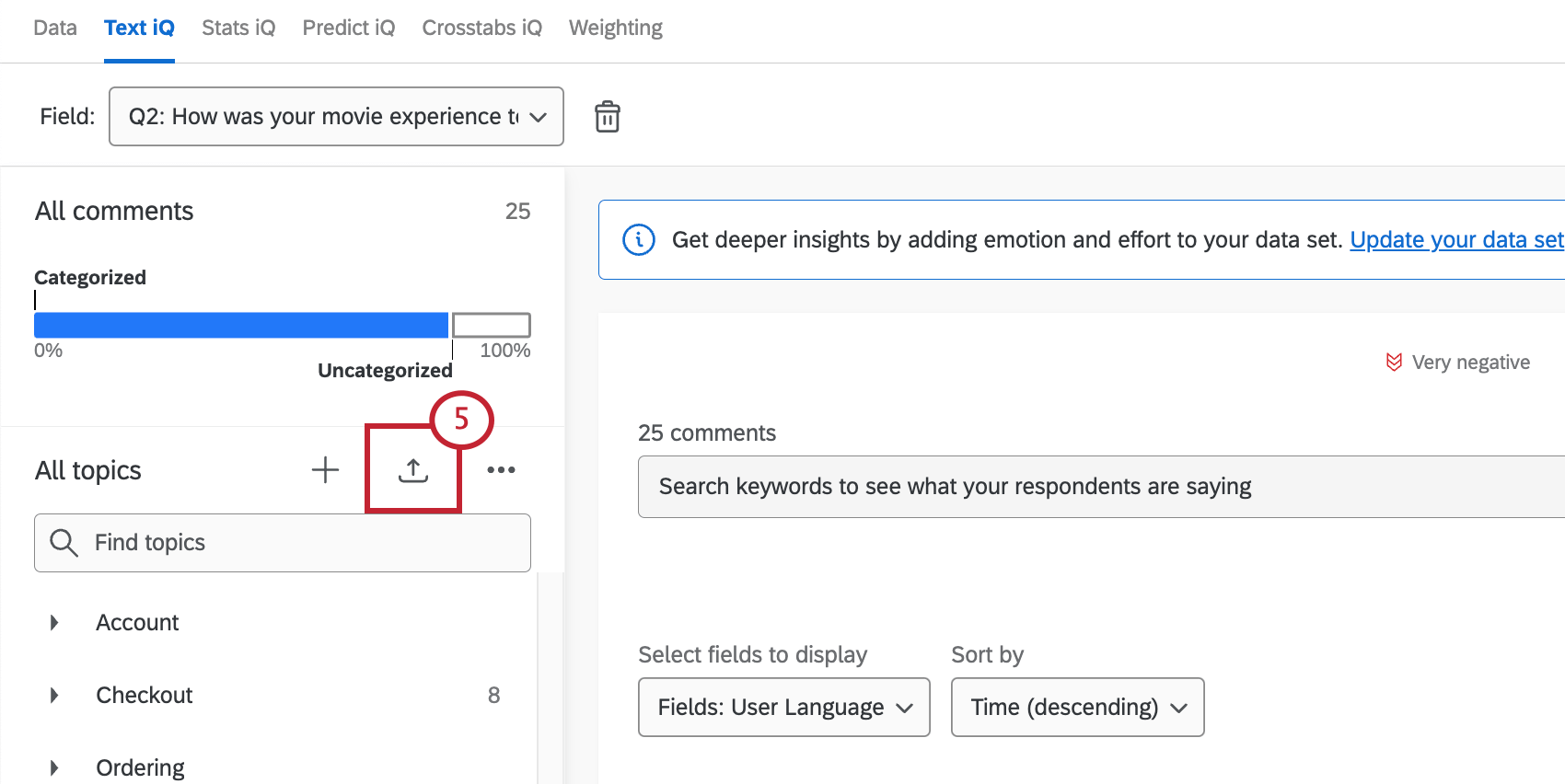
- Sélectionnez Télécharger un fichier JSON.
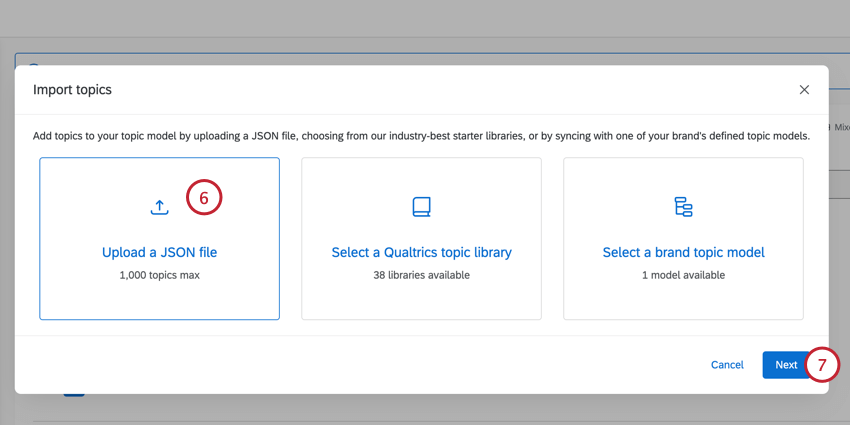
- Cliquez sur Suivant.
- Cliquez sur Choisir un fichier et sélectionnez le fichier JSON que vous avez exporté à l’étape 1.
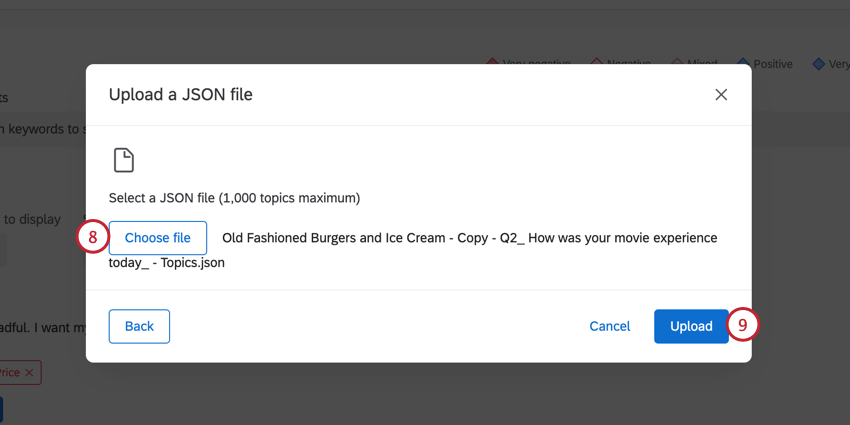
- Cliquez sur Upload.
- Vous obtiendrez un aperçu des sujets que vous êtes sur le point d’importer. Si vous avez téléchargé des parents, vous pourrez développer et réduire les sujets situés en dessous d’eux. Si vous importez des thèmes dont le nom existe déjà, les thèmes seront renommés avec un _1 à la fin pour les différencier des originaux.
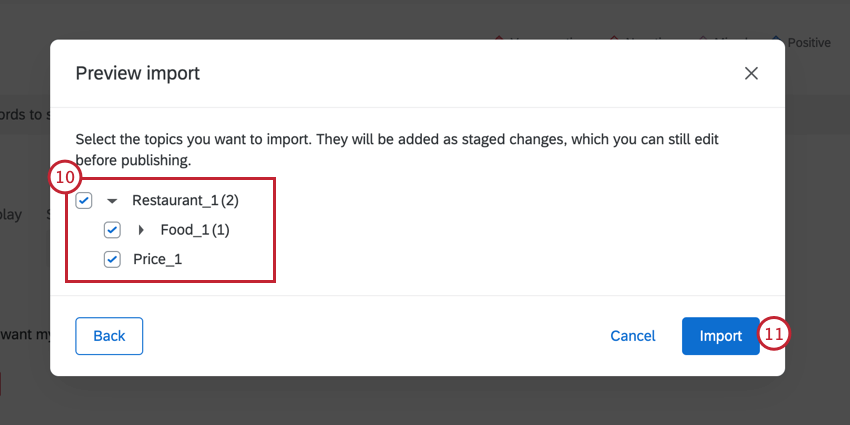
- Cliquez sur Importer pour confirmer.
Une fois importées, les modifications apportées à votre thème ne seront pas automatiquement publiées dans Text iQ. Vous pouvez encore modifier vos sujets importés avant de publier vos modifications.
Thèmes du pack de démarrage
Vous souhaitez vous lancer dans le Text iq, mais vous ne savez pas par où commencer pour créer des sujets ? Vous pouvez importer des sujets prédéfinis développés par des personnes évaluées par Qualtrics.
- Accédez à l’enquête dans laquelle vous souhaitez ajouter ces thèmes.
- Allez sur Text iq dans l’onglet Données et analyse.
- Entrer dans le mode édition.

- Cliquez sur le bouton d’importation.
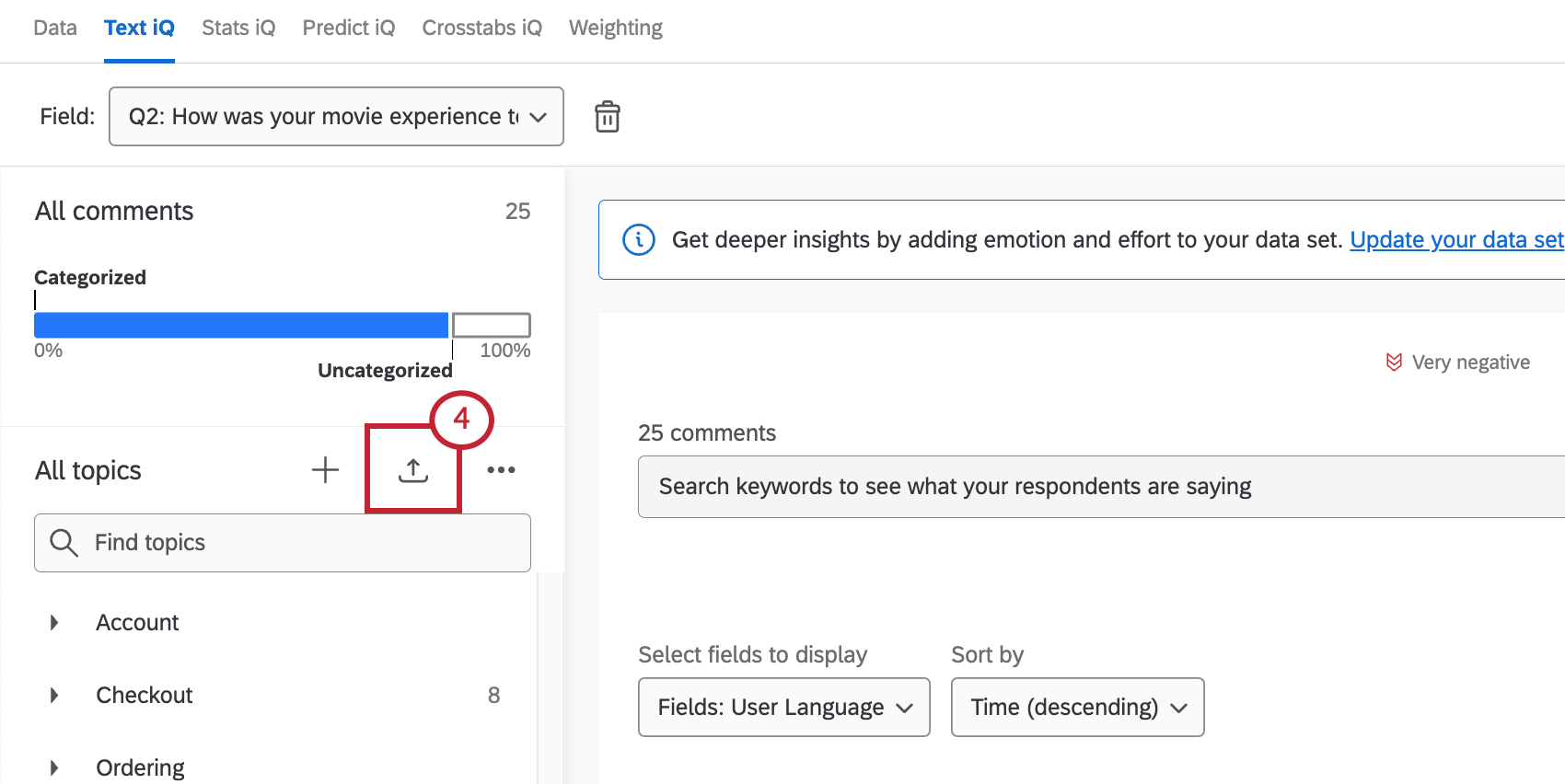
- Sélectionnez Sélectionner une bibliothèque de thèmes Qualtrics.
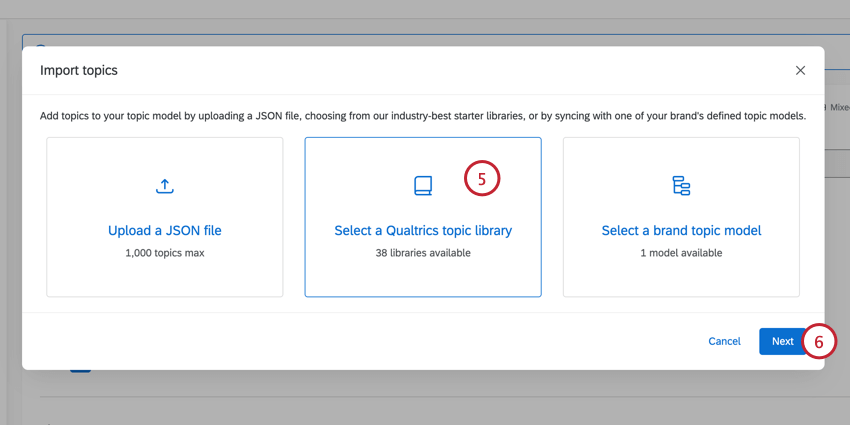
- Cliquez sur Suivant.
- Sélectionnez le type de sujets que vous souhaitez importer.
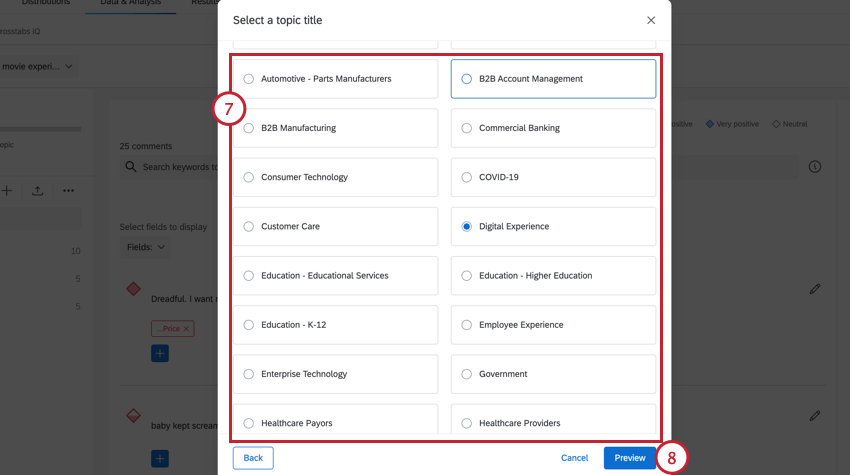
- Cliquez sur Aperçu.
- Cliquez sur les titres pour développer la liste des sujets qui seront ajoutés à vos réponses. Vous pouvez désélectionner les sujets que vous ne souhaitez pas importer.
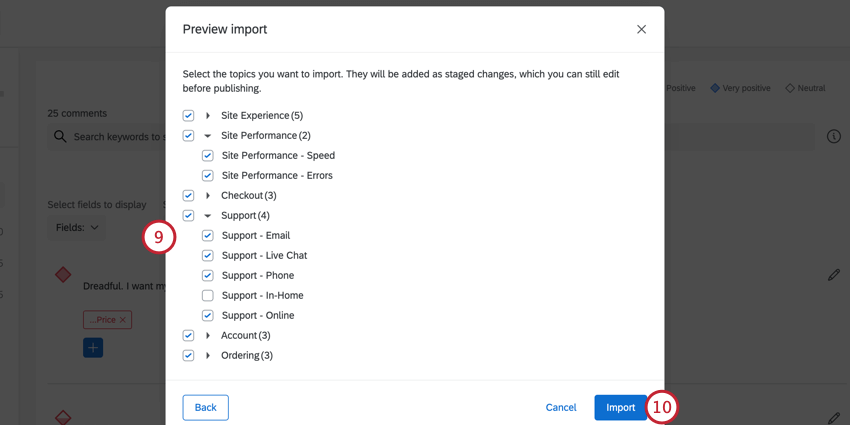 Astuce : Vous pourrez restreindre ces sujets si vous le souhaitez après l’importation.
Astuce : Vous pourrez restreindre ces sujets si vous le souhaitez après l’importation. - Cliquez sur Importer.
- Modifier les rubriques si nécessaire – par exemple, supprimer des rubriques, renommer des rubriques ou modifier les requêtes qui les définissent.
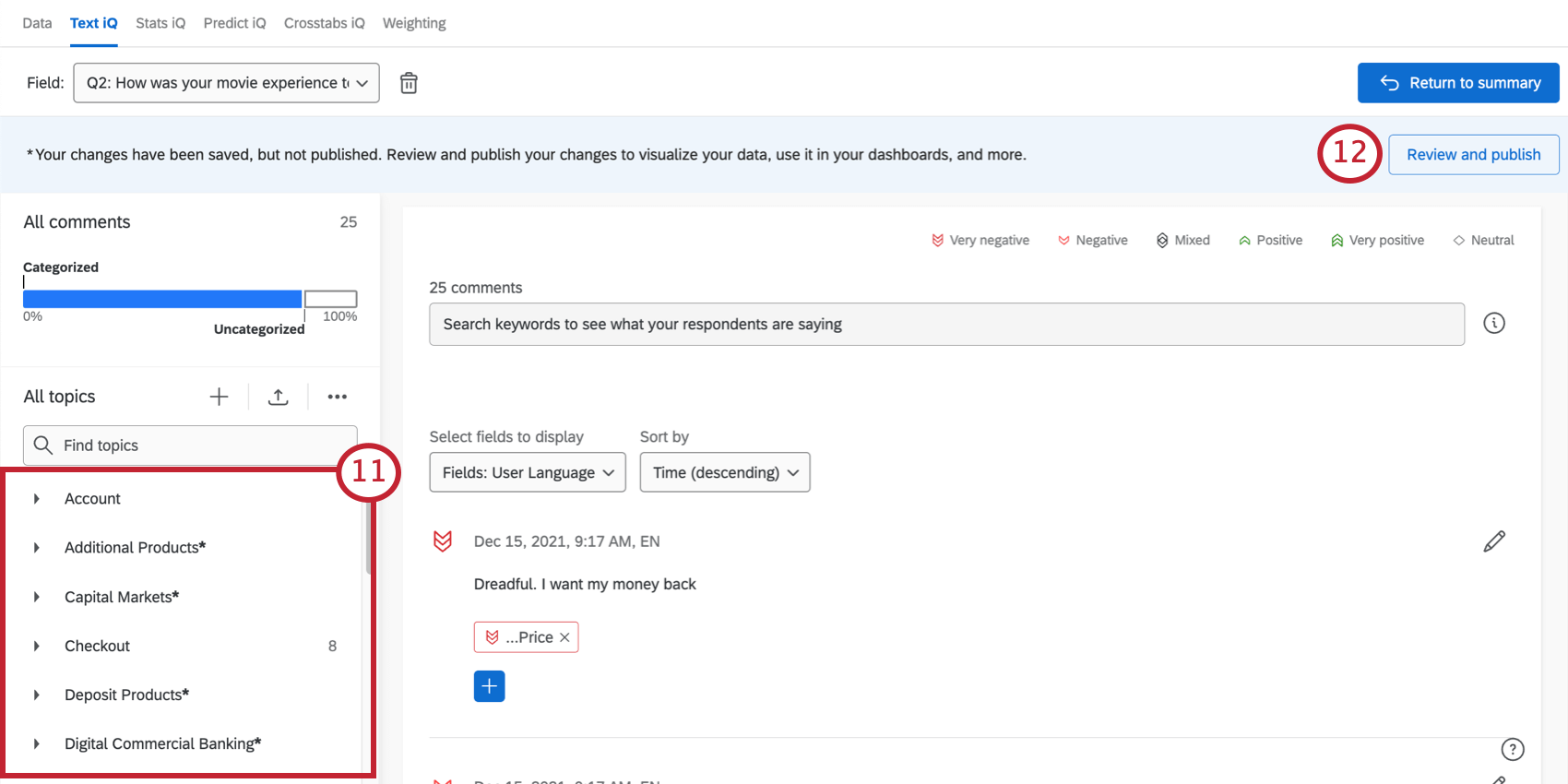 Astuce : Consultez la section Manager les rubriques pour obtenir des instructions sur chacun de ces types de modifications, et bien d’autres encore.
Astuce : Consultez la section Manager les rubriques pour obtenir des instructions sur chacun de ces types de modifications, et bien d’autres encore. - Évaluez et publiez vos modifications.
  ;
Ajout et suppression manuels de sujets dans une Réponse
Vous pouvez ajouter et supprimer tous les sujets que vous souhaitez sur une réponse donnée. Pour obtenir des instructions à ce sujet, reportez-vous à la section Visualisation des réponses dans Text iQ.