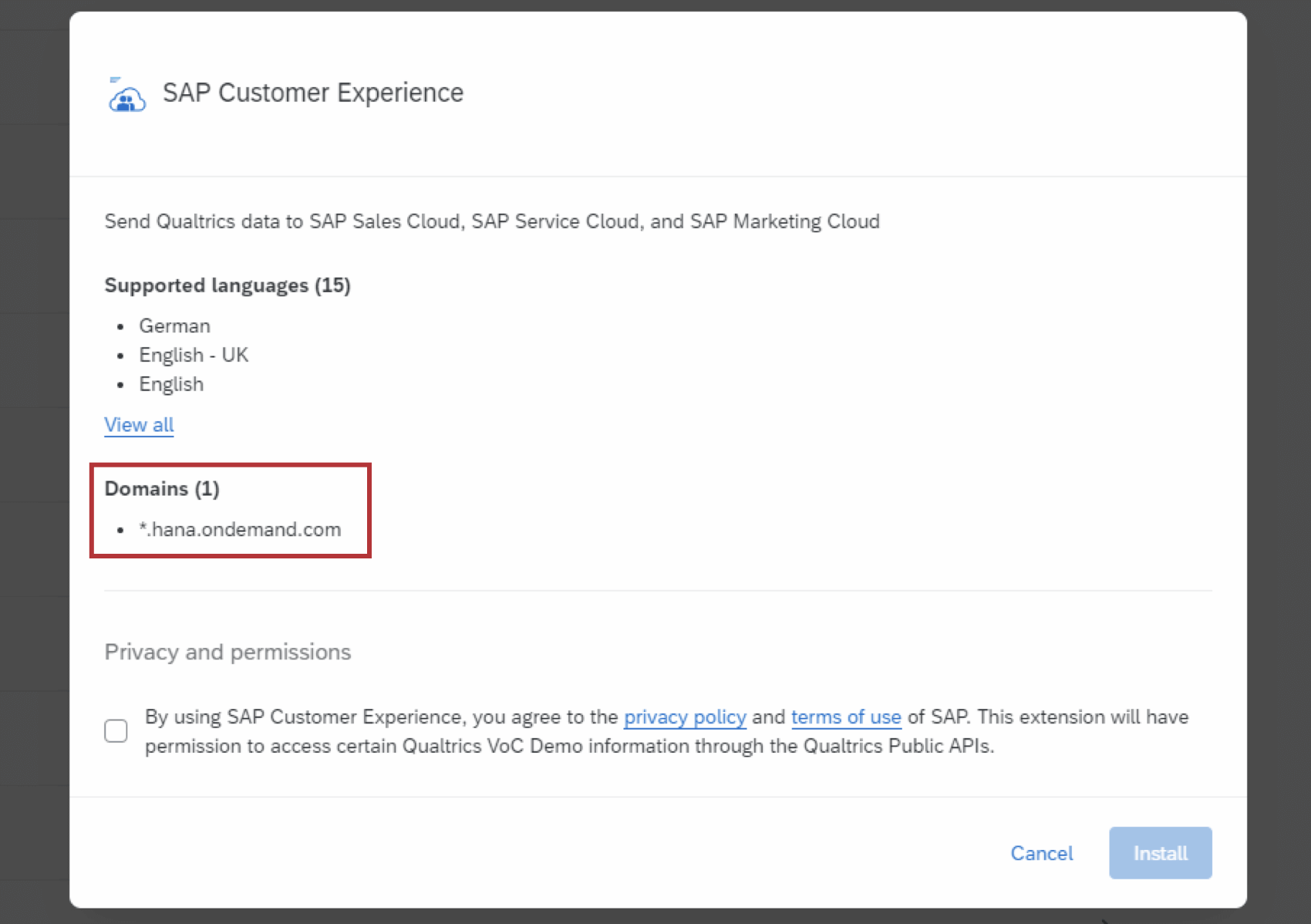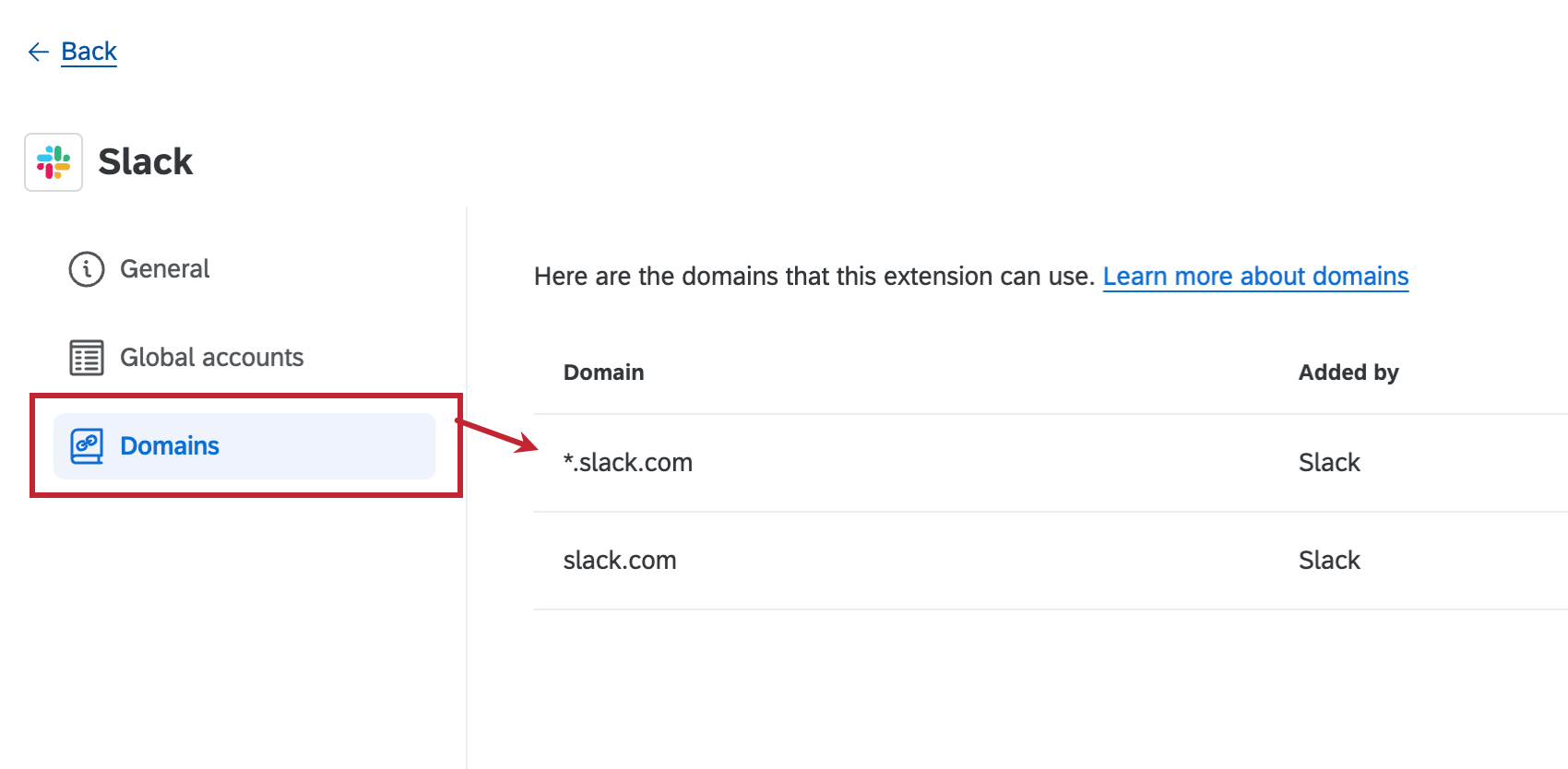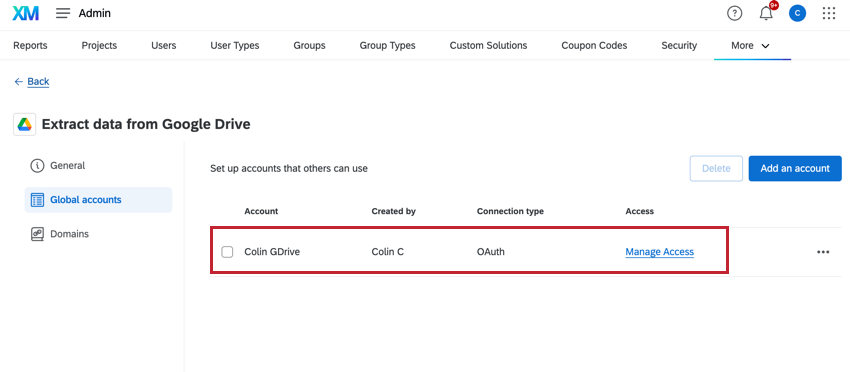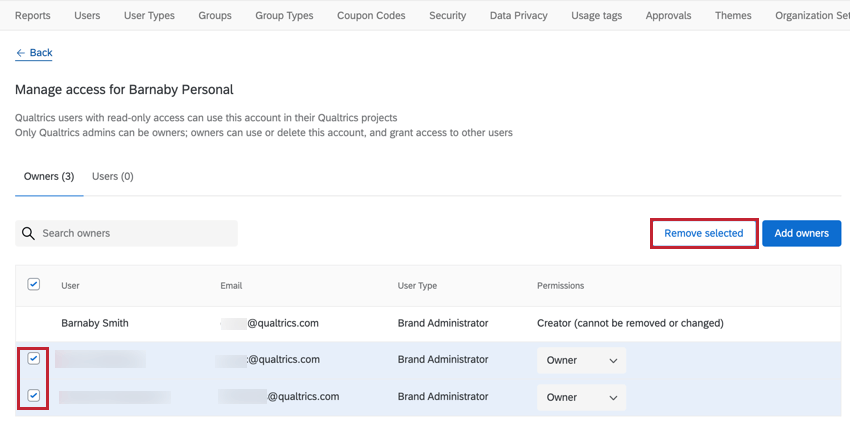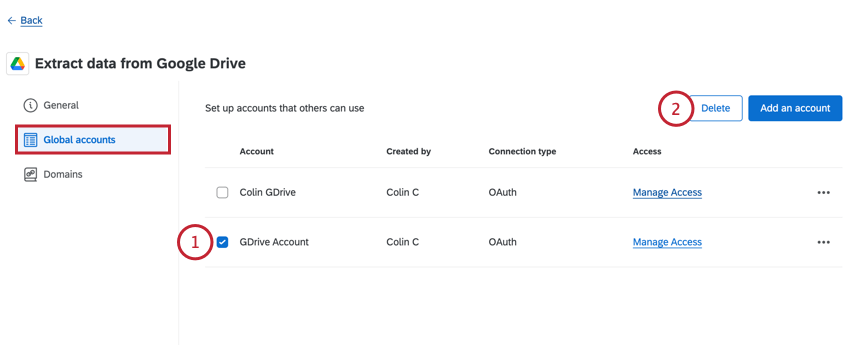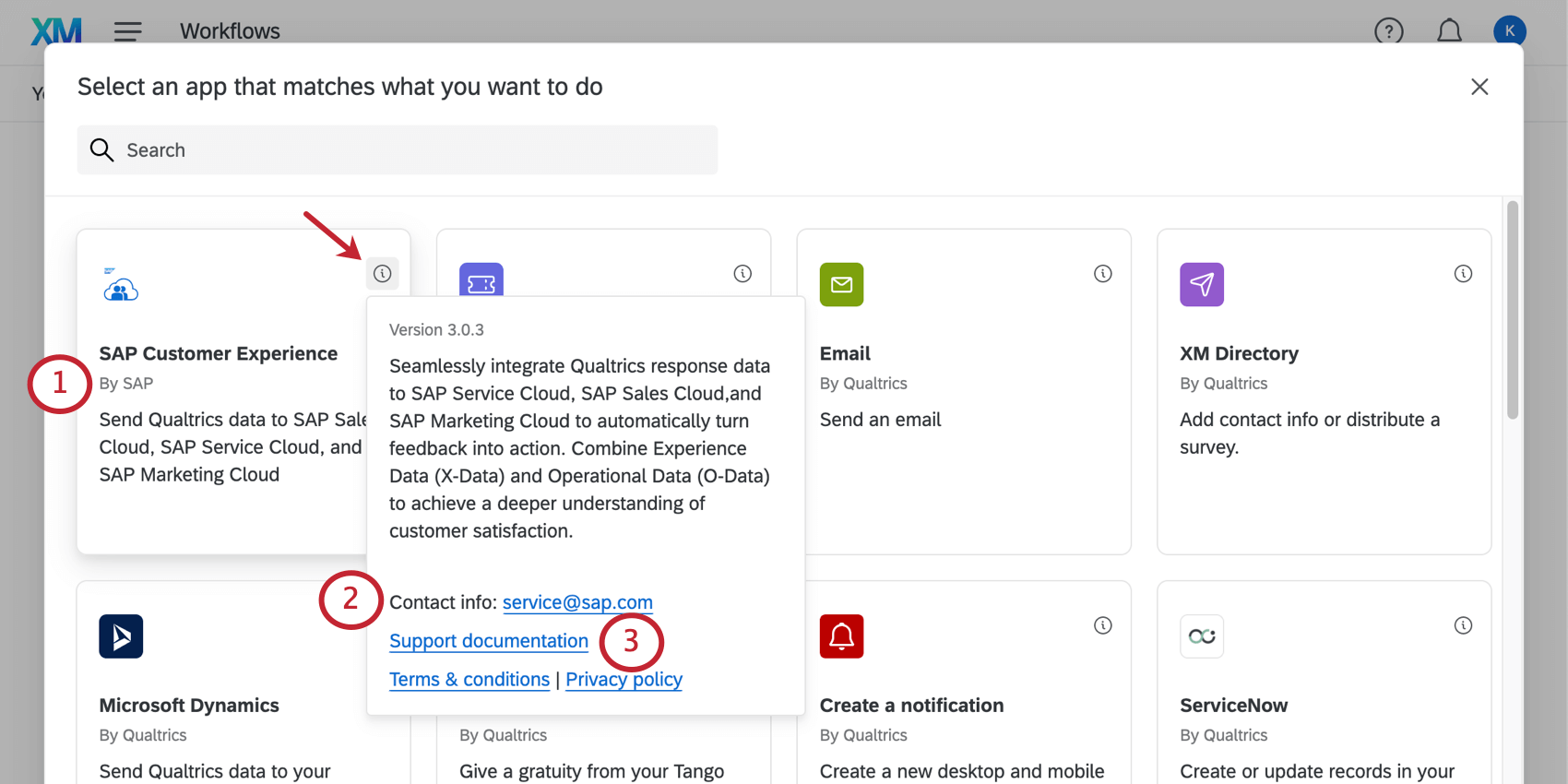Amministrazione delle estensioni
Informazioni sull’amministrazione delle estensioni
Qualtrics consente di integrarsi con molti software diversi. In qualità di BRAND ADMINISTRATOR, è possibile gestire le impostazioni che determinano a quali account deve essere collegato l’intero brand quando utilizza queste estensioni.
Estensioni disponibili
- ServiceNow
- Fogli Google (Google Sheets)
- Webservice
- Microsoft Teams
- Salesforce
- Slack
- ReviewTrackers
- Freshdesk
- Google Calendar (sistema di calendari)
- Brandwatch
- Estrai i dati dipendente da SuccessFactors
- Jira
- Importazione dei dati dei RAPPORTI di Salesforce
- Zendesk
- Estrarre i dati dai file SFTP
- Salesforce (Sandbox)
- WhatsApp via Twilio
- HubSpot
- Adobe
- Messaggi di testo (SMS) tramite Link Mobility
- Marketo
- Microsoft Dynamics
- Estrai i dati dal giorno lavorativo
- Microsoft Excel
- Estrarre i dati da Google Drive
- Messaggi di testo (SMS) tramite Sinch LiveLink
- Messaggi di testo (SMS) tramite Infobip
- SMTP Relè
- Revisioni Facebook
- Carica dati in SFTP
- Estrai i dati delle selezioni di candidati da SuccessFactors
- Estrarre i dati da Salesforce (Sandbox)
- Estrarre i dati da Snowflake
Manager delle estensioni
- Andare in Amministrazione.
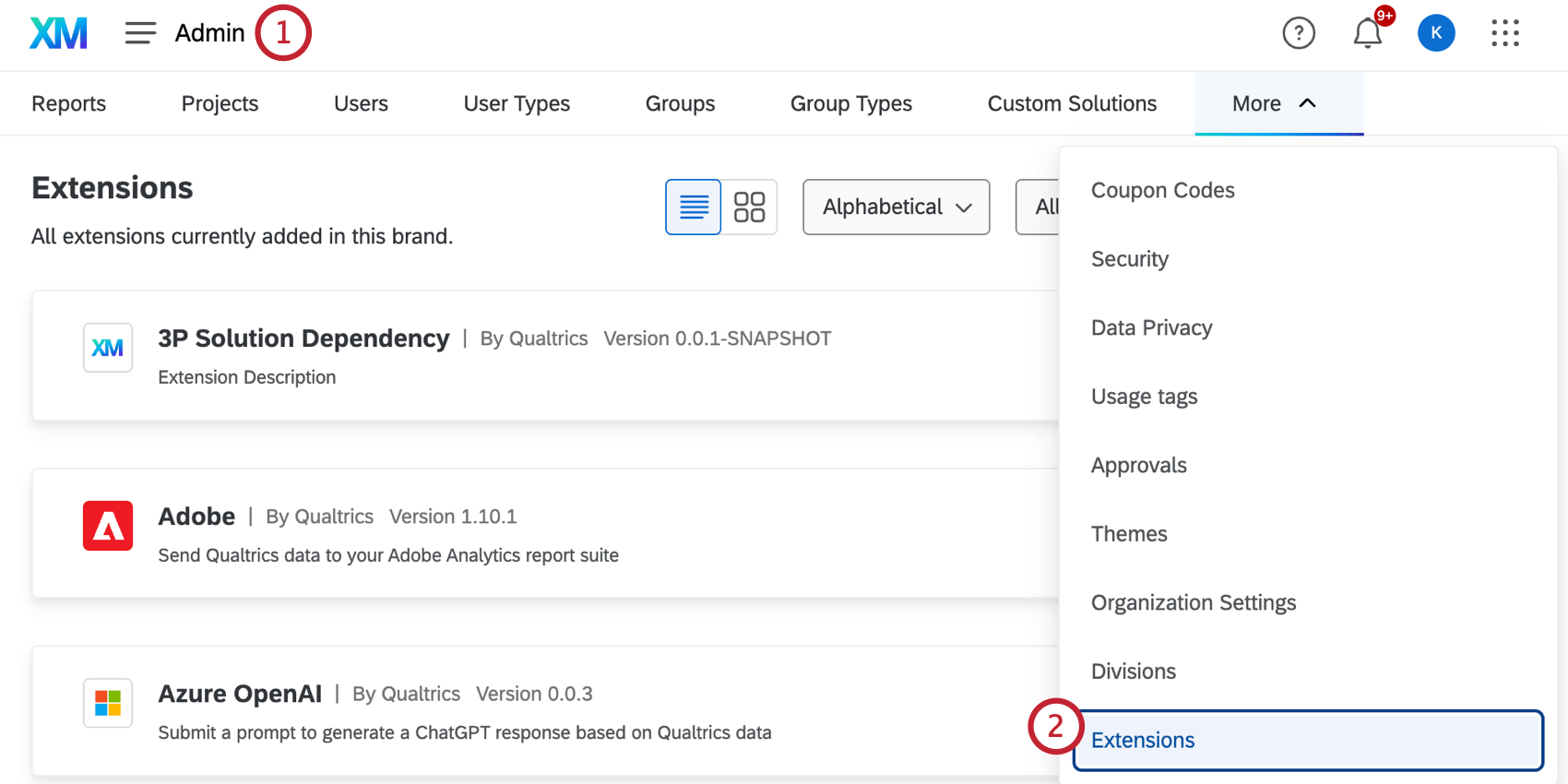
- Selezionare Estensioni.
Consiglio Q: potrebbe essere necessario fare clic su “Altro” per trovare questa opzione.
- Modificare la visualizzazione della lista delle estensioni, se lo si desidera.
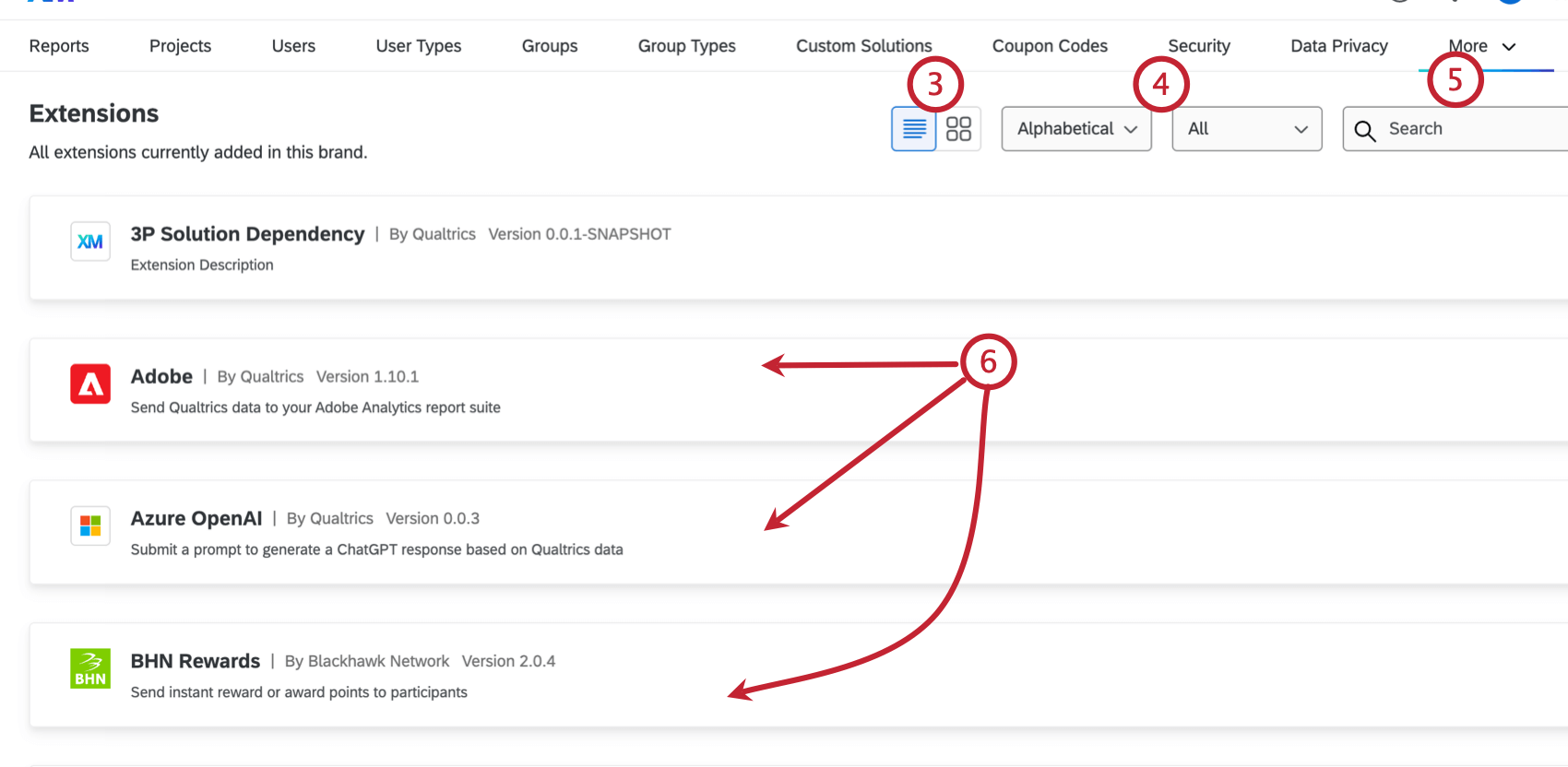
- Filtrare e ordinare la lista delle estensioni facendo clic sui menu a discesa.
- Utilizzare la barra di ricerca per cercare un’estensione specifica, se si conosce il nome dell’estensione.
- Fare clic sull’estensione che si desidera gestire.
Domini di estensione disponibili
All’interno di ogni estensione, i Brand Administrator possono visualizzare una lista di tutti i domini con cui una specifica estensione può connettersi. In questo modo i Brand Admin hanno visibilità sull’accessibilità di ciascuna estensione ai dati della loro organizzazione. Questi domini possono essere visualizzati in due punti:
Installazione di una nuova estensione
Durante l’installazione di una nuova estensione di terze parti, i Brand Administrator vedranno una lista di tutti i domini con cui l’estensione può connettersi.
Manager dei domini di estensione
Alcuni sviluppatori possono consentire di configurare i domini a cui l’estensione ha accesso. È possibile aggiungere e rimuovere altri domini dopo aver installato l’estensione. È inoltre possibile aggiungere domini per l’attività del servizio Web costruita da Qualtrics. Si noti che non tutte le estensioni consentono di aggiungere domini.
- Nella sezione Domini, fare clic su Aggiungere domini.
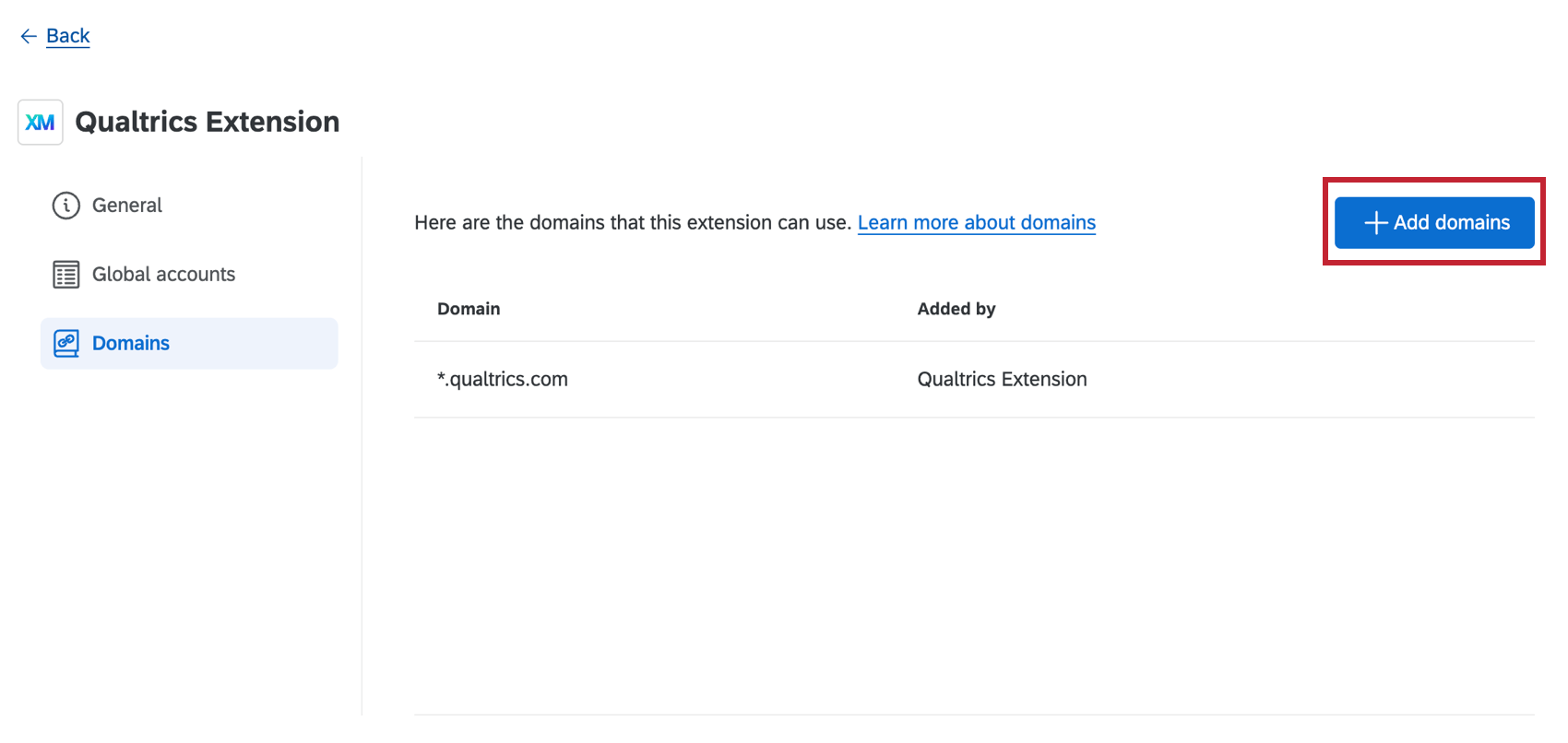
- Fare clic su Aggiungi un dominio.
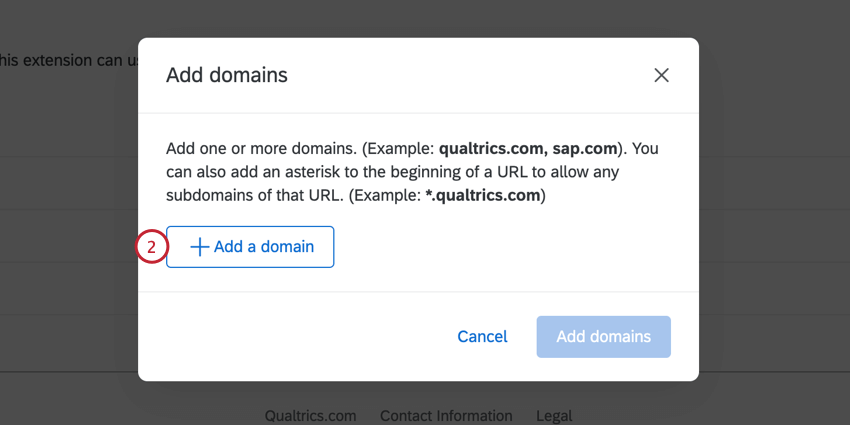
- Inserite il vostro dominio. È possibile utilizzare un carattere jolly (*) per i sottodomini e le porte.
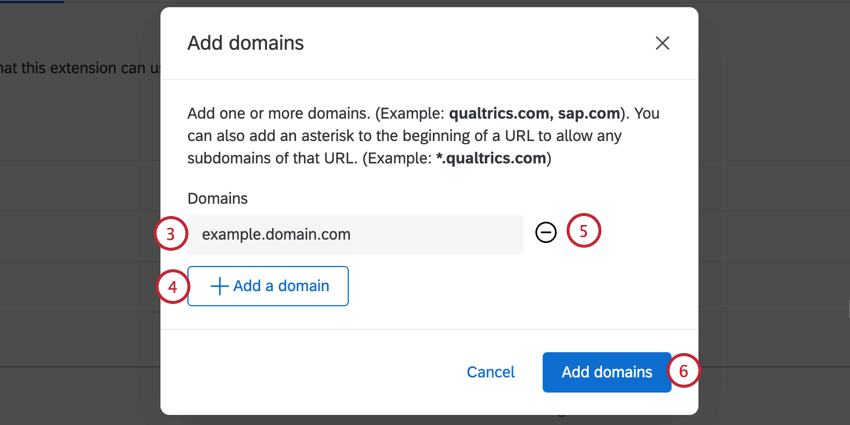
Consiglio Q: per motivi di sicurezza, consentiamo solo domini https.
Esempio: Supponiamo di voler aggiungere tutti i sottodomini e le porte del nostro sito web, company.com. Per aggiungere tutti i sottodomini, possiamo usare un carattere jolly e aggiungere *.company.com. Per aggiungere tutte le porte, possiamo usare un altro carattere jolly e aggiungere company.com:*. - Per aggiungere un altro dominio, fare clic su Aggiungi un dominio. È possibile ripetere questa operazione per tutti i domini che si desidera aggiungere.
- Se si è sbagliato ad aggiungere un dominio, è possibile rimuoverlo facendo clic sul segno meno(-) avanti al dominio.
- Al termine, fare clic su Aggiungi domini.
- Per rimuovere un dominio dopo averlo aggiunto, fare clic sull’icona del cestino avanti al dominio. Verrà visualizzata una finestra di conferma per accertarsi di voler rimuovere il dominio.
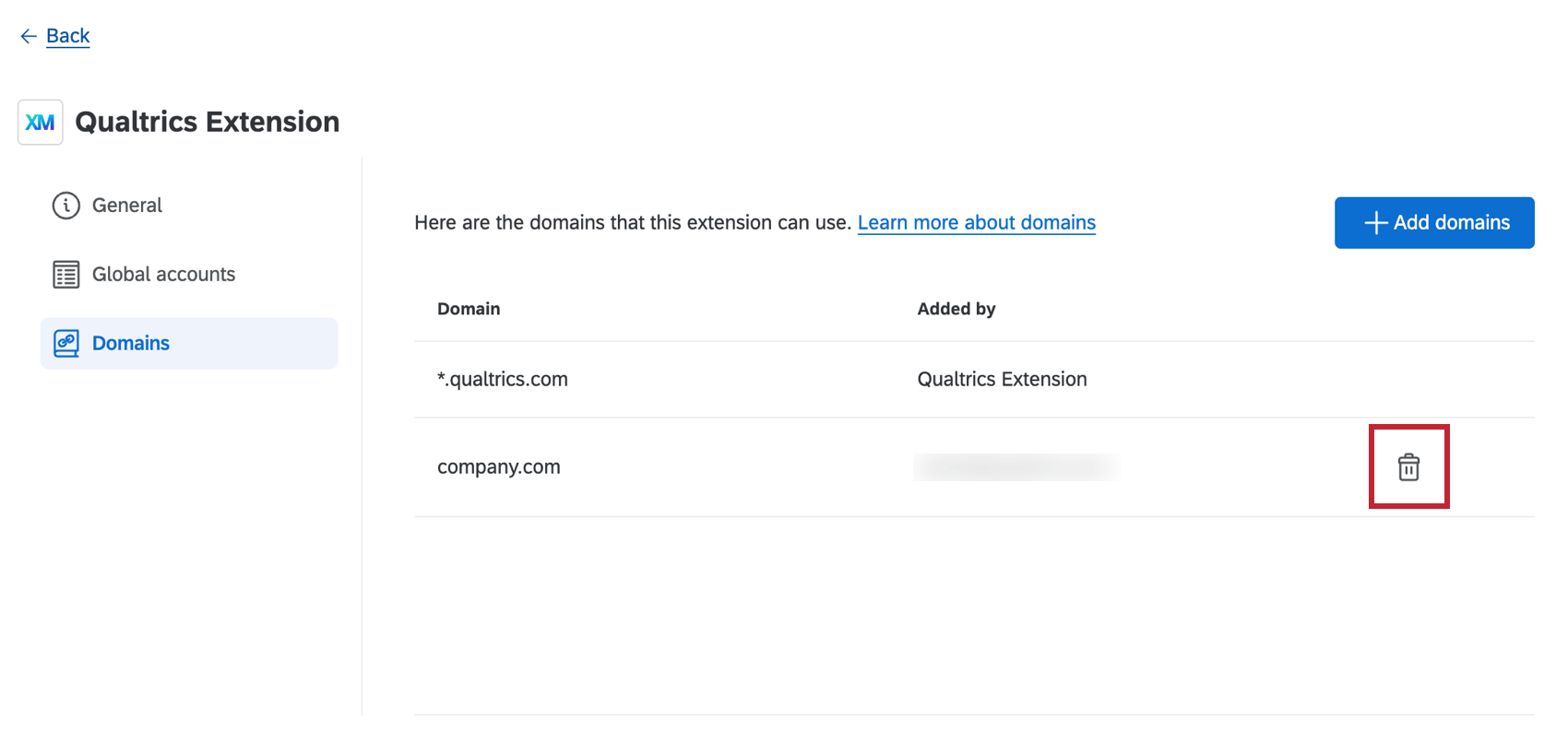
Visualizzazione di un’estensione esistente
Durante la visualizzazione di qualsiasi estensione esistente, i Brand Administrator possono selezionare la scheda Domini per visualizzare una lista di tutti i domini con cui l’estensione può connettersi.
Installazione di estensioni di terze parti
Se è stato concesso l’accesso a un’estensione di terze parti, è necessario installare l’estensione prima di poterla utilizzare.
- Passare alla scheda Estensioni.
- Avanti all’estensione, fare clic su Installa. Le estensioni che non sono ancora state installate saranno in grigio.
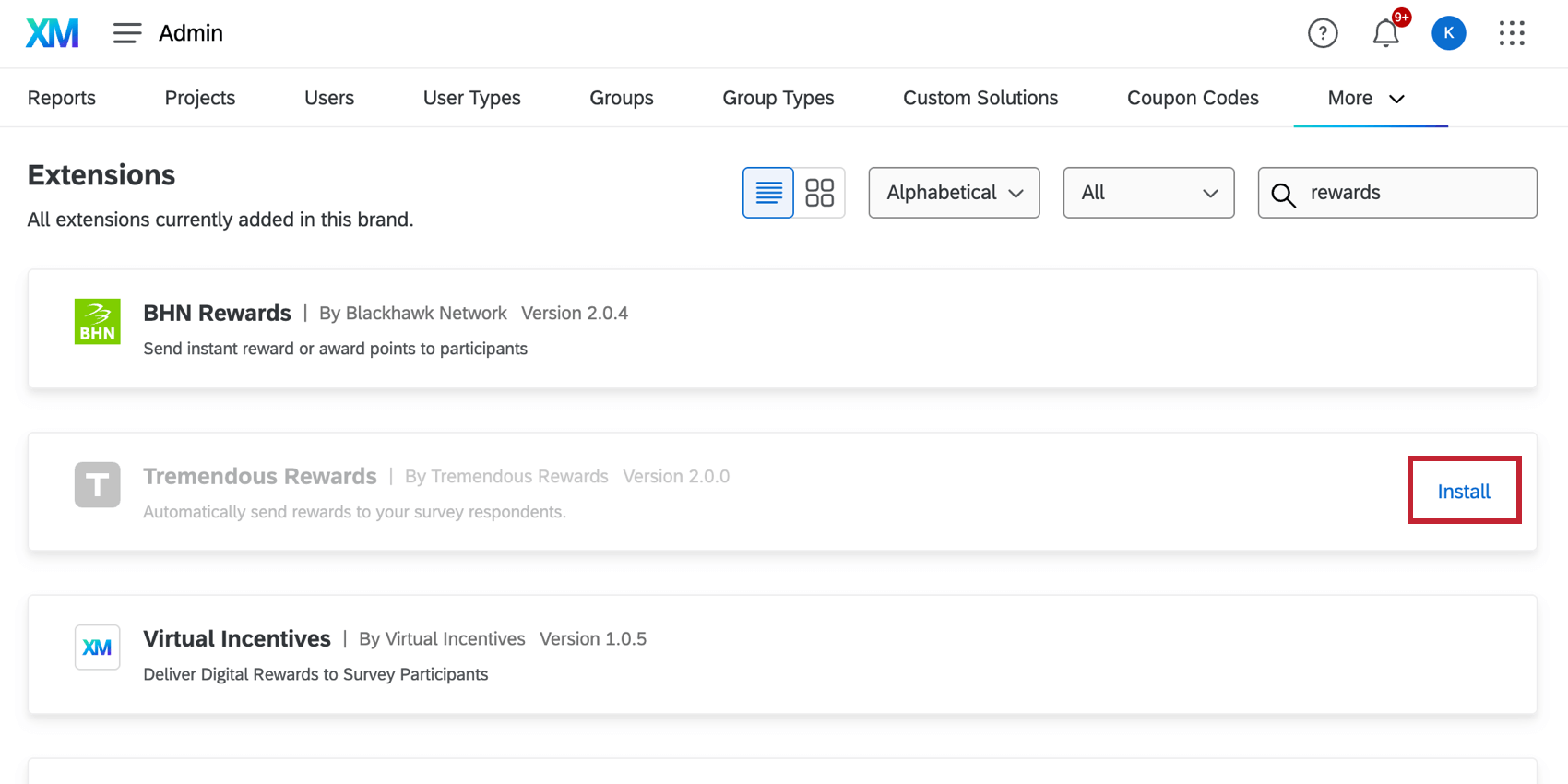
- Valutare le condizioni d’uso e l’informativa sulla privacy dell’estensione. Una volta completata l’operazione, selezionare la casella.
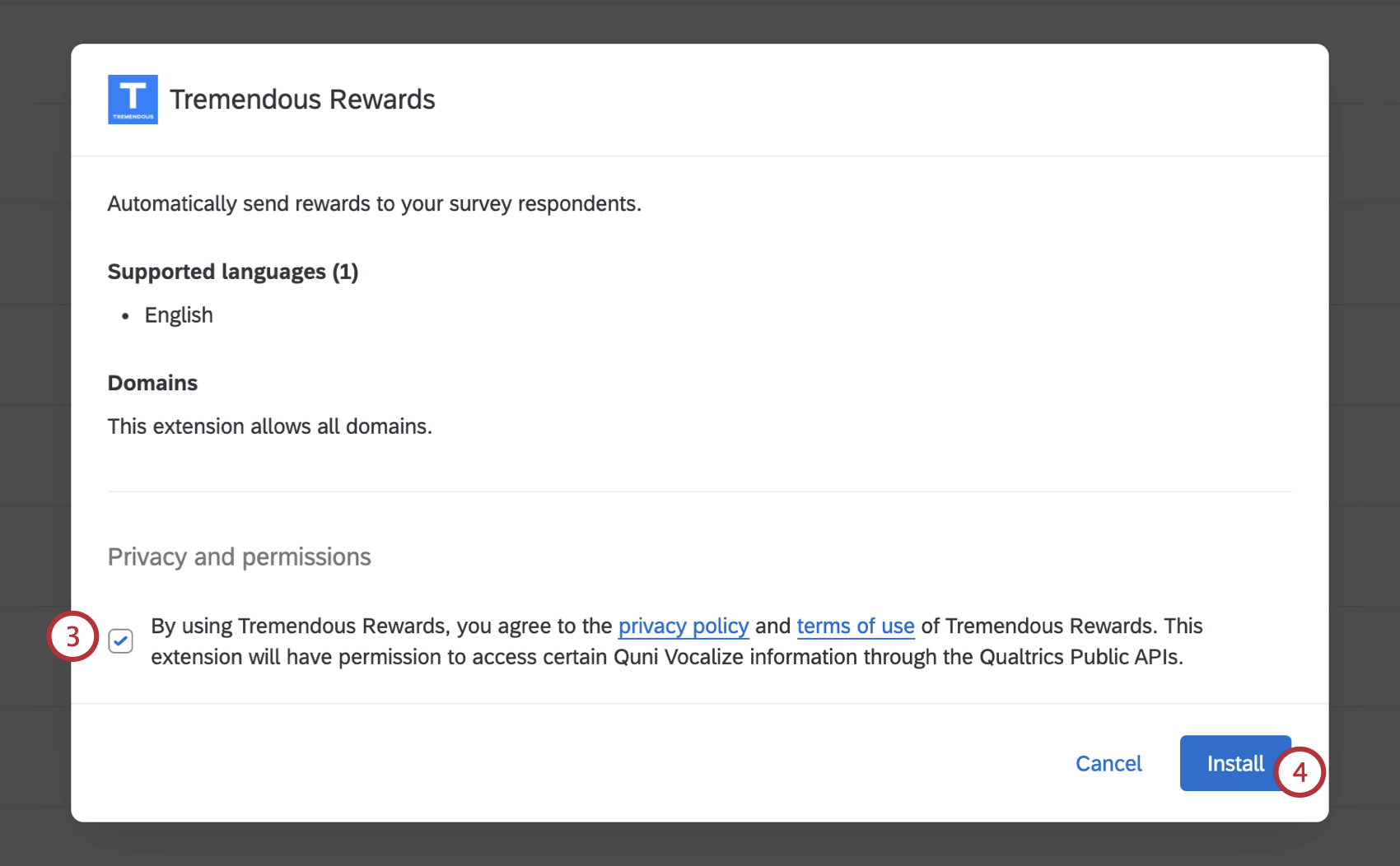 Attenzione: Quando si utilizza un’estensione di terze parti, viene richiesto di valutare e accettare l’informativa sulla privacy e le condizioni d’uso dell’estensione. Se accettate questi termini, le estensioni di terze parti scelte avranno il permesso di accedere a determinate informazioni del vostro brand QUALTRrics attraverso le API pubbliche di QUALTRrics.
Attenzione: Quando si utilizza un’estensione di terze parti, viene richiesto di valutare e accettare l’informativa sulla privacy e le condizioni d’uso dell’estensione. Se accettate questi termini, le estensioni di terze parti scelte avranno il permesso di accedere a determinate informazioni del vostro brand QUALTRrics attraverso le API pubbliche di QUALTRrics. - Fare clic su Installa.
Consiglio Q: alcune estensioni di terze parti possono essere contrassegnate come “Anteprima” Ciò significa che l’estensione non è ufficialmente certificata da QUALTRrics. Prima di decidere se installare o meno queste estensioni, è bene considerare le condizioni d’uso e l’informativa sulla privacy.
Solo le estensioni di terze parti saranno sempre in anteprima. Le estensioni sviluppate da Qualtrics sono completamente certificate prima di essere disponibili.
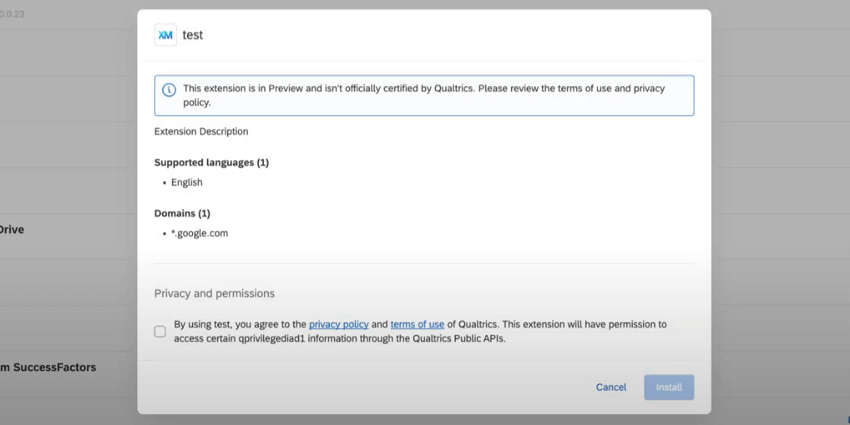
Le estensioni saranno inoltre contrassegnate come Anteprima quando gli utenti le aggiungeranno ai loro flussi di lavoro.
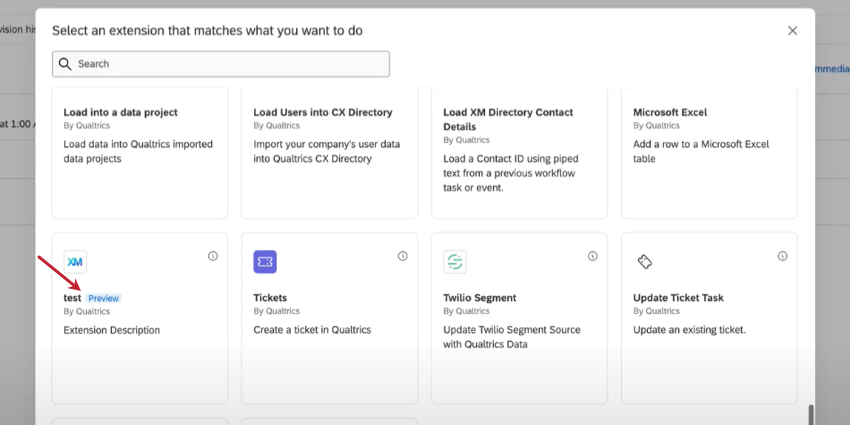
Disinstallazione e rimozione di estensioni di terze parti
Se necessario, è possibile disinstallare e rimuovere le estensioni di terze parti dalla licenza di Qualtrics. Quando si disinstalla un’estensione, si revoca l’accessibilità a tale estensione per tutti gli utenti della licenza.
- Spostarsi su Estensioni.
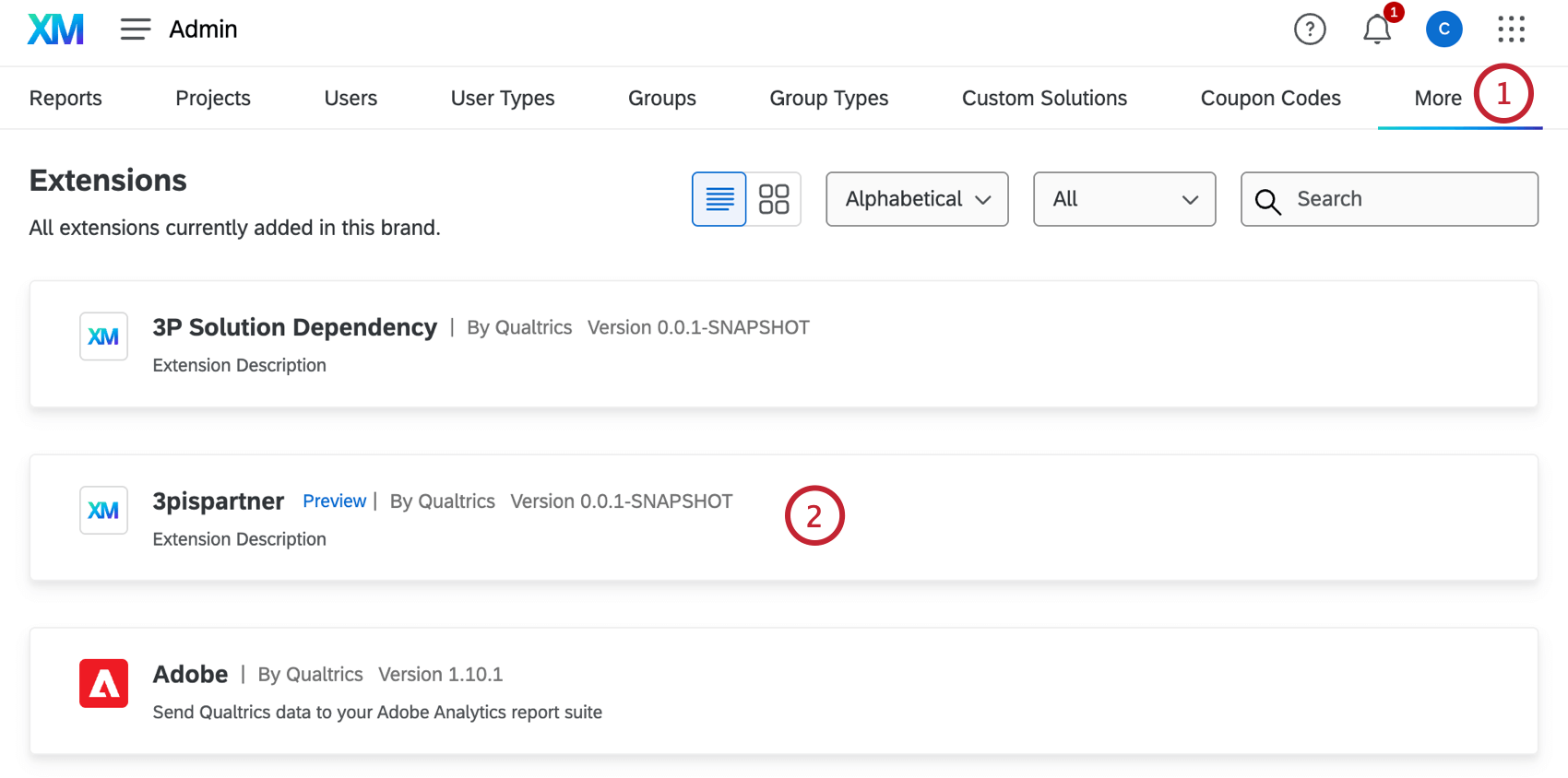
- Fare clic sull’estensione che si desidera disinstallare.
- In Impostazioni estensione, fare clic su Disinstalla.
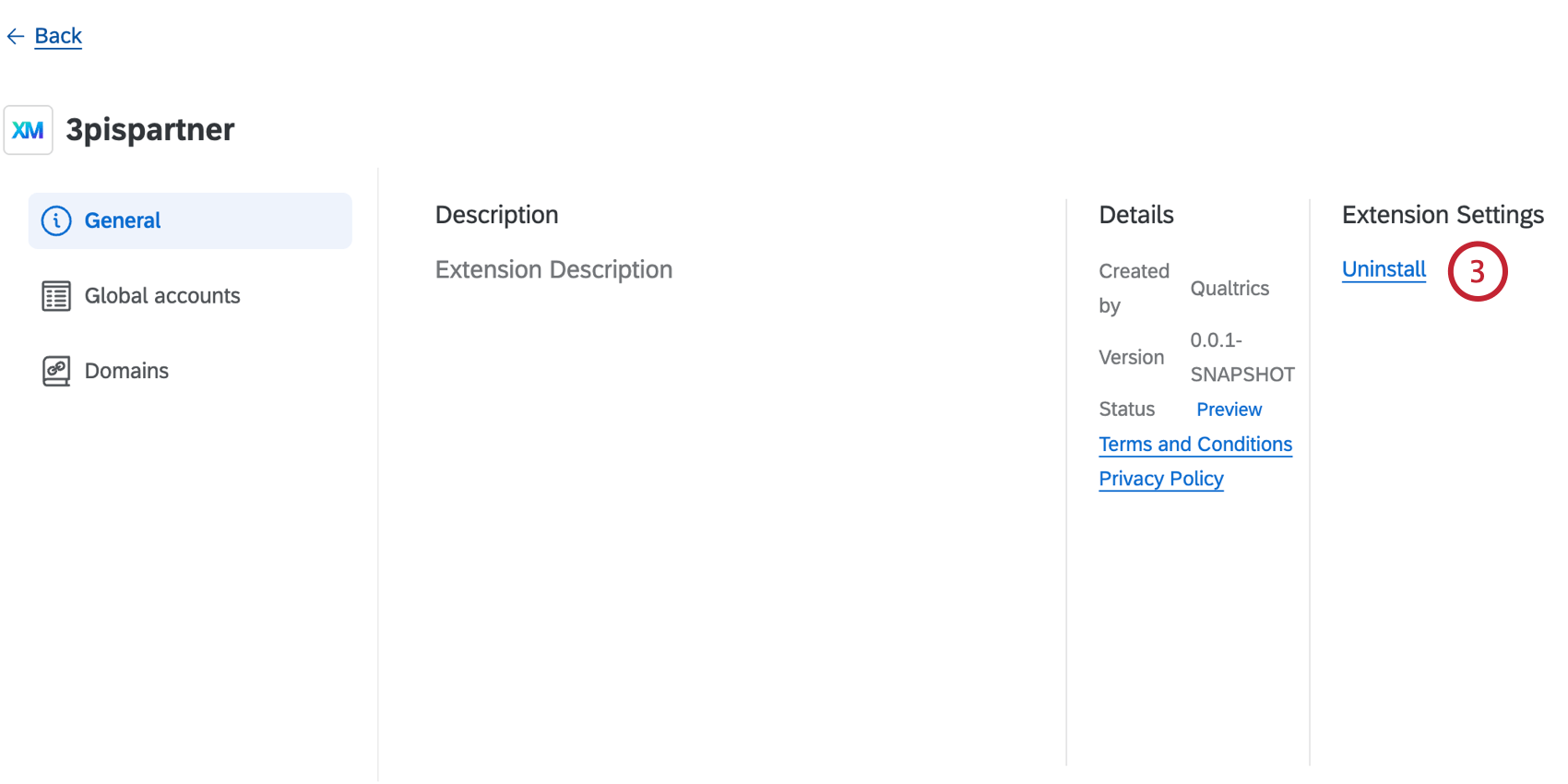 Consiglio Q: se l’estensione non presenta l’opzione di disinstallazione, si tratta di un’estensione di prima parte. Non è possibile disinstallare le estensioni di terze parti.
Consiglio Q: se l’estensione non presenta l’opzione di disinstallazione, si tratta di un’estensione di prima parte. Non è possibile disinstallare le estensioni di terze parti. - Selezionare la casella per confermare che si desidera disinstallare questa estensione.
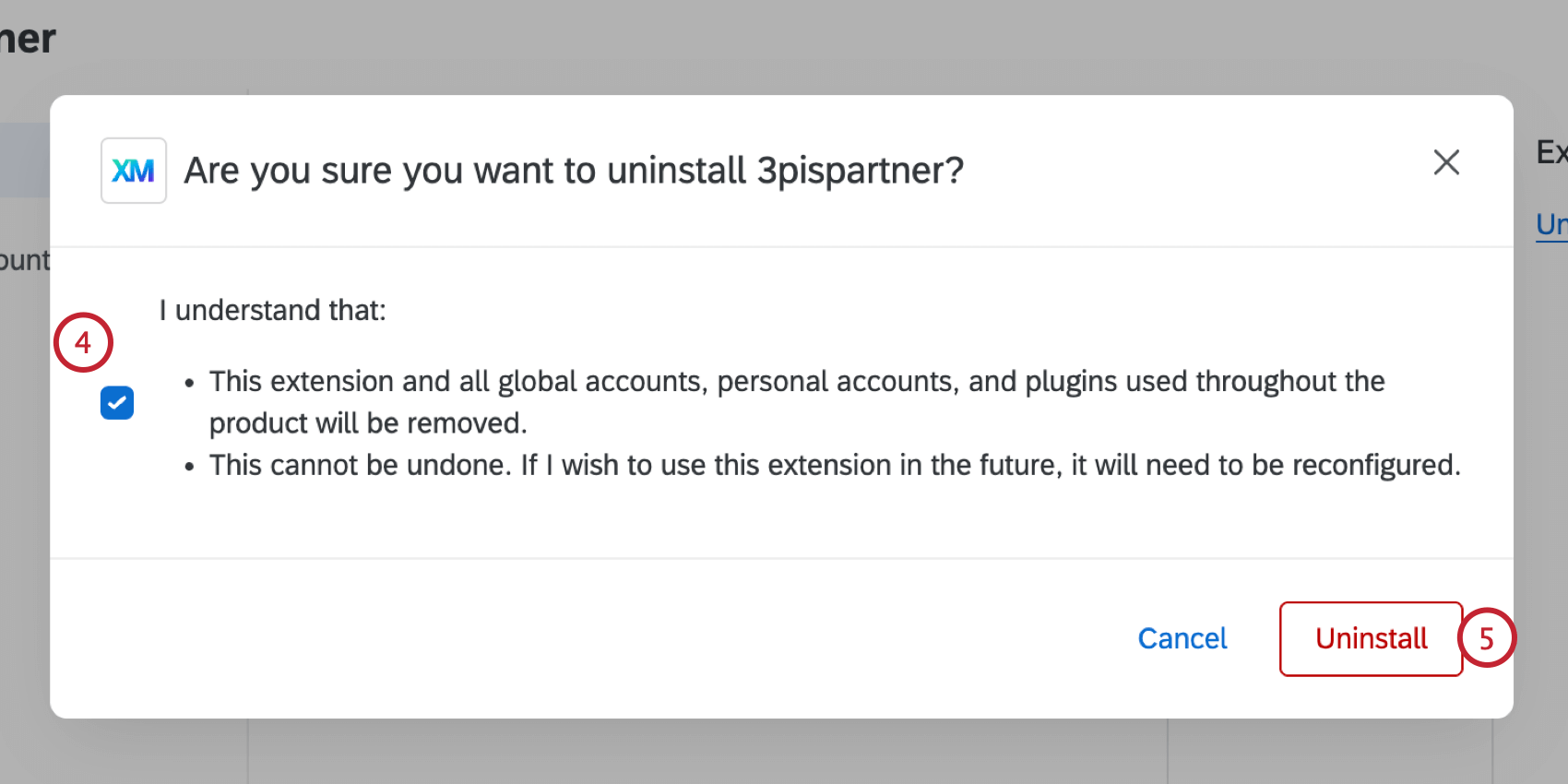
- Fare clic su Disinstalla.
- Dopo aver disinstallato un’estensione, fare clic su Rimuovi avanti per rimuoverla completamente dalla licenza di QUALTRrics.
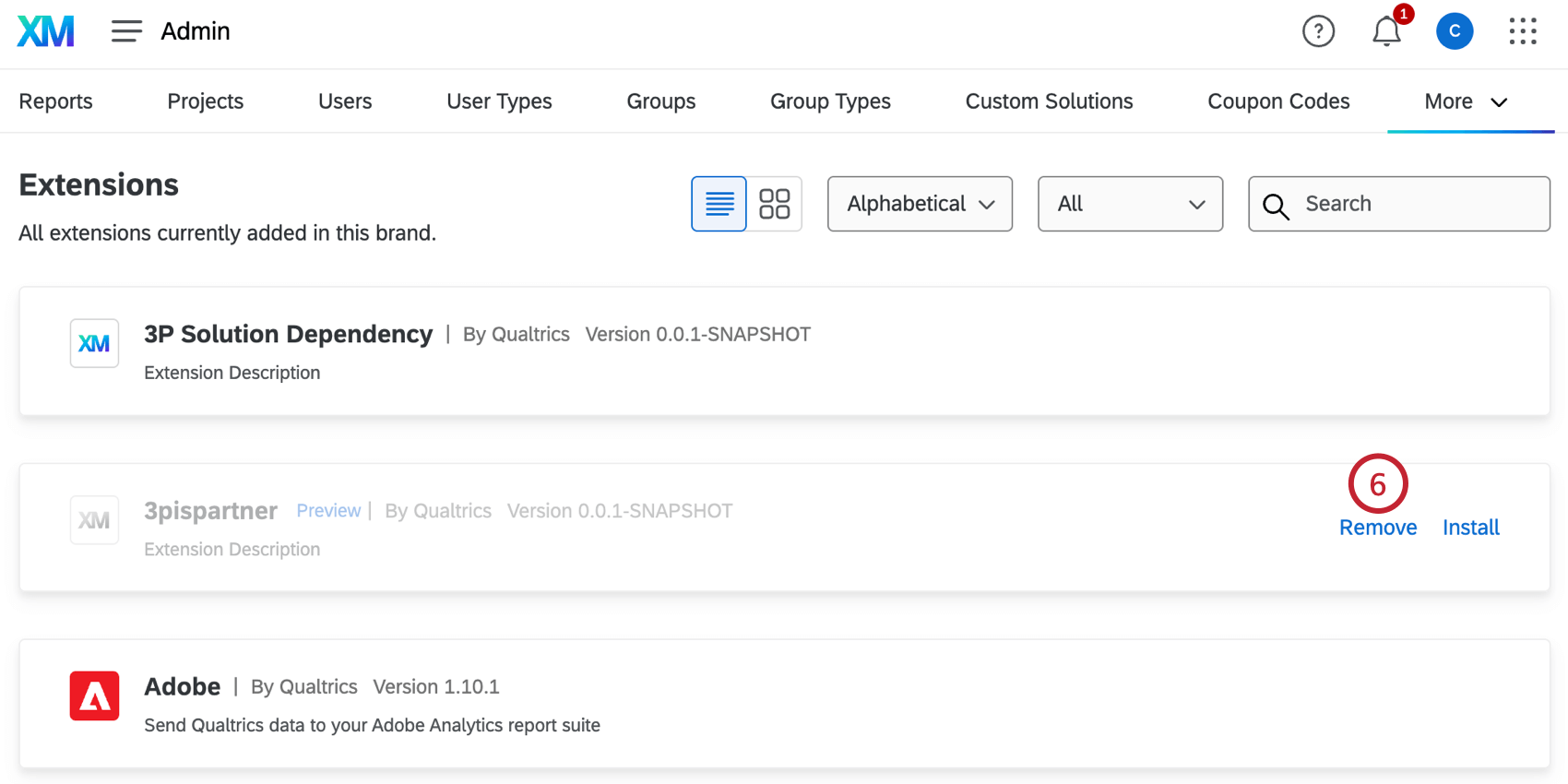 Consiglio Q: è possibile rimuovere solo le estensioni di terze parti disinstallate e personalizzate che sono state condivise con la licenza. Le applicazioni di prima parte non possono essere rimosse.
Consiglio Q: è possibile rimuovere solo le estensioni di terze parti disinstallate e personalizzate che sono state condivise con la licenza. Le applicazioni di prima parte non possono essere rimosse. - Confermare la rimozione dell’estensione facendo clic su Rimuovi. Se lo si desidera, è possibile abilitare “Blocca anche l’aggiunta di questa estensione a questo account da parte di QUALTRrics in futuro” per evitare che l’estensione venga nuovamente aggiunta alla licenza.
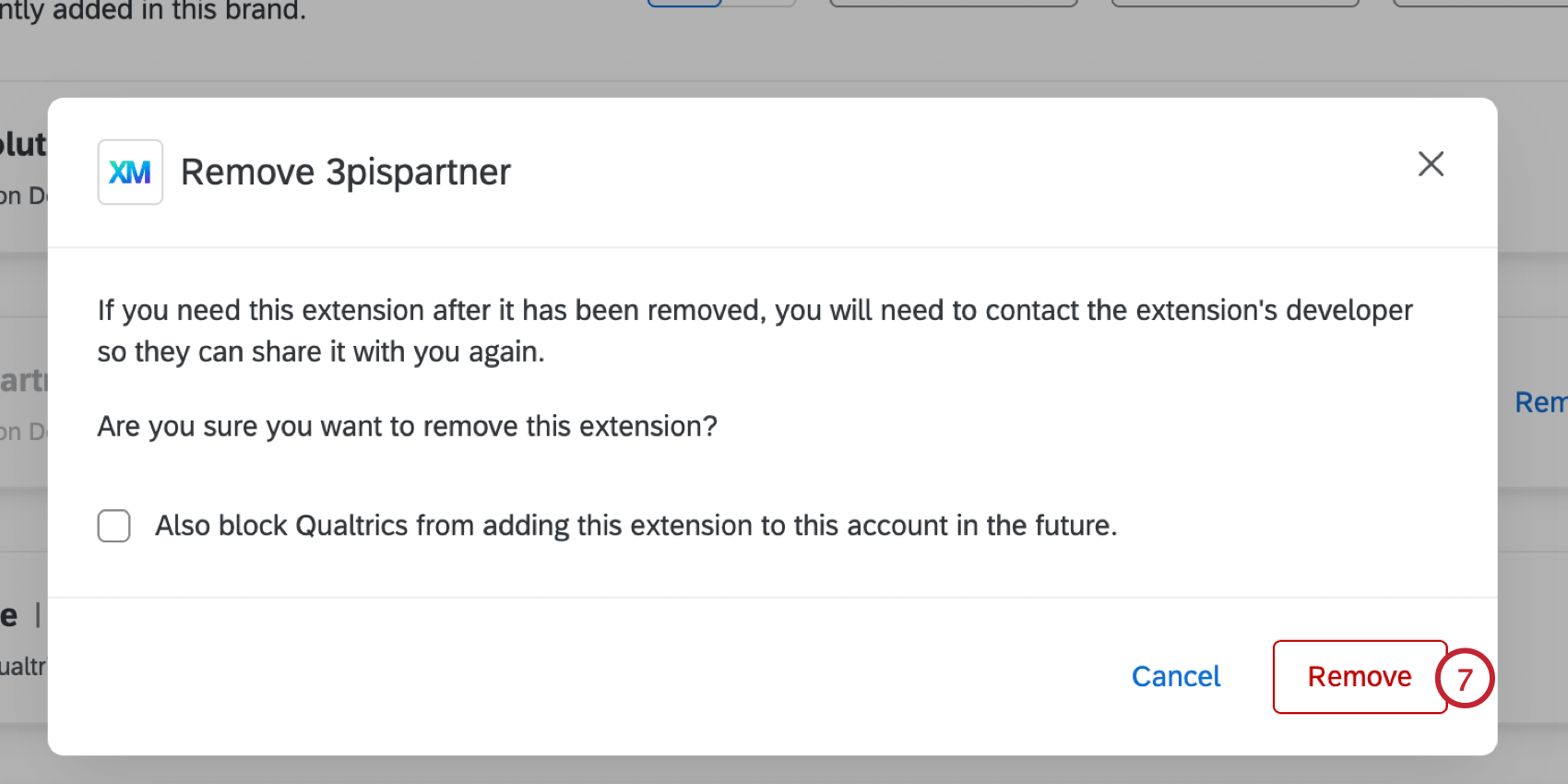
Aggiunta di un Account
- Fare clic sull’estensione a cui si desidera aggiungere un account.
- Selezionare la scheda Account globali.
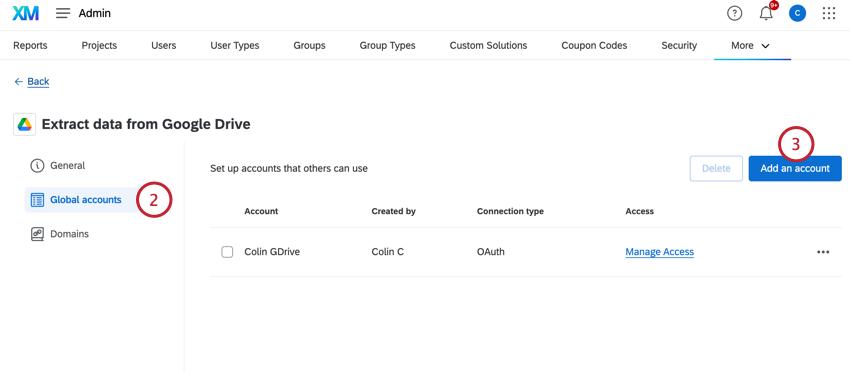
- Fare clic su Aggiungi un account.
- Dare un nome all’account. Non deve essere necessariamente il vostro nome utente o indirizzo e-mail, ma un modo per identificare l’account agli altri membri del vostro brand.
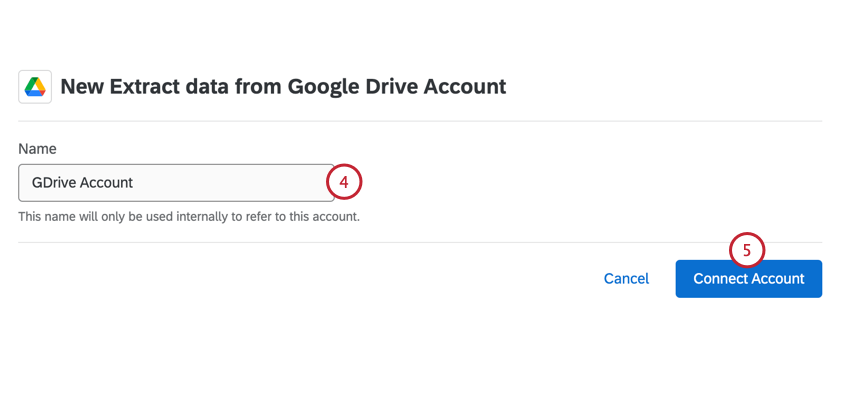
- Fare clic su Connetti account.
- Scegliete l’account con cui volete accedere e fate clic su Consenti.
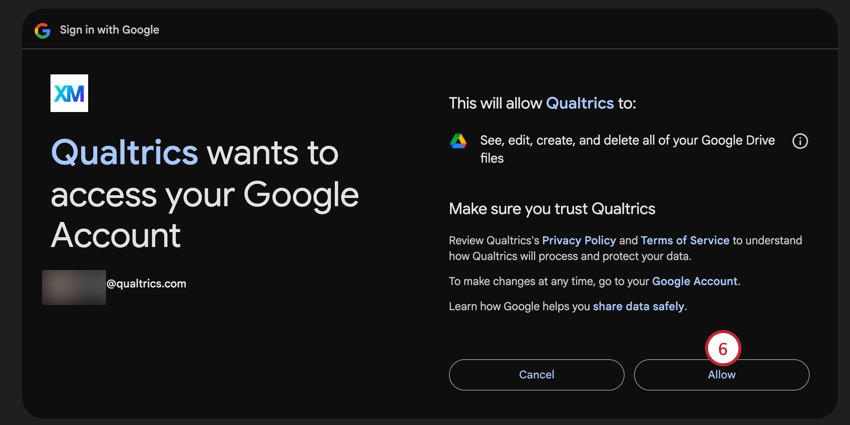 Consiglio Q: a seconda dell’estensione, potrebbero esserci ulteriori passaggi da completare. Per ulteriori dettagli, consultare la pagina di supporto dell’estensione. La sezione Estensioni disponibili contiene una lista delle pagine di supporto disponibili.
Consiglio Q: a seconda dell’estensione, potrebbero esserci ulteriori passaggi da completare. Per ulteriori dettagli, consultare la pagina di supporto dell’estensione. La sezione Estensioni disponibili contiene una lista delle pagine di supporto disponibili.
Se la connessione dell’account è andata a buon fine, verrete rimandati a Qualtrics e vedrete l’account aggiunto nella pagina dell’estensione.
Modifica degli account delle estensioni
È possibile modificare facilmente le credenziali associate agli account delle estensioni. È utile se le credenziali sono cambiate o sono scadute e devono essere aggiornate. Quando si modificano le credenziali dell’account, queste vengono aggiornate in tutti i flussi di lavoro che utilizzano l’account.
- Fare clic sul menu a tre punti avanti all’account che si desidera modificare.
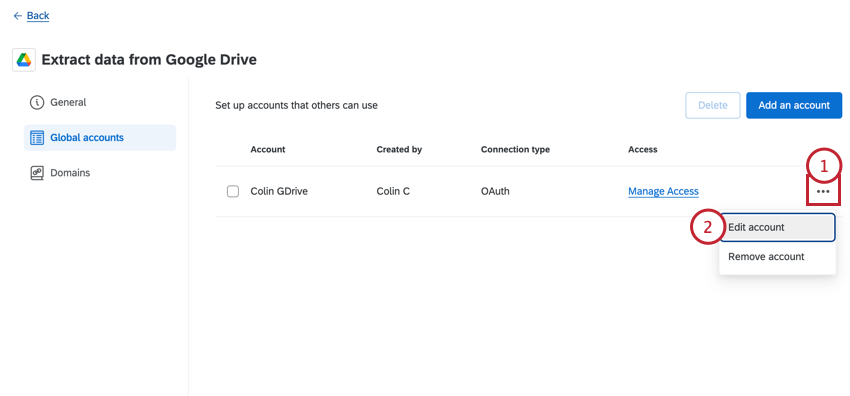
- Selezionare Modifica account.
- Se si desidera, modificare il nome dell’account. È il nome che viene mostrato agli altri utenti dell’organizzazione quando scelgono un account da utilizzare.
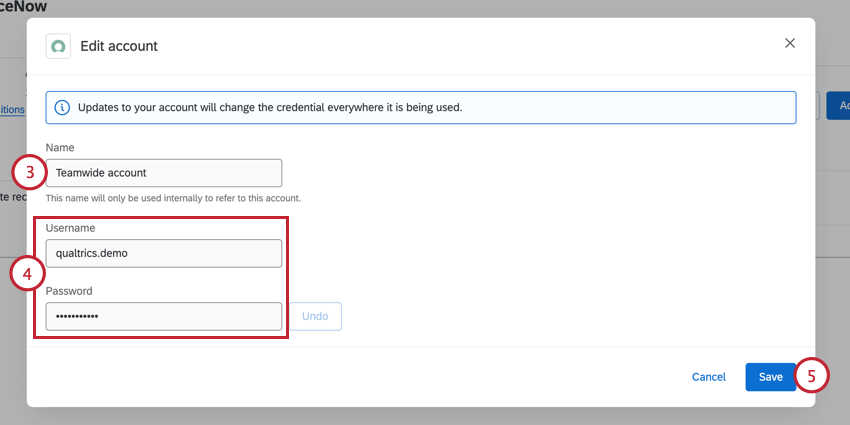
- Aggiornare le credenziali dell’account. Ciò che si inserisce qui dipende dall’estensione selezionata. Per ulteriori dettagli, consultare la pagina di supporto dell’estensione. La sezione Estensioni disponibili contiene una lista delle pagine di supporto disponibili.
- Fai clic su Salva.
Determinazione di chi può utilizzare un account di estensione
Dopo aver aggiunto un account, è possibile scegliere quali utenti della licenza possono utilizzarlo. È inoltre possibile assegnare ad altri BRAND ADMINISTRATOR l’accessibilità a un account, consentendo loro di rimuoverlo e di determinare quali utenti hanno accesso all’account.
Aggiunta dell’accessibilità dell’account
- Nella sezione Account globali dell’estensione, fare clic su Gestisci accessibilità accanto all’account a cui si desidera concedere l’accesso ai manager.
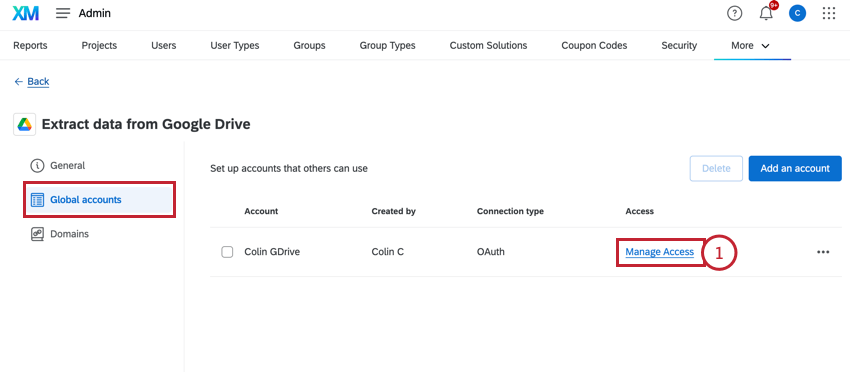
- Scegliere se aggiungere Proprietari o Utenti, il che determina il livello di accessibilità.
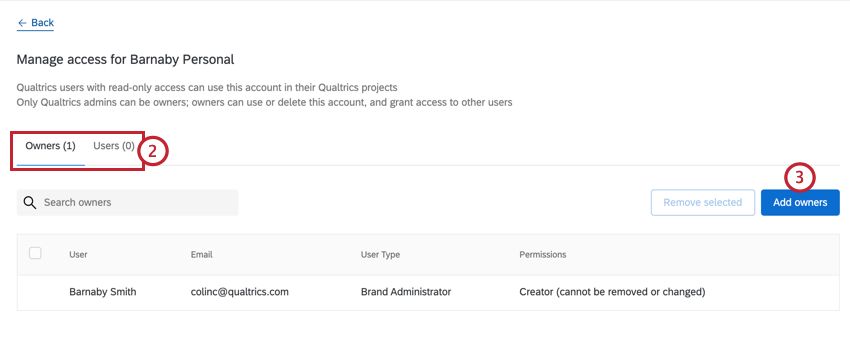
Le opzioni comprendono:- Proprietario: consente all’utente di utilizzare l’account nelle estensioni, di eliminare l’account dal brand e di controllare quali utenti hanno accessibilità all’account dell’estensione. Solo i Brand Administrator possono essere elencati come proprietari.
- Utente: consente all’utente di utilizzare l’account nelle estensioni.
- Fare clic su Aggiungi proprietari / Aggiungi utenti.
- Utilizzare la barra di ricerca per cercare gli utenti. È possibile aggiungere più utenti alla volta.
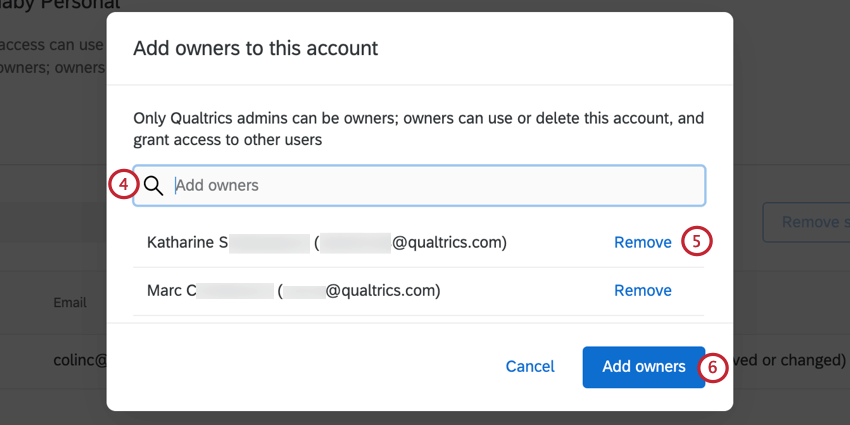
- Se è necessario rimuovere un utente, fare clic su Rimuovi avanti all’utente.
- Fare clic su Aggiungi proprietari / Aggiungi utenti.
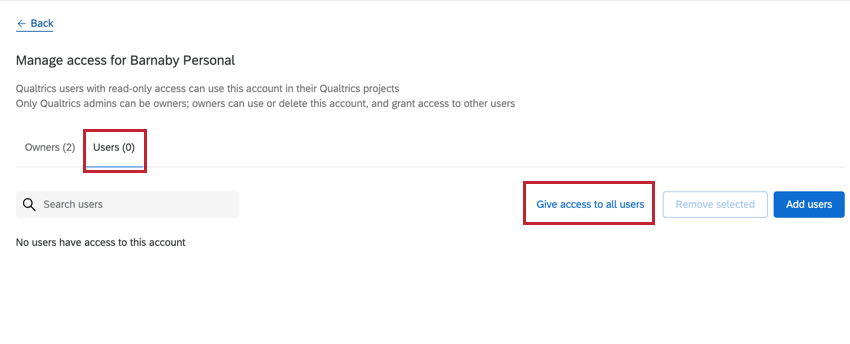
Manager dell’accessibilità dell’account
I manager che hanno accesso all’account saranno elencati in una tabella nella pagina Gestisci accesso. In qualità di proprietario di un’estensione, è possibile gestire l’accessibilità dell’account attraverso quanto segue:
- Utilizzare la barra di ricerca per cercare un utente specifico nella tabella.
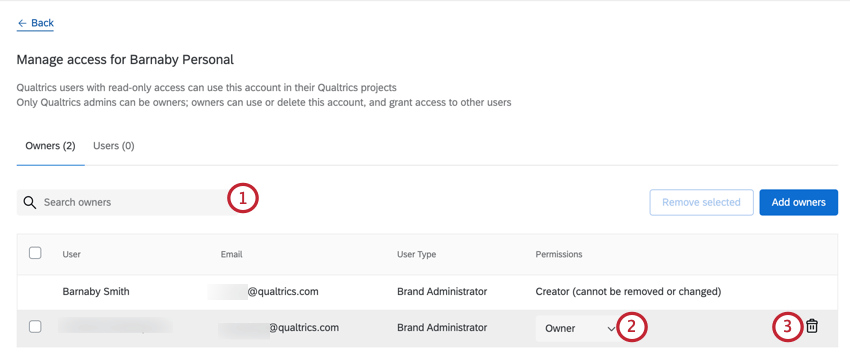
- Utilizzare il menu a discesa per cambiare l’autorizzazione da Proprietario a Utente o viceversa.
Consiglio Q: l’utente che ha aggiunto l’account originariamente sarà elencato come creatore. Non è possibile modificare le autorizzazioni o rimuovere il creatore dall’account.
- Per rimuovere un utente, fare clic sull’icona del cestino avanti all’utente.
Eliminazione di un account
È possibile rimuovere un account in modo che i membri del vostro brand Qualtrics non siano più in grado di integrarsi con esso.
- Nella sezione Account globali dell’estensione, selezionare l’account che si desidera scollegare dal proprio brand QUALTRrics.
- Fare clic su Elimina.
- Confermare la decisione nella finestra popup.
Supporto per estensioni di terze parti
Se un’estensione è creata da Qualtrics, si chiama estensione di prima parte. Ciò significa che il team di supporto di QUALTRrics è pronto a supportarlo e che troverete una pagina che spiega la funzione cercando nel sito ufficiale di supporto di QUALTRrics. Questo rappresenta la maggior parte delle estensioni che offriamo, anche se si integrano con un servizio diverso. Ad esempio, abbiamo sviluppato le estensioni che consentono di collegarsi a ServiceNow, Google Sheets, Salesforce e altro ancora!
D’altra parte, a volte le estensioni vengono sviluppate da altre aziende per essere utilizzate in Qualtrics. Queste sono chiamate estensioni di terze parti. Sebbene queste estensioni siano sottoposte a un rigoroso processo di approvazione da parte di QUALTRrics, non sono sviluppate ufficialmente da noi. Ciò significa che il nostro team di assistenza non può sempre supportare questa estensione e non ci sarà una pagina dedicata a questa estensione sul nostro sito di assistenza.
Tuttavia, questo non significa che non ci sia modo di ottenere aiuto! Ogni estensione deve fornire le seguenti informazioni:
- Chi l’ha creato.
- Contatti.
- Collegamento alla documentazione.
La schermata seguente mostra dove si trovano queste informazioni nella pagina Flussi di lavoro quando si aggiunge un evento o un’attività al flusso di lavoro.
In questo caso è facile distinguere tra estensioni di prima e di terza parte, perché le estensioni di prima parte riportano tutte la dicitura “By Qualtrics” sotto il titolo dell’estensione, mentre quelle di terza parte riportano la dicitura “By [nome di un’altra azienda]”
Esempio: Si sta cercando di connettersi a un’estensione creata da un’azienda di nome Tread.
Scenario A: se si verificano problemi all’interno del software Tread o si sta cercando di trovare determinati ID e chiavi API dal proprio account Tread per connettersi a QUALTRrics, rivolgersi al team di supporto di Tread.
Scenario B: Se avete problemi nell’impostazione di un flusso di lavoro in Qualtrics, rivolgetevi al Supporto Qualtrics.
Scenario C: se quando si tenta di configurare l’estensione Tread vengono visualizzati messaggi di errore o altri problemi nell’interfaccia di Qualtrics, potrebbe essere necessario rivolgersi a entrambi i team di supporto qualtrics. Se vi rivolgete a Qualtrics, saremo lieti di aiutarvi a individuare l’origine del problema. Tuttavia, tenete presente che potremmo dovervi reindirizzare se ci accorgiamo di aver raggiunto il limite di quanto possiamo fare per risolvere il problema.