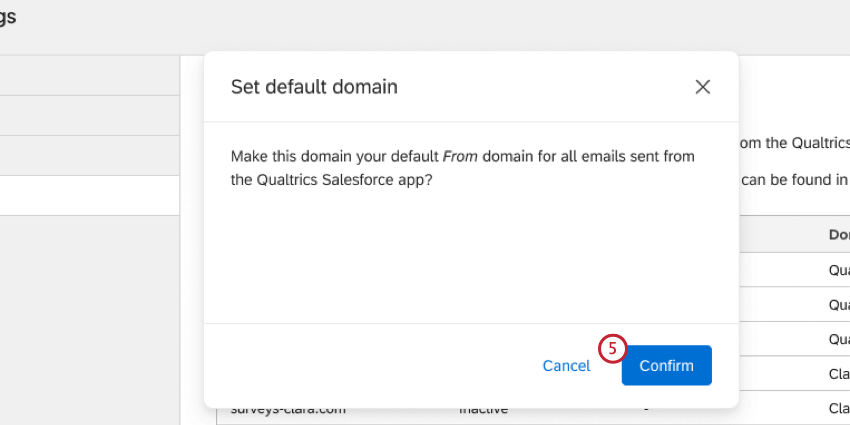Manager l’application Qualtrics dans Salesforce
A propos de Manager l’application Qualtrics dans Salesforce
L’application Qualtrics sur Salesforce AppExchange possède certaines fonctionnalités qui sont gérées par les administrateurs Salesforce. Les étapes de cette page doivent être effectuées par des utilisateurs disposant d’autorisations d’administrateur Salesforce.
Installation de l’application
- Accédez à Salesforce AppExchange.

- Recherche de Qualtrics – Gestion de l’expérience client pour Salesforce.
- Cliquez sur ” Obtenir l’information”.
- Sélectionnez le compte Salesforce dans lequel vous souhaitez installer l’application.
- Cliquez sur Installer en production.
- Évaluez les informations, puis cliquez sur Confirmer et installer.
- Après avoir été automatiquement redirigé, connectez-vous au compte Salesforce que vous avez sélectionné à l’étape 4.
- Sélectionnez Installer pour les administrateurs uniquement.
 Astuce: Vous pouvez accorder à d’autres utilisateurs l’accès à l’application en activant le jeu d’autorisations Qualtrics Admin pour eux.
Astuce: Vous pouvez accorder à d’autres utilisateurs l’accès à l’application en activant le jeu d’autorisations Qualtrics Admin pour eux. - Cliquez sur Installer ou mettre à niveau.
- Approuver l’accès des tiers en cochant la case située à côté de Oui, autoriser l’accès à ces sites web tiers.

- Cliquez sur Continuer.
Configuration de l’application
Après avoir téléchargé l’application Qualtrics XM dans Salesforce App Exchange, suivez les étapes ci-dessous pour configurer l’application.
- Dans Salesforce, ouvrez l’App Launcher.

- Recherchez Qualtrics.
- Sélectionnez Qualtrics.
- Choisissez les utilisateurs qui doivent avoir accès à l’application.

- Cliquez sur Ajouter la sélection.
Astuce : cliquez sur Ajouter toute la liste si vous souhaitez donner l’accès à tous les utilisateurs de votre instance Salesforce.
- Cliquez sur Enregistrer.
L’installation est maintenant terminée ! Vous pouvez relancer le programme d’installation à tout moment pour modifier ces paramètres.
Connexion à votre compte
Astuce : Les utilisateurs doivent avoir l’autorisation d’ activer l’application SFDC pour établir la connexion.
Avant de pouvoir envoyer des enquêtes via Salesforce ou de consulter les réponses & ; les tableaux de bord CX, vous devez connecter vos comptes Qualtrics et Salesforce.
- Dans l’application Qualtrics, accédez à la rubrique Paramètres Qualtrics.

- Allez dans l’onglet Connecter.
- Cliquez sur Connect to Qualtrics.
- Saisissez votre nom d’utilisateur et votre mot de passe.
 Astuce : Si votre licence utilise la connexion unique (SSO), cliquez sur Se connecter avec SSO et saisissez l’identifiant de votre organisation. Vous trouverez plus d’informations sur la connexion avec l’identifiant de votre organisation sur cette page d’assistance.
Astuce : Si votre licence utilise la connexion unique (SSO), cliquez sur Se connecter avec SSO et saisissez l’identifiant de votre organisation. Vous trouverez plus d’informations sur la connexion avec l’identifiant de votre organisation sur cette page d’assistance. - Cliquez sur Se connecter.
- Cliquez sur Finaliser la connexion.

Fonctions sur mesure
L’application Qualtrics dans Salesforce est dotée de fonctions personnalisées qui facilitent l’utilisation et l’administration de l’application.
Jeux de permissions personnalisés
L’application dispose de deux jeux d’autorisations personnalisés qui sont déterminés lors de l’installation de l’application. Ces permissions donnent différents niveaux d’accès aux fonctions de l’application.
- Qualtrics Admin: Permet d’accéder aux outils d’administration de l’application. Les utilisateurs disposant de cette autorisation peuvent distribuer des enquêtes et les modifier, ainsi que lire et modifier les enregistrements d’enquêtes et les enregistrements de réponses aux enquêtes.
- Utilisateur Qualtrics: permet de distribuer les enquêtes existantes, mais ne peut ni les modifier ni en créer de nouvelles. En outre, les utilisateurs disposant de cette autorisation peuvent lire les réponses aux enquêtes, ainsi que lire et créer des enquêtes.
Objets personnalisés
L’application possède deux objets personnalisés qui peuvent être utilisés dans Salesforce.
- Réponses aux enquêtes: Cet objet stocke chaque réponse d’enquête avec l’enregistrement de la personne ayant répondu à l’enquête.
Astuce: Cet objet est livré avec de nombreux champs qui peuvent être masqués, supprimés ou ajoutés par un administrateur Salesforce.
- Enquêtes: Cet objet assure le suivi des enquêtes qui ont été distribuées via l’appli Qualtrics. Chaque fois qu’une enquête est envoyée, un nouvel enregistrement est créé dans cet objet. Cet objet vous permet de suivre les réponses à l’enquête pour chaque distribution envoyée.
Onglets personnalisés
- Tableau de bord CX: Si les tableaux de bord CX sont activés dans votre licence, cet onglet vous permet d’afficher les tableaux de bord auxquels vous avez accès.
Distribuer des enquêtes à l’aide d’une adresse “de” personnalisée
Par défaut, les e-mails envoyés via l’application Qualtrics dans Salesforce proviennent de l’adresse e-mail noreply@qemailserver.com. Vous pouvez configurer un domaine personnalisé, ce qui permet d’envoyer des enquêtes par e-mail à partir de Salesforce en utilisant votre propre domaine de messagerie.
- Suivez ces étapes pour configurer un nouveau domaine personnalisé dans Qualtrics. Vous devez avoir créé votre domaine personnalisé dans Qualtrics avant de pouvoir l’utiliser dans Salesforce.
- Dans l’application Qualtrics de Salesforce, accédez aux paramètres Qualtrics.
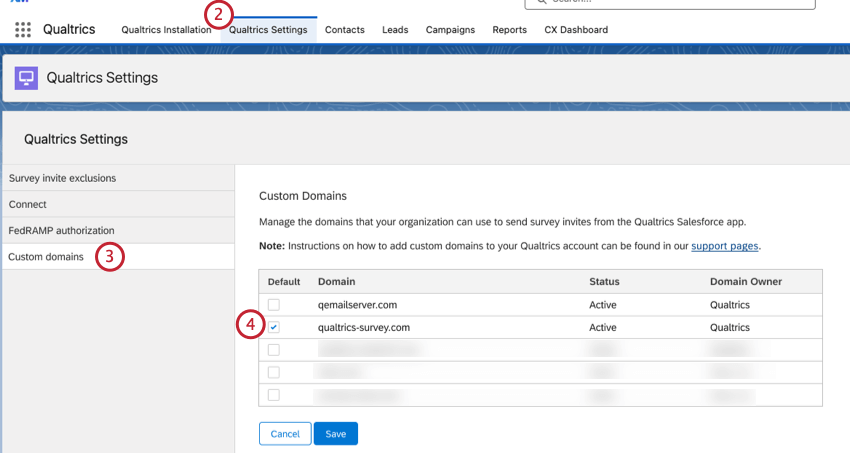
- Sélectionnez Domaines personnalisés.
- Sélectionnez le nouveau domaine dans la liste des domaines actifs en cliquant sur la case à cocher.
- Cliquez sur Confirmer.
- Cliquez sur Enregistrer.
Ajout de Widgets aux pages d’enregistrement Salesforce
Avec l’application Qualtrics dans Salesforce, vous pouvez intégrer des widgets de votre tableau de bord CX sur une page de bord dans Salesforce. Pour voir les widgets lors de la consultation d’une page d’enregistrement, un utilisateur de Salesforce doit remplir les conditions suivantes :
- Leurs comptes Salesforce et Qualtrics sont connectés.
- L’utilisateur a accès au tableau de bord contenant le widget.
Résolution des problèmes
Cette section couvre les problèmes les plus courants qui surviennent lorsque vous travaillez avec l’appli Qualtrics dans Salesforce. Lors du dépannage de cette application, vous devez travailler avec votre équipe de technologie de l’information, votre partenaire de mise en œuvre ou votre administration afin de résoudre le problème.
message d’erreur “Vous n’avez pas accès à cette page”
Si vous recevez le message d’erreur “Vous n’avez pas accès à cette page”, cela signifie probablement que vous n’avez pas activé lespermissions d’utilisateurEnable SFDC App, Embedded Widgets, et Embedded Dashboards . L’ administrateur de votre organisation Qualtrics doit activer ces autorisations pour pouvoir accéder à l’application dans Salesforce.
L’application ne s’affiche pas dans Salesforce
Si l’application Qualtrics n’est plus disponible dans votre organisation Salesforce, il se peut que la licence ait expiré. Assurez-vous que l’autorisation utilisateurEnable SFDC App est activée dans Qualtrics.
Mettre à jour l’application Qualtrics dans Salesforce
- Connectez-vous à Salesforce AppExchange.
- Cliquez sur l’icône de votre profil dans le coin supérieur droit.

- Sélectionnez Mes installations & ; abonnements.
- Suivant l’application Qualtrics, cliquez sur Mise à jour disponible.
- Cliquez sur Installer pour les administrateurs uniquement.

- Cliquez sur Upgrade.
- Effectuez les étapes 4 à 6 de la section Configuration de l’application.
Les tableaux de bord et/ou les Widgets ne s’affichent pas correctement
Le tableau bord CX peut contenir une erreur après la mise à jour de l’appli Qualtrics en raison de la désactivation du paramètre URL de confiance.