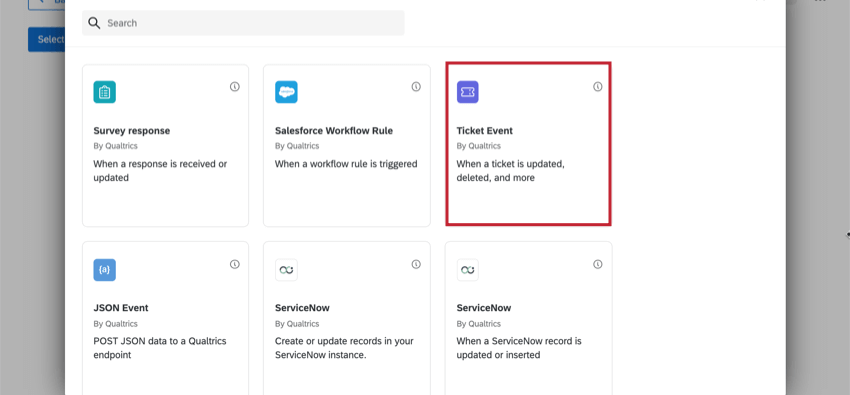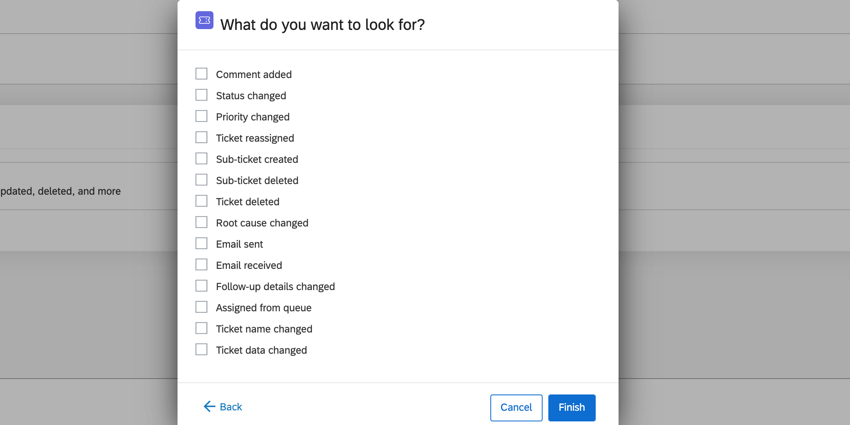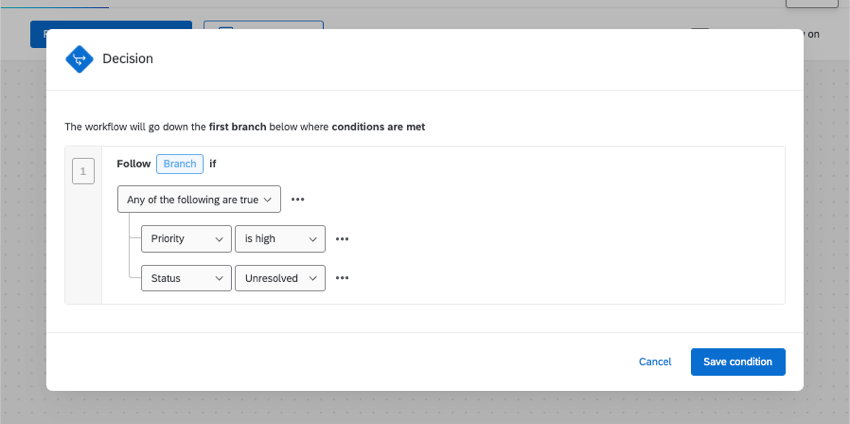Évènement Création de tickets
À propos des Évènements de Création Ticket
Avez-vous déjà souhaité recevoir un courriel lorsque quelqu’un crée un ticket secondaire sur l’un de vos tickets ? Vous souhaitez peut-être que vos collègues reçoivent un courrier électronique si vous modifiez la priorité de leur ticket pour la porter à un niveau élevé. Ou peut-être voulez-vous savoir immédiatement si un ticket a été créé.
Les évènements de tickets vous permettent de déclencher différentes tâches (comme des e-mails, des déclencheurs Salesforce ou des messages Slack ) lorsque quelque chose arrive à un ticket dans Qualtrics.
Types d’évènements de tickets
Les éléments suivants peuvent être utilisés pour définir la création d’un évènement Ticket :
- Commentaire ajouté : Quelqu’un a ajouté un commentaire à un ticket.
- Statut modifié : quelqu’un a modifié la création d’un ticket.
- Priorité modifiée : Quelqu’un a modifié la priorité du ticket.
- Création de ticket : Le propriétaire du ticket a été remplacé par quelqu’un d’autre.
- Création d’un ticket secondaire : Un ticket secondaire a été créé pour le ticket.
- Création de ticket supprimé : Un ticket secondaire a été créé.
- Création de ticket : Un ticket a été créé.
- Changement de cause première : quelqu’un a changé la cause première qu’il avait initialement choisie pour le ticket.
- Email envoyé : Un email a été envoyé depuis le ticket à l’aide du bouton Envoyer un email.
- Courriel reçu : Il y a eu une réponse à un email envoyé par l’intermédiaire du ticket.
- Détails de suivi modifiés : Toute information modifiée dans un détail de suivi (questions supplémentaires sur le ticket).
- Assigné depuis la file d’attente : Quelqu’un a retiré un ticket d’une file d’attente de création de tickets à laquelle il appartient.
- Modification du nom du ticket: Le nom du ticket a été modifié.
- Modification des données du ticket: les données du ticket ont été modifiées.
Création d’un évènement ticket
- Dans les sections page des FLUX DE TRAVAIL autonomes, cliquez sur Créer un flux de travail.
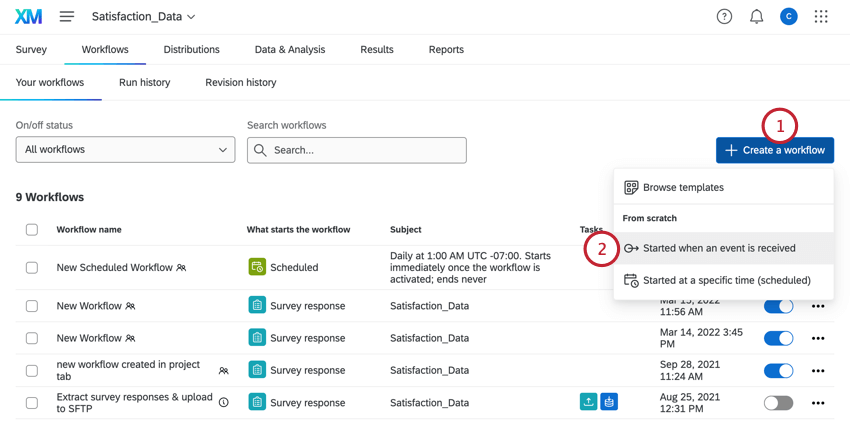 Astuce : Vous pouvez également utiliser les évènements de ticket dans la page Onglet FLUX DE TRAVAIL dans un projet. Nous recommandons d’ajouter un flux de travail à un projet spécifique uniquement s’ils sont explicitement liés. (Évènement : vous distribuez ce projet en fonction de la création du ticket)
Astuce : Vous pouvez également utiliser les évènements de ticket dans la page Onglet FLUX DE TRAVAIL dans un projet. Nous recommandons d’ajouter un flux de travail à un projet spécifique uniquement s’ils sont explicitement liés. (Évènement : vous distribuez ce projet en fonction de la création du ticket) - Sélectionnez Évènement lors de la réception d’un évènement.
- Choisissez l’Évènement du Ticket.
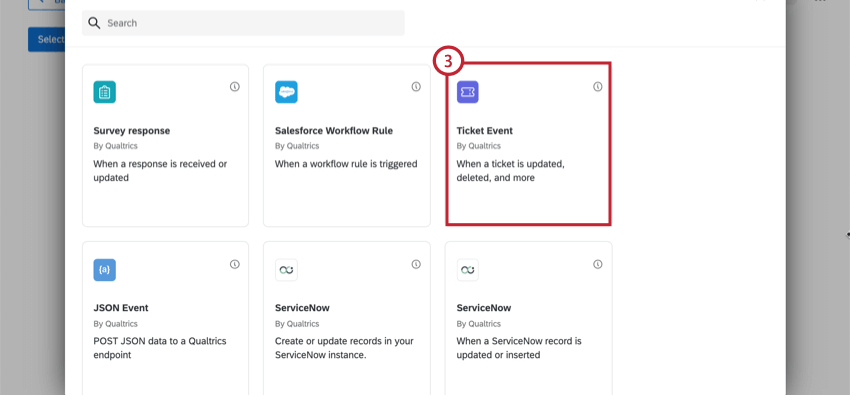
- Choisissez les types d’ évènements de ticket qui déclenchent le flux de travail. Vous pouvez sélectionner plusieurs évènements.
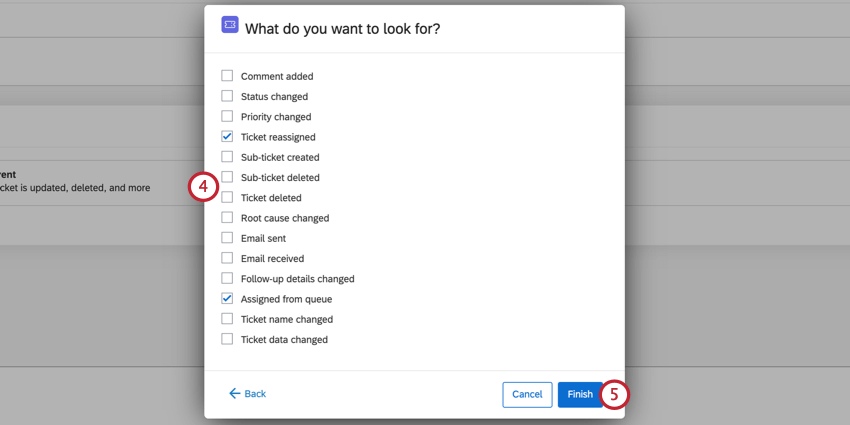
- Cliquez sur Terminer.
- Si vous le souhaitez, cliquez sur le signe plus(+) et choisissez d’ajouter une condition. Les conditions déterminent le moment où votre flux de travail se déclenche. Pour plus de détails, voir la section ” Création de conditions pour un évènement de ticket”.
- Cliquez sur le signe plus ( + ) , puis sur Ajouter unetâche. Voir Définition des tâches pour plus d’informations sur chaque tâche disponible.
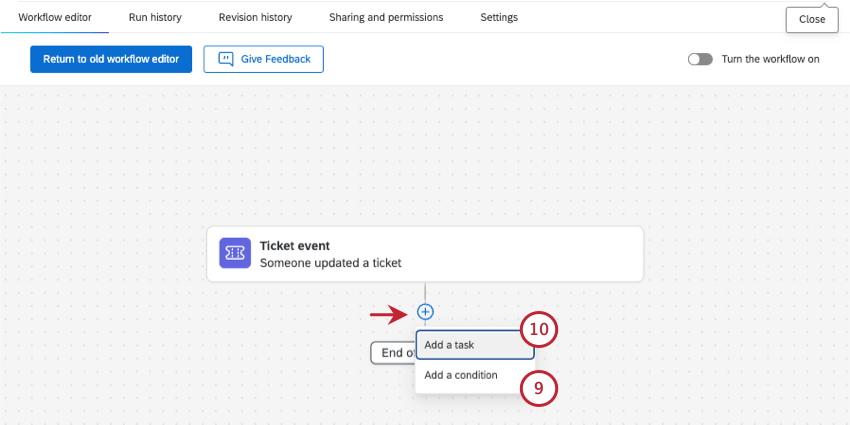
Ensemble de conditions pour un évènement de ticket
Les instructions conditionnelles appliquent la règle Tout ou N’importe quel aux critères de filtrage. Dans “toutes” les conditions, toutes les conditions énumérées ci-dessous doivent être remplies. La technologie de l’information est similaire à l’association d’énoncés par “et” Dans les conditions “quelconques”, n’importe laquelle des conditions peut être remplie, mais toutes ne doivent pas l’être. La technologie de l’information est similaire à l’association d’énoncés par “ou”
Exemple : Dans cet exemple, une seule des deux conditions doit être remplie pour que le flux de travail soit déclenché.
Les conditions que vous établissez pour un évènement de ticket peuvent être basées sur diverses fonctions de ticketing et de flux de travail.
- Priorité: La priorité du ticket.
- Propriétaire: La personne qui possède le ticket.
- Statut: Le statut d’ un ticket.
- Équipe: L’équipe qui possède le ticket.
- Cause fondamentale: La cause première attribuée à un ticket. Elle sera vide si la cause première n’a pas été définie lors de la création de la tâche du ticket original.
- Création de ticket: Les données incluses dans le ticket.
- Détails du suivi: Les détails du suivi inclus dans le ticket.
Astuce: Seules les questions de suivi peuvent être utilisées pour créer des conditions. Le suivi des détails à partir des enquêtes sur les tickets n’est pas pris en charge, et vous ne pouvez pas ajouter ces questions sous conditions.