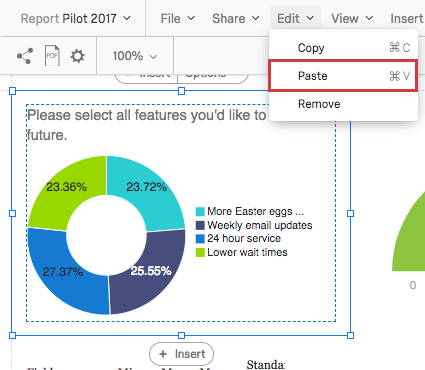Ajout et suppression de visualisations dans les rapports avancés
Ajout de visualisations
Vous pouvez ajouter des visualisations à partir de différents endroits.
- Cliquez sur Insérer dans la barre de menu pour ajouter une visualisation à la fin de la page.
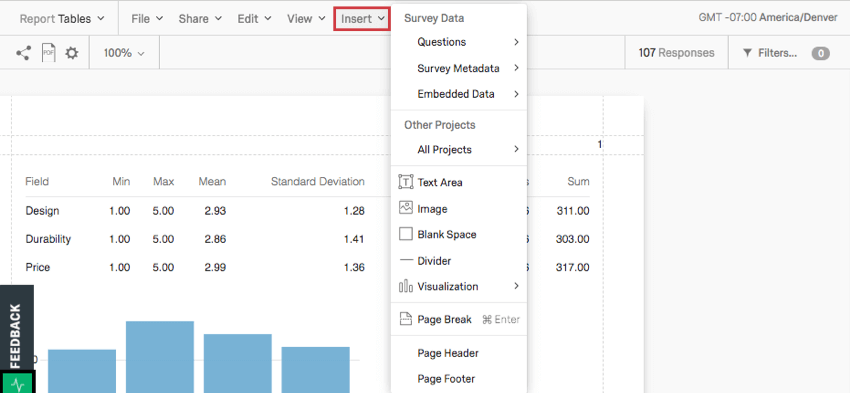
- Cliquez sur une visualisation, puis sur l’un de ses boutons d’insertion pour ajouter une visualisation au-dessus ou au-dessous de la visualisation existante.

Une fois que vous avez cliqué sur Insérer, un menu s’ouvre, vous offrant plusieurs options pour l’insertion de votre visualisation. Le composant qui est défini en premier est basé sur la sélection que vous avez effectuée.
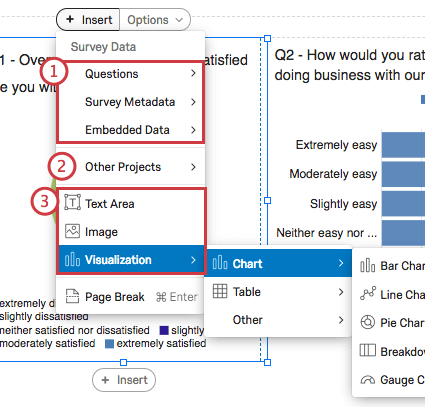
- Choisissez d’abord la question, les Données intégrées ou les métadonnées de l’Enquête qui fournissent les données de la visualisation. Si vous choisissez cette option, vous devrez définir manuellement le type de visualisation. Les options de visualisation ne seront que celles compatibles avec votre choix.
- Cliquez sur Autres projets pour choisir le projet d’où proviennent les données en premier. Cette option est préférable si vous tirez des données d’une autre enquête.
- Choisissez d’abord la visualisation ou le type d’objet à insérer. Si vous choisissez cette option, vous devrez définir manuellement la source de données de la visualisation. Les zones de texte et les images ne nécessitent pas de sources de données.
Suppression des visualisations
Vous pouvez supprimer une visualisation à la fois ou plusieurs visualisations en même temps.
Vous disposez de trois options pour supprimer une visualisation unique :
- Cliquez sur la visualisation, puis sur Options et choisissez Supprimer.
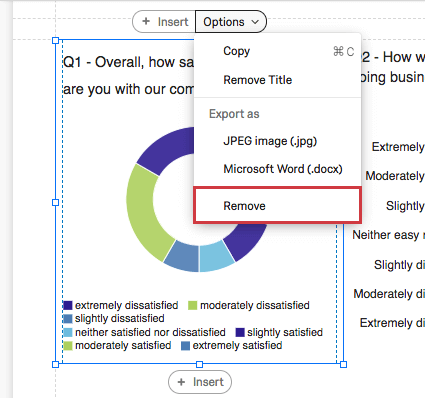
- Cliquez sur la visualisation, puis sur Modifier et choisissez Supprimer.
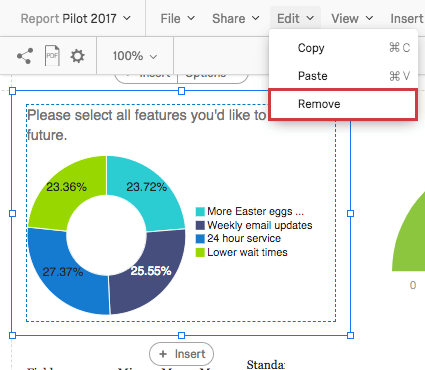
- Cliquez sur la visualisation, naviguez jusqu’au bas du volet d’édition de la visualisation, puis sélectionnez Supprimer.
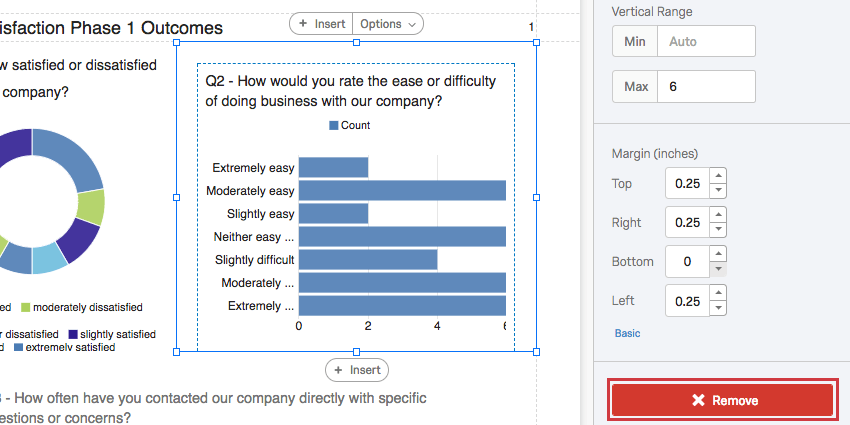
Vous pouvez également supprimer plusieurs visualisations à la fois en procédant comme suit :
- Cliquez sur une visualisation pour la sélectionner.
- Maintenez la touche Shift de votre clavier enfoncée.
- Cliquez sur les visualisations supplémentaires que vous souhaitez supprimer. Des visualisations sélectionnées seront présentées.
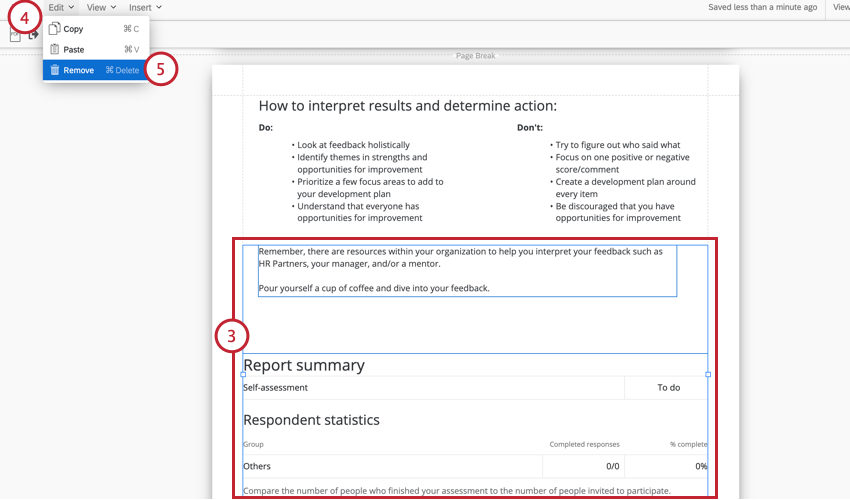
- Cliquez sur Modifier dans la barre d’outils du rapport.
- Choisissez Supprimer.
Copier et coller des visualisations
Vous avez deux possibilités pour copier les visualisations.
- Cliquez sur la visualisation, puis sur Options et choisissez Copier.
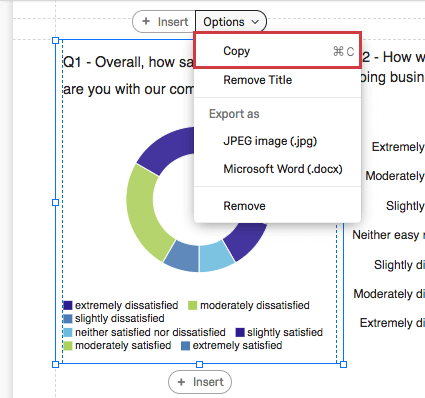
- Cliquez sur la visualisation, puis cliquez sur Modifier et choisissez Copier.
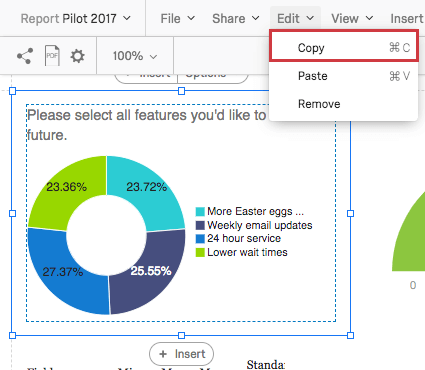
Pour coller une visualisation sur une autre, cliquez sur la visualisation, cliquez sur Éditer, puis sélectionnez Coller.