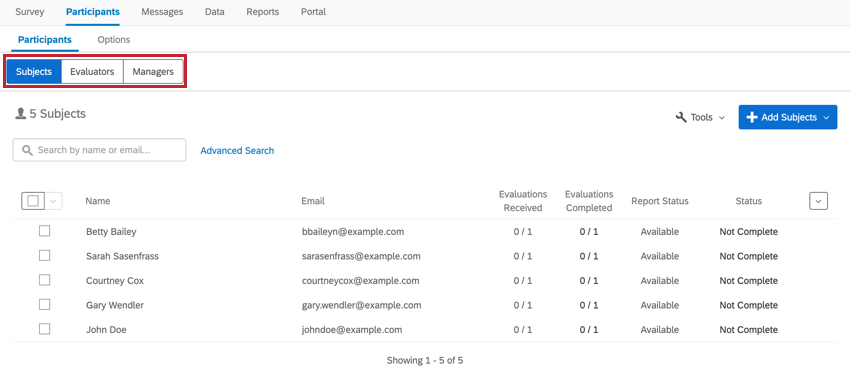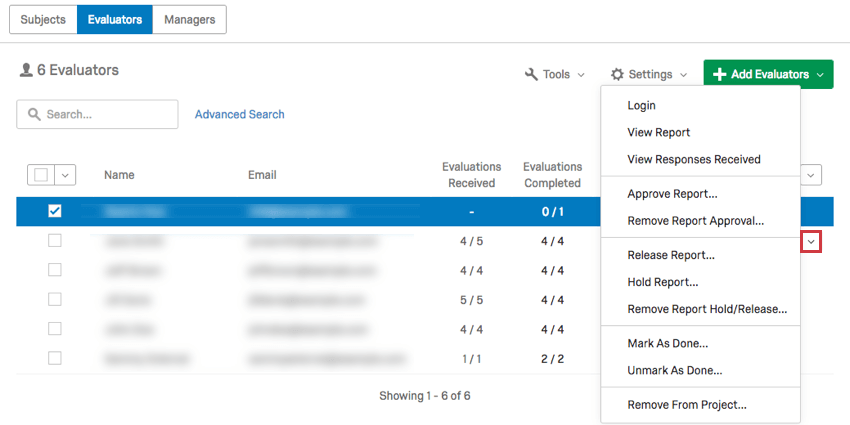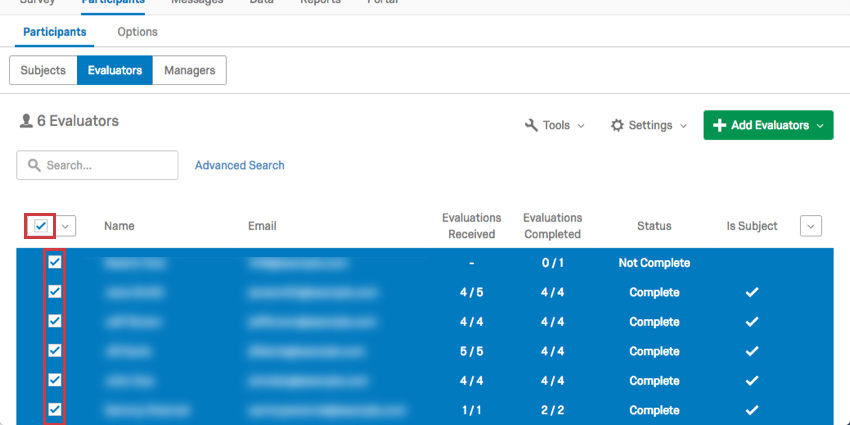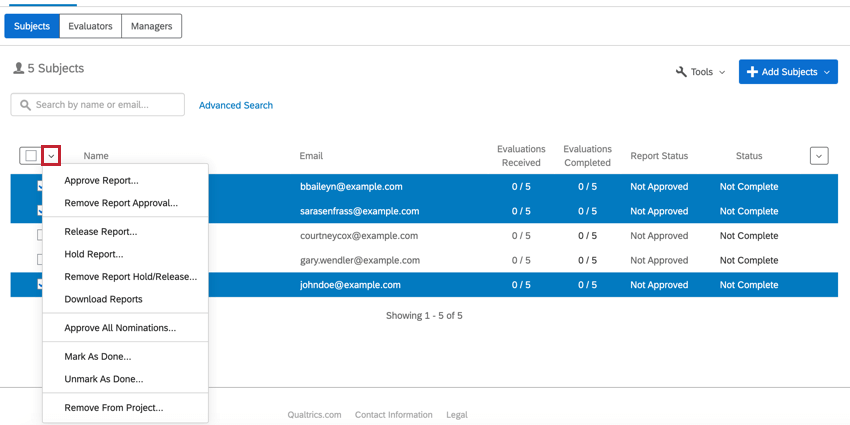Aperçu général des participants (360)
À propos de l’onglet Participants
Vous pouvez manager les personnes qui participent à votre enquête 360 en accédant à la section Participants de l’onglet Participants. Outre l’accès à un certain nombre d’outils, vous pouvez rechercher et modifier des participants dans cette section.
Sous-sections
La section Participants comporte trois sous-sections : Objets, Évaluateurs et Managers.
Chaque sous-section n’affiche que les participants qui appartiennent à la catégorie du même nom. Sujets affiche uniquement les sujets, Managers affiche uniquement les managers, et Évaluateurs affiche tous les participants téléchargés dans le projet. Lorsque vous recherchez des participants dans une sous-section, vous ne recherchez que ceux qui correspondent à cette sous-section.
Même les outils de chaque section sont les mêmes, à l’exception des participants à la réinitialisation qui se trouvent dans la sous-section des objets. Voir la page mise en lien pour plus d’informations.
Pour plus d’informations sur les différences entre ces types de participants et pour savoir comment les télécharger, voir la page sur l’ajout d’objets, d’évaluateurs et de managers.
Recherche avancée
Vous pouvez rechercher un participant en tapant son nom ou son adresse électronique dans la barre de recherche, ou utiliser la fonction de recherche avancée.
- Accédez à l’onglet Participants.
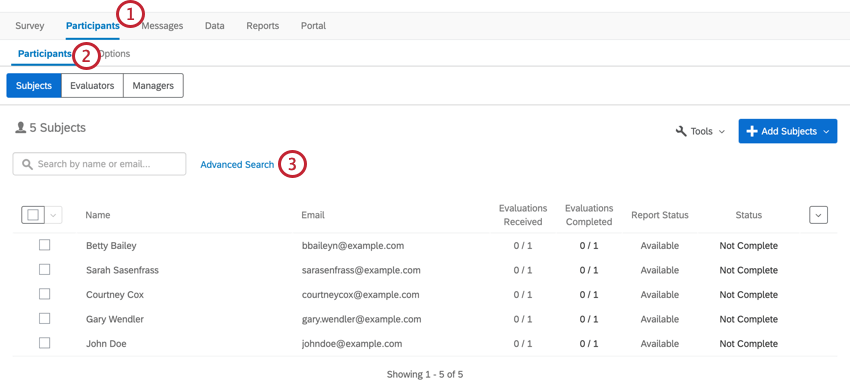
- Sélectionnez la section Participants.
- Cliquez sur Recherche avancée.
- Choisissez parmi une liste de critères pour filtrer.
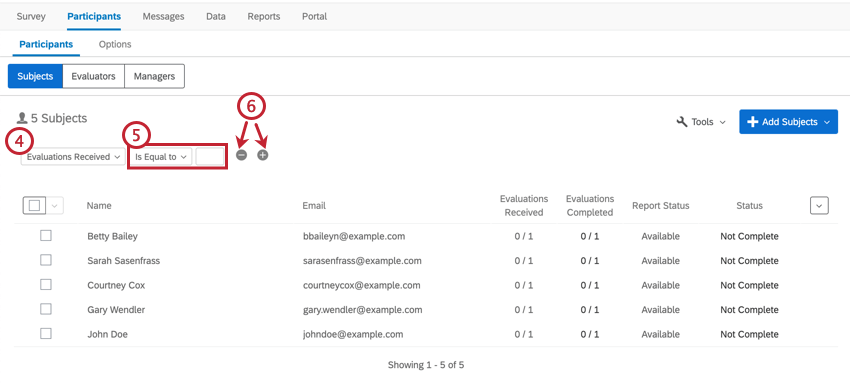
- Remplissez les champs restants.
- Combinez ou supprimez des conditions en cliquant sur les signes plus(+) et moins(-) à droite d’une condition.
Une fois que vous avez trouvé les participants qui vous intéressent, cliquez sur leur nom pour ouvrir la fenêtre d’information sur leur participation. Vous pouvez y gérer leurs métadonnées, leurs autorisations et d’autres actions.
Critères de recherche
Les critères disponibles sont les suivants :
- Nom ou courriel, nom de famille, prénom et adresse électronique : Effectuer une recherche à partir du nom ou de l’adresse électronique d’un participant.
- A un Lien : Filtre sur les participants ayant un certain lien. Cette technologie ne filtre pas en fonction de la personne avec laquelle le lien est partagé, mais uniquement si ce lien lui a été attribué.
- Métadonnées: Recherche par champs de métadonnées que vous avez téléchargés avec vos participants.
- Conditions requises pour nomination : Filtre selon que le participant a rempli ou non ses conditions requises pour la nomination.
- Évaluateur : Filtre selon que le participant a effectué ou non son auto-évaluation.
- Évaluateurs : Filtre permettant de savoir si tous les évaluateurs ont été complétés ou si le participant a des évaluations qui doivent encore être approuvées.
- Évaluateurs reçus : Filtre sur le nombre d’évaluateurs reçus par le participant.
- Tâches : Filtrez selon que toutes les tâches ont été accomplies ou que le participant a consulté son propre rapport. Les tâches comprennent l’évaluation, les nominations et la visualisation du rapport. En outre, les managers peuvent avoir les tâches spéciales suivantes : approuver les nominations, approuver les Rapports et consulter les rapports de leurs subordonnés.
- Tâches du Manager : Filtrez en fonction de l’approbation par un Manager de toutes les nominations ou de tous les rapports.
- Évaluateurs externes : Recherche selon qu’un évaluateur est “externe” ou non. Un Évaluateur externe est un évaluateur mais pas une personne évaluée. Ils sont souvent invités par le processus de nomination, mais les administrateurs peuvent également les ajouter.
- Retiré : Rechercher si vous avez retiré un participant de la liste. Vous pouvez choisir de masquer les personnes qui ont été supprimées ou de n’afficher que celles qui ont été supprimées.
Options de la liste déroulante des participants
Lorsque vous survolez un participant et que vous cliquez sur la liste déroulante, le menu déroulant du participant apparaît à l’extrême droite.
Options pour une personne évaluée
- Connexion : Se connecter au portail du participant de la personne évaluée.
- Voir le Rapport : Visualiser le rapport de la personne évaluée. Si vous cliquez sur l’icône de courrier électronique en haut à droite, vous pouvez vous envoyer le rapport par courrier électronique. (Le message sera envoyé à l’adresse électronique jointe à votre compte.) Cliquez sur l’icône PDF pour le télécharger au format PDF.
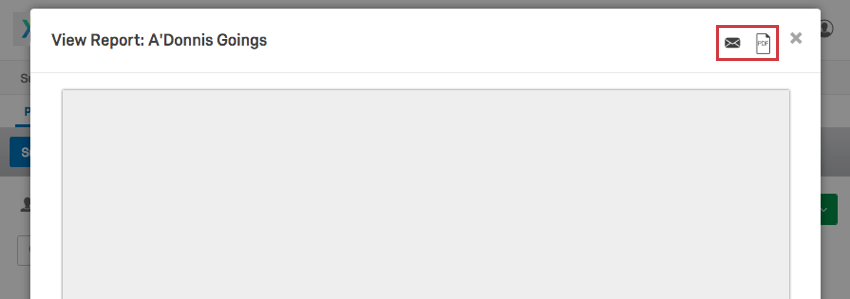
- Voir les réponses reçues : Voir les personnes qui ont évalué la personne évaluée. Vous pourrez cliquer sur le nom d’un évaluateur pour consulter les réponses qu’il a données. Cliquez sur la roue dentée à l’extrême droite d’un évaluateur pour Supprimer ou Resoumettre la réponse.
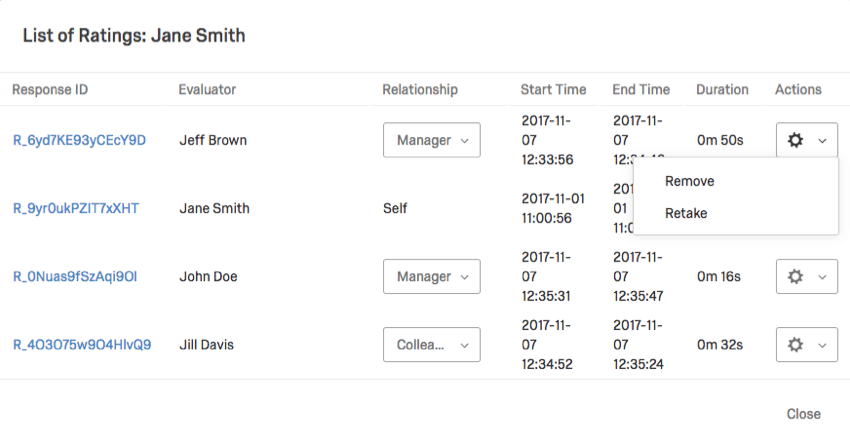
- Approuver le Rapport : Cette option n’apparaît que si vous avez activé l’option d’approbation des rapports par le Manager/l’Administration dans vos options de rapport. Lorsque ces paramètres sont activés, les personnes évaluées ne peuvent pas voir leurs rapports tant qu’ils n’ont pas été approuvés. C’est ici que vous choisissez d’approuver un rapport pour qu’il soit transmis à la personne évaluée.
- Retirer l’approbation du rapport : Si vous avez approuvé un rapport et que vous souhaitez qu’il soit à nouveau masqué, cliquez sur Supprimer l’approbation du rapport.
- Validation du rapport : Pour les rapports dont les conditions de publication n’ont pas encore été remplies, vous pouvez publier un rapport de manière anticipée.
- Suspendre le rapport : Pour les rapports soumis à des conditions de publication, vous pouvez empêcher la publication du rapport lorsqu’il est prêt.
- Supprimer la mise en attente/la validation du rapport : Si vous avez choisi de retenir ou de valider un rapport malgré les conditions de validation, cette option annule cette sélection.
- Marquer comme terminé : Empêche la réalisation d’autres évaluations et l’envoi d’e-mails de
aux évaluateurs de la personne évaluée.Astuce : L’utilisation de l’option “Marquer comme terminé” empêchera les évaluateurs de la personne évaluée de réaliser d’autres évaluations pour elle. Cette option empêchera également l’envoi des e-mails de rappel aux évaluateurs. Toutefois, si la personne évaluée doit encore effectuer des évaluations pour d’autres personnes, elle continuera à recevoir des e-mails de l’évaluateur. - Retirer la mention “Terminé” : Supprime le statut “Terminé” des objets, ce qui permet d’envoyer à nouveau des e-mails à l’évaluateur.
- Retirer du projet : Retirer ce participant du projet. Après avoir sélectionné cette option, vous verrez apparaître une fenêtre contextuelle confirmant que vous souhaitez supprimer le participant. Toutes les réponses du répondant — à la fois en tant qu’Objet et en tant qu’évaluateur — seront supprimées.
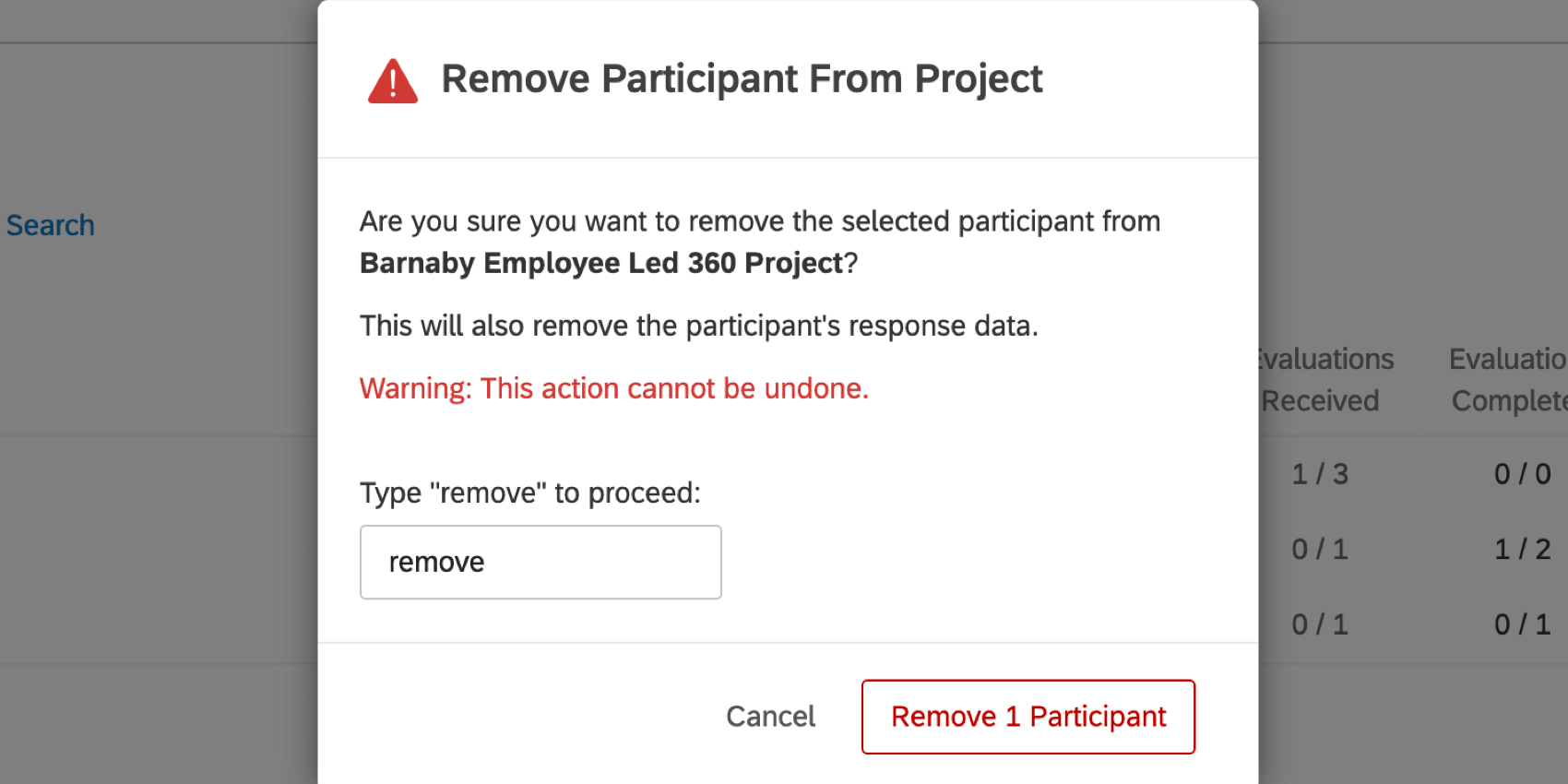 Attention : Lorsque vous supprimez un participant et que vous effacez sa réponse, les données de la réponse sont perdues. Si vous voulez que le participant refasse sa réponse, envoyez-lui un lien Resoumettre l’enquête au lieu de le supprimer et de le réinsérer.
Attention : Lorsque vous supprimez un participant et que vous effacez sa réponse, les données de la réponse sont perdues. Si vous voulez que le participant refasse sa réponse, envoyez-lui un lien Resoumettre l’enquête au lieu de le supprimer et de le réinsérer.Si vous souhaitez supprimer l’évaluation d’un sujet tout en le gardant dans le projet, vous pouvez le marquer comme évaluateur externe.
Options pour un Évaluateur externe unique
- Se connecter : Se connecter au portail du participant de l’évaluateur.
- Retirer du projet : Retirer ce participant du projet. Après avoir sélectionné cette option, vous verrez apparaître une fenêtre contextuelle confirmant que vous souhaitez supprimer le participant. Toutes les évaluations externes qu’ils ont soumises seront supprimées.
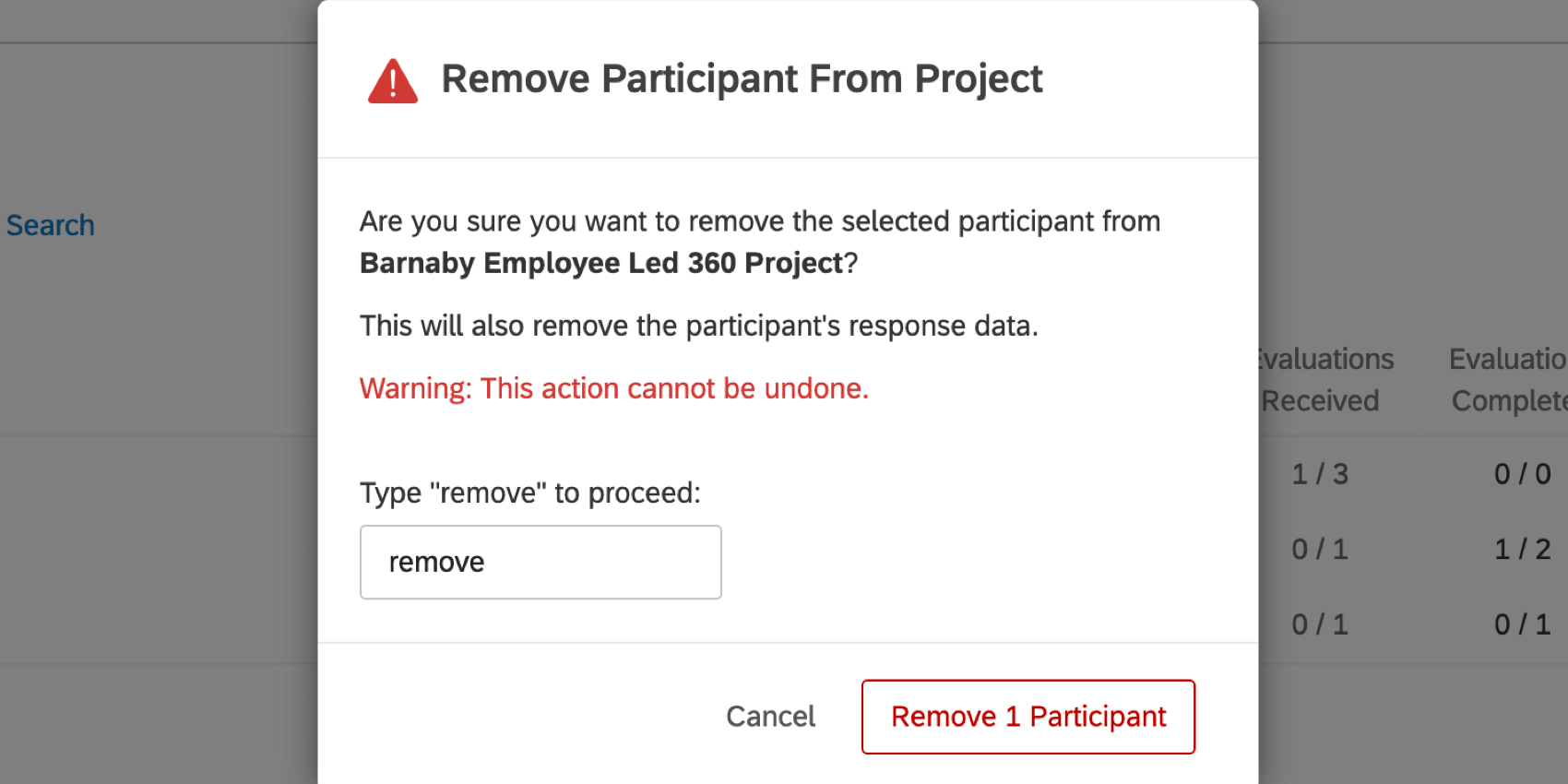 Attention : Lorsque vous supprimez un participant et que vous effacez sa réponse, les données de la réponse sont perdues. Si vous voulez que le participant refasse sa réponse, envoyez-lui un lien Resoumettre l’enquête au lieu de le supprimer et de le réinsérer.
Attention : Lorsque vous supprimez un participant et que vous effacez sa réponse, les données de la réponse sont perdues. Si vous voulez que le participant refasse sa réponse, envoyez-lui un lien Resoumettre l’enquête au lieu de le supprimer et de le réinsérer.
Manager les participants
Outre les fonctions décrites ci-dessus, vous pouvez généralement gérer vos participants en les cochant.
En cliquant sur la case à gauche du menu déroulant, on sélectionne tous les participants d’une page.
Une fois que vous avez sélectionné les participants que vous souhaitez modifier, vous pouvez cliquer sur la flèche du menu déroulant pour effectuer une action sur eux.
Options pour plusieurs objets
- Approuver le Rapport : Cette option n’apparaît que si vous avez activé l’option d’approbation des rapports par le Manager/l’Administration dans vos options de rapport. Lorsque ces paramètres sont activés, les personnes évaluées ne peuvent pas voir leurs rapports tant qu’ils n’ont pas été approuvés. C’est ici que vous choisissez d’approuver un rapport pour qu’il soit transmis à la personne évaluée.
- Retirer l’approbation du rapport : Si vous avez approuvé un rapport et que vous souhaitez qu’il soit à nouveau masqué, cliquez sur Supprimer l’approbation du rapport.
- Validation du rapport : Pour les rapports dont les conditions de publication n’ont pas encore été remplies, vous pouvez publier un rapport de manière anticipée.
- Suspendre le rapport : Pour les rapports soumis à des conditions de publication, vous pouvez empêcher la publication du rapport lorsqu’il est prêt.
- Supprimer la mise en attente/la validation du rapport : Si vous avez choisi de retenir ou de valider un rapport malgré les conditions de validation, cette option annule cette sélection.
- Télécharger les Rapports : Télécharger les rapports au format PDF pour chaque personne évaluée.
- Régénérer les rapports: Régénère les rapports des personnes évaluées.
- Marquer comme terminé : Empêche la réalisation d’autres Évaluateurs et l’envoi d’e-mails aux évaluateurs de la personne évaluée.
- Retirer la mention “Terminé” : Supprime le statut “Terminé” des objets, ce qui permet d’envoyer à nouveau des e-mails à l’évaluateur.
- Retirer du projet : Retirer ce participant du projet. Après avoir sélectionné cette option, vous verrez apparaître une fenêtre pop-up confirmant que vous souhaitez supprimer les participants. Toutes les évaluations externes qu’ils ont soumises seront supprimées.
Attention : Le fait de retirer les participants du projet supprime toutes les réponses qu’ils ont fournies. Si vous voulez que le participant refasse sa réponse, envoyez-lui un lien Resoumettre l’enquête au lieu de le supprimer et de le réinsérer.
Options pour les évaluateurs externes multiples
Si vous avez sélectionné plusieurs évaluateurs externes, la seule option que vous verrez dans le menu déroulant est celle de retirer les participants sélectionnés du projet.