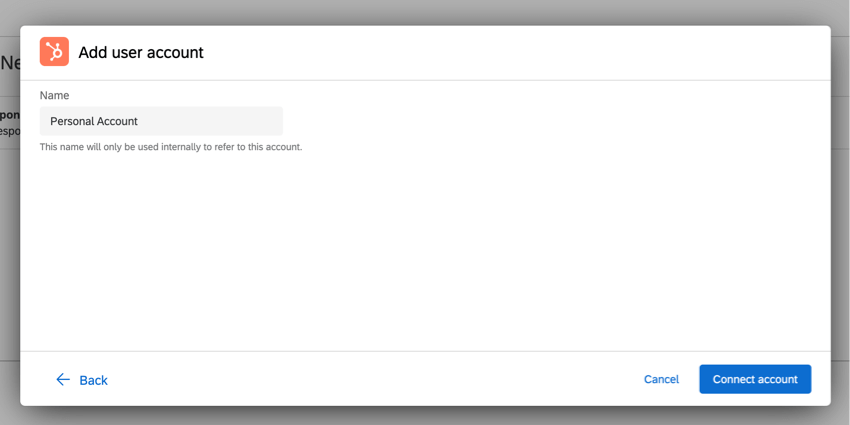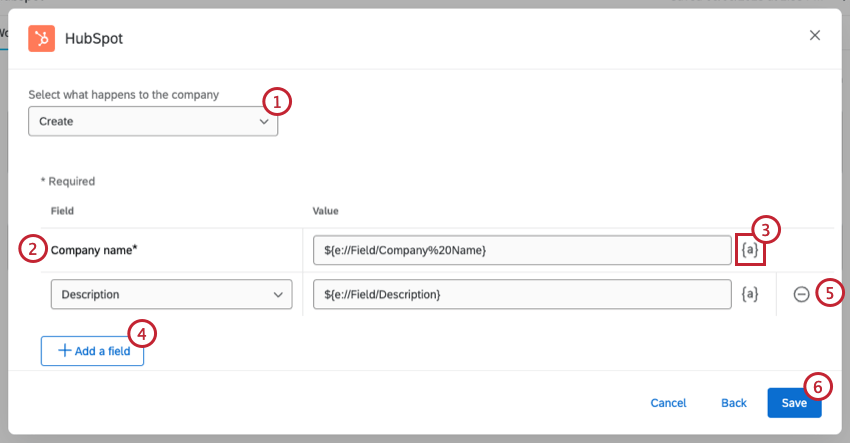Tâche HubSpot
À propos de la tâche HubSpot
Vous pouvez créer ou mettre à jour des affaires et des contacts dans HubSpot sur la base d’évènements dans Qualtrics. De cette façon, vous pouvez intégrer vos systèmes de Gestion de l’expérience Qualtrics avec les opportunités de vente entrantes. Par exemple, une enquête Qualtrics dans laquelle les personnes interrogées remplissent des informations de contact peut créer de nouveaux contacts dans HubSpot, et une enquête que vous envoyez aux parties intéressées à la fermeture d’une affaire peut créer une affaire dans HubSpot dès que la réponse est soumise.
Mise en place d’une tâche HubSpot
- Accédez à l’onglet Flux DE TRAVAIL d’une enquête ou à la page autonome Flux DE TRAVAIL.

- Cliquez sur Créer un flux de travail.
- Choisissez si vous souhaitez que votre flux de travail soit programmé ou basé sur des évènements. Voir Flux de travail planifiés vs. Flux de travail basés sur des évènements pour plus d’informations sur chaque option.
- Configurez l’évènement pour votre flux de travail (s’il s’agit d’un évènement) ou déterminez la planification (s’il s’agit d’un évènement planifié).

- Cliquez sur le signe plus ( + ) , puis sur Conditions pour ajouter des conditions à votre flux de travail. Les conditions déterminent les circonstances dans lesquelles le flux de travail s’exécute. Pour plus d’informations, voir Création de conditions.
Astuce : Ceci est particulièrement utile si vous ne voulez pas qu’un ticket HubSpot soit créé ou mis à jour pour chaque réponse soumise à l’enquête.
- Cliquez sur le signe plus ( + ) , puis sur Tâche.
- Sélectionnez HubSpot.
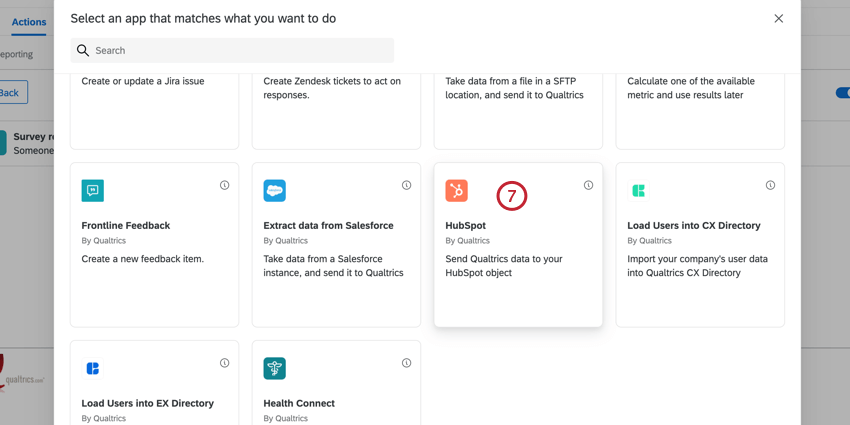
- Choisissez la tâche HubSpot que vous souhaitez utiliser. Vous disposez des options suivantes :
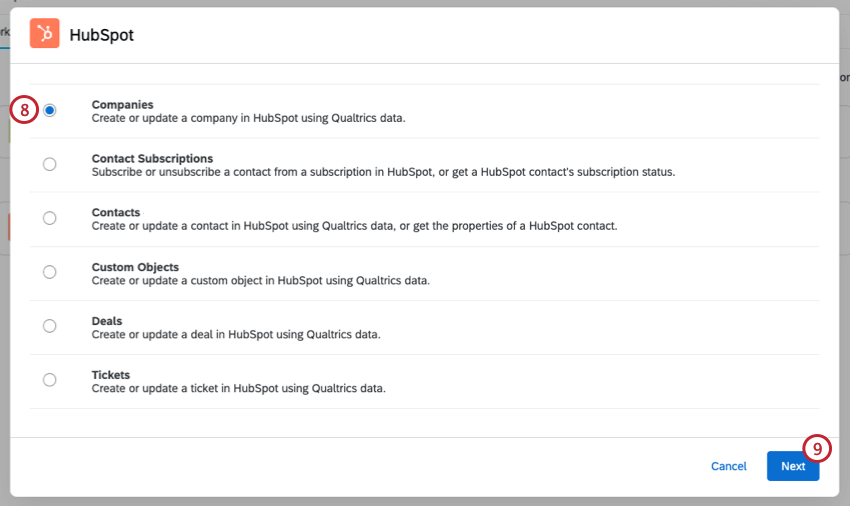
- Sociétés
- Abonnements du contact
- Contacts
- Objets personnalisés
- Contrats
- Tickets
- Cliquez sur Suivant.
- Sélectionnez le compte HubSpot que vous utilisez.
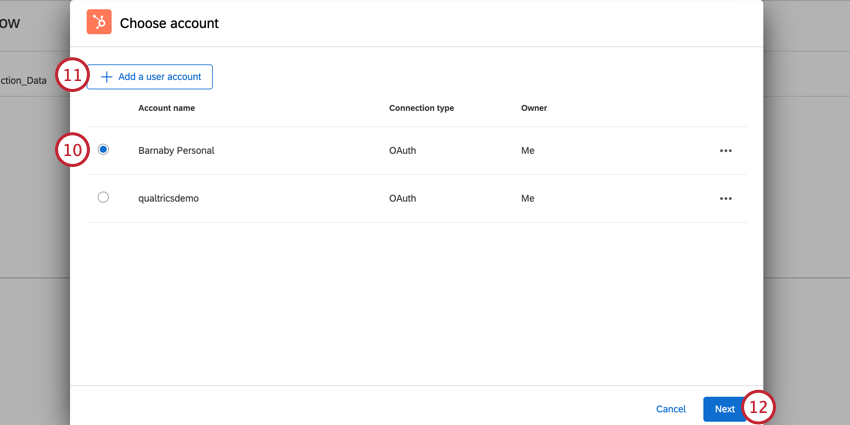 Astuce : Ici, vous verrez tous les comptes HubSpot que votre Administrateur de l’Organisation a configurés dans les Extensions de votre licence. En outre, vous verrez tous les comptes personnels HubSpot que vous avez précédemment connectés à votre compte Qualtrics.
Astuce : Ici, vous verrez tous les comptes HubSpot que votre Administrateur de l’Organisation a configurés dans les Extensions de votre licence. En outre, vous verrez tous les comptes personnels HubSpot que vous avez précédemment connectés à votre compte Qualtrics. - Si vous souhaitez utiliser un autre compte HubSpot qui ne figure pas dans la liste, cliquez sur Ajouter un compte d’utilisateur et connectez-vous au compte.
- Cliquez sur Suivant.
- Poursuivez la configuration de la tâche en fonction du type de tâche que vous avez sélectionné précédemment :
Sociétés
La tâche Entreprises vous permet de créer une nouvelle entreprise ou de mettre à jour une entreprise existante dans HubSpot en utilisant les données de Qualtrics.
- Utilisez la liste déroulante pour choisir de créer ou de mettre à jour une entreprise.
- Si vous créez une nouvelle entreprise, le Nom de l’entreprise est le seul champ obligatoire. Si vous mettez à jour une entreprise existante, l’identifiant de l’entreprise est le seul champ obligatoire. Saisissez le nom ou l’information d’identification de l’entreprise tel qu’il apparaît dans HubSpot.
Astuce : Vous avez des difficultés à trouver l’identifiant d’une entreprise ? Contactez l’équipe d’assistance de HubSpot pour obtenir une aide supplémentaire.
- Les champs “Société” peuvent avoir n’importe quelle valeur, et vous pouvez spécifier la valeur en la tapant directement dans le champ. Vous pouvez également cliquer sur l’icône {a} pour insérer un texte inséré comme valeur de votre champ. Le texte inséré est idéal lorsque la valeur peut être dynamique en fonction des réponses à l’enquête.
Exemple : Vous avez un champ de données intégrées pour le code postal et vous transmettez cette information dans la tâche HubSpot.
- Vous pouvez ajouter des champs supplémentaires en cliquant sur Ajouter un champ. Les champs que vous pouvez ajouter sont les suivants :
- Entreprise: Le nom de l’entreprise.
- Description de l’entreprise: Description de l’entreprise.
- Adresse de l’entreprise: L’adresse de l’entreprise. Ne pas inclure la ville, l’état ou le code postal.
- Ville : Ville de l’adresse de l’entreprise.
- État/Région : L’état ou la région où se trouve l’adresse de l’entreprise
- Code postal : Code postal de l’adresse de l’entreprise
- Pays : Pays de l’entreprise
- Identifiant du propriétaire HubSpot: ID unique de la personne qui doit être le propriétaire de l’affaire dans HubSpot.
- Valeur du champ supplémentaire : Cette option peut être utilisée pour spécifier la clé et la valeur d’un champ HubSpot supplémentaire que vous pourriez vouloir renseigner à partir des données Qualtrics. Il peut s’agir de n’importe quel champ qui se trouve dans un objet de transaction, mais qui n’est pas proposé comme option ci-dessus. Il peut s’agir d’un champ que HubSpot fournit par défaut ou d’un champ personnalisé que vous avez créé.
- Pour supprimer un champ supplémentaire, cliquez sur le signe moins ( – ) suivant le champ. Notez que vous ne pouvez pas supprimer le champ obligatoire listé plus haut.
- Lorsque vous avez terminé, cliquez sur Enregistrer.
Abonnements du contact
La tâche Statut d’abonnement d’ un contact vous permet d’abonner ou de désabonner un contact d’un abonnement dans HubSpot, ou d’obtenir le statut d’abonnement d’un contact HubSpot.
- Utilisez le menu déroulant pour choisir si vous souhaitez vous abonner, vous désabonner ou récupérer un contact.
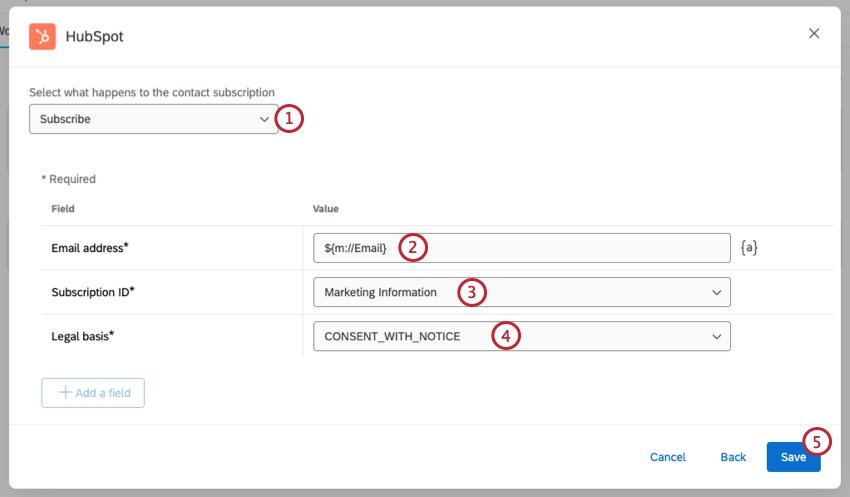
- Saisissez l’adresse e-mail telle qu’elle apparaît dans HubSpot. Ce champ est obligatoire.
Astuce : Les champs Contact peuvent avoir n’importe quelle valeur, et vous pouvez spécifier la valeur en la tapant directement dans le champ. Vous pouvez également cliquer sur l’icône {a} pour insérer un texte inséré comme valeur de votre champ. Le texte inséré est idéal lorsque la valeur peut être dynamique en fonction des réponses à l’enquête.
- Sélectionnez un numéro d’abonnement. Ce champ est obligatoire.
- Sélectionnez une base juridique. Ce champ n’est requis que si vous abonnez ou désabonnez un contact.
- Lorsque vous avez terminé, cliquez sur Enregistrer.
Contacts
La tâche Contacts vous permet de créer un nouveau contact ou de mettre à jour un contact existant dans HubSpot à l’aide des données Qualtrics, ou d’obtenir les propriétés dun contact HubSpot.
Création d’un contact
- Sélectionnez Créer dans la liste déroulante.
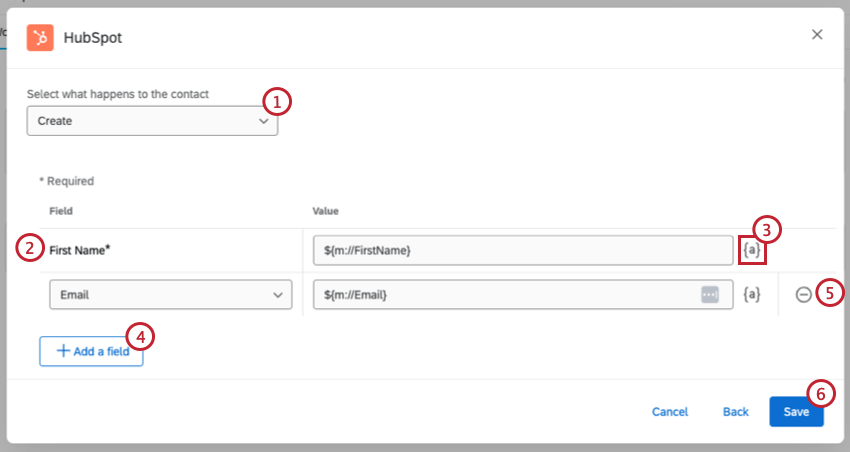
- Le Nom de champ est le seul champ obligatoire. Saisissez le prénom du contact tel qu’il doit apparaître dans HubSpot.
- Les champs Contact peuvent avoir n’importe quelle valeur, et vous pouvez spécifier la valeur en la tapant directement dans le champ. Vous pouvez également cliquer sur l’icône {a} pour insérer un texte inséré comme valeur de votre champ. Le texte inséré est idéal lorsque la valeur peut être dynamique en fonction des réponses à l’enquête.
Exemple : Vous faites remplir une enquête à de nouveaux clients et vous transmettez leurs coordonnées à partir de leurs réponses à l’enquête.
- Vous pouvez ajouter des champs supplémentaires en cliquant sur Ajouter un champ. Les champs que vous pouvez ajouter sont les suivants :
- Courriel : L’adresse électronique du contact.
- Nom de famille : Le nom de famille du contact.
- Site web : Le site web du contact. Veuillez saisir une URL complète.
- Entreprise : L’entreprise pour laquelle le contact travaille.
- Numéro de téléphone : Le numéro de téléphone du contact.
- Adresse : L’adresse du contact. Ne pas inclure la ville, l’état ou le code postal.
- Ville : La ville où le contact habite.
- État : L’État dans lequel le contact vit.
- Code postal : Le code postal du contact.
- Identifiant du propriétaire HubSpot : L’identifiant unique de la personne qui doit être le propriétaire de l’affaire dans HubSpot.
- Valeur du champ supplémentaire: Cette option peut être utilisée pour spécifier la clé et la valeur d’un champ HubSpot supplémentaire que vous pourriez vouloir renseigner à partir des données Qualtrics. Il peut s’agir de n’importe quel champ qui se trouve dans un objet de transaction, mais qui n’est pas proposé comme option ci-dessus. Il peut s’agir d’un champ que HubSpot fournit par défaut ou d’un champ personnalisé que vous avez créé.
- Pour supprimer un champ supplémentaire, cliquez sur le signe moins ( – ) suivant le champ. Notez que vous ne pouvez pas supprimer le champ obligatoire listé plus haut.
- Lorsque vous avez terminé, cliquez sur Enregistrer.
Mise à jour d’un contact
- Sélectionnez Mise à jour dans la liste déroulante.
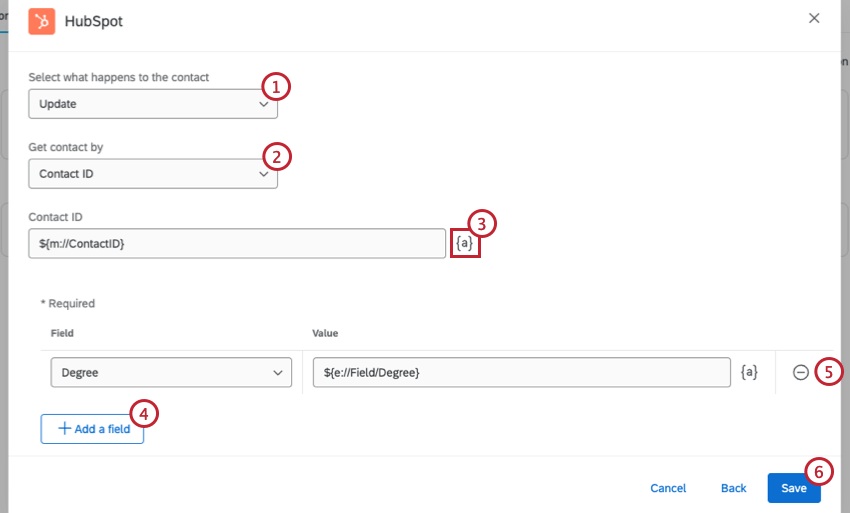
- Utilisez le menu déroulant pour sélectionner la manière dont vous souhaitez récupérer le contact. Vous pouvez utiliser l’ID du contact ou l’e-mail.
- Saisissez l’identifiant ou l’information du Contact tel qu’il apparaît dans HubSpot. Les champs Contact peuvent avoir n’importe quelle valeur, et vous pouvez spécifier la valeur en la tapant directement dans le champ. Vous pouvez également cliquer sur l’icône {a} pour insérer un texte inséré comme valeur de votre champ. Le texte inséré est idéal lorsque la valeur peut être dynamique en fonction des réponses à l’enquête.
Exemple : Vous proposez à vos clients de répondre à une enquête annuelle et vous transmettez leurs coordonnées actualisées à partir de leurs réponses à l’enquête.Astuce : Vous avez des difficultés à trouver l’identifiant d’un contact ? Contactez l’équipe d’assistance de HubSpot pour obtenir une aide supplémentaire.
- Vous pouvez ajouter des champs supplémentaires en cliquant sur Ajouter un champ. Les champs que vous pouvez ajouter sont les suivants :
- Courriel : L’adresse électronique du contact.
- Prénom : Le prénom du contact.
- Nom de famille : Le nom de famille du contact.
- Site web : Le site web du contact. Veuillez saisir une URL complète.
- Entreprise : L’entreprise pour laquelle le contact travaille.
- Numéro de téléphone : Le numéro de téléphone du contact.
- Adresse : L’adresse du contact. Ne pas inclure la ville, l’état ou le code postal.
- Ville : La ville où le contact habite.
- État : L’État dans lequel le contact vit.
- Code postal : Le code postal du contact.
- Identifiant du propriétaire HubSpot: ID unique de la personne qui doit être propriétaire de l’affaire dans HubSpot.
- Valeur du champ supplémentaire: Cette option peut être utilisée pour spécifier la clé et la valeur d’un champ HubSpot supplémentaire que vous pourriez vouloir renseigner à partir des données Qualtrics. Il peut s’agir de n’importe quel champ qui se trouve dans un objet de transaction, mais qui n’est pas proposé comme option ci-dessus. Il peut s’agir d’un champ que HubSpot fournit par défaut ou d’un champ personnalisé que vous avez créé.
- Pour supprimer un champ supplémentaire, cliquez sur le signe moins ( – ) suivant le champ. Notez que vous ne pouvez pas supprimer le champ obligatoire listé plus haut.
- Lorsque vous avez terminé, cliquez sur Enregistrer.
Obtenir les propriétés d’un Contact
- Sélectionnez Obtenir dans la liste déroulante.
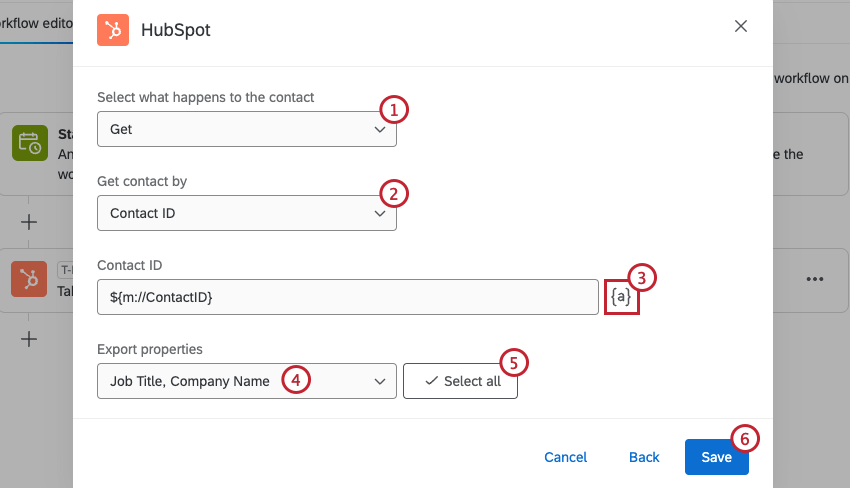
- Utilisez le menu déroulant pour sélectionner la manière dont vous souhaitez récupérer le contact. Vous pouvez utiliser l’ID du contact ou l’e-mail.
- Saisissez l’identifiant ou l’information du Contact tel qu’il apparaît dans HubSpot. Les champs Contact peuvent avoir n’importe quelle valeur, et vous pouvez spécifier la valeur en la tapant directement dans le champ. Vous pouvez également cliquer sur l’icône {a} pour insérer un texte inséré comme valeur de votre champ. Le texte inséré est idéal lorsque la valeur peut être dynamique en fonction des réponses à l’enquête.
Astuce : Vous avez des difficultés à trouver l’identifiant d’un contact ? Contactez l’équipe d’assistance de HubSpot pour obtenir une aide supplémentaire.
- Cliquez sur la liste déroulante et sélectionnez les propriétés d’exportation que vous souhaitez récupérer.
- Cliquez sur Sélectionner tout pour sélectionner toutes les propriétés du contact.
- Cliquez sur Enregistrer.
Objets personnalisés
La tâche Objets personnalisés vous permet de créer un nouvel objet personnalisé ou de mettre à jour un objet personnalisé existant dans HubSpot à l’aide des données Qualtrics.
- Utilisez la liste déroulante pour choisir de créer ou de mettre à jour un objet personnalisé.
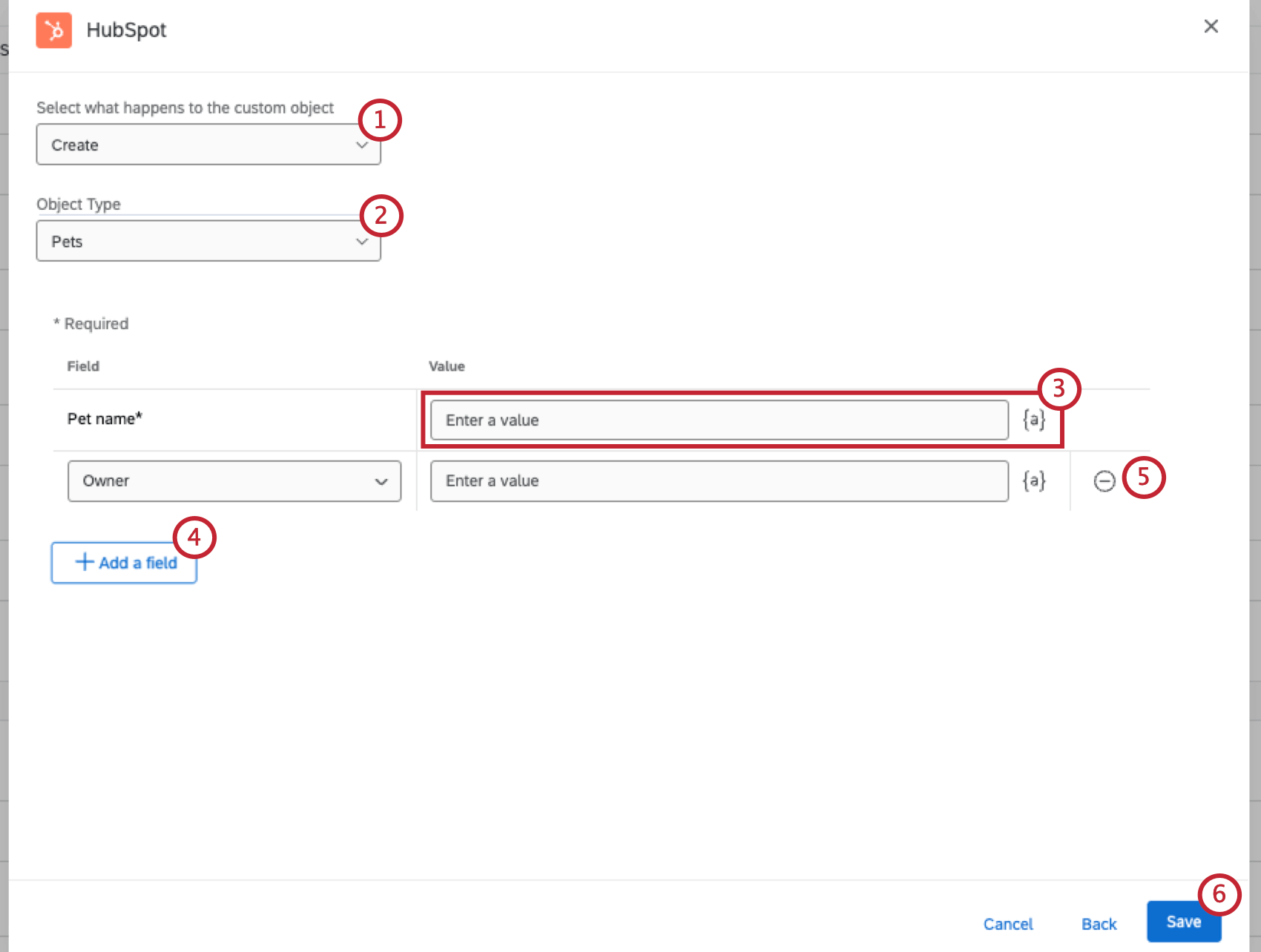
- Sélectionnez un type d’objet.
- Saisir une valeur pour l’objet. Vous pouvez spécifier la valeur en la tapant directement dans le champ, ou vous pouvez cliquer sur l’icône {a} pour insérer un texte inséré comme valeur de votre champ. Le texte inséré est idéal lorsque la valeur peut être dynamique en fonction des réponses à l’enquête.
- Vous pouvez ajouter des champs supplémentaires en cliquant sur Ajouter un champ.
- Pour supprimer un champ supplémentaire, cliquez sur le signe moins ( – ) suivant le champ. Notez que vous ne pouvez pas supprimer les champs obligatoires énumérés plus haut.
Lorsque vous avez terminé, cliquez sur Enregistrer.
Contrats
La tâche Tâches vous permet de créer une nouvelle affaire ou de mettre à jour une affaire existante dans HubSpot à l’aide des données Qualtrics.
- Utilisez la liste déroulante pour choisir de créer ou de mettre à jour une offre.
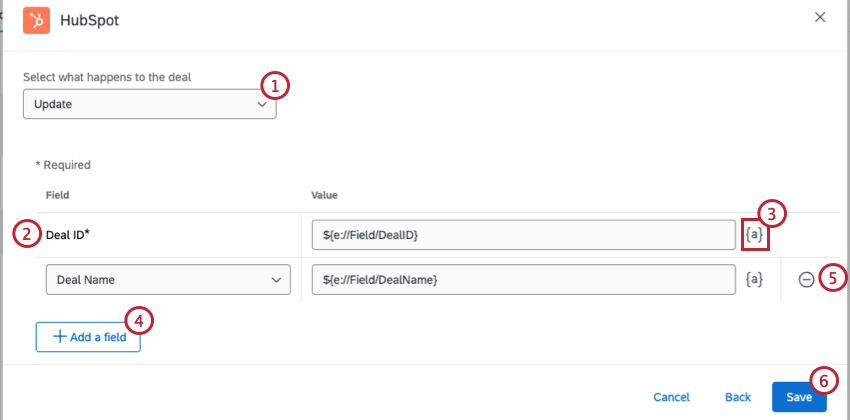
- Si vous créez une nouvelle opération, le Nom de l’opération est le seul champ obligatoire. Si vous mettez à jour une opération existante, l’ID de l’opération est le seul champ obligatoire. Saisissez le nom ou l’information d’identification de l’accord tel qu’il apparaît dans HubSpot.
- Certains champs peuvent avoir n’importe quelle valeur, et vous pouvez spécifier la valeur en la tapant directement dans le champ. Vous pouvez également cliquer sur l’icône {a} pour insérer un texte inséré comme valeur de votre champ. Le texte inséré est idéal lorsque la valeur peut être dynamique en fonction des réponses à l’enquête.
Exemple : Vous avez un champ de données intégré appelé “HubSpotOwner” et vous utilisez la logique de branche dans votre enquête pour attribuer un propriétaire à l’affaire.
- Vous pouvez ajouter des champs supplémentaires en cliquant sur Ajouter un champ. Les champs que vous pouvez ajouter sont les suivants :
- Identifiant du propriétaire HubSpot : ID unique de la personne qui doit être propriétaire de l’affaire dans HubSpot.
- Stade de l’opération : L’état actuel de l’opération. Les options comprennent “Perdu”, “Contrat envoyé”, “Rendez-vous fixé”, “Décideur acheté”, “Qualifié pour acheter” et “Gagné”
- Pipeline : Mettez en place un pipeline pour prévoir les recettes. Il est possible d’avoir des pipelines différents selon les opérations. Les pipelines d’affaires peuvent être utilisés pour prédire le chiffre d’affaires et identifier les blocages dans votre processus de vente. Les étapes d’une transaction sont les étapes de votre pipeline qui indiquent à votre équipe de vente qu’une opportunité se rapproche du point de conclusion. Le fait de chronométrer l’avancement de vos projets dans votre chronomètre vous permet d’avoir une idée plus précise des revenus que vous prévoyez de percevoir à un moment donné.
- Montant : Le montant auquel la transaction est évaluée. Uniquement des chiffres, sans virgule ni symbole.
- Type d’opération : Le type d’offre. Les options comprennent “newbusiness” et “existingbusiness”
- Valeur du champ supplémentaire: Cette option peut être utilisée pour spécifier la clé et la valeur d’un champ HubSpot supplémentaire que vous pourriez vouloir renseigner à partir des données Qualtrics. Il peut s’agir de n’importe quel champ qui se trouve dans un objet de transaction, mais qui n’est pas proposé comme option ci-dessus. Il peut s’agir d’un champ que HubSpot fournit par défaut ou d’un champ personnalisé que vous avez créé.
- Pour supprimer un champ supplémentaire, cliquez sur le signe moins ( – ) suivant le champ. Notez que vous ne pouvez pas supprimer le champ obligatoire listé plus haut.
- Lorsque vous avez terminé, cliquez sur Enregistrer.
Tickets
La tâche Tickets vous permet de créer un nouveau ticket ou de mettre à jour un ticket existant dans HubSpot en utilisant les données de Qualtrics.
- Utilisez la liste déroulante pour choisir si vous voulez créer ou mettre à jour un ticket.
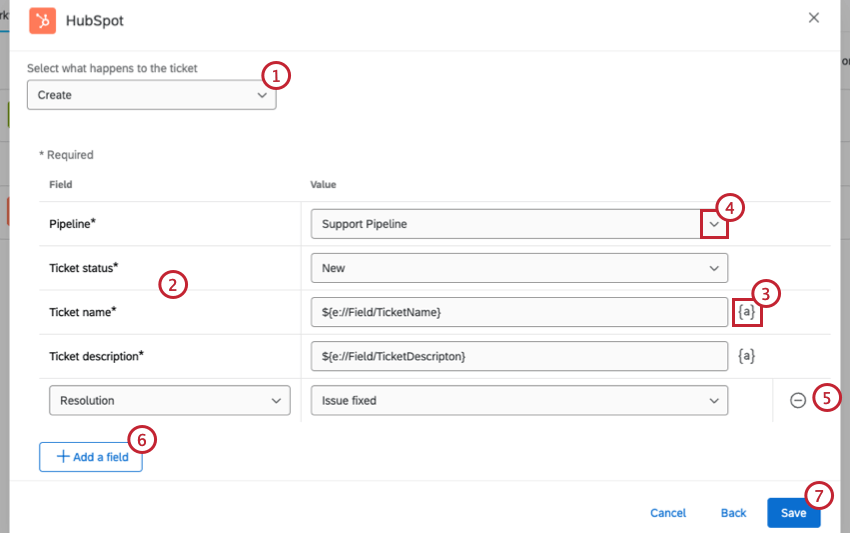
- Saisissez les valeurs des champs obligatoires. Les Tickets seront différents si vous créez un nouveau ticket ou si vous mettez à jour un ticket existant :
- Création de ticket : L’identifiant du ticket tel qu’il apparaît dans HubSpot. Ce champ est obligatoire lors de la création d’un ticket existant.
Astuce : Vous avez des difficultés à créer un ticket ? Contactez l’équipe d’assistance de HubSpot pour obtenir une aide supplémentaire.
- Pipeline : Le pipeline qui contient ce ticket, trouvé dans votre compte HubSpot. Ce champ est obligatoire lors de la création d’un nouveau ticket.
- Création de ticket : L’étape du pipeline qui contient ce ticket. Ce champ est obligatoire lors de la création d’un nouveau ticket.
- Nom du ticket : un bref résumé du ticket. Ce champ est obligatoire lors de la création d’un nouveau ticket.
- Création de ticket : La création du ticket. Ce champ est obligatoire lors de la création d’un nouveau ticket.
- Création de ticket : L’identifiant du ticket tel qu’il apparaît dans HubSpot. Ce champ est obligatoire lors de la création d’un ticket existant.
- Certains champs peuvent avoir n’importe quelle valeur, et vous pouvez spécifier la valeur en la tapant directement dans le champ. Vous pouvez également cliquer sur l’icône {a} pour insérer un texte inséré comme valeur de votre champ. Le texte inséré est idéal lorsque la valeur peut être dynamique en fonction des réponses à l’enquête.
Exemple : Vous avez une question NPS dans votre enquête et vous souhaitez inclure le groupe NPS du répondant dans la création du ticket.
- Certains champs sont limités à un ensemble spécifique de valeurs. Pour définir les valeurs de ces champs, cliquez sur le menu déroulant et choisissez une valeur.
- Vous pouvez ajouter des champs supplémentaires en cliquant sur Ajouter un champ. Les champs que vous pouvez ajouter sont les suivants :
- Identifiant du propriétaire HubSpot : ID unique de la personne qui doit être propriétaire de l’affaire dans HubSpot.
- Valeur du champ supplémentaire : Cette option peut être utilisée pour spécifier la clé et la valeur d’un champ HubSpot supplémentaire que vous pourriez vouloir renseigner à partir des données Qualtrics. Il peut s’agir de n’importe quel champ qui se trouve dans un objet de transaction, mais qui n’est pas proposé comme option ci-dessus. Il peut s’agir d’un champ que HubSpot fournit par défaut ou d’un champ personnalisé que vous avez créé.
- Pour supprimer un champ supplémentaire, cliquez sur le signe moins ( – ) suivant le champ. Notez que vous ne pouvez pas supprimer les champs obligatoires énumérés plus haut.
- Lorsque vous avez terminé, cliquez sur Enregistrer.