Tâche de mise à jour de ticket
A propos de la Tâche de Création Ticket
Vous pouvez mettre en place un flux de travail qui mettra automatiquement à jour un ticket dans Qualtrics, à condition que vous disposiez d’une clé de ticket pour identifier le ticket spécifique que vous souhaitez modifier.
Cette fonction ne peut être utilisée que par les administrateurs de l’organisation, les administrateurs CX ou les personnes disposant de l’autorisation Qualtrics Ticket Admin.
Astuce : La clé du ticket est un identifiant qui se trouve généralement en haut de chaque ticket. La technologie de l’information est formatée T-1234.
Exemple : Vous disposez d’une enquête que les représentants du service d’assistance peuvent remplir pour faire remonter les tickets à un autre spécialiste. Suivant cette Enquête, le ticket en question passe en statut Escalade et est réattribué à un nouveau spécialiste du niveau d’assistance suivant.
Exemple : Vous avez une enquête que les représentants de l’assistance peuvent remplir pour mettre à jour certains champs de leurs tickets, comme le nom, la notation, le récapitulatif ou diverses données du ticket. Vous pouvez également utiliser cette fonction pour marquer un ticket avec des données supplémentaires sur le ticket.
Exemple : Vous souhaitez mettre à jour les tickets en fonction d’une API externe ou des modifications apportées aux données Salesforce.
Création d’une Tâche de Ticket de mise à jour
Les modifications des données du ticket sont enregistrées dans la création du ticket.
- Allez dans l’onglet Flux de travail.

- Cliquez sur Créer un flux de travail.
- Déterminez si le flux de travail doit être planifié ou basé sur un évènement. Ce sera la cause de votre flux de travail.
Astuce : le choix d’un flux de travail basé sur des évènements, puis d’un évènement de création de réponses à l’enquête est le plus courant, bien que vous soyez libre de faire un autre choix.
- Organisez l’évènement ou définissez le calendrier de votre flux de travail.
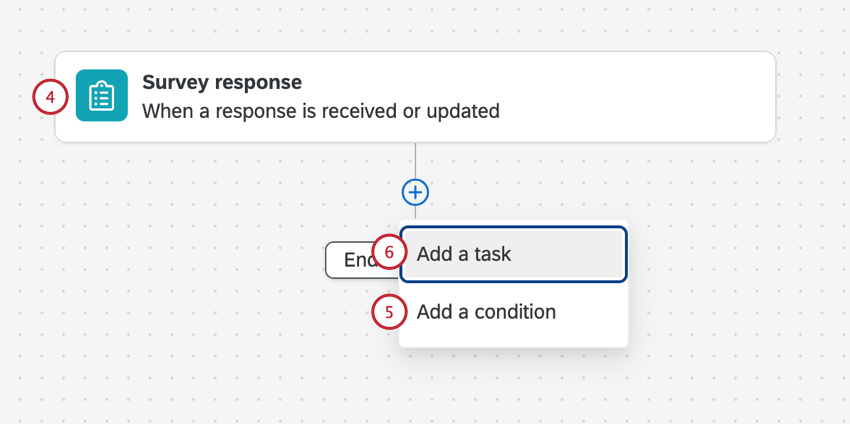
- Si vous le souhaitez, cliquez sur le signe plus ( + ), puis sur Ajouter une condition pour définir les conditions de déclenchement du flux de travail.
Exemple : Vous ne pouvez mettre à jour un ticket que si vous disposez d’une clé de ticket. Cette information est stockée dans un champ de l’enquête appelé “Ticket Key”. Nous avons mis en place une condition qui stipule que le flux de travail ne doit se déclencher que si la clé du ticket n’est pas vide.
- Cliquez sur le signe plus ( + ), puis sur Ajouter une tâche.
- Sélectionnez Update Ticket Tâche.
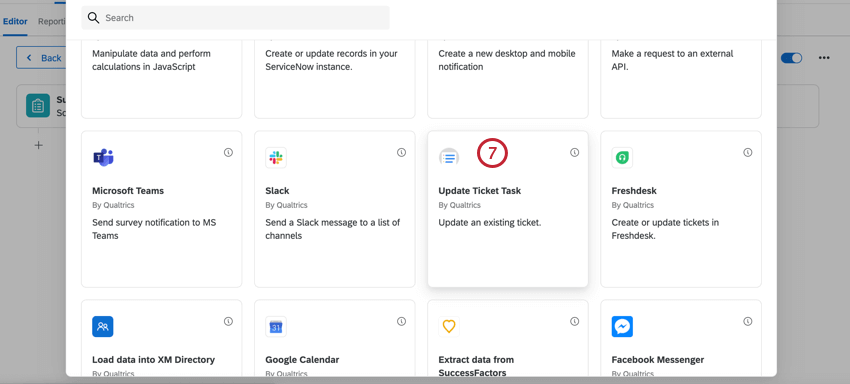
- Cliquez sur {a} pour spécifier l’endroit où la clé du ticket est créée. Une clé de ticket doit être introduite pour indiquer quel ticket doit être mis à jour.
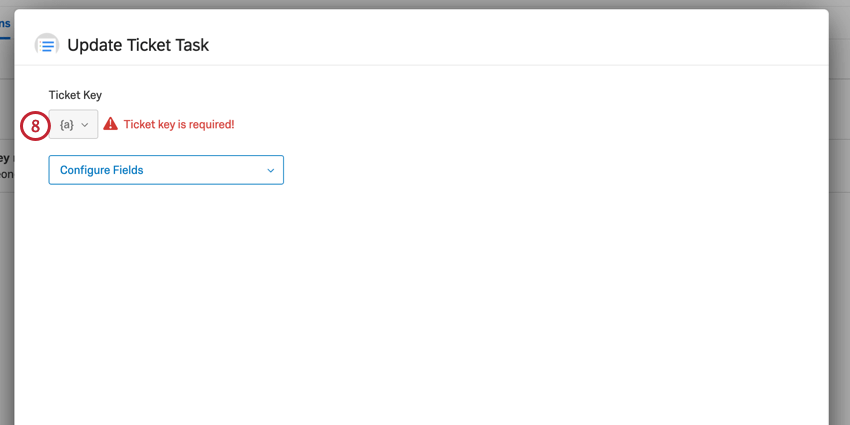 Exemple : Vous pouvez obtenir ces données à partir de données intégrées enregistrées dans une liste de contacts de clients, ou d’une question dans votre enquête qui demande spécifiquement la clé du ticket.
Exemple : Vous pouvez obtenir ces données à partir de données intégrées enregistrées dans une liste de contacts de clients, ou d’une question dans votre enquête qui demande spécifiquement la clé du ticket. - Sélectionnez les champs que vous souhaitez mettre à jour. Vous devez en mettre au moins un à jour. Vous pouvez choisir plusieurs champs.
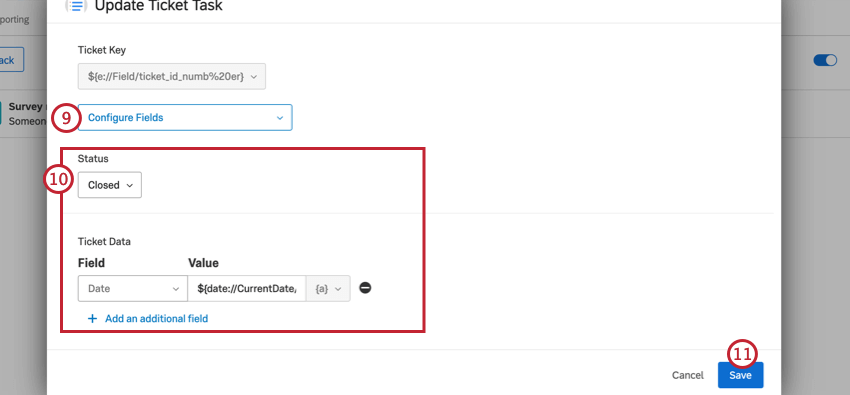
- Indiquez la valeur du champ à mettre à jour. Nous listerons ci-dessous la nature de chaque champ et les options de mise à jour :
- Priorité : La priorité du ticket. Vous pouvez choisir une valeur faible, moyenne ou élevée.
- Création de ticket : Le nom du ticket. Vous pouvez saisir un texte statique ou ajouter un texte inséré ( {a} ) si nécessaire pour inclure d’autres détails.
- Propriétaire : Le propriétaire du ticket. Vous pouvez rechercher un utilisateur ou une équipe par son nom ou son nom d’utilisateur. Si vous introduisez une valeur ( {a} ), vous devez utiliser l’identifiant de l’utilisateur (UR_8VHEIFNV), et non le nom ou le prénom de l’utilisateur. Si vous utilisez le mauvais format, le flux de travail échouera.
Astuce : Si vous réaffectez le ticket, le nouveau propriétaire recevra un e-mail lui indiquant la clé du ticket, le nom du ticket, la priorité, l’ancien propriétaire et l’heure à laquelle le ticket a été réaffecté. (Chronomètre du fuseau horaire du compte du nouveau propriétaire)
- Statut : Statut du ticket. Les options disponibles ici dépendent des paramètres définis par votre administration, mais les options par défaut sont Ouvert, En cours et Fermé.
- Récapitulatif des scores du ticket : Le champ “Récapitulatif des scores” dans la section “Récapitulatif du ticket” d’un ticket. Ce champ est facultatif. Vous pouvez soit saisir une valeur statique, soit ajouter un texte inséré ( {a} ) pour extraire une notation d’un autre endroit. Si ce champ est laissé vide (soit parce que vous n’avez pas saisi de valeur, soit parce qu’il n’y avait pas de valeur à introduire), la Notation sera mise à jour comme étant vide.
- Tickets Création de ticket : Le champ “Tickets” dans la section “Création de ticket” d’un ticket. Ce champ est facultatif. Vous pouvez soit saisir un commentaire statique, soit ajouter un texte inséré ( {a} ) pour extraire un commentaire d’une autre source, par exemple une réponse ouverte dans le cadre d’une enquête. Si ce champ est laissé vide (soit parce que vous n’avez pas saisi de valeur, soit parce qu’il n’y avait pas de valeur à saisir), les commentaires seront mis à jour et deviendront vides.
- Création de tickets : Champs supplémentaires que vous souhaitez inclure dans les tickets à des fins de création de rapports ou de visibilité. Voir Création de tickets. Lorsque vous sélectionnez cette option, vous pouvez cliquer sur Ajouter un champ supplémentaire pour spécifier autant de données de ticket que vous le souhaitez. Vous pourrez choisir parmi les données de tickets existantes, mais vous ne pourrez pas créer de nouveaux champs. Les valeurs peuvent être statiques ou tirées d’un texte inséré ( {a} ) selon les besoins. Si la valeur est laissée en blanc (soit parce que vous n’avez pas saisi de valeur, soit parce qu’il n’y avait pas de valeur à insérer), les données du ticket seront mises à jour et resteront en blanc.
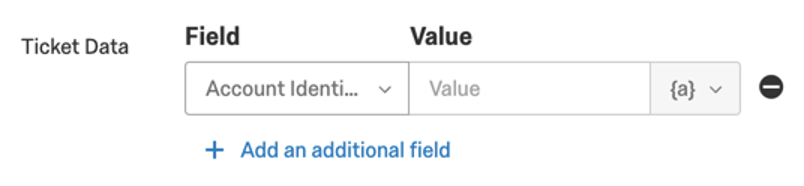 Astuce: Vous ne pouvez pas créer de nouveaux champs dans la tâche de création de ticket. Pour ajouter de nouveaux champs, retournez à la Création de Ticket Tâche originale et ajoutez les champs manuellement.
Astuce: Vous ne pouvez pas créer de nouveaux champs dans la tâche de création de ticket. Pour ajouter de nouveaux champs, retournez à la Création de Ticket Tâche originale et ajoutez les champs manuellement.
- Lorsque vous avez terminé, cliquez sur Enregistrer.
