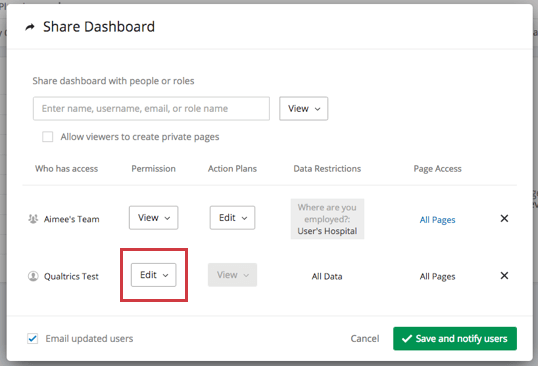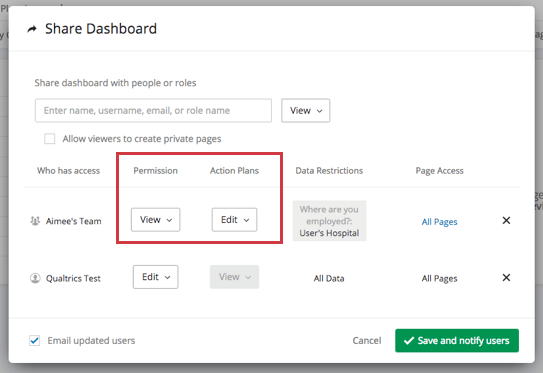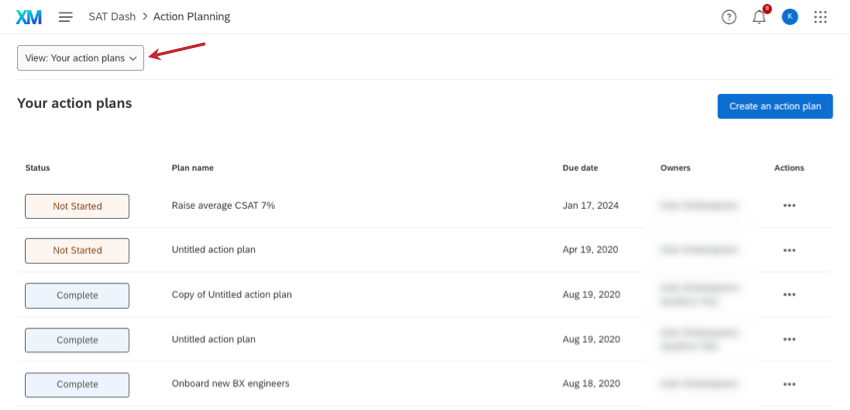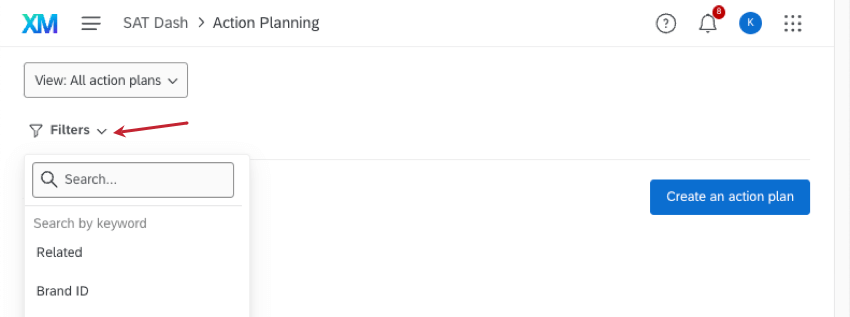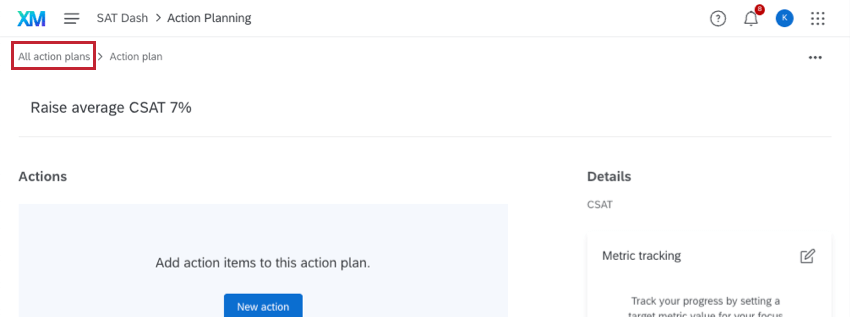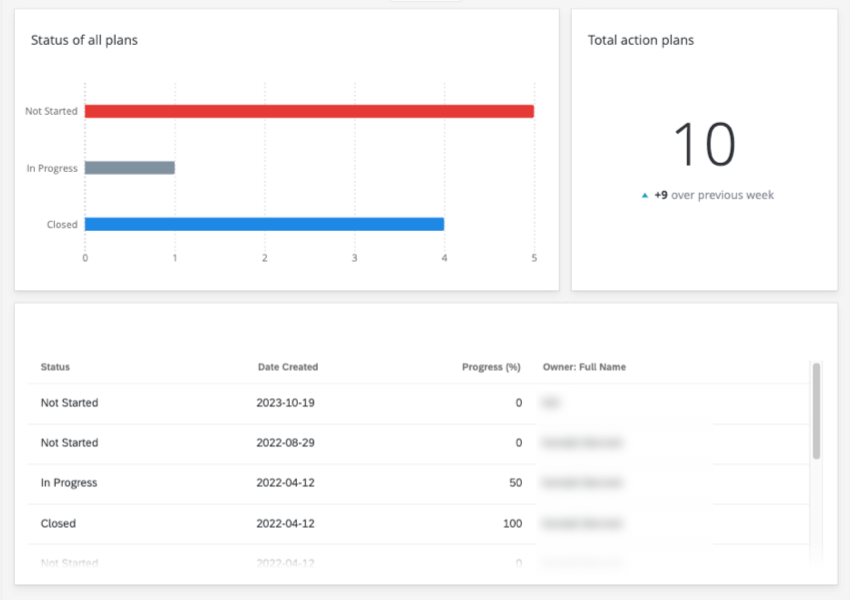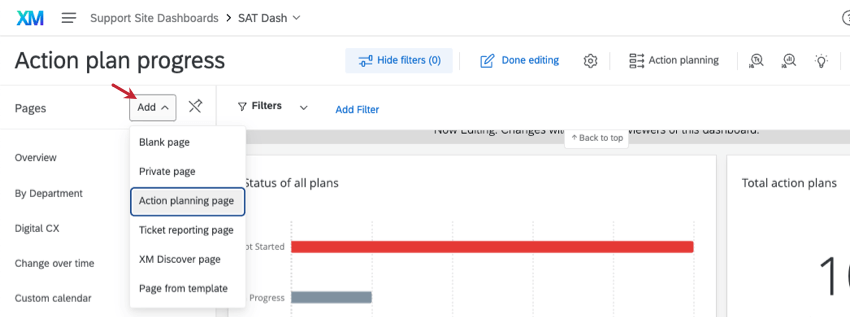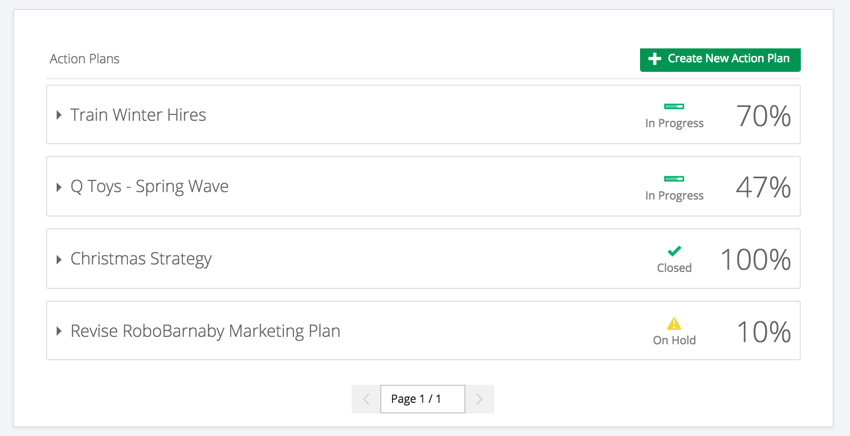Plan d’action (CX)
À propos du plan d’action
Les plans d’action peuvent être considérés comme des initiatives qui doivent être achevées pour qu’une entreprise puisse atteindre ses objectifs. Ils vous permettent d’attribuer des tâches et de planifier des résolutions à certains des problèmes les plus importants de votre entreprise en matière d’expérience client. Par exemple, si les clients n’étaient pas d’accord sur le fait que votre produit répondait à leurs besoins, un plan d’action à plus grande échelle pourrait consister à repenser ce produit.
Le plan d’action comporte plusieurs étapes, dont la plupart doivent être accomplies par un administrateur de projet avant le lancement :
- Configurer les utilisateurs qui ont accès au plan d’action.
- Activer le plan d’action sur un tableau de bord.
- Ajouter des champs personnalisés pour le plan d’action.
- Créez une page du plan d’action dans le tableau de bord, pour rapporter les résultats.
Une fois le plan d’action activé dans le tableau de bord, les utilisateurs du plan d’action de toute l’entreprise peuvent créer des plans d’action et noter leurs progrès.
Cette page se concentre principalement sur le nouveau plan d’action amélioré. Pour un plan d’action sur l’ancien comportement de la V1, voir la section Plan d’action de la V1.
Utilisateurs du plan d’action
Cette section explique comment configurer les autorisations utilisateur afin que les utilisateurs du tableau de bord aient accès pour créer et modifier des plans d’action.
Autoriser les utilisateurs à modifier les paramètres du plan d’action et le tableau de bord
Cette option permet à un utilisateur du tableau de bord de créer et de modifier les paramètres du plan d’action, ainsi que l’ensemble du tableau de bord.
- Naviguez vers une page du plan d’action et partagez le tableau de bord.
- Sélectionnez les utilisateurs avec lesquels partager le tableau de bord.
- Définissez l’autorisation de cet utilisateur/rôle sur Modifier. Cela permettra également aux utilisateurs d’accéder à l’option Modifier pour les plans d’action, indépendamment de ce qui est sélectionné pour l’autorisation Plans d’action.
Autoriser les utilisateurs à modifier les paramètres du plan d’action, mais aucun autre contenu du tableau de bord
Cette option permet à un utilisateur qui ne peut pas modifier le tableau de bord de modifier les paramètres du plan d’action.
- Naviguez vers une page du plan d’action et partagez le tableau de bord.
- Sélectionnez les utilisateurs avec lesquels partager le tableau de bord.
- Définissez l’autorisation sur Visualiser ou Exporter, selon vos besoins.
- Ensemble d’actions Plan d’action à éditer.
Restreindre les données incluses dans les pages du plan d’action
Avant d’accorder aux utilisateurs du tableau de bord l’accès à la création de plans d’action, vous pouvez vous assurer que vos utilisateurs sont configurés pour voir uniquement les données du plan d’action qui leur sont pertinentes et leurs autorisations utilisateur. Cela est contrôlé par le même moyen que celui pour lequel vous limitez l’accès à d’autres données dans le tableau de bord. Par exemple, si un employé ne doit voir que les données correspondant aux métadonnées de la région dans laquelle il travaille, il ne verra que les données régulières du tableau de bord et les données du plan d’action pour sa région particulière.
Pour plus d’informations sur le paramétrage de ces restrictions, consultez la page d’assistance relative aux restrictions de données liées au rôle du tableau de bord.
Masquage de toutes ou de certaines pages de plans d’action dans les visualiseurs de tableau de bord
Cette option permet de masquer les rapports sur les plans d’action aux personnes qui n’ont qu’un accès de visualisation ou d’exportation au tableau de bord. Si un utilisateur peut modifier le tableau de bord, vous ne pouvez pas restreindre l’accès à sa page.
- Naviguez vers une page du plan d’action et partagez le tableau de bord.
- Sélectionnez les utilisateurs avec lesquels partager le tableau de bord.
- Cliquez sur Toutes les pages.
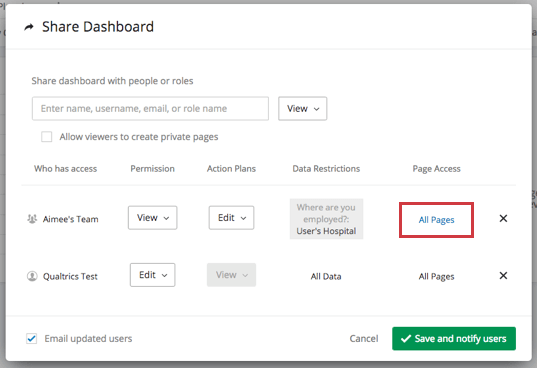
- Désélectionnez les pages de plan d’action que vous avez configurées.
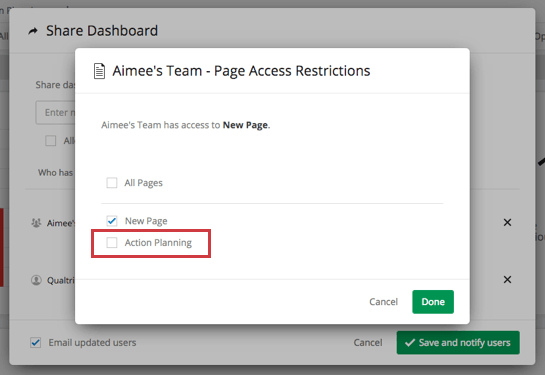
Permissions de la Division
Les
divisions peuvent être créées et modifiées par les administrateurs de l’Organisation. Elles permettent de contrôler les droits d’accès à un compte pour un grand nombre d’utilisateurs à la fois. Si vous utilisez des divisions, vous devez activer l’autorisation de division Plan d’action CX. Ensuite, vous utilisez les configurations spécifiques au rôle ou à l’utilisateur du tableau de bord décrites ci-dessus pour déterminer le niveau d’accès de l’utilisateur à la planification des actions.
- Ouvrez votre division.
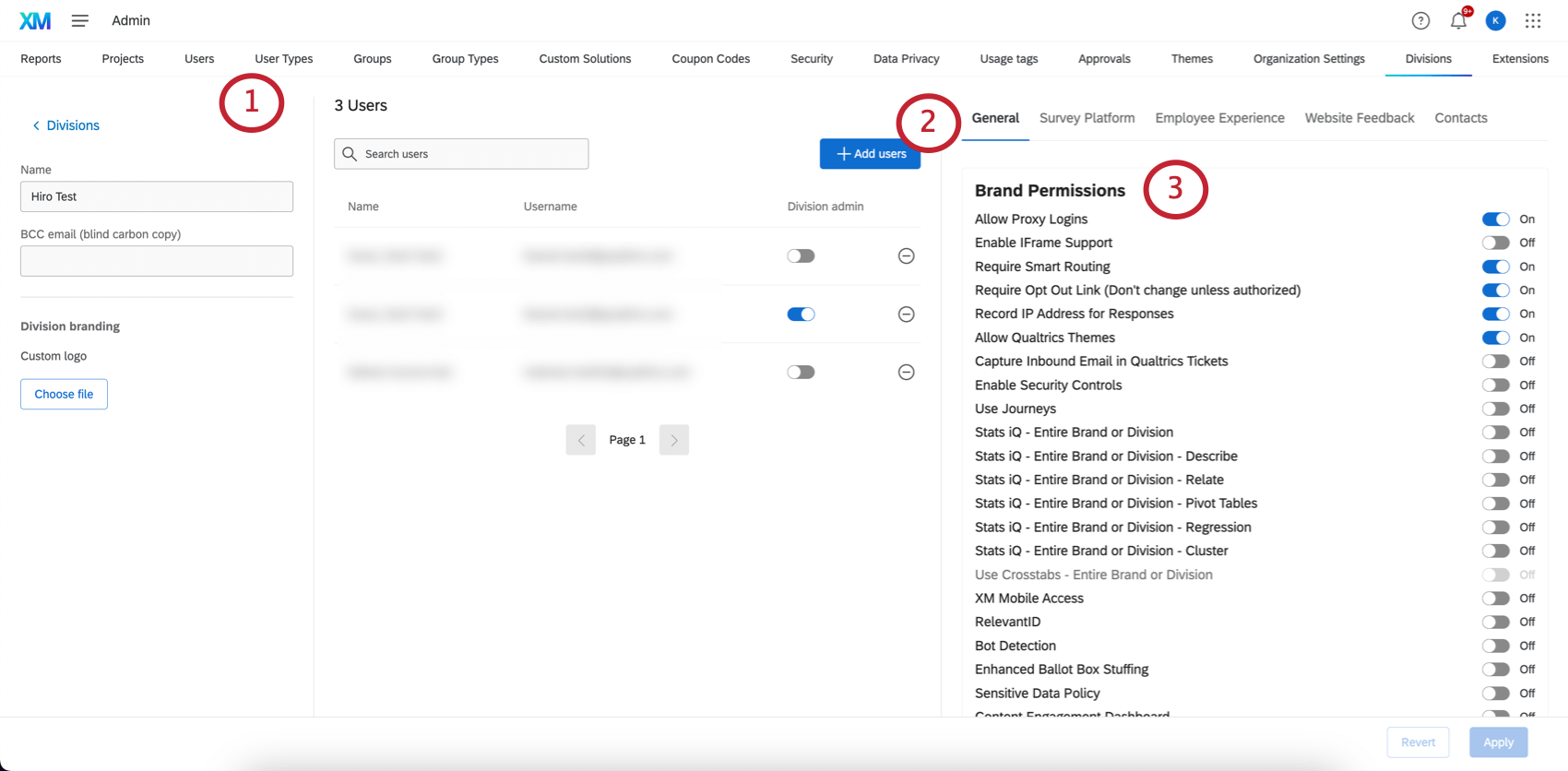
- Aller à Général.
- Aller dans les autorisations de l’Organisation.
- Activer Utilisez le plan d’action CX.
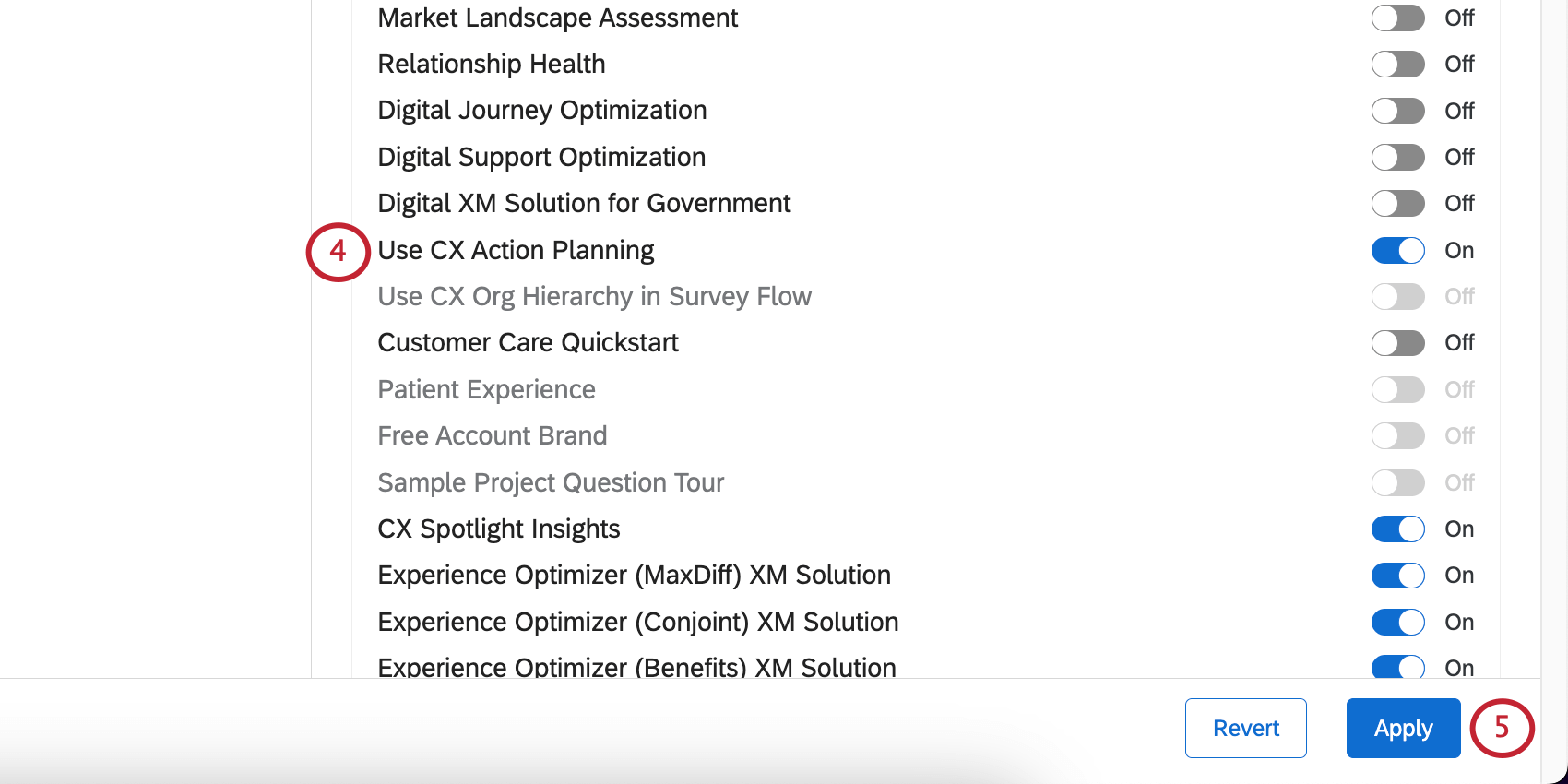
- Appliquez vos modifications.
L’activation du plan d’actions et l’établissement de champs personnalisés
Avant de commencer à utiliser le plan d’action dans votre tableau de bord, vous devez l’activer. Vous pouvez également configurer des champs supplémentaires qui apparaîtront lorsque vos utilisateurs créent des plans d’action.
Voir la page des paramètres du Tableau de bord du plan d’action pour plus d’informations sur l’activation du plan d’action et la personnalisation de ces champs.
Création de plans d’action
Il existe plusieurs façons de créer des plans d’action, à partir de la page de planification de l’action elle-même et dans les widgets des domaines clés. Vous pouvez également ajouter des actions dans le cadre d’un plan plus large.
Pour plus de détails, voir la page Création de plans d’action.
Affichage et navigation dans les plans d’action
Vous trouverez vos plans d’action en cliquant sur le bouton Plan d’action.
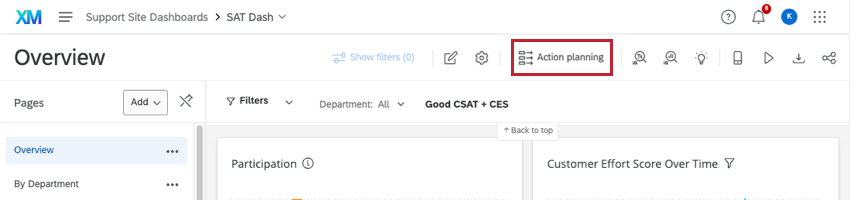
Le menu déroulant vous permet de passer de tous les plans d’action auxquels vous avez accès à ceux qui vous ont été attribués.
Filtrage des plans d’action
Si vous visualisez tous les plans d’action, vous pouvez restreindre l’affichage à l’aide d’un Filtre. Lorsque les filtres sont activés, les restrictions de données configurées sur le tableau de bord sont respectées et vous pouvez ajouter des filtres supplémentaires à l’aide des champs décrits ci-dessous. Lorsque les filtres sont désactivés, les restrictions de données ne sont pas appliquées, vous verrez donc seulement tous les plans d’action dont vous êtes le propriétaire ou le créateur.
Si vous sélectionnez un filtre et que vous ne pouvez pas sélectionner de critères, cela signifie qu’il n’y a aucune valeur ou qu’une seule valeur. Par exemple, si vous essayez de filtrer par statut et ne pouvez pas sélectionner un statut, cela peut signifier que tous les plans d’action sont en cours et qu’il n’y a donc aucun autre statut par lequel vous pouvez affiner.
Il existe une limite de 10 filtres à la fois. Les filtres ne peuvent pas être verrouillés ou enregistrés.
Vous pouvez filtrer par une liste de champs, y compris :
- Le titre du plan d’action
- Échéance
- Date de création
- Date des dernières modifications
- Les métadonnées du créateur du plan d’action
- Les métadonnées du propriétaire du plan d’action
- Commentaires
- Le statut du plan d’action
- Le pourcentage de progression du plan d’action
- Tous les champs supplémentaires inclus dans chaque plan d’action
Il existe également des options de filtrage pour l’ID de l’organisation, qui sera identique pour tous les plans d’action, et pour l’ID de créateur et l’ID d’un ensemble de champs, qui sont des ID Qualtrics internes.
Tous les filtres sont à sélection multiple. Vous ne pouvez pas faire de recherches en utilisant des phrases ou des termes et vous pouvez uniquement filtrer en sélectionnant des valeurs pertinentes.
Plans d’action de sortie
Pour quitter un plan d’action, cliquez sur Tous les plans d’action en haut à gauche.
Pour quitter le plan d’action, cliquez sur le nom dans la navigation globale pour revenir au tableau de bord.
Rapports sur les plans d’action
Une fois que vous et les utilisateurs de votre tableau de bord avez créé des plans d’action, vous pouvez commencer à établir des rapports sur leur progression. Par exemple, vous pouvez créer un graphique qui se répartit en fonction des rôles des plans d’action attribués aux personnes, ou un tableau qui montre les statuts de tous les plans d’action.
Création d’une page de plan d’action
Avant de pouvoir commencer à rapporter la progression de vos plans d’action, vous devrez créer une page de planification d’action sur votre tableau de bord. Voir Création des pages du tableau de bord CX, et assurez-vous de sélectionner Page dutableauplan debordaction client.
Une fois cette page créée, vous pouvez commencer à ajouter des widgets et à établir des rapports sur vos plans d’action ! Tous les mêmes widgets disponibles sur les pages habituelles du tableau de bord seront disponibles sur une page de plan d’action. La seule différence réside dans les champs que vous ajouterez à ces widgets.
Champs de plan d’action
Lorsque vous commencerez à personnaliser les widgets sur votre page Plan d’action, vous remarquerez que les champs spécifiques au plan d’action apparaîtront dans la liste à la place du contenu des données de votre tableau de bord.
Étant donné que les champs de plan d’action ne sont pas inclus dans les données de votre tableau de bord, ils sont automatiquement affectés à des types de champs pour des rapports optimaux. Ci-dessous, chaque champ est répertorié par son type. Pour en savoir plus sur la signification des types de champ et les widgets avec lesquels ils sont compatibles, consultez la page d’aide sur les types de champ.
Texte ouvert :
- Commentaires : Ce champ affiche les commentaires laissés sur les plans d’action.
Ensemble de texte / Ensemble de texte à réponses multiples :
- Identifiants des propriétaires : Les identifiants des propriétaires sont des identifiants internes à Qualtrics attribués aux propriétaires des plans d’action.
- Statut : Le statut du plan d’action. Les statuts incluent Non démarré, En attente, En cours, Fermé et Annulé.
Ensemble de nombres :
- Progrès : Il s’agit du pourcentage exact de réalisation du plan d’action.
Date :
- Date de création : Date de création du plan d’action.
- Date d’échéance : Il s’agit de la date d’échéance du plan d’action.
- Dernière modification : Date de la dernière modification du plan d’action. Cela inclut les changements de statut et de pourcentage, mais pas l’ajout de commentaires.
Divers. Types de champs :
- Utilisateurs du plan d’action d’Attributs de l’utilisateur : Vous pourrez sélectionner dans une liste des métadonnées pour les personnes auxquelles les plans d’action ont été attribués. Par exemple, disons que les métadonnées que vous avez téléchargées avec vos utilisateurs sont le département, la date de début et l’emplacement du bureau. Vous verrez les options Propriétaire du plan d’action : Département, Propriétaire du plan d’action : Date de début et Propriétaire du plan d’action : Emplacement du bureau.
- Utilisateurs du plan d’action d’Attributs de l’utilisateur : Vous pourrez sélectionner une liste de métadonnées pour le créateur du plan d’action. Par exemple, disons que les métadonnées que vous avez téléchargées avec vos utilisateurs sont le département, la date de début et l’emplacement du bureau. Les options suivantes s’affichent : Créateur du plan d’action : Département, Créateur du plan d’action : Date de début, et Créateur du plan d’action : Emplacement du bureau.
- Le type de champ des métadonnées dépend de la manière dont l’original est mappé dans le Project Mapper.
Exemple : Si le département est mappé en tant qu’ensemble d’actions, le propriétaire du plan d’action : département et le créateur du plan d’action : Département seront également des ensembles de textes à réponses multiples.
- Le type de champ des métadonnées dépend de la manière dont l’original est mappé dans le Project Mapper.
- Champs du plan d’action : Les champs que vous avez Ensemble d’actions dans vos Rapports seront également disponibles pour les rapports. Par exemple, supposons que vous créez un champ appelé « Services responsables » qui fait référence aux services qui devront être impliqués pour résoudre ce plan d’action. Vous pouvez établir un rapport sur ces données en sélectionnant « Départements responsables » dans la liste des champs.
- Les champs de texte sont Texte ouvert
- Les listes déroulantes sont Ensemble de texte, sauf si définies sur Ensemble de texte à réponses multiples
- Les cases à cocher sont Texte, sauf si elles sont définies sur Ensemble de texte à réponses multiples
- Les dates sont la date
Plan d’action v1
Ce guide s’adresse uniquement aux utilisateurs du plan d’action v2. Le plan d’action V1 penche sur l’utilisation de l’ancien widget Éditeur de plans d’action. Elle ne vous permet pas non plus de créer des actions dans les plans.
Configuration des utilisateurs de plan d’action
Cela fonctionne de la même manière que dans v2. Voir utilisateurs du Plan d’action.
Configuration des champs du plan d’action
Il existe certains types de champs personnalisés, tels que l’analyse par tri successif et la définition des données, qui ne sont disponibles que dans la v1. Pour une présentation de tous les autres types de champ, voir Ajout de champs personnalisés aux plans d’action.
Création et modification de plans d’action
Pour créer des plans d’action, vous devez d’abord créer une page de plan d’action dans le tableau de bord.
Vous devez ensuite ajouter un Widget Éditeur de plans d’action à votre page de plan d’action. Ce widget permet aux utilisateurs du tableau de bord de créer des plans d’action basés sur les résultats de l’enquête. Ce widget est requis pour créer et modifier des plans d’action. Les données capturées dans les plans d’action peuvent ensuite être rapportées sur une page de plan d’action distincte. Vous pouvez même utiliser ce widget pour attribuer des problèmes aux membres de l’équipe les mieux adaptés à la tâche.
Rapports sur les plans d’action v1
Faire des rapports sur la v1 revient à faire des rapports sur les nouveaux plans d’action. Vous créez d’abord une page de plan d’action, puis vous pouvez rendre compte de vos résultats.