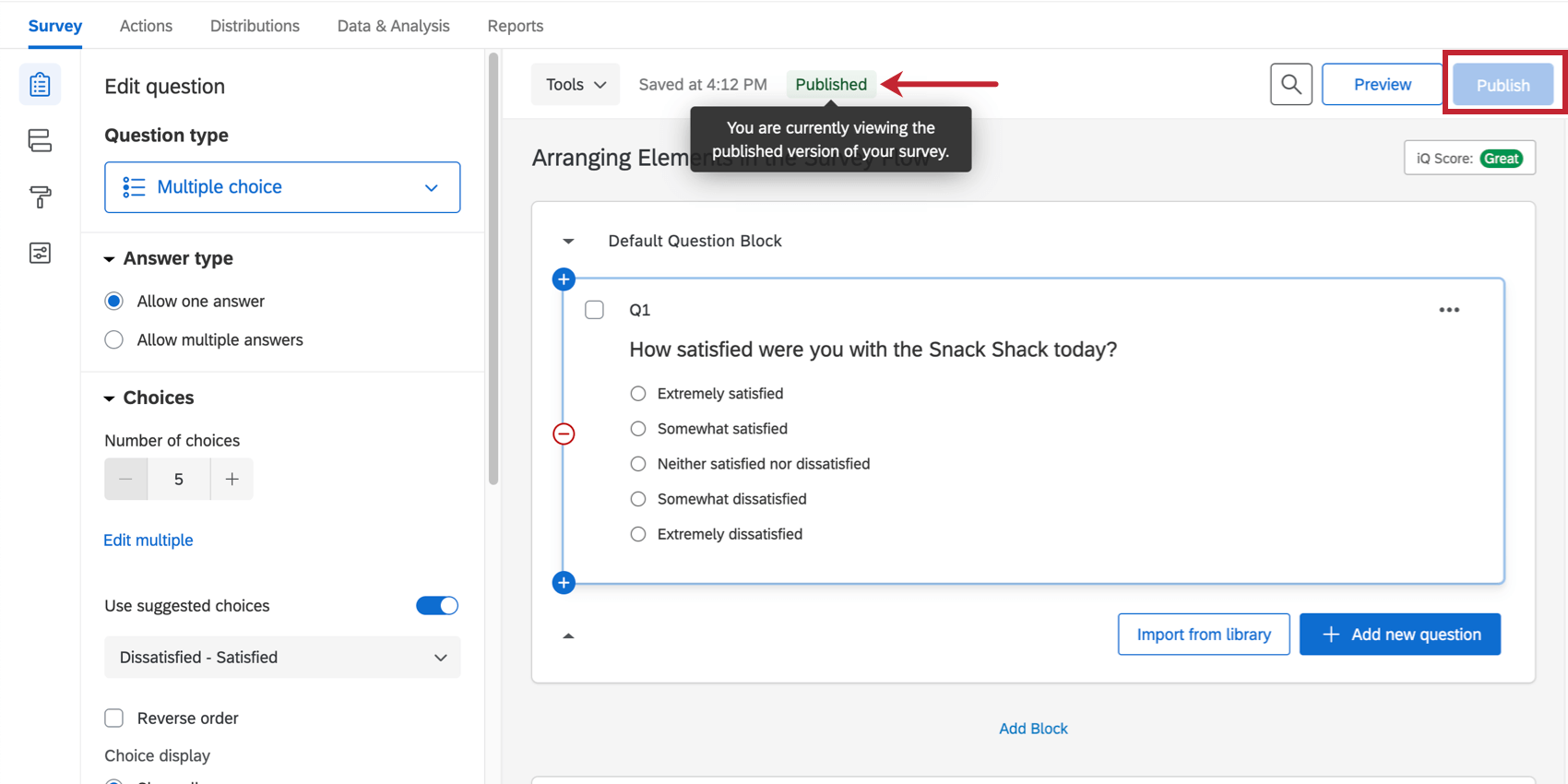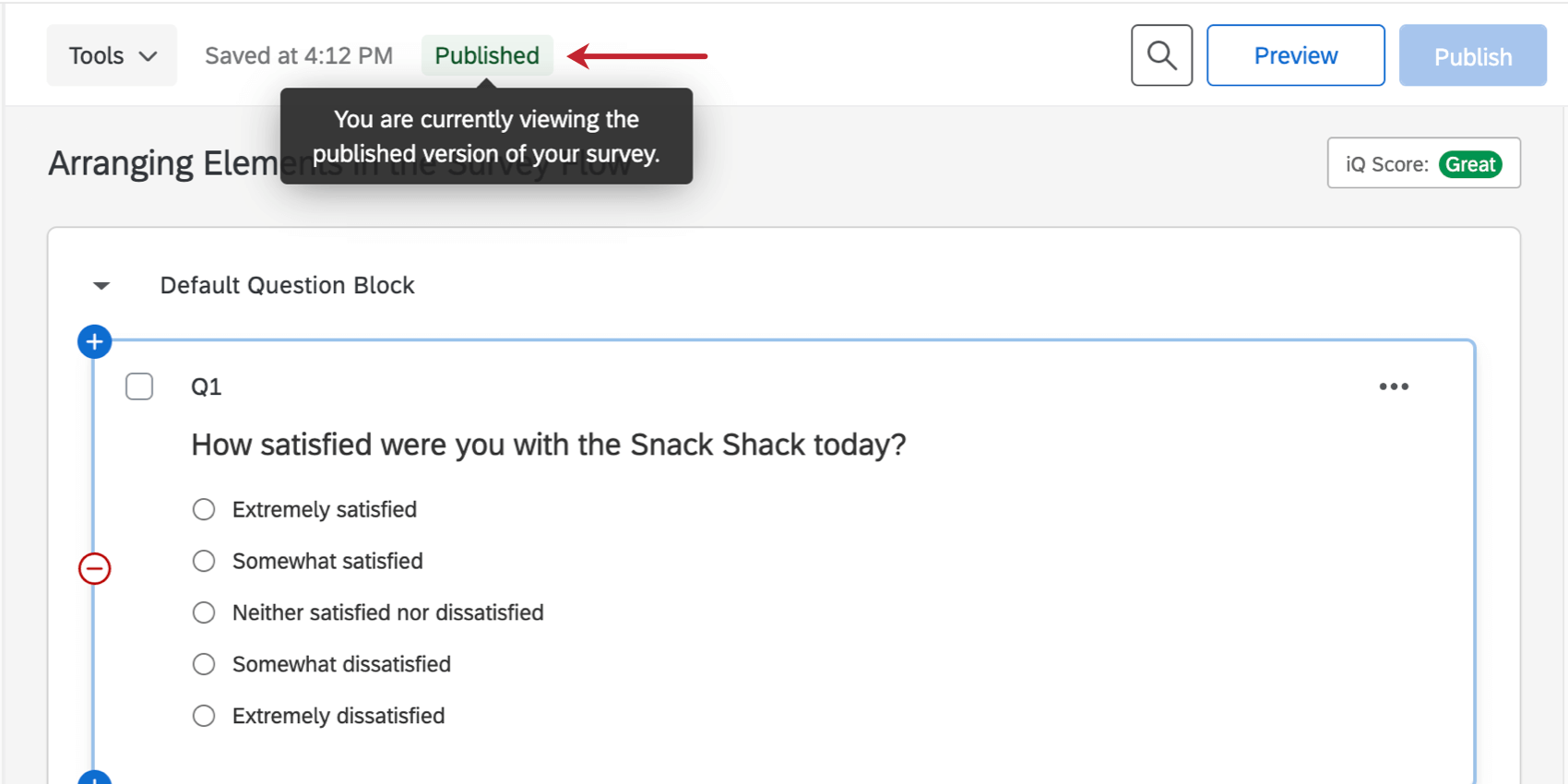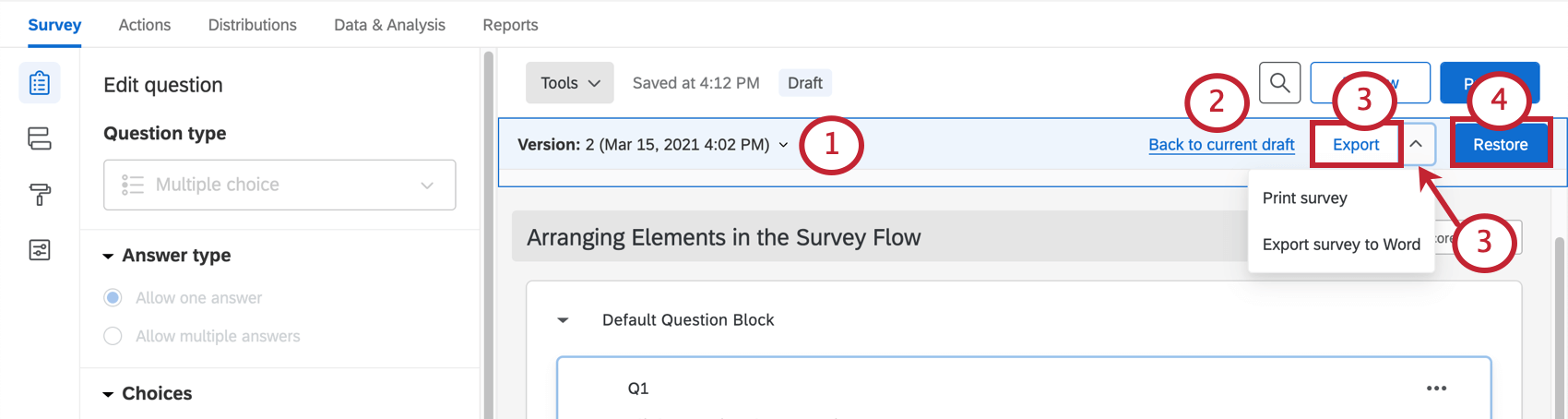Pubblicazione e versioni del sondaggio
Informazioni sulla pubblicazione di sondaggi e versioni
La pubblicazione consente un maggiore controllo sulla qualità dei dati di risposta. Invece di rendere attiva ogni modifica a un sondaggio attivo nel momento stesso in cui la si apporta, è possibile controllare quando tutte le modifiche saranno presentate ai nuovi rispondenti utilizzando la pubblicazione.
La pubblicazione è una fase fondamentale del processo di distribuzione del sondaggio, poiché determina le modifiche che i rispondenti possono ricevere.
Le versioni del sondaggio consentono di salvare più iterazioni del sondaggio. È possibile visualizzare l’anteprima o addirittura ripristinare le vecchie versioni del sondaggio a proprio piacimento.
Pubblicazione di un nuovo sondaggio
Quando si pubblica un sondaggio, sarà un po’ diverso se il sondaggio è attivo e aperto alle risposte rispetto a quando è nuovo. Se il sondaggio è nuovo, la prima volta che si pubblica si attiva anche un sondaggio.
- Quando si è pronti a salvare le modifiche e a presentarle ai rispondenti, fare clic su Pubblica.
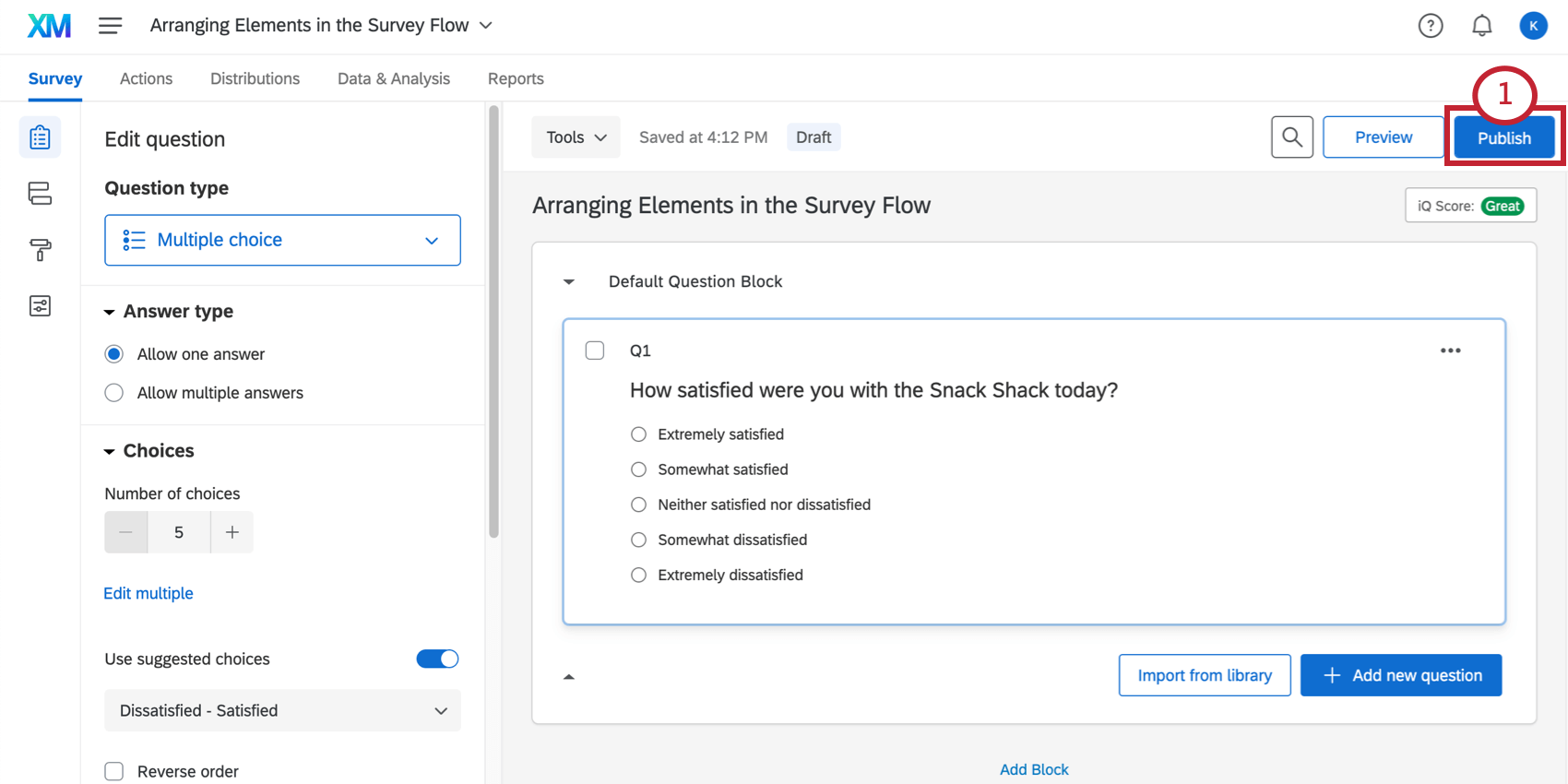
- Leggere la descrizione e notare che il sondaggio sta per essere attivato. Ciò significa che si dovrà premere il tasto Pubblica dopo aver apportato le modifiche, altrimenti il sondaggio attivo avrà l’aspetto dell’ultima versione pubblicata.
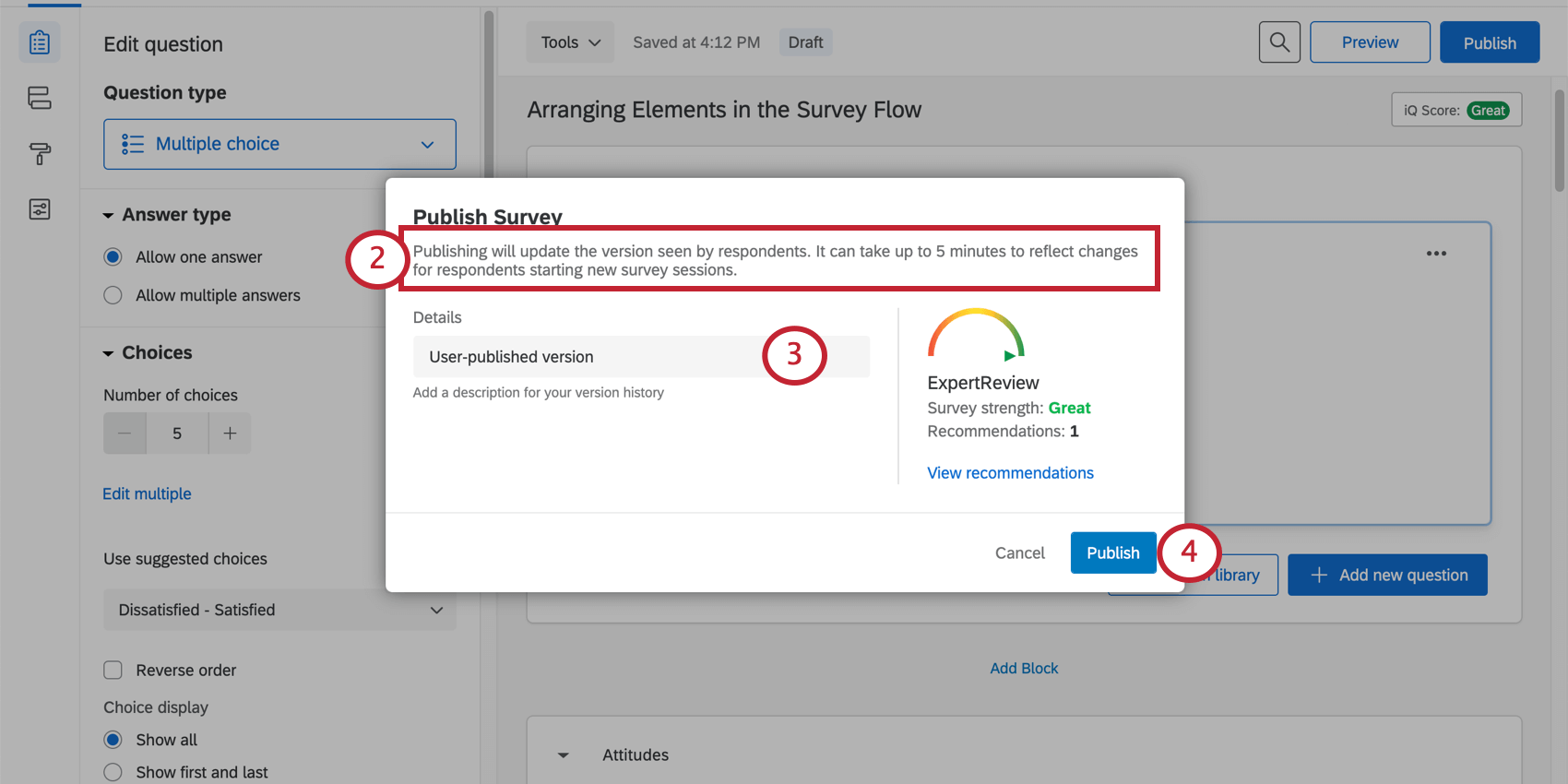
- Oltre a pubblicare il sondaggio, se ne salva una nuova versione. Aggiungete una descrizione delle modifiche apportate. Può essere qualsiasi cosa si voglia. Le date verranno memorizzate automaticamente con la versione, quindi non preoccupatevi di aggiungere etichette con la data.
- Fare clic su Pubblica.
- Il tuo sondaggio è stato attivato! In questa finestra si trova il collegamento anonimo. È possibile copiarlo facendo clic su Copia link.
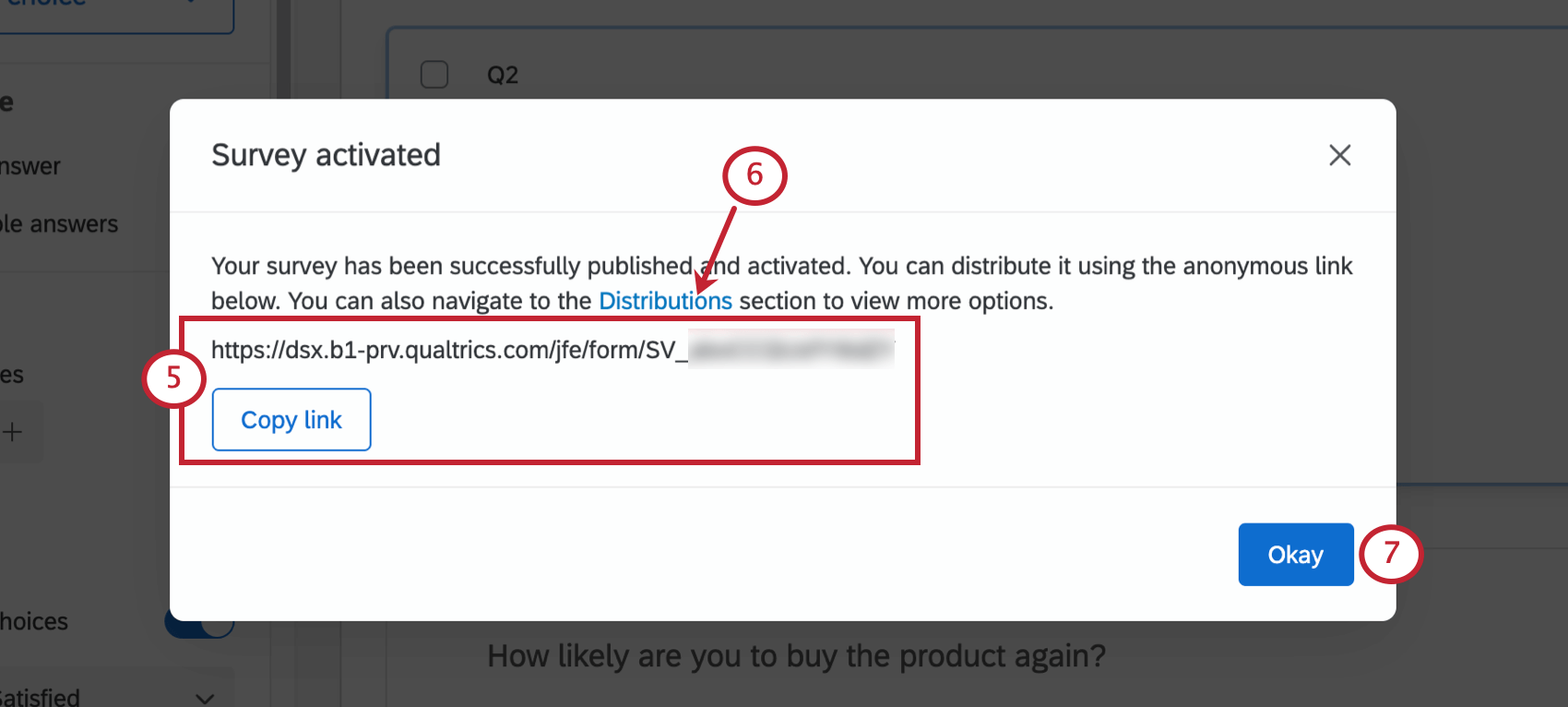 Consiglio Q: Per ulteriori informazioni sul funzionamento di questa funzione, consultare la pagina di supporto del Collegamento anonimo.
Consiglio Q: Per ulteriori informazioni sul funzionamento di questa funzione, consultare la pagina di supporto del Collegamento anonimo. - Se si prevede di registrare i dati dei partecipanti con le risposte, di inviare il sondaggio tramite e-mail attraverso Qualtrics, di inviarlo tramite SMS o altro, è possibile vedere tutte le opzioni di distribuzione facendo clic su Vai alle distribuzioni. Si accede così alla scheda Distribuzione.
- Se non si è ancora pronti per la distribuzione, cliccare su Ok per riprendere la modifica del sondaggio.
Pubblicare le modifiche ai sondaggi attivi
A volte, dopo aver inviato il sondaggio, ci si accorge di dover correggere qualcosa o di aver tralasciato alcuni contenuti importanti. Se si modifica il sondaggio dopo che è stato distribuito, le modifiche non saranno attive finché non si pubblica il sondaggio. In questo modo è possibile valutare attentamente tutte le modifiche prima che i partecipanti le vedano.
Fare clic sul pulsante Pubblica quando si decide che le modifiche apportate devono essere trasferite al sondaggio attivo.
Lo stato di pubblicazione apparirà per informare l’utente su quale versione del sondaggio sta visualizzando. Qui si legge Pubblica.
Risparmio vs. risparmio. Pubblicazione in corso
Le modifiche vengono sempre salvate automaticamente in Qualtrics e funzionano esattamente come spiegato nella sezione Automatico vs. automatico. Risparmio manuale pagina di supporto. La pubblicazione determina solo quando i rispondenti vedranno le modifiche salvate.
Stati di pubblicazione
Si noterà che nella parte superiore dell’editor sono presenti degli stati che cambiano ogni volta che si modifica o si pubblica il sondaggio. Fare clic sull’icona grigia avanti a uno stato per saperne di più.
- Pubblicata: La versione del sondaggio che state consultando è quella pubblicata. È ciò che vedranno i rispondenti, a patto che non abbiano iniziato il sondaggio prima della pubblicazione delle modifiche.
- Versione di bozza: Avete apportato modifiche al sondaggio, ma non le avete pubblicate. Per visualizzare le modifiche, è necessario fare clic su Pubblica per i rispondenti.
Consiglio Q: in questo caso, apparirà anche un banner giallo per avvisare l’utente.
- Modifiche in tempo reale: Hai attivato questo sondaggio prima che la funzione di pubblicazione dei sondaggi fosse aggiunta al tuo account. Ciò significa che ogni modifica apportata sarà automaticamente pubblicata. Se invece si desidera utilizzare il sistema di pubblicazione, fare clic su Pubblica. Le modifiche diventeranno effettive solo quando si farà clic su Pubblica.
Funzioni che non richiedono pubblicazione
Ci sono funzioni che influiscono automaticamente sui rispondenti in arrivo senza che l’utente debba fare clic su Pubblica.
- Nome del progetto (non il nome visualizzato)
- Opzioni SONDAGGIO: Pulsante indietro
- Opzioni SONDAGGIO: Disponibilità del sondaggio
- Opzioni SONDAGGIO: Descrizione del sondaggio (non il nome visualizzato)
- Punteggio
- Ricodifica valori
- Modifiche ai blocchi di riferimento e ai sondaggi
di riferimento collegatiConsiglio Q: le modifiche ai blocchi e ai sondaggi di riferimento sono pubblicate in libreria. Per saperne di più, consultate la pagina SONDAGGIO DI RIFERIMENTO. - Lingua base del sondaggio
- Stato del progetto
- Modifiche del proprietario del sondaggio, della divisione o del brand
- Strumenti: RICODIFICA VALORI: Ripristino dei valori di ricodifica
- Strumenti: Salesforce Web-to-Lead
- Strumenti: Mappatura delle risposte di Salesforce
- Strumenti: TRIGGER & Sondaggi tramite e-mail (Salesforce)
- Modifiche apportate al di fuori della scheda Sondaggio (ad es. scheda Flussi di lavoro, scheda Rapporti, ecc.)
Cronologia versioni
Ogni volta che si pubblica o si salva il sondaggio, se ne crea una “versione”. In questo modo è possibile visualizzare, visualizzare in anteprima o addirittura ripristinare le versioni precedenti del sondaggio.
Creare nuove versioni
Oltre a pubblicare o salvare normalmente il sondaggio, si può scegliere di creare una nuova versione del sondaggio in qualsiasi momento.
- Spostati sulla scheda Sondaggio e fai clic su Strumenti.
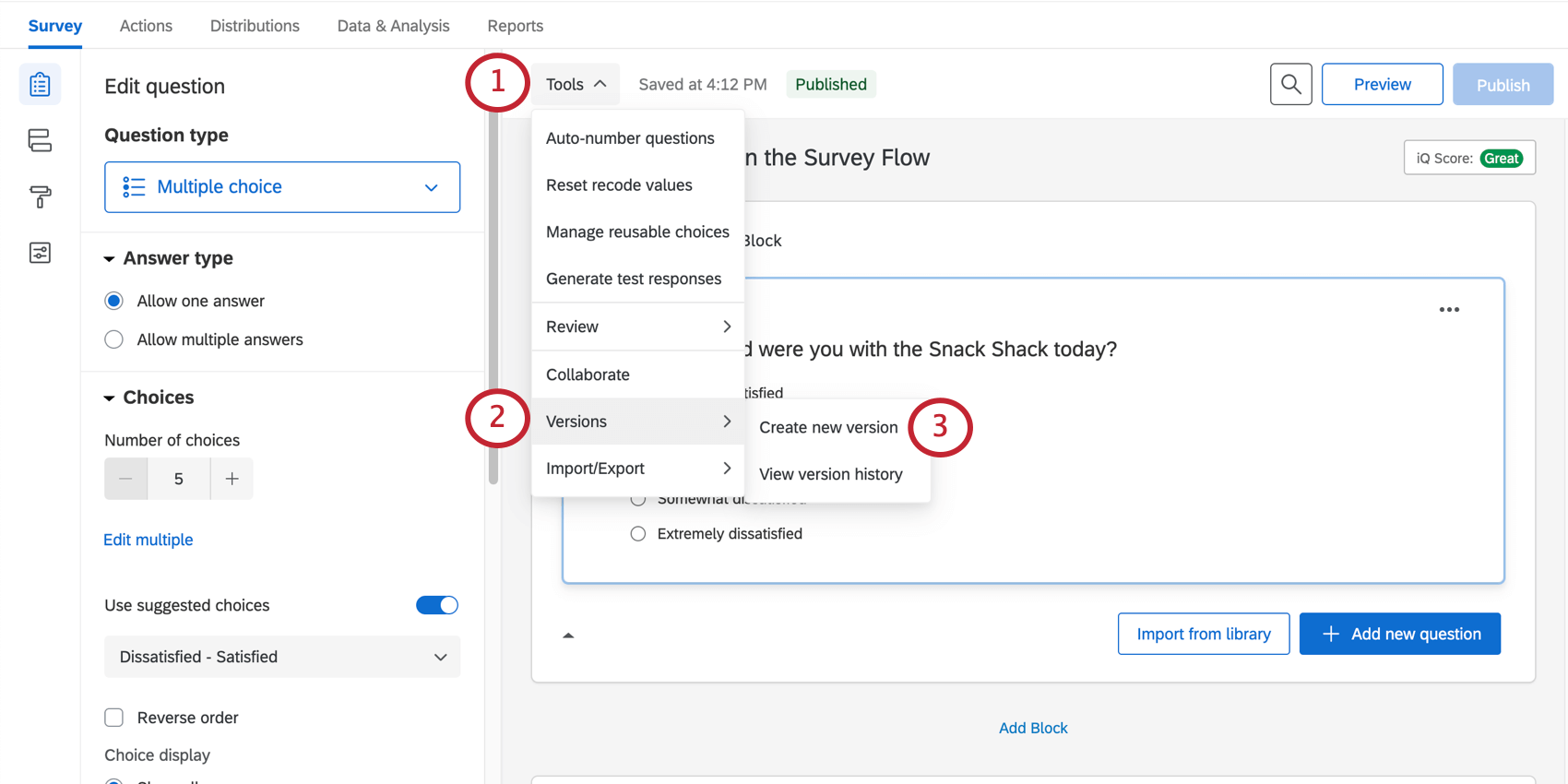
- Evidenzia testo.
- Selezionare Crea nuova versione.
- Aggiungere una descrizione. Può essere qualsiasi cosa si voglia. Le date saranno automaticamente memorizzate con la versione, quindi non preoccupatevi di aggiungere etichette con la data.
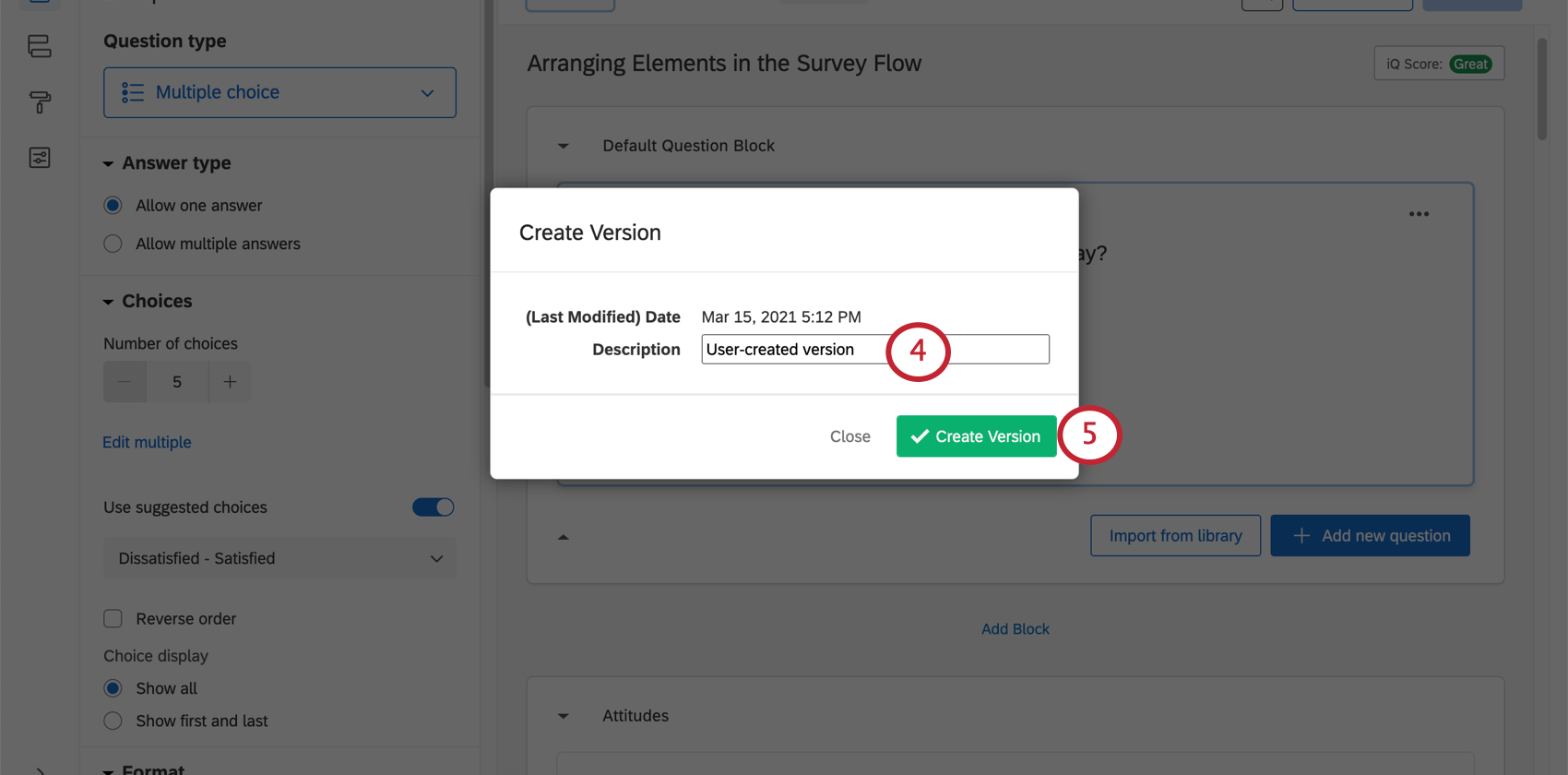
- Fare clic su Crea versione.
Consiglio Q: Qualtrics salverà automaticamente le nuove versioni anche nelle seguenti circostanze:
- Se sono state apportate delle modifiche e l’ultima versione è stata salvata più di un’ora fa
- Ogni volta che si pubblica il sondaggio
Inoltre, non è possibile salvare una nuova versione se non sono state apportate modifiche alla versione precedentemente salvata.
Visualizzazione delle versioni precedenti
- Spostati sulla scheda Sondaggio e fai clic su Strumenti.
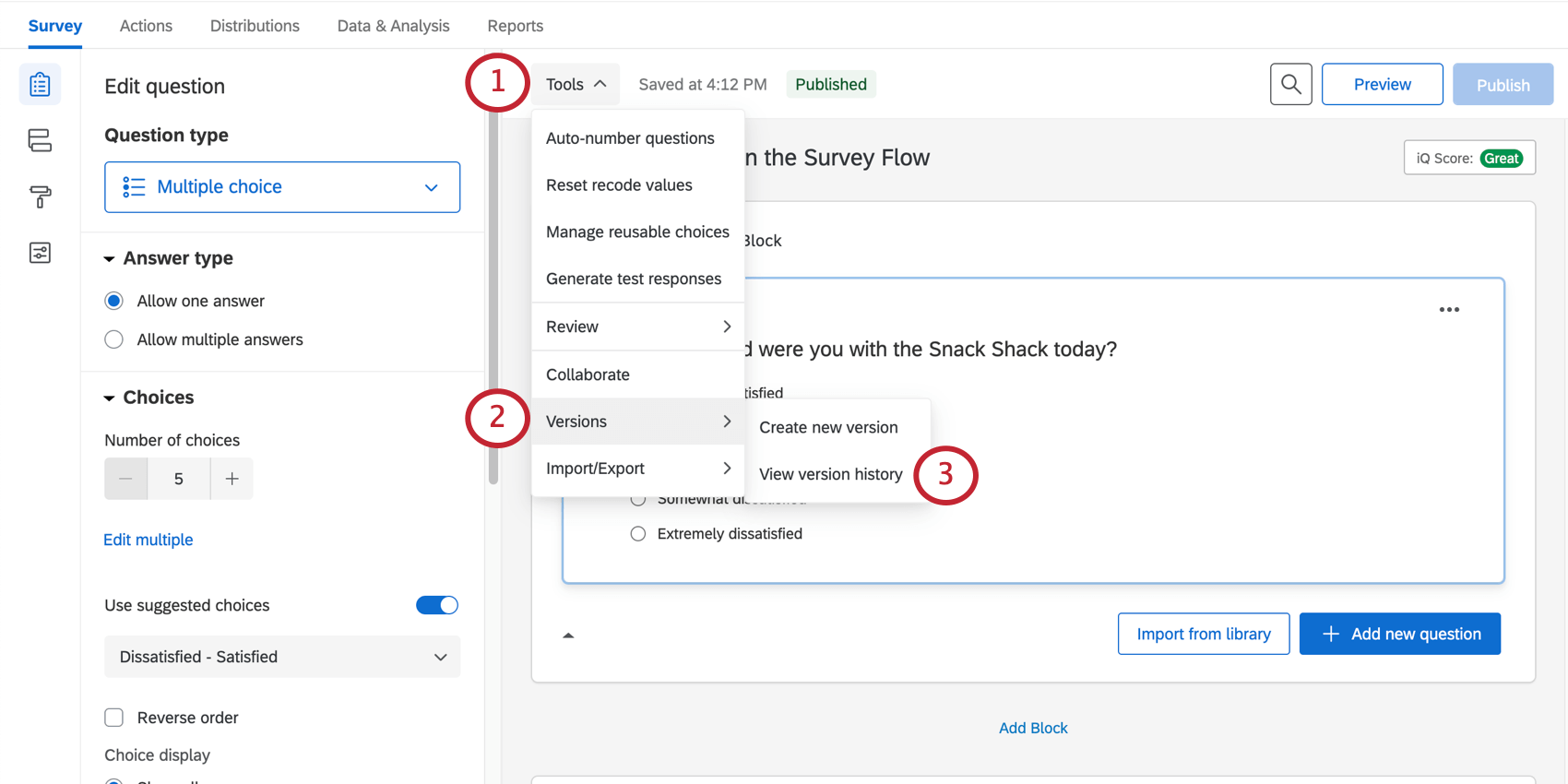
- Evidenzia testo.
- Selezionare Visualizza cronologia versioni.
- A sinistra, selezionare la versione che si desidera visualizzare o ripristinare.
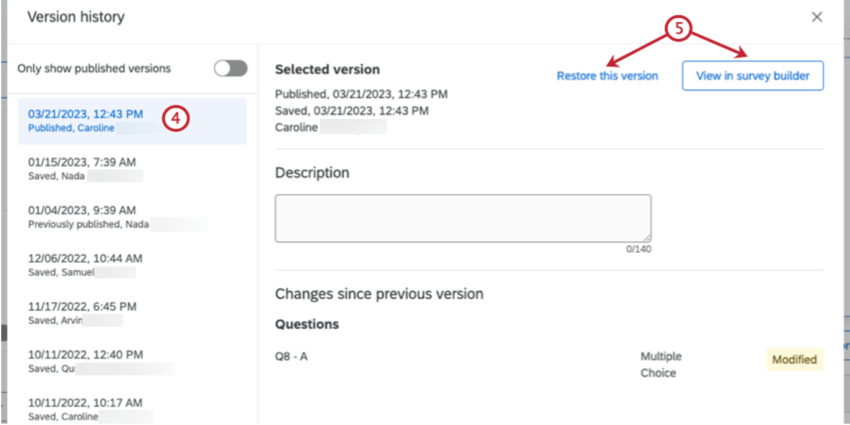
- Selezionare Visualizza nel Generatore di sondaggi per visualizzare l’anteprima della versione nell’editor. Fare clic su Ripristina questa versione per ripristinare.
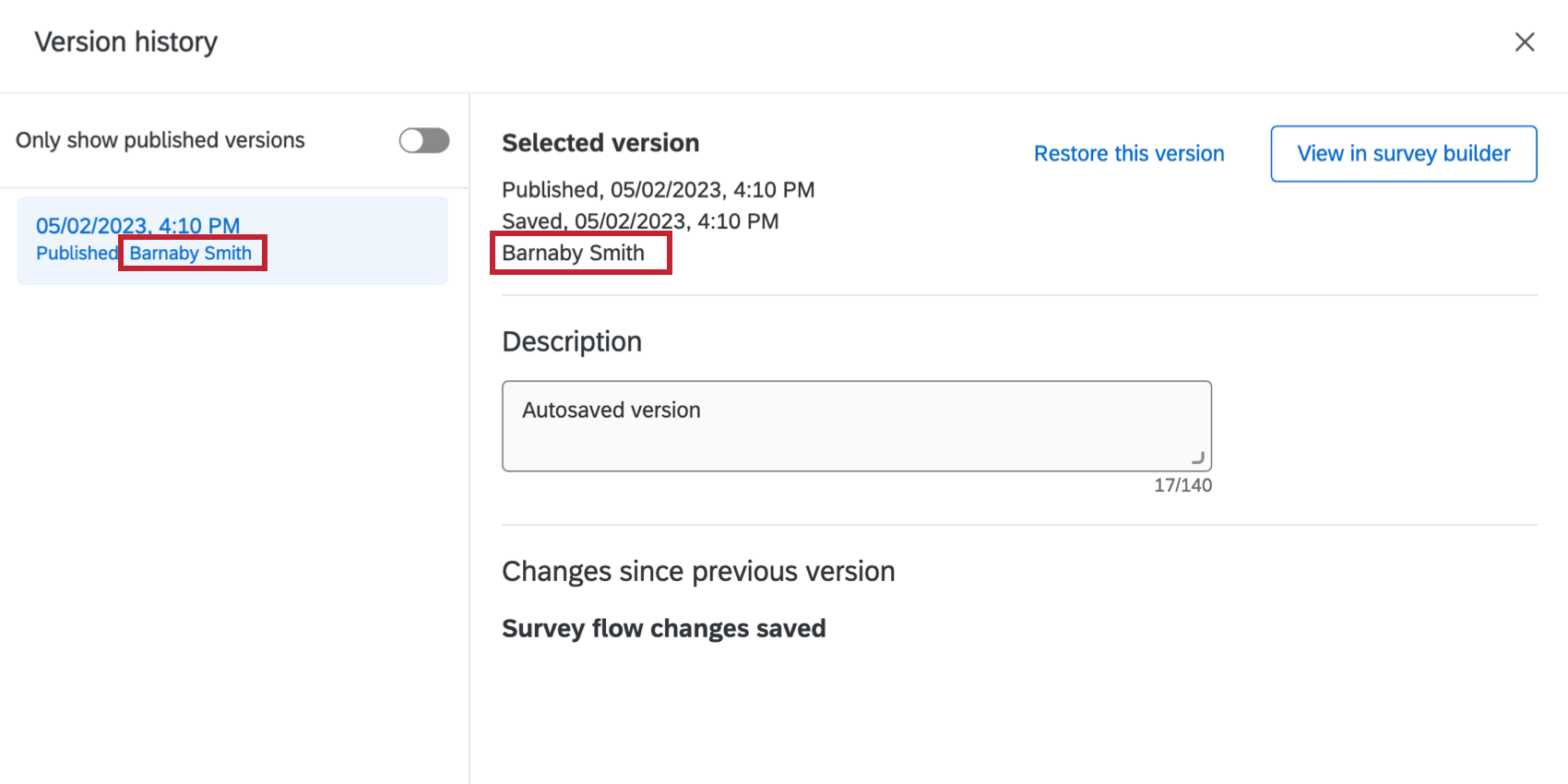
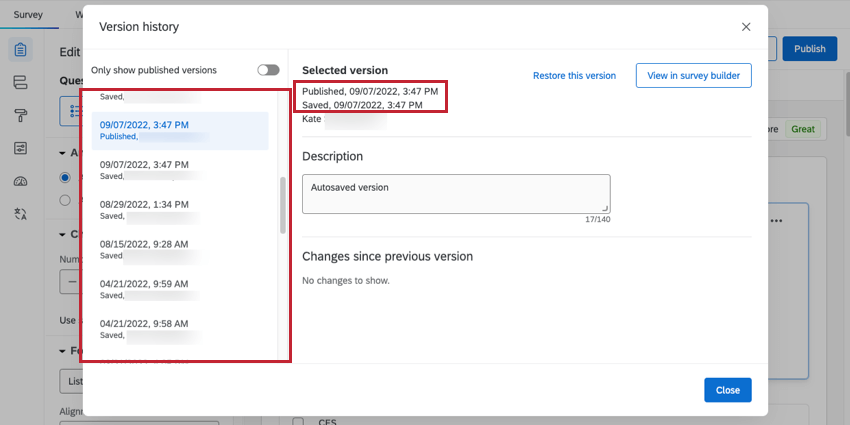
Opzioni di versione
Quando si seleziona Visualizza nel Generatore di sondaggi, non sarà possibile modificare la versione visualizzata. Tuttavia, avete diverse opzioni:
- Data: Scegliere una versione diversa da visualizzare.
- Torna alla bozza attuale: Torna alla bozza attuale del sondaggio. Questo può includere anche le modifiche apportate che non sono ancora state salvate.
- Esportazione: Esporta un QSF della versione da conservare come backup o importare come copia separata del sondaggio.
- Il menu a tendina avanti a Esporta: Stampare il sondaggio o esportarlo in Word.
- Ripristina: Ripristina questa versione del sondaggio come versione attiva. In questo modo si salva l’ultima bozza per poterla recuperare in seguito.
Ripristino delle versioni precedenti
Se le domande sono state eliminate in modo permanente o modificate in un modo che si desidera annullare, è possibile ripristinare una versione precedente del sondaggio utilizzando la versione presente nella cronologia delle versioni. Il ripristino di una versione precedente riporterà le domande eliminate e modificherà tutte le impostazioni al momento della creazione di questa versione. Riporta anche i dati di quella stessa versione.
Grazie al sistema di pubblicazione, il ripristino di un sondaggio non influisce sui rispondenti né danneggia i dati. È possibile ripristinare una versione, esportare i vecchi dati e un QSF di sondaggio e tornare alla versione che si desidera modificare. Assicuratevi solo di non pubblicare la versione ripristinata, a meno che non siate sicuri di voler sovrascrivere il vostro sondaggio attuale e di influenzare l’esperienza dei vostri rispondenti.
Ripristino e pubblicazione di sondaggi in altri tipi di progetti
Ogni tipo di progetto in cui si personalizza un sondaggio richiede la pubblicazione delle modifiche dal vivo e ogni progetto ha la possibilità di visualizzare e ripristinare le versioni precedenti. Le opzioni descritte sopra si applicano ai seguenti tipi di progetti:
Ci sono anche progetti in cui la funzionalità è leggermente diversa. Per quanto riguarda i progetti di Employee Experience, si veda la sezione Avanti sulle differenze tra 360, Engagement e altri progetti di Employee Experience.
Differenze nei progetti 360, Engagement e altri progetti di Employee Experience
Nella maggior parte dei casi, la pubblicazione dei progetti di Employee Experience e il ripristino delle versioni funzionano come descritto in questa pagina. (I progetti di Employee Experience comprendono ricerche a 360, sul coinvolgimento, sul ciclo di vita del dipendente e ricerche ad hoc) Tuttavia, ci sono alcune piccole differenze da tenere in considerazione:
- Quando si pubblica un progetto di Employee Experience per la prima volta, non si attiva il progetto. È comunque importante pubblicare, in modo che le modifiche vengano trasferite ai link live che verranno generati in seguito.
- Attivazione di 360 progetti: Il progetto non sarà realmente attivato finché non verrà distribuito ai partecipanti o attivato manualmente nella pagina Progetti.
- Attivare tutti gli altri progetti di Employee Experience: Il progetto non sarà veramente attivato finché non verrà distribuito ai partecipanti, non verrà generata una gerarchia dell’organizzazione o non verrà attivato manualmente nella pagina Progetti.
- La pubblicazione di un progetto di Esperienza dei dipendenti per la prima volta non fornisce un collegamento anonimo con cui distribuire il progetto.
A parte queste due differenze, la pubblicazione è la stessa sia nell’Esperienza dei dipendenti che nei progetti di sondaggio.