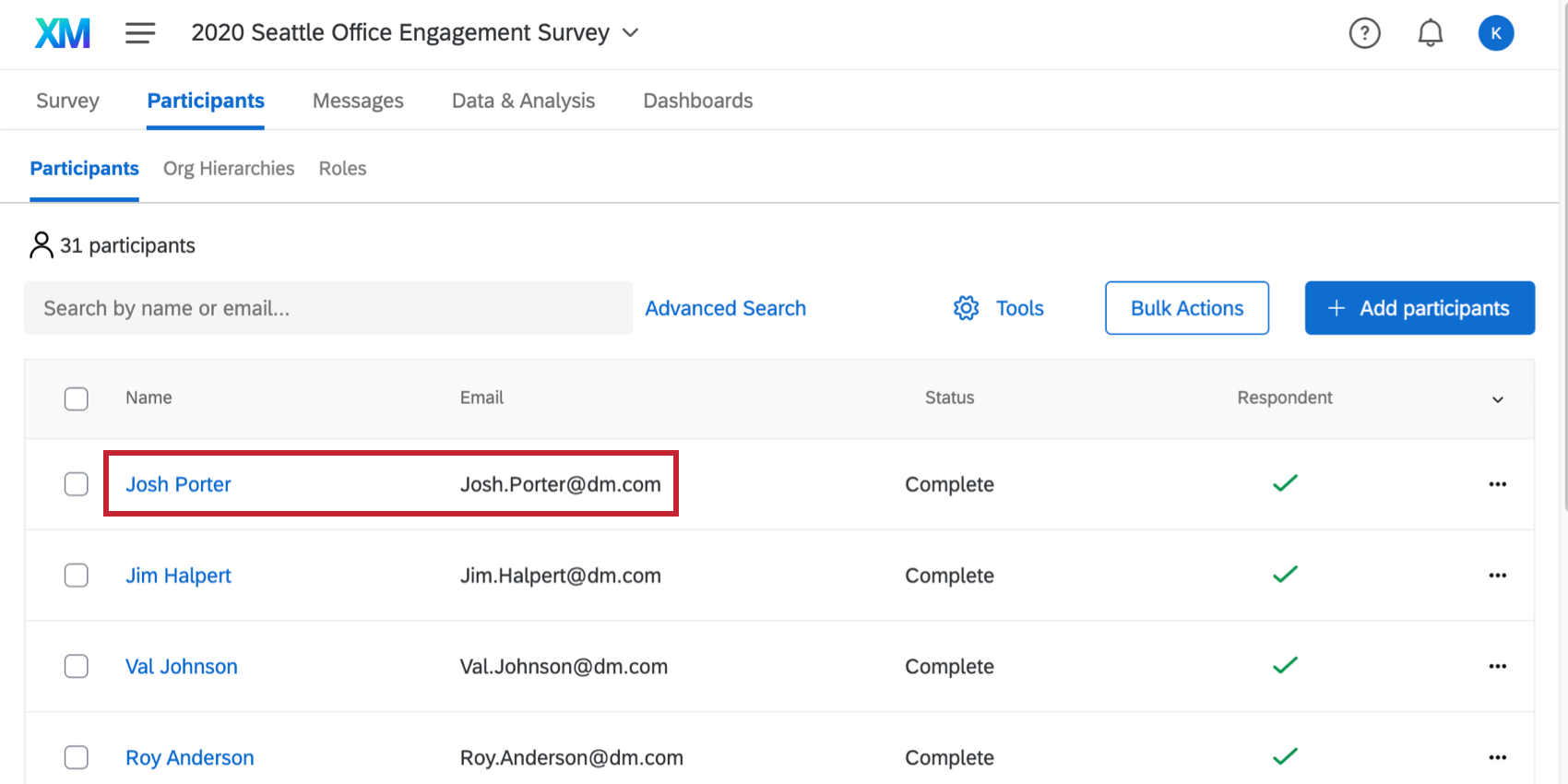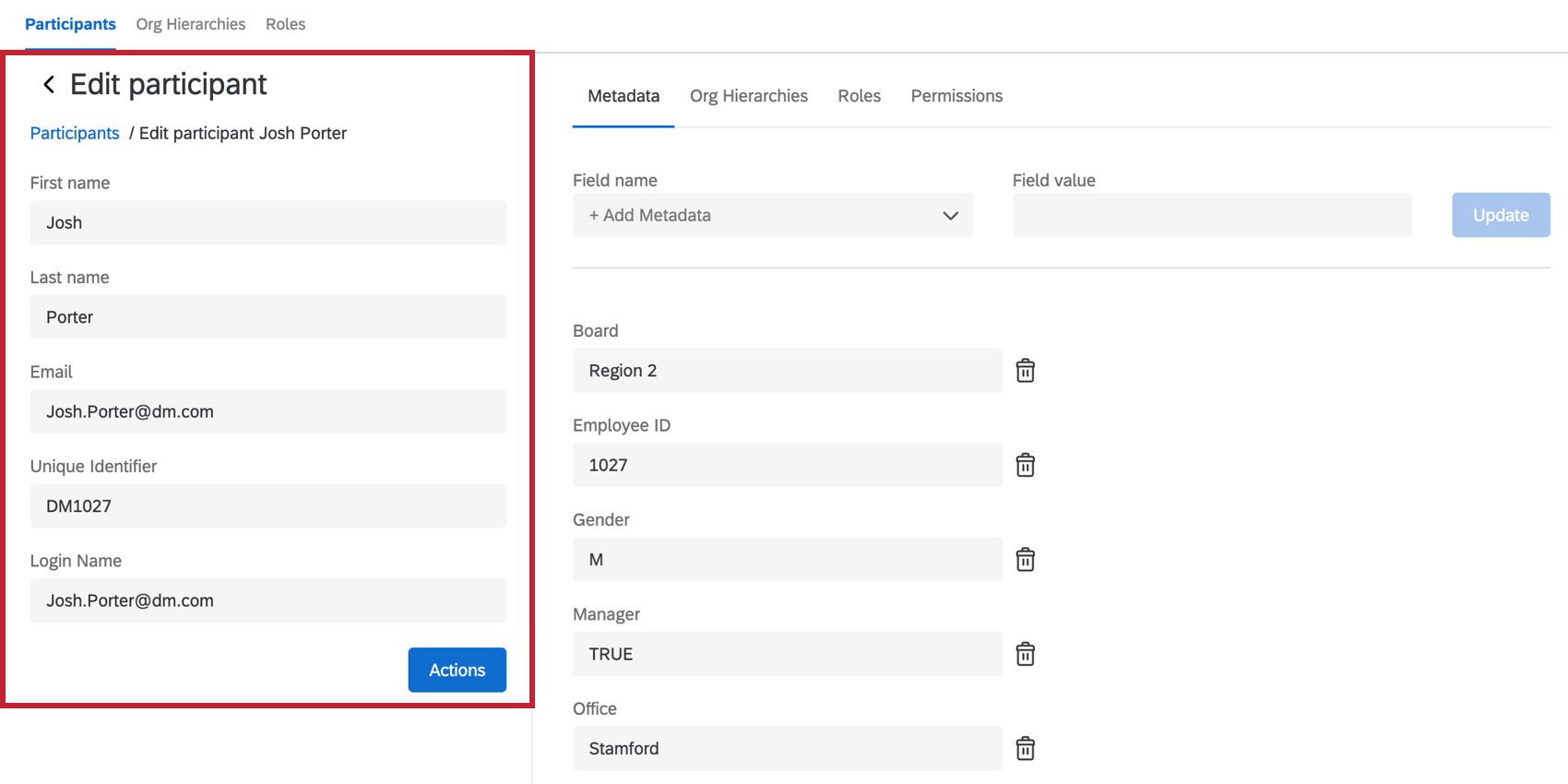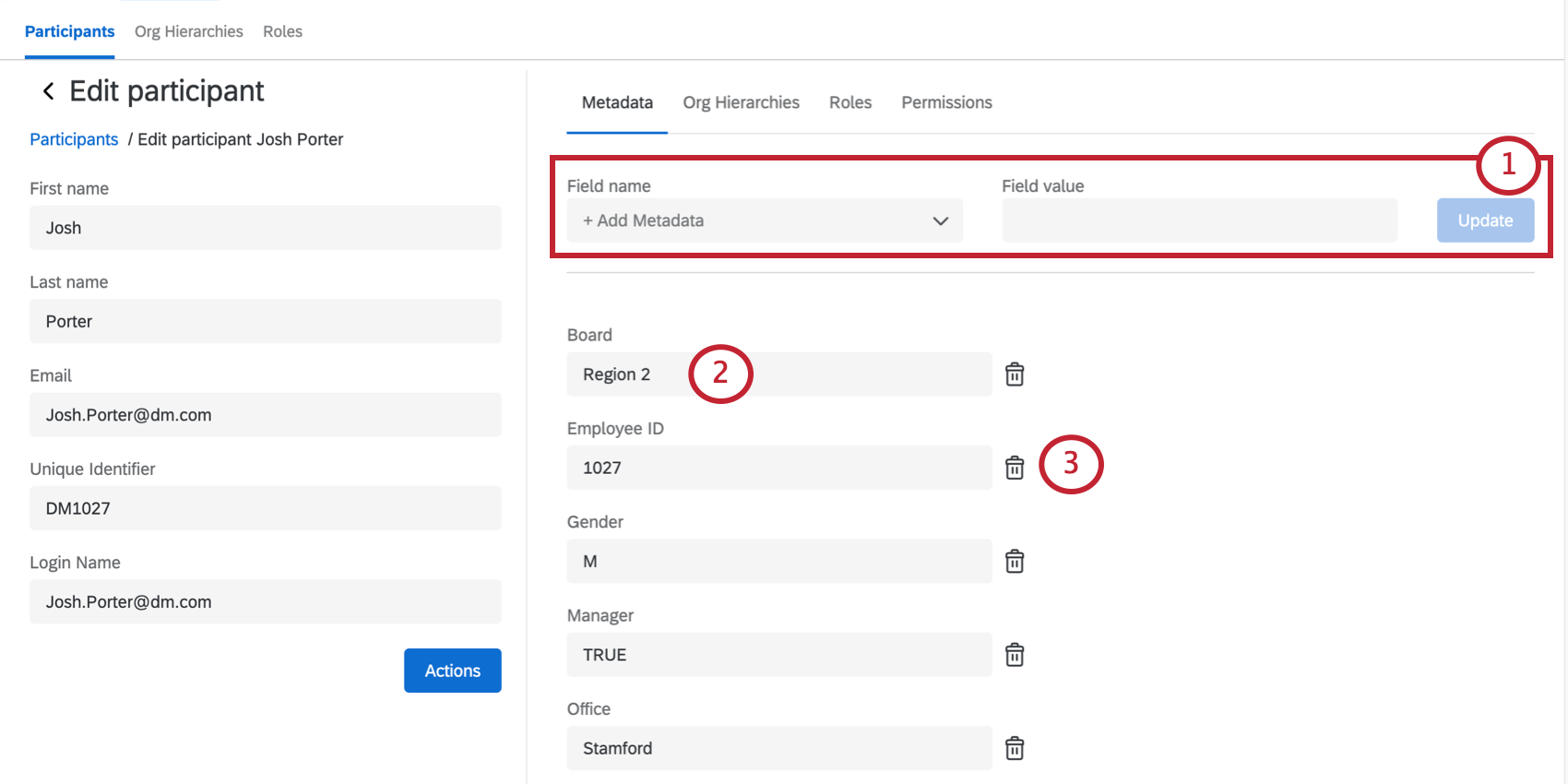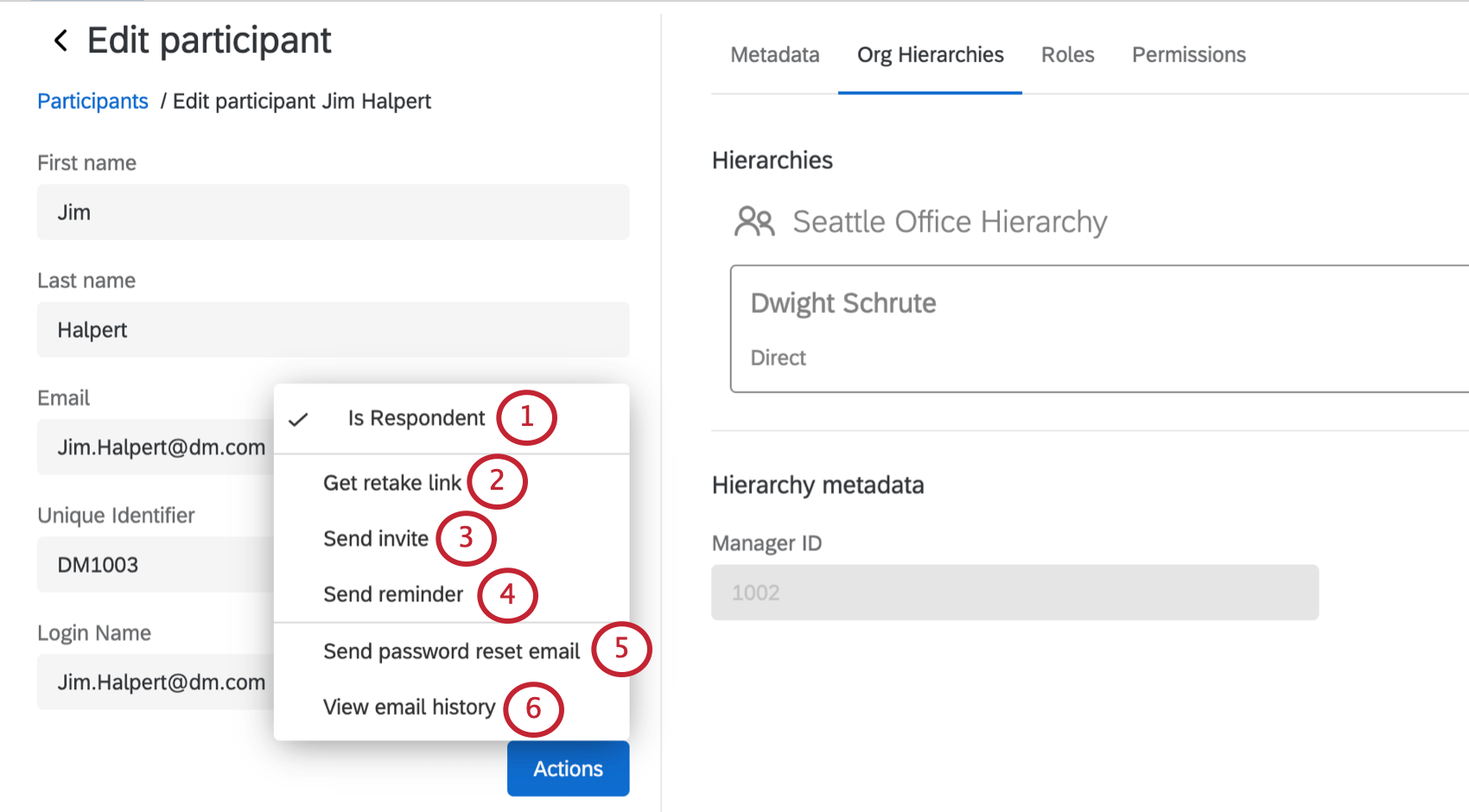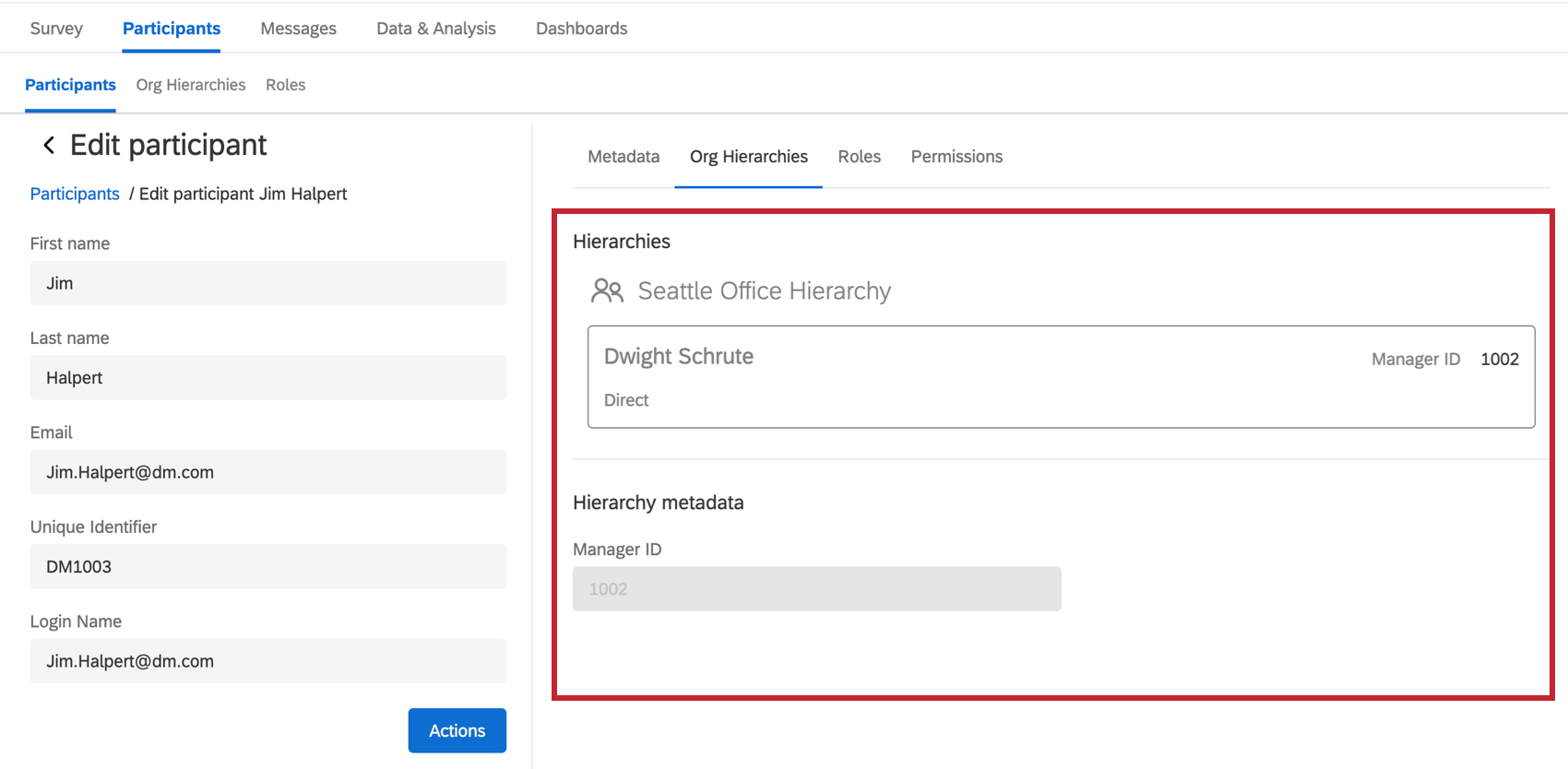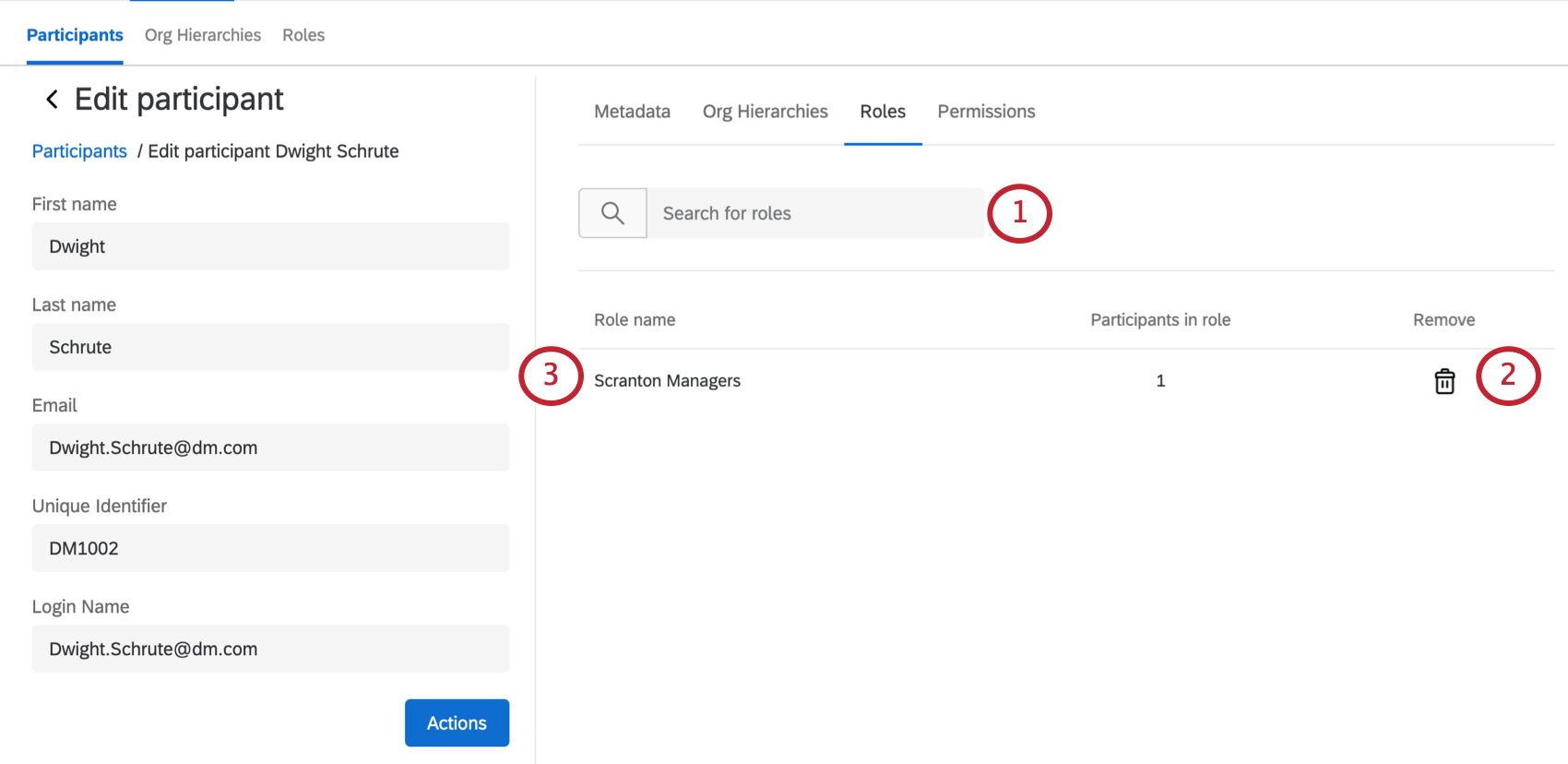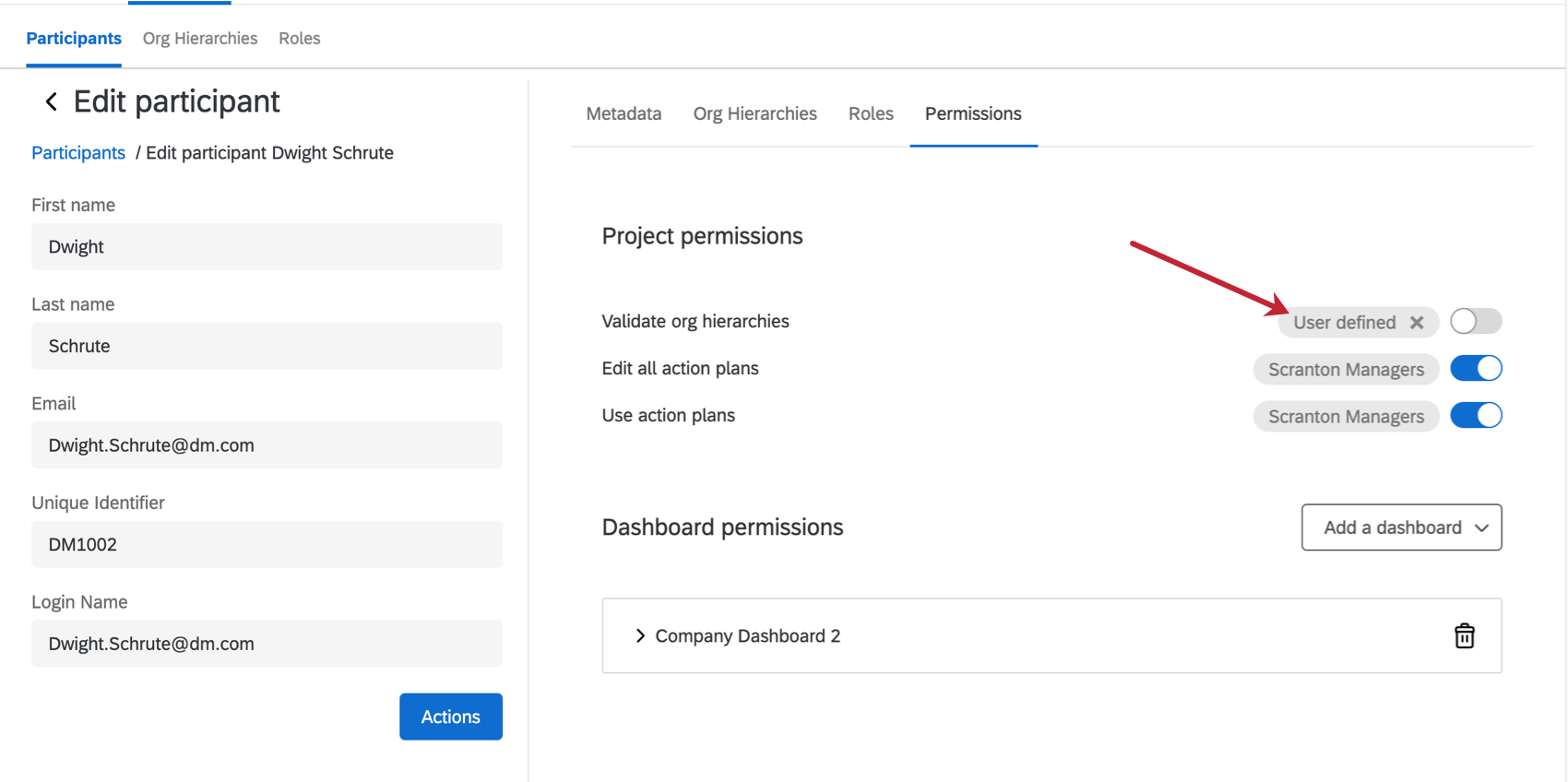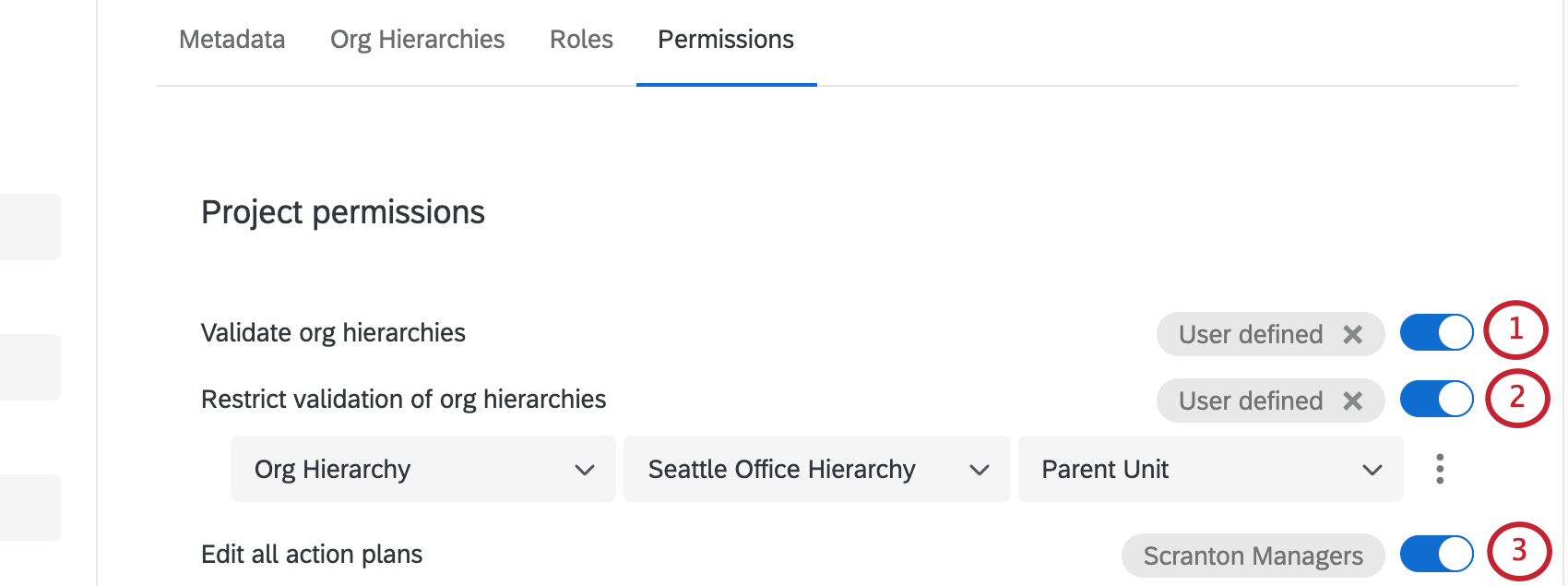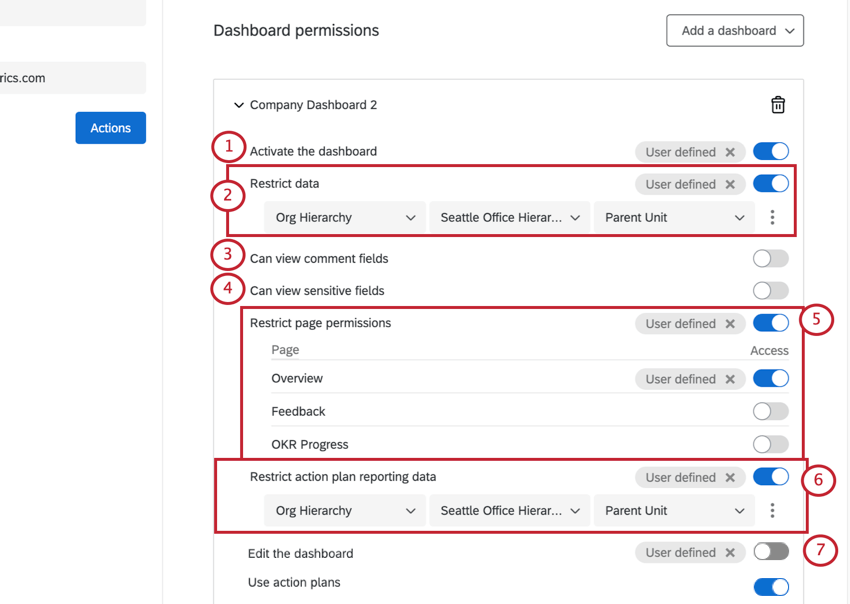Fenêtre d’informations sur le participant (EX)
Astuce : Cette page décrit les fonctionnalités disponibles pour les projets Engagement, Cycle de vie et Recherche ad hoc sur les employés. Pour plus de détails sur chaque projet, voir Types de projets d’expérience collaborateur. Cette fonctionnalité est également disponible dans Pulse, mais avec quelques différences détaillées ici.
À propos de la fenêtre d’informations sur le participant
La fenêtre d’information sur le participant contient des informations sur les métadonnées du participant, les hiérarchies auxquelles il appartient, les rôles auxquels il appartient et ses autorisations d’utilisateur. Ici, vous pouvez effectuer diverses tâches et modifier les informations pour le participant sélectionné uniquement. Pour accéder à cette fenêtre, cliquez sur le nom ou l’adresse e-mail d’un participant en affichant la liste des participants dans la section Participants.
Modification des informations sur les participants & ; Métadonnées
Informations de base
Cette section contient des informations sur le prénom, le nom, l’adresse électronique, l’identifiant unique et le nom de connexion du participant. Pour modifier un champ, saisissez la nouvelle valeur. Cette modification se reflétera à la fois dans la page d’administration et dans le répertoire des employés.
Métadonnées
Cette section contient des informations sur les différentes métadonnées qui ont été attribuées au participant.
- Pour ajouter un nouveau champ de métadonnées pour un participant, remplissez le nom du champ et la valeur, puis sélectionnez Mettre à jour.
- Pour modifier ou affecter une valeur à un champ de métadonnées, cliquez directement sur la valeur du champ et saisissez-en une nouvelle.
- Pour supprimer un champ de métadonnées pour un participant, cliquez sur l’icône Corbeille à sa droite.
Actions
- Le défendeur est-il: Lorsque cette option est cochée, elle permet au participant de recevoir des invitations et des rappels de la part des participants. En outre, le participant sera inclus dans les calculs des pourcentages d’achèvement pour les widgets Récapitulatif de la participation et Taux de réponses.
- Obtenir le lien de l’enquête: Permet d’accéder à un lien de resoumettre la réponse du participant. Copiez simplement le lien et envoyez-le personnellement au participant. La nouvelle réponse remplacera sa réponse précédente.
- Envoyer l’invitation : Permet d’envoyer une invitation uniquement au participant sélectionné. Ce message utilisera le modèle défini dans la section Messages électroniques de l’onglet Messages.
- Envoyer un rappel: Permet d’envoyer un rappel au participant sélectionné uniquement. Ce message utilisera le modèle défini dans la section Messages électroniques de l’onglet Messages.
Astuce: Vous souhaitez envoyer un message plus personnalisé à un participant ? Lorsque vous envoyez l’invitation ou le rappel à partir de la section Messages électroniques, vous pouvez modifier votre message et définir un ensemble de conditions pour qu’il soit uniquement envoyé à un participant donné.
- Envoyer un courriel de réinitialisation du mot de passe: Envoie un courriel de réinitialisation du mot de passe au participant sélectionné. L’email sera envoyé à la liste de gauche du participant.
- Afficher l’historique des courriels: Permet d’afficher l’historique des courriers pour le participant sélectionné uniquement.
Hiérarchies d’organisation
Cette section de la fenêtre d’informations sur le participant contient des informations sur la position d’un participant à une enquête d’engagement des employés dans la ou les hiérarchie(s) dont il fait partie. Notez que cet onglet est purement informatif. Si vous souhaitez modifier des informations ici, vous devez suivre les instructions de la page d’aide sur l’ajout de participants.
Rôles
- Recherchez un rôle pour y ajouter le participant. (Vous pouvez également ajouter des participants aux rôles lors de la création d’un rôle)
- Cliquez sur la corbeille pour supprimer le participant du rôle.
- Voir la liste de tous les rôles auxquels le participant appartient.
Autorisations
Cette section permet de contrôler l’accès aux tableaux de bord et aux données qu’ils contiennent. Ici, vous pouvez activer et désactiver les autorisations au niveau du participant. Toutefois, il est préférable de gérer les autorisations dans la section Rôles afin de pouvoir modifier les autorisations de plusieurs utilisateurs à la fois et d’uniformiser les autorisations de vos participants.
À côté de chaque autorisation, il indiquera comment l’autorisation est définie pour l’individu. la mention “défini par l’utilisateur” signifie que les autorisations ont été appliquées au participant, et le nom du rôle signifie que les autorisations ont été attribuées au participant par un rôle auquel il appartient. Toute autorisation définie par l’utilisateur ajustée manuellement remplacera toujours une autorisation de rôle. Toutefois, si vous souhaitez vous débarrasser d’une autorisation définie par l’utilisateur pour qu’elle soit remplacée par l’autorisation du rôle, sélectionnez le X suivant l’indication User Defined (Défini par l’utilisateur).
Autorisations de projet
- Validation des hiérarchies d’organisation: Permet au participant de se connecter à la plateforme et de consulter/modifier la section des hiérarchies d’organisation dans un projet d’Engage. Cependant, il ne sera pas en mesure d’ajouter ou de supprimer des personnes tant qu’il ne recevra pas les informations de connexion. Un message d’invitation spécifique intitulé Validate Org Hiérarchie comprendra un lien et les informations de connexion du participant. Notez que les identifiants de connexion du participant seront les mêmes que pour son tableau de bord, mais l’URL incluse pour Valider la hiérarchie d’organisation sera différente.
Attention : Les participants pour lesquels l’option “Validation des hiérarchies d’organisation” est activée pourront exporter un fichier contenant tous les participants de la hiérarchie. Assurez-vous que vous êtes d’accord pour que le participant ait accès à ces informations avant de lui accorder cette autorisation.
- Restreindre la validation des hiérarchies d’organisation : Apparaît uniquement lorsque l’option “Validation des hiérarchies d’organisation” est activée. Si vous souhaitez restreindre ce que le participant peut valider dans les hiérarchies, voici les options dont vous disposez :
- Hiérarchie d’organisation: Permet de limiter la validation à l’unité mère du participant (y compris le manager du participant et ses subordonnés directs), à tous les résultats inférieurs (y compris les données remontant jusqu’à l’unité dont il est le manager), aux résultats des subordonnés directs uniquement (uniquement les réponses des subordonnés directs du participant) ou aux personnes du même niveau uniquement (y compris les réponses du même niveau d’indentation dans la hiérarchie que le participant, en plus des réponses situées en dessous de cette unité).
- Niveau hiérarchique d’organisation: Permet de limiter la validation aux réponses dans ou dans ou en dessous d’une unité spécifique.
Astuce: Vous pouvez ajouter et supprimer des conditions de restriction supplémentaires en sélectionnant les signes Insérer une condition en dessous(+) et Supprimer(-) à côté de chaque condition. Vous ne pourrez ajouter jusqu’à 10 conditions à ce stade. Astuce : Les participants disposant de la permission Validation des hiérarchies d’organisation ne pourront pas ouvrir la fenêtre d’information des participants. Par conséquent, ils ne peuvent ni voir ni modifier les métadonnées des participants.Attention : Si le participant est un utilisateur Employee Insights Admin, Employee Experience Admin ou Brand Organisation, vous devrez alors collaborer au projet avec lui afin qu’il puisse valider la hiérarchie d’organisation. Le lien “Valider la hiérarchie d’organisation” ne dirigera pas les utilisateurs de l’Admin vers la validation de la hiérarchie à moins que le projet n’ait été collaboré avec eux.
Astuce : Les participants disposant de la permission Validation des hiérarchies d’organisation ne pourront pas ouvrir la fenêtre d’information des participants. Par conséquent, ils ne peuvent ni voir ni modifier les métadonnées des participants.Attention : Si le participant est un utilisateur Employee Insights Admin, Employee Experience Admin ou Brand Organisation, vous devrez alors collaborer au projet avec lui afin qu’il puisse valider la hiérarchie d’organisation. Le lien “Valider la hiérarchie d’organisation” ne dirigera pas les utilisateurs de l’Admin vers la validation de la hiérarchie à moins que le projet n’ait été collaboré avec eux. - Modifier tous les plans d’action: Voir les autorisations relatives aux plans d’action.
Autorisations du tableau de bord
Après avoir donné à un participant l’accès à un tableau de bord en sélectionnant Ajouter un tableau de bord, vous pourrez définir les autorisations dont le participant disposera pour ce tableau de bord spécifique.
- Activer le tableau de bord: Permet au participant d’accéder au tableau de bord. Si vous avez ajouté plusieurs tableaux de bord pour une personne, cette option peut être activée ou désactivée pour chaque tableau de bord.
- Restreindre les données: Spécifie les réponses auxquelles l’utilisateur du tableau de bord Engagement des employés a accès dans le tableau de bord, y compris les plans d’action (si l’option Modifier tous les plans d’action ou Utiliser tous les plans d’action est activée). Si vous ne limitez pas les données, le participant/rôle aura accès à toutes les données du tableau de bord, quelle que soit sa place dans la hiérarchie de l’organisation. Si vous choisissez de restreindre les données, vous avez plusieurs options.
- Hiérarchie d’organisation: Permet de restreindre l’accès aux données à l’unité mère du participant (comprend le Manager du participant et les rapports directs de ce Manager), à tous les Rapports en dessous d’eux (comprend les données remontant jusqu’à l’unité pour laquelle il est Manager), aux Résultats des rapports directs uniquement (comprend uniquement les rapports directs du participant), ou aux Personnes au même Niveau uniquement (comprend les réponses du même niveau d’indentation dans la hiérarchie que le participant).
Attention : Lorsque vous limitez les données par une hiérarchie d’organisation et qu’une hiérarchie historique est mappée, il est important de comprendre comment fonctionne l’accès aux données pour les données historiques. Si des hiérarchies historiques sont mappées dans votre tableau de bord, l’accès aux données historiques est basé sur les autorisations du participant dans le projet en cours en ce qui concerne vos paramètres de mappage. Si la hiérarchie de votre organisation a changé entre le projet historique et le projet actuel, il est possible que l’observateur du tableau de bord voie les données d’un niveau hiérarchique d’organisation mais pas celles de l’autre. Ceci est vrai pour les 3 restrictions de hiérarchie d’organisation : Hiérarchie d’org, Niveaux hiérarchiques d’organisation et Métadonnées d’org.
Par exemple, supposons que votre hiérarchie actuelle comporte 3 unités : L’unité C qui rapporte à l’unité B qui rapporte à l’unité A. Dans votre hiérarchie historique, les 3 mêmes unités existent, mais les unités B* et C* rapportent à l’unité A*. Si vous mappez des unités similaires (A à A*, B à B* et C à C*), les personnes qui consultent le tableau de bord et qui ont accès aux données de l’unité B avec la mention “Dans ou sous” ne verront pas les données de l’unité C* dans la hiérarchie historique, en raison de la façon dont les unités sont mappées. L’observateur du tableau de bord pourra voir les données de l’unité C dans la hiérarchie actuelle (ainsi que les données de B et B*). “Tous les résultats inférieurs” fonctionne légèrement différemment et affichera les données de l’unité C* dans la hiérarchie historique. l’option “Tous les résultats en dessous d’eux” permet d’afficher les données de chaque unité cartographiée.
- Niveau hiérarchique d’organisation: Permet de restreindre l’accès aux données aux réponses d’une unité spécifique ou d’une unité inférieure. Si un participant reçoit plusieurs restrictions basées sur les unités de la hiérarchie d’organisation, le tableau de bord du participant utilisera par défaut l’unité la plus proche de la « racine » de la hiérarchie. Par exemple, dans une hiérarchie parent-enfant, le PDG est la “racine” de la hiérarchie ; dans une hiérarchie basée sur les niveaux, la “racine” est le niveau le plus élevé.
- Métadonnées de la Hiérarchie d’organisation: Permet de restreindre l’accès aux données en fonction des métadonnées incluses dans les métadonnées de la Hiérarchie d’organisation lors de la création d’une hiérarchie basée sur les niveaux. Cela correspond souvent au département du participant à divers niveaux de l’organisation.
- Champ: Permet de restreindre l’accès aux données par des métadonnées ayant la même valeur que le participant ou correspondant à une valeur spécifiée. Vous ne pouvez restreindre les données que par des champs de métadonnées qui sont mappés en tant qu’ensemble de textes à réponses multiples dans les données de votre tableau de bord.
Astuce : Si votre tableau de bord comporte un filtre de hiérarchie organisationnelle et qu’un participant a un accès aux données limité uniquement par des métadonnées ne relevant pas de la hiérarchie organisationnelle, le participant ne verra pas le filtre de hiérarchie organisationnelle lorsqu’il consultera le tableau de bord.Attention : Un maximum de 100 champs apparaîtra dans le menu déroulant. Si vous atteignez ce maximum, tapez les données exactes que vous recherchez afin de choisir manuellement un champ.
Astuce: Vous pouvez ajouter ou supprimer des conditions de restriction supplémentaires en sélectionnant les points situés à côté de chaque condition. Vous ne pouvez ajouter que jusqu’à 10 conditions à ce stade.
 Attention : Vous ne pouvez pas ajouter de restrictions de données aux visualiseurs de tableau de bord dans les projets de recherche ad hoc sur les salariés.
Attention : Vous ne pouvez pas ajouter de restrictions de données aux visualiseurs de tableau de bord dans les projets de recherche ad hoc sur les salariés. - Hiérarchie d’organisation: Permet de restreindre l’accès aux données à l’unité mère du participant (comprend le Manager du participant et les rapports directs de ce Manager), à tous les Rapports en dessous d’eux (comprend les données remontant jusqu’à l’unité pour laquelle il est Manager), aux Résultats des rapports directs uniquement (comprend uniquement les rapports directs du participant), ou aux Personnes au même Niveau uniquement (comprend les réponses du même niveau d’indentation dans la hiérarchie que le participant).
- Peut visualiser les champs de commentaires: Permet au participant d’afficher les commentaires de l’affichage des réponses, les résumés des commentaires et les nuages de mots dans le tableau de bord.
Attention : Les administrateurs de l‘Organisation et les administrateurs EX pourront voir les champs de commentaires indépendamment de leurs droits sur le tableau de bord. Un utilisateur sera considéré comme un administrateur EX s’il dispose de l’une des autorisations suivantes sur l ‘Expérience employé: 360, Engagement des employés, Pulse des employés, Cycle de vie des employés ou Recherche ad hoc sur les employés.
- Peut visualiser les champs sensibles: Permet au participant d’accéder aux filtres des champs sensibles dans le tableau de bord. Les champs sensibles sont spécifiés dans les données du tableau de bord.
Attention : Les administrateurs de l’Organisation et les administrateurs EX seront en mesure de voir les champs sensibles indépendamment de leurs autorisations sur le tableau de bord. Veuillez noter que ces utilisateurs ne pourront pas filtrer par champs sensibles s’ils ne disposent pas de cette autorisation, mais pourront malgré tout voir les informations de champs sensibles dans les widgets.
- Restreindre les droits d’accès aux pages: Interdit au participant de voir toutes les pages du tableau de bord. Lorsque vous activez cette option, vous pouvez choisir des pages précises du tableau de bord que le participant sera autorisé à consulter. Lorsque l’option est désactivée, le participant peut accéder à toutes les pages du tableau de bord.
- Restreindre les données des rapports du plan d’action : Pour plus de détails, voir les autorisations relatives au plan d’action.
- Modifier le tableau de bord: Permet au participant de modifier les widgets, les filtres et l’onglet Paramètres du tableau de bord. Cette option est généralement utilisée uniquement pour les membres de votre équipe de projet.
Astuce: Si vous partagez un projet avec un autre utilisateur, celui-ci n’aura pas automatiquement accès à l’édition du tableau de bord. Pour plus de détails, voir Partage des tableaux de bord sur la page d’aide Collaborer sur les projets (EX).Attention : Les utilisateurs disposant de l’autorisation Modifier le tableau de bord auront un accès complet au tableau de bord. Ce paramètre remplace toutes les autres restrictions d’affichage pour les rôles attribués à cet utilisateur.
- Utiliser les plans d’action : Voir les autorisations de plan d’action pour plus de détails.
- Utilisez Qualtrics Assist AI Chat: Voir Qualtrics Assist (EX) pour plus de détails.
Pour supprimer l’accès d’un participant à un tableau de bord, sélectionnez l’icône Corbeille. Si le tableau de bord est activé, vous devez le désactiver avant de supprimer l’accès. Vous pouvez ajouter plusieurs tableaux de bord en utilisant le menu déroulant Ajouter un tableau de bord.