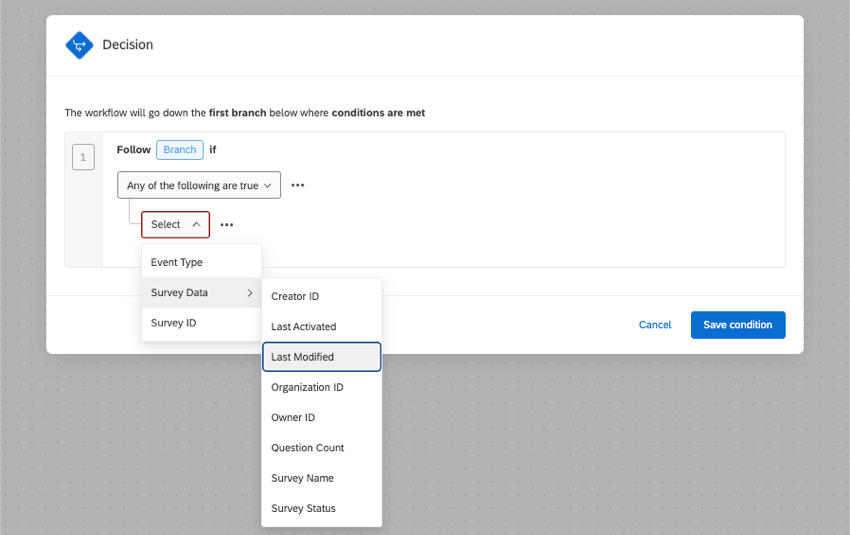Évènement de définition d’enquête
À propos de la définition de l’enquête Évènements
Les Évènements de définition d’enquête vous permettent de déclencher des Flux de travail en fonction des changements de statut d’un projet. Vous pouvez baser votre évènement sur la publication, l’activation ou la fermeture d’une enquête.
Astuce : Pour utiliser cette fonction, vous devez être Administrateur de l’organisation.
Exemple : Vous pouvez créer un flux de travail afin d’être informé chaque fois qu’un utilisateur de votre licence publie une enquête.
Mise en place d’un évènement de définition d’enquête
- Cliquez sur le menu de navigation dans le coin supérieur gauche.

- Sélectionnez FLUX DE TRAVAIL.
Astuce : Vous pouvez également utiliser cet évènement dans l’onglet Flux DE TRAVAIL d’un projet individuel.
- Cliquez sur Créer un flux de travail.
- Sélectionnez Évènement lors de la réception d’un évènement.
- Sélectionnez l’évènement de définition de l’enquête.
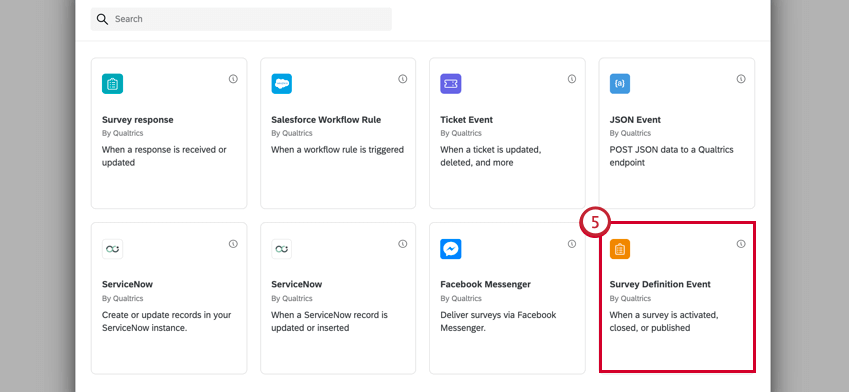
- Sélectionnez le projet dont les changements d’état doivent déclencher le flux de travail. Sélectionnez Tous pour déclencher le flux de travail chaque fois que l’un de vos projets change d’état.
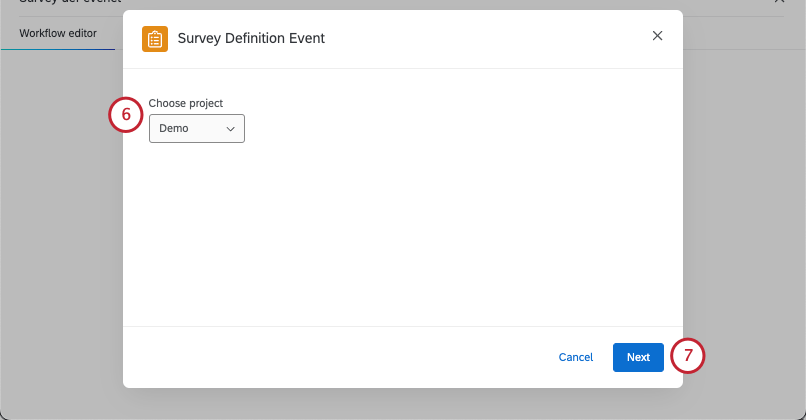 Astuce : si vous souhaitez utiliser plusieurs projets spécifiques, sélectionnez Tous, puis utilisez des conditions pour déterminer les projets spécifiques.Astuce : Tous les projets comportant une enquête sont compatibles avec cet évènement. Cela comprend les projets d’enquête standard, tous les projets relatifs à l’Employee Experience, les Conjoints et les Différences maximum, la gestion de la réputation et même les enquêtes Pulse individuelles.
Astuce : si vous souhaitez utiliser plusieurs projets spécifiques, sélectionnez Tous, puis utilisez des conditions pour déterminer les projets spécifiques.Astuce : Tous les projets comportant une enquête sont compatibles avec cet évènement. Cela comprend les projets d’enquête standard, tous les projets relatifs à l’Employee Experience, les Conjoints et les Différences maximum, la gestion de la réputation et même les enquêtes Pulse individuelles. - Cliquez sur Suivant.
- Sélectionnez le changement de statut de l’ enquête qui entraîne le déclenchement du flux de travail.
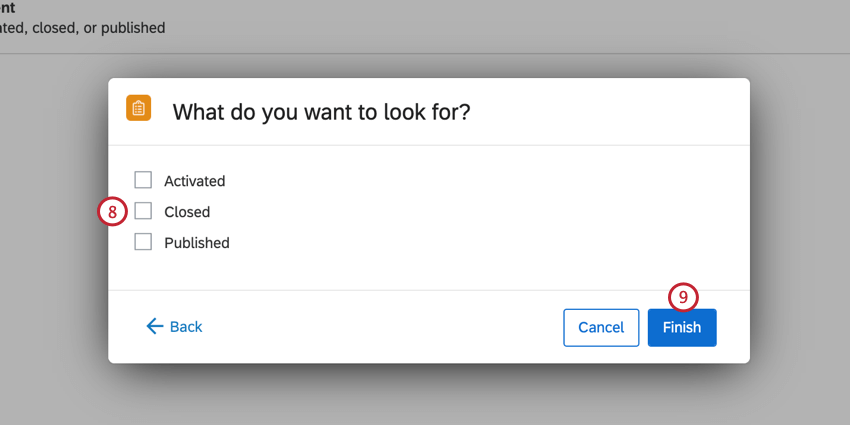
Vous pouvez choisir plusieurs statuts. Vos options comprennent : - Cliquez sur Terminer.
- Cliquez sur le signe plus ( + ), puis sur Ajouter une condition pour définir les critères qui doivent être remplis avant le lancement du flux de travail. Voir Ensemble de conditions pour les événements de définition d’enquête pour plus d’informations sur les conditions disponibles pour cet évènement.
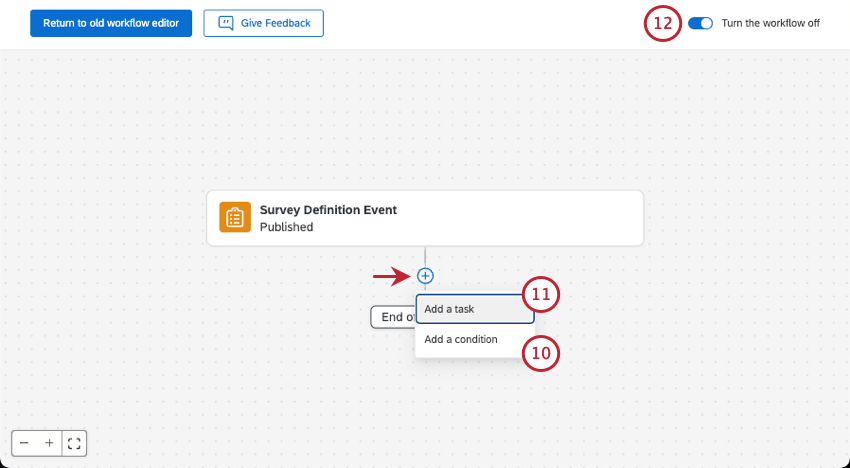
- Cliquez sur le signe plus ( + ), puis sur Ajouter une tâche pour décider de ce qui doit se passer lorsque le flux de travail est déclenché. Consultez la rubrique Définition des tâches pour plus d’informations sur chacune des tâches disponibles.
Exemple : Par exemple, je peux utiliser une tâche e-mail pour envoyer automatiquement à mon coéquipier un e-mail l’informant que les données de l’enquête sont prêtes à être analysées.
- Activez votre flux de travail en cliquant sur le bouton On/Off .
Astuce : Visitez l’onglet Rapports & ; Historique si vous avez besoin de dépanner votre flux de travail ou de voir un journal du moment où le flux de travail s’est déclenché.
Ensemble de conditions pour les évènements de définition de l’Enquête
Lorsque vous créez des conditions pour un évènement de définition d’enquête, vous pouvez baser vos conditions sur les champs suivants :
- Type d’évènement : Choisissez entre Activé, Fermé ou Publié.
- ID de l’enquête : Il s’agit de l’ID de l’enquête qui doit déclencher le flux de travail.
Astuce : vous ne pouvez utiliser cette condition que pour les projets dont l’ID d’enquête commence par SV_.
- Données d’enquête: Créez une condition basée sur divers champs de données d’enquête, comme la date de la dernière modification de l’enquête ou une enquête appartenant à un utilisateur spécifique.
- ID du créateur: L’identifiant de l’utilisateur qui a créé l’enquête à l’origine.
- Dernière activation: Heure à laquelle l’enquête a été activée pour la dernière fois.
- Dernière modification: Heure à laquelle l’enquête a été modifiée pour la dernière fois.
- ID de l’organisation: l’ID de l’organisation propriétaire de l’enquête.
- ID du propriétaire: L’identifiant de l’utilisateur propriétaire de l’enquête.
- Nombre de questions: Le nombre de questions dans l’enquête.
- Nom de l’enquête : Le nom de l’enquête.
- Statut de l’enquête: Statut de l’enquête.
Pour savoir comment combiner différentes conditions, voir Création de conditions.