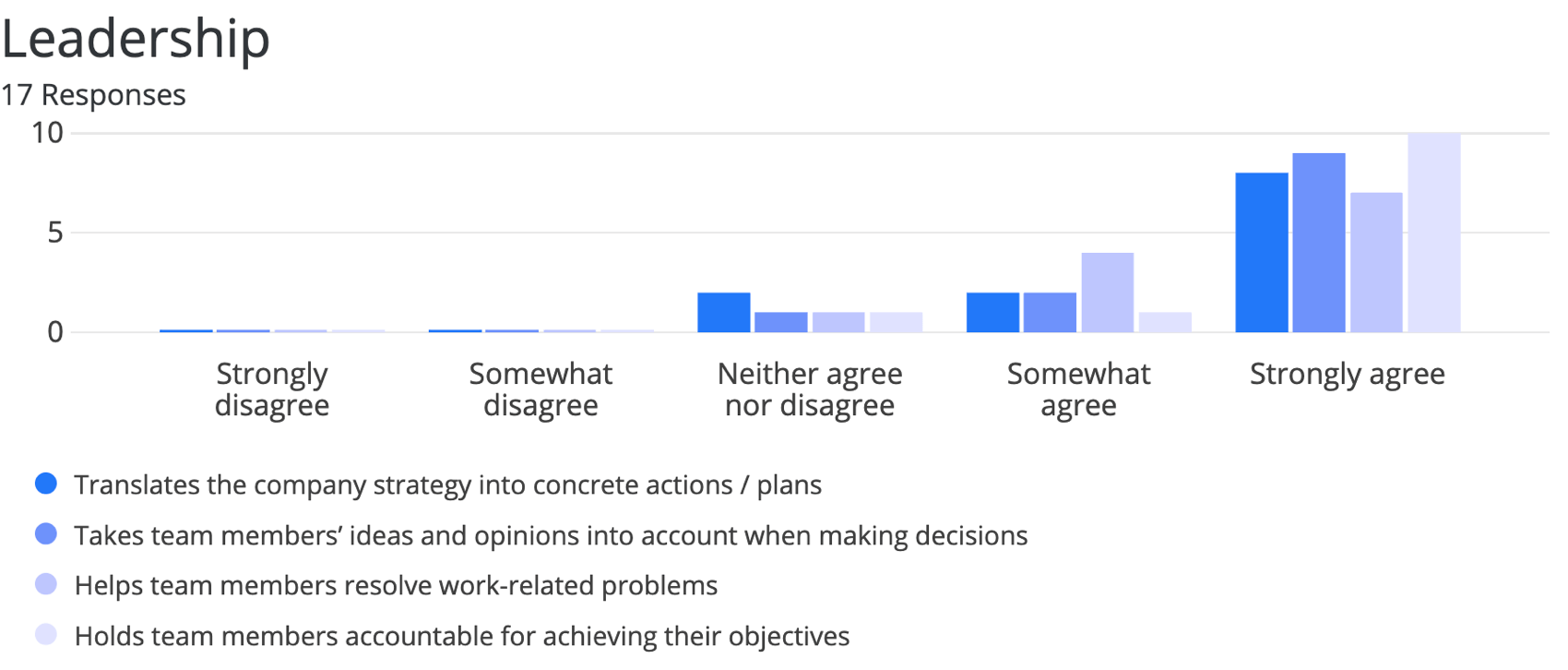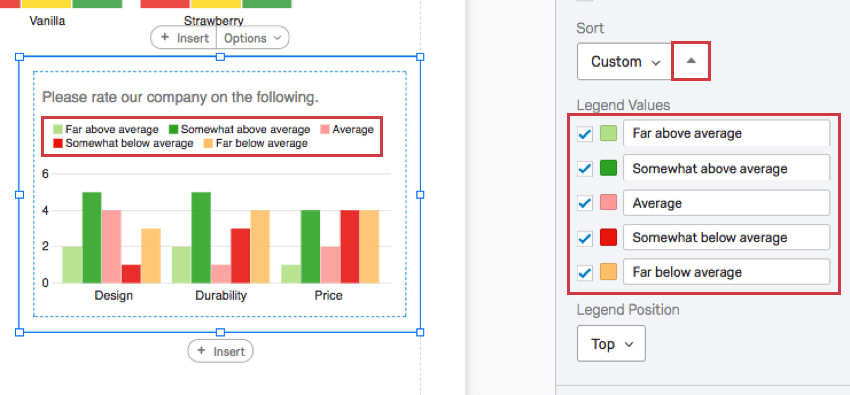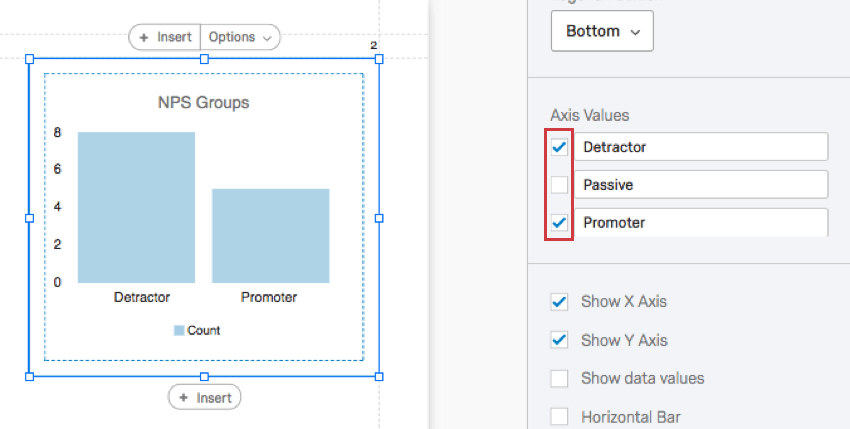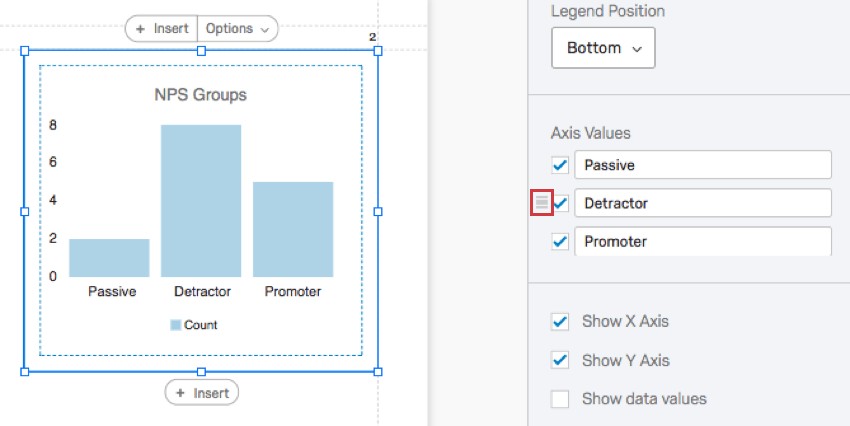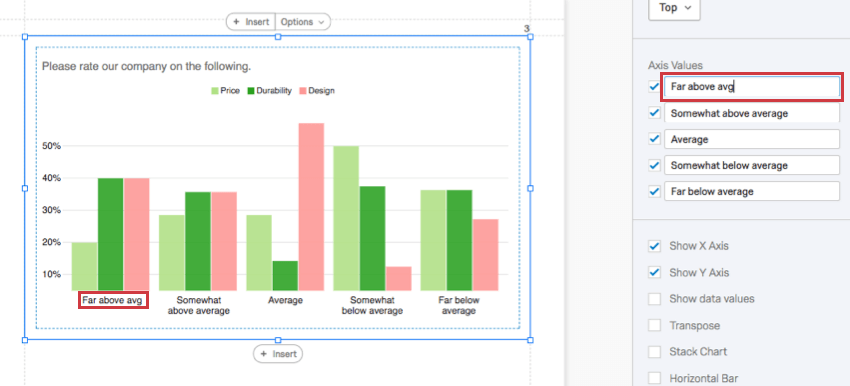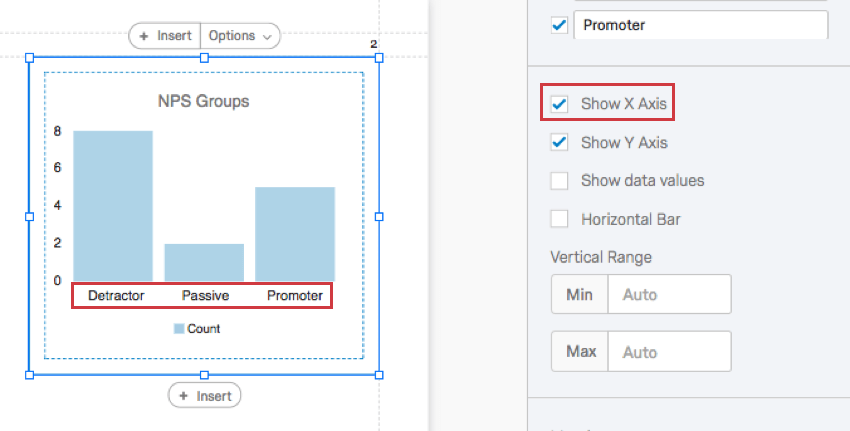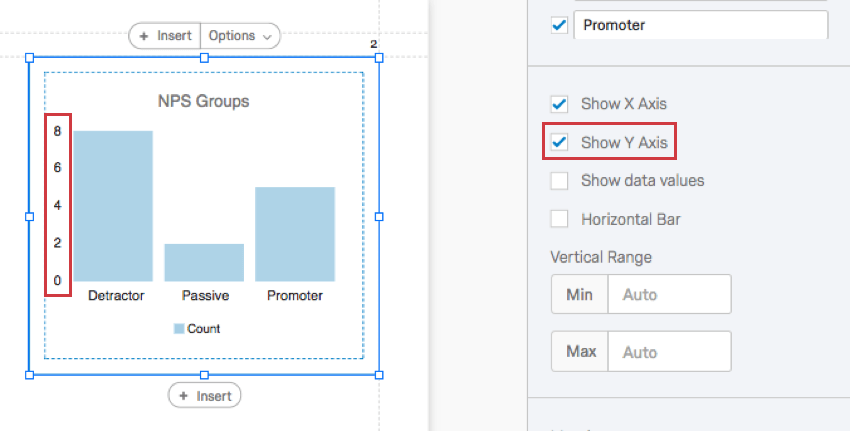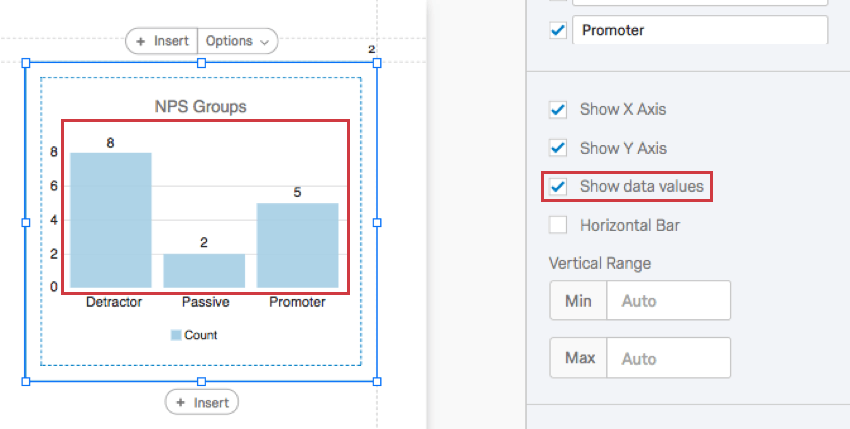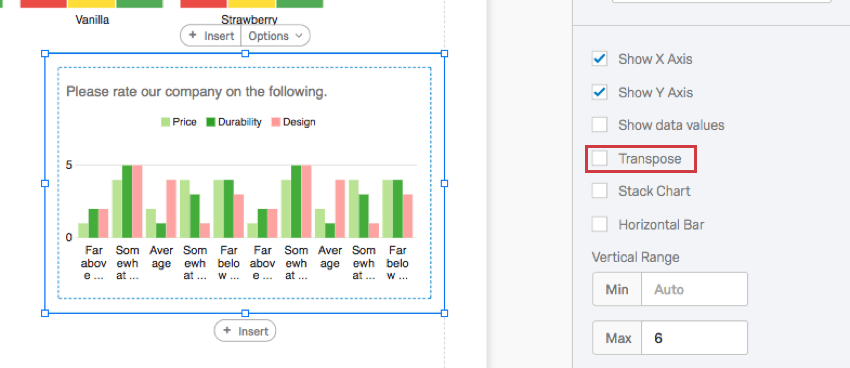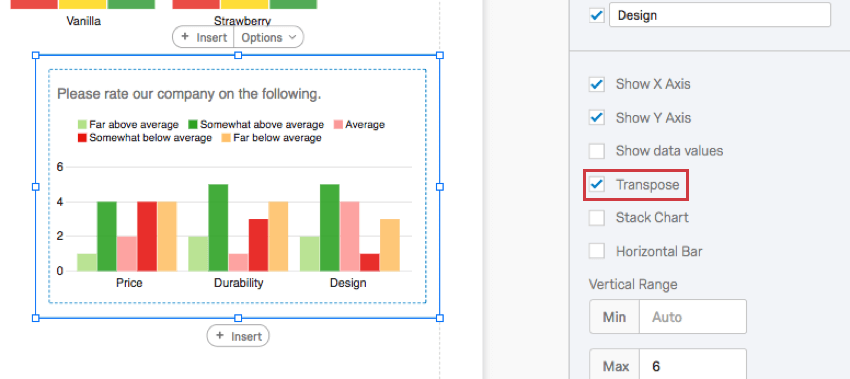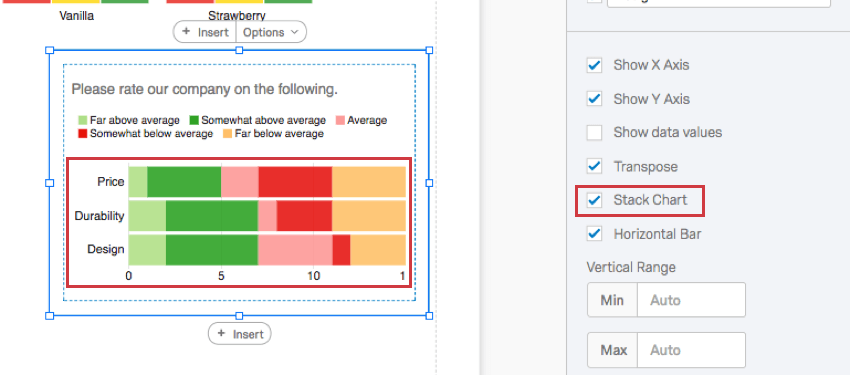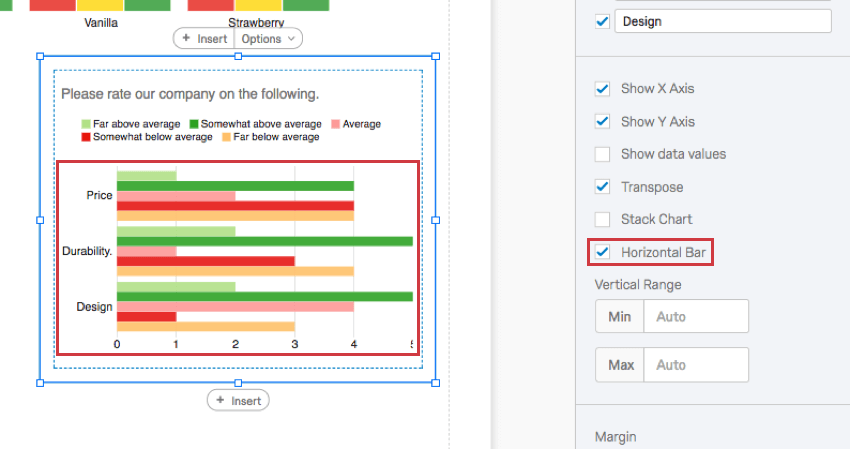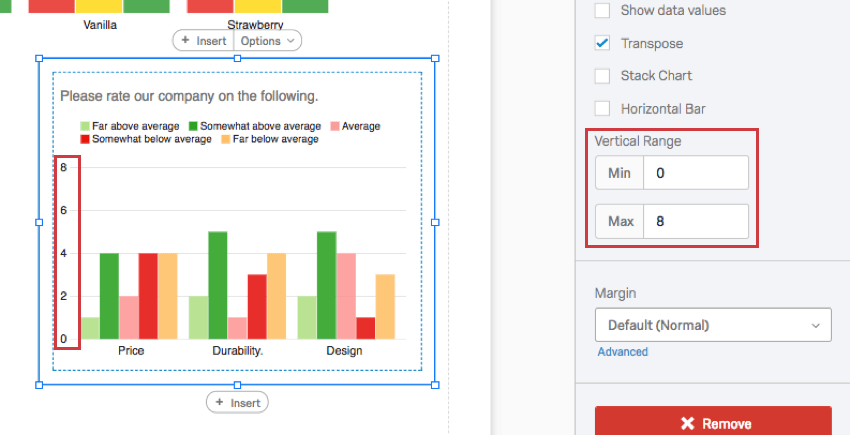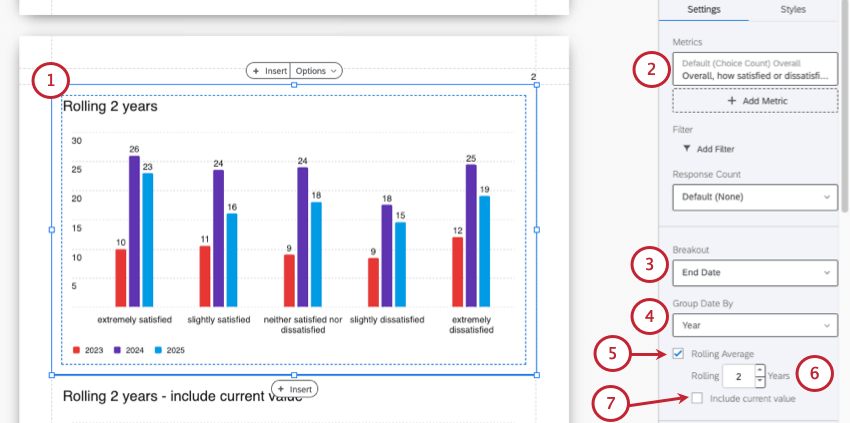Diagramme à barres Visualisation
À propos des diagrammes à barres
Le Diagramme à barres est une visualisation graphique que vous pouvez personnaliser dans la section Rapports. Chaque choix d’une question est représenté par une barre, et la longueur de chaque barre est proportionnelle à la valeur mesurée. Un axe de la visualisation montre les options de réponse spécifiques comparées, et l’autre axe représente une valeur discrète (par exemple, le nombre ou le pourcentage de répondants ayant choisi cette option).
  ;
Personnalisation
Pour obtenir des instructions de base sur la visualisation et la personnalisation, consultez la page d’assistance sur la vue d’ensemble des visualisations. Poursuivez votre lecture pour la visualisation spécifique à la personnalisation.
Trier
Par défaut, vos choix de réponses (ou valeurs de légende) sont affichés dans l’ordre, de haut en bas. En sélectionnant Personnalisé, vous pouvez faire glisser et déposer les valeurs de votre légende dans un ordre différent.
Inversez l’ordre de tri en cliquant sur la flèche.
Valeurs de l’axe
Il peut arriver qu’une question comporte de nombreux choix, mais que vous ne souhaitiez en afficher que quelques-uns dans votre graphique. La section Valeurs de l’axe vous permet de masquer les réponses que vous ne souhaitez pas inclure dans votre graphique en décochant la case située à gauche du choix.
Vous pouvez également cliquer sur les valeurs et les faire glisser pour modifier leur ordre d’apparition dans le graphique. Survolez d’abord la valeur, puis cliquez et faites glisser l’icône vers la gauche.
Pour renommer une visualisation, cliquez dans un champ et commencez à taper. Cela n’affecte pas le nom du choix dans l’enquête ou dans d’autres données.
Afficher l’axe X
S’il est désélectionné, l’axe X sera supprimé.
Afficher l’axe Y
S’il est désélectionné, l’axe Y sera supprimé.
Afficher les valeurs des données
Lorsqu’elles sont sélectionnées, les valeurs s’affichent avec la barre de chaque choix. Cela peut s’avérer utile pour les graphiques dont l’axe X est plus long, afin que la valeur soit affichée avec chaque barre et que la personne qui consulte le rapport n’ait pas à estimer les valeurs sur la base des lignes d’échelle.
Transposer
Lorsque cette option est sélectionnée, les éléments listés sur l’axe des X et les éléments listés sur l’axe des Y changent de place.
Graphique empilé
Lorsque cette option est sélectionnée, les barres de chaque catégorie sont empilées les unes sur les autres au lieu d’être affichées séparément.
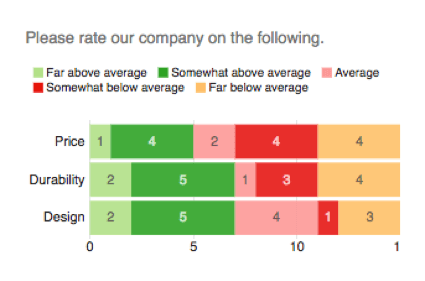
Barre horizontale
Lorsque cette option est sélectionnée, le diagramme à barres devient horizontal.
Plage verticale
L’échelle verticale fait référence aux repères de l’échelle affichés sur l’axe de la visualisation. La visualisation tente de tenir compte des valeurs maximales et minimales automatiquement, mais si votre visualisation semble bizarre ou si vous souhaitez ajuster l’apparence de vos données, vous pouvez taper manuellement de nouvelles valeurs minimales et maximales dans le champ.
Moyennes mobiles
Les moyennes mobiles vous aident à trier les variations naturelles des résultats pour identifier les véritables tendances, par opposition aux changements momentanés du trafic. Les moyennes glissantes prennent une série de points, où ces points peuvent être le résultat de n’importe quel type de calcul métrique, et en font la moyenne sur une fenêtre de taille spécifiée (période de temps). Cela signifie que la moyenne obtenue est indépendante de la taille de l’échantillon pour une période donnée.
Les moyennes mobiles ne sont pas disponibles pour tous les types de visualisation ou tous les groupes de dates, il convient donc de suivre attentivement les étapes ci-dessous.
- Créer ou modifier un graphique linéaire, un diagramme à barres ou un tableau de données.
- Ajoutez n’importe quelle métrique.
- Sous Découpage, choisissez un champ de date.
- Sous Grouper la date par, choisissez l’une des options suivantes :
- Jour (pas l’heure ou le jour de la semaine)
- Semaine
- Mois
- Trimestre
- Année
- Sélectionnez Moyenne glissante.
- Choisissez la période pour laquelle vous souhaitez obtenir la moyenne mobile.
- Si vous souhaitez prendre en compte la valeur actuelle du groupement pour chaque point de données, sélectionnez Inclure la valeur actuelle.
Champs incompatibles
Les Diagrammes à barres sont compatibles avec presque tous les types de variables dans Qualtrics car ils peuvent afficher à la fois des données discrètes (par exemple, une échelle finie à cinq points) et des données continues (par exemple, une question où les personnes interrogées saisissent leur âge). Cela inclut la plupart des types de questions, les métadonnées de l’Enquête, les données intégrées et les variables personnalisées, telles que les formules ou les variables groupées.
Voici les quelques variables avec lesquelles les diagrammes à barres ne sont pas compatibles :
- Saisie du texte des questions sans validation numérique
- Les questions des champs de formulaire ne sont pas validées numériquement
- Champs de texte ouverts sur d’autres questions, tels que les tableaux de la matrice de saisie de texte, les colonnes de saisie de texte sur Côte à côte et les zones de texte “Autres” dépourvues de validation numérique
- Cartes thermiques sans définition de régions
- Signature
- Filtrer uniquement les données intégrées
- Données intégrées au texte
- Variables manuelles du texte
En général, les diagrammes à barres sont incompatibles avec le contenu en texte libre qui n’est pas numérique.
Types de rapports
Cette visualisation peut être utilisée dans différents types de rapports :
  ;