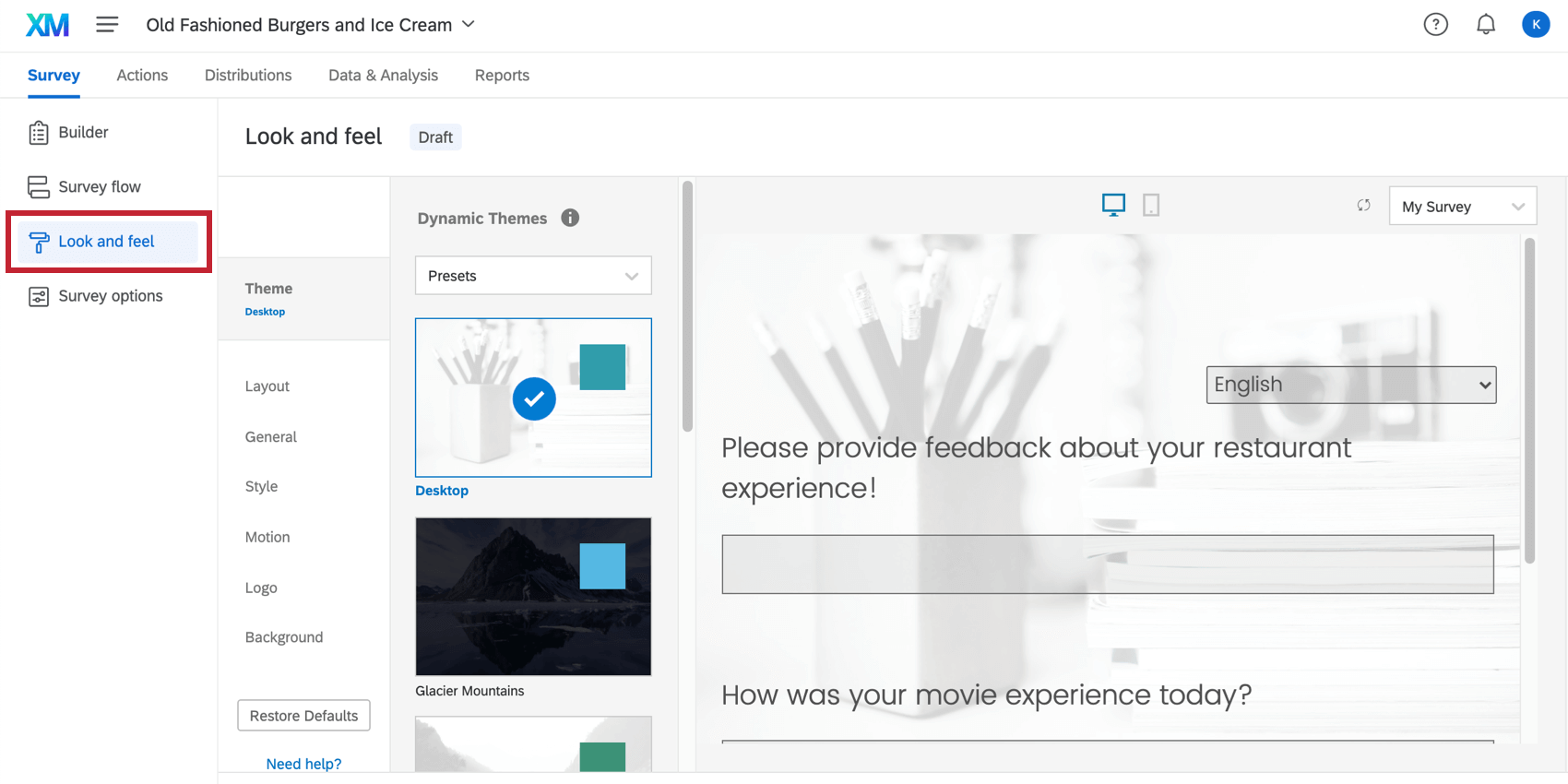Apparence – Aperçu de base
À propos du menu d’apparence
La technologie de votre enquête peut avoir un impact sur ses performances. C’est pourquoi nous vous proposons de nombreuses façons de personnaliser l’apparence de votre enquête pour les personnes interrogées. Que vous utilisiez un thème de marque créé par votre Organisation ou que vous choisissiez de personnaliser vous-même des éléments spécifiques de l’enquête, Qualtrics vous permet de créer des enquêtes visuellement attrayantes comme aucun autre thème.
Pour accéder à ces options de l’enquête, allez dans le menu ” Apparence ” de l’onglet “Enquête”.
Personnaliser l’apparence d’un projet
Le menu Apparence vous permet de personnaliser de nombreux aspects de l’apparence de votre enquête. Voici quelques modifications courantes que vous pourriez vouloir apporter, accompagnées de liens vers les pages d’aide correspondantes :
- Modifier le thème de l’enquête: choisissez parmi les paramètres préconfigurés pour créer rapidement et facilement des thèmes d’enquêteAstuce Qualtrics :
Astuce: si vous êtes Administrateur de l’Organisation et que vous souhaitez que vos collègues utilisent des thèmes propres à votre organisation, vous pouvez créer des thèmes utilisables par l’ensemble de l’organisation.
- Organisez votre enquête : Ajoutez un logo dynamique, un arrière-plan, un en-tête et un pied de page pour rendre votre enquête immédiatement reconnaissable.
- Modifier la présentation de l’enquête : Personnalisez l’apparence et le style des boutons de votre enquête.
- Limiter le nombre de questions par page : Déterminez le nombre de questions devant figurer sur chaque page de l’enquête, sans avoir à ajouter de nombreux sauts de page distincts.
- Personnalisez le texte des boutons ” Suivant ” et ” Retour ” : Personnalisez le texte des boutons ” Suivant ” et ” Retour “ en fonction des besoins de votre enquête. Cette fonction vous permet également de choisir un message traduit pour le texte de votre bouton, ce qui permet de réaliser des enquêtes en plusieurs langues.
- Ajouter une barre de progression: Indiquer aux répondants leur progression dans l’enquête.
- Changer de couleur: définissez les couleurs primaires et secondaires de votre enquête.
- Modifier les polices: appliquez une police et une taille de caractères à l’ensemble de votre enquête.
- Contrôlez les mouvements de l’enquête : Déterminez les mouvements de votre enquête. Vous pouvez définir l’animation de transition de la page, activer l’avance automatique de l’ enquête et faire en sorte que votre enquête se concentre automatiquement sur la question sélectionnée.
- Ajouter un CSS personnalisé: ajoutez du code CSS personnalisé à votre enquête pour créer une infinité de thèmes d’enquête personnalisés.
Personnalisation de l’apparence dans différents projets
Le menu d’apparence fonctionne de la même manière dans pratiquement tous les types de projets où vous personnalisez une enquête. Cela comprend notamment :